Подключение экранной клавиатуры в Windows
Windows предлагает экранную клавиатуру, с помощью которой возможно набирать текст, даже если у вас нет доступа к физической клавиатуре. Её особенно удобно использовать с тачскрином, но также можно печатать с помощью мышки или даже игрового контроллера лежа на диване.
Существует два типа экранной клавиатуры для Windows 10 и 8: базовая экранная клавиатура, которую можно открыть через панель задач, и более продвинутая клавиатура в настройках «Специальные возможности». Мы покажем оба способа.
Экранная клавиатура в Windows 10
Для быстрого доступа к клавиатуре через панель задач в Windows 10 нажмите правой кнопкой панель задач и убедитесь, что опция «Показать кнопку экранной клавиатуры» в контекстном меню активна.
Вы увидите, что значок клавиатуры появился в системной области, или области уведомлений. Нажмите на значок мышкой или коснитесь для открытия экранной клавиатуры.

После открытия экранной клавиатуры ввод данных можно осуществлять мышью или касаниями. Он происходит точно так же, как с обыкновенной клавиатуры: нажатием или касанием выбирается текстовое поле, а затем с экранной клавиатуры пальцами или мышкой набирается текст.
Значки в правом верхнем углу позволяют двигать или увеличивать клавиатуру. Кнопки внизу экранной клавиатуры позволяют выбирать различные раскладки.
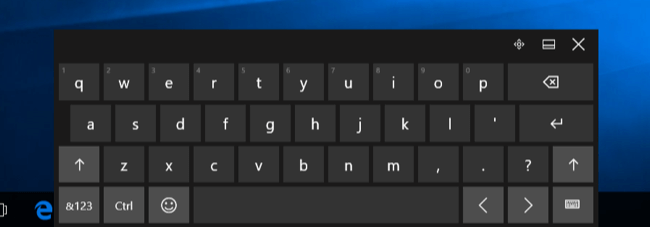
Существует также более продвинутая экранная клавиатура, которая является частью настроек «Специальные возможности». Для доступа к ней нажмите меню «Пуск» и выберете «Настойки». Далее выберете «Специальные возможности» > «Клавиатура» и активируйте опцию «Экранная клавиатура» в верхней части окна.
Такая клавиатура включает больше клавиш и больше функций, чем сенсорная, что приближает ее к традиционной, полноразмерной компьютерной клавиатуре. Также она выглядит как новое окно, размер которого можно изменять и уменьшать, нежели чем сенсорная клавиатура. Если нажать на пункт «Параметры» в правом нижнем углу клавиатуры, то вы обнаружите дополнительные опции, которые можно использовать для конфигурации.Клавиатуру можно закрепить в панели задач как любую другую программу, если вы хотите в дальнейшем запускать ее быстрее.
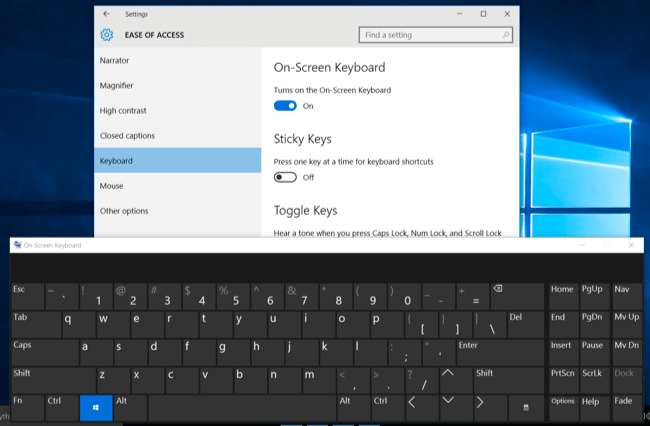
Также доступ к этой клавиатуре можно получить на экране входа Windows 10. Нажмите кнопку «Специальные возможности» в нижнем правом углу экрана входа, слева от кнопки выключения, и выберете «Экранная клавиатура» в появившемся меню.
Экранная клавиатура в Windows 8
Windows 8 и 8.1 функционируют схоже с Windows 10, но выбор через панели задач располагается в ином месте. Для доступа к клавиатуре нажмите на панель задач правой кнопкой, выберете «Панель инструментов», а затем – «Сенсорная клавиатура» .
Вы увидите, что значок сенсорной клавиатуры появился слева от системной области, или области уведомлений. Нажмите или коснитесь его для открытия сенсорной клавиатуры.
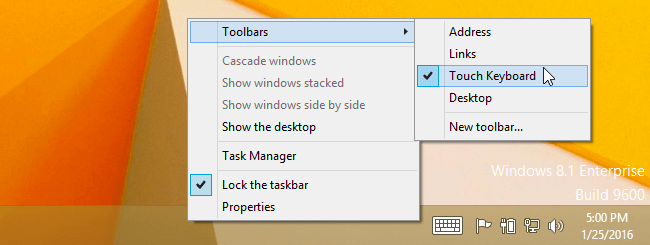
Также вы можете открыть классическую версию экранной клавиатуры в этих системах Windows. Для этого нажмите правой кнопкой кнопку «Пуск» у Windows 8.1, или нажмите правой кнопкой нижний левый угол экрана у Windows 8. Выберете «Панель управления». В окне Панели Управления нажмите «Специальные возможности», далее – «Центр специальных возможностей», а затем – «Включить экранную клавиатуру».
При желании вы можете закрепить клавиатуру в панели задач, чтобы в дальнейшем запускать ее быстрее.
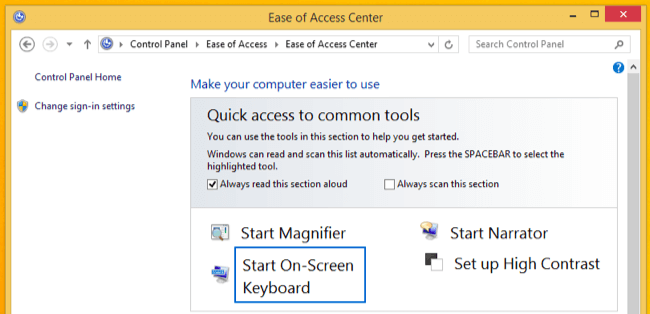
Также доступ к этой клавиатуре можно получить на экране входа Windows 8. Нажмите или коснитесь кнопки «Специальные возможности» в нижнем левом углу экрана входа и выберете «Экранная клавиатура» в появившемся меню.
Экранная клавиатура в Windows 7
В Windows 7 можно открыть экранную клавиатуру, нажав на кнопку «Пуск», выбрав «Все программы» и выполнив переход «Аксессуары» >«Специальные возможности»> «Экранная клавиатура».
Также можно найти кнопку «Включить экранную клавиатуру » на контрольной панели «Центра специальных возможностей», и это как запустить клавиатуру напрямую.
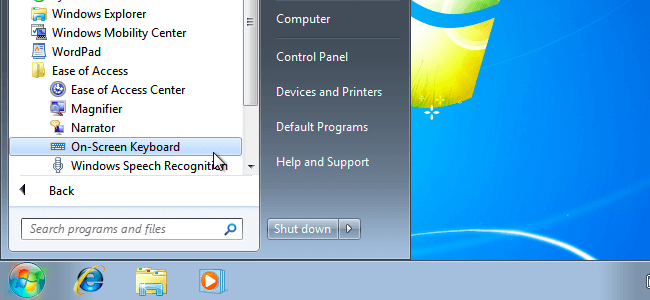
Для быстрого запуска вы можете нажать значок «Экранная клавиатура» на панели задач правой кнопкой и выбрать «Закрепить программу в панели задач».
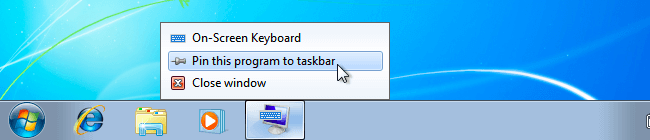
Если знать как активировать экранную клавиатуру, то можно решать популярные проблемы с подключением устройств, которые, иногда, могут не работать по разным причинам, например после перестановки ОС.
Чаще всего эта клавиатура встроена в сам Windows, но даже если ее запуск невозможен, есть другие варианты.
1. Windows 7 экранная клавиатура
Седьмая ОС включила в себя просто дополнительную утилиту, которая даст возможность вводит символы при помощи мыши, либо сенсора – войти можно через пункт «Специальные возможности», находится этот пункт в меню «Пуск».Еще вариант – поиск через пуск по запросу «Экранная клавиатура».
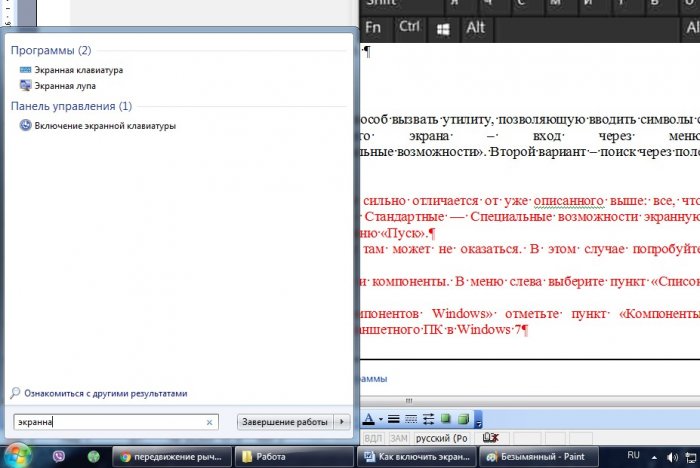
Если клавиатура так и не найдена, попробуйте перейти в «Панель управления» и перейти в пункт «Программы и компоненты». Далее перейдите в выделенный на картинке пункт:

После выполнения этого пункта появится специальный мануал. Если этого не произошло, значит дело в системе, и ее нужно будет обновить.
2. Windows 8 экранная клавиатура
Windows 8 изначально разрабатывалась именно для сенсорных дисплеев. Именно поэтому эта клавиатура точно есть в системе. За исключением «домашней» или «упрощенной» версии Windows.Запуск экранной клавиатуры на Windows 8:
1. Пункт «Все приложения»;
2. Далее «Специальные возможности»;
3. Запускаем «Экранная клавиатура», пользуемся.

Второй способ – поиск клавиатуры по запросу «Экранная клавиатура», как в и прошлом пункте.
Третий способ – через ПУ включить сам мануал, как и в прошлом пункте.

Если экранной клавиатурой нужно пользоваться регулярно, ее выведение настраивается и делается автоматическим. Для этого в пункте «Специальные возможности», нужно выбрать «Использование ПК без мыши и клавиатуры».
3. Windows 10 экранная клавиатура
Отличия запуска на 10 Виндовс незначительные. Но внешне – это все делается иначе. Выбрав пункт «клавиатура», нужно будет переключить специальный ползунок до «Вкл.»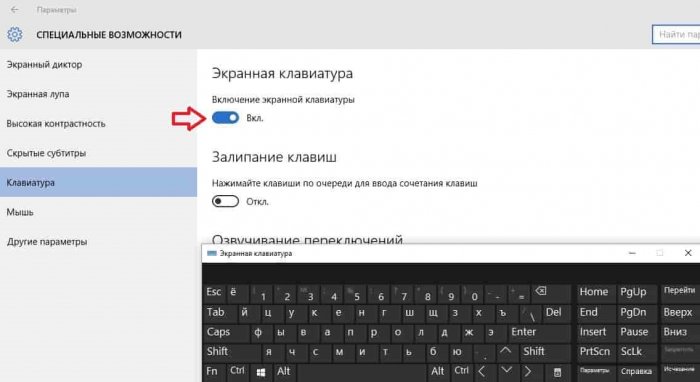
4.Скачать экранную клавиатуру
Можно, когда на клавиатуре по умолчанию чего-либо не хватает. Либо этой утилиты просто нет.Альтернативные вариант экранный клавиатуры.
Free Virtual Keyboard
Бесплатное дополнение, которое просто запускается и весит меньше 1 мб. Возможности программы шире, чем у клавиатуры по умолчанию.

Touch It Virtual Keyboard
Не бесплатный продукт, но очень функциональный. В нем присутствует масса настроек, а также очень удобный интерфейс. С помощью утилиты можно создать дополнительные виртуальные клавиатуры, но приложение платное.

Click-N-Type
Достаточно функциональна, а также настраивается под пользователя. Внешний вид на 3 из 5. Но для пользователей, которым важны возможности, а не внешний вид – это лучший вариант бесплатной экранной клавиатуры.
![]()
5. Как использовать экранную клавиатуру
Использование такой клавиатуры достаточно прост. Для этого можно воспользоваться мышью, либо сенсором. Вводить текст можно в любом текстовом редакторе, сайте и прочим.Такая клавиатура постоянно находится поверх всех окон и программ для большего удобства. Лучше всего устанавливать ее ниже текста, чтобы она не мешала.

Многие клавиатуры обладают дополнительными функциями, в том числе цифровой панелью. В Windows 10 есть специальный раздел со смайлами «эмодзи».
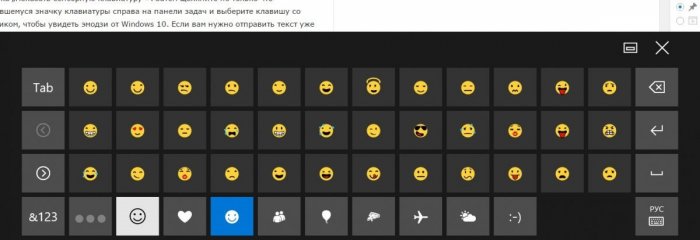
Иногда бывает необходимо отключить виртуальную клавиатуру на планшете под управлением Windows 8. Скажем, вы открываете OneNote и хотите начать рисовать, а клавиатура выползает и занимает пол-экрана. Или открываете документ Word чтобы почитать, а в это время опять же выскакивает ненужная клавиатура. Или Вы используете планшет преимущественно для рисования, тогда клавиатура Вам опять же не нужна. Приходится постоянно нажимать кнопку «Скрыть», что весьма утомительно. Можно же просто отключить клавиатуру.
Инструкция по отключению виртуальной клавиатуры на планшете с Windows 8
1 Отключение службы сенсорной клавиатуры
Заходим в панель управления компьютером.
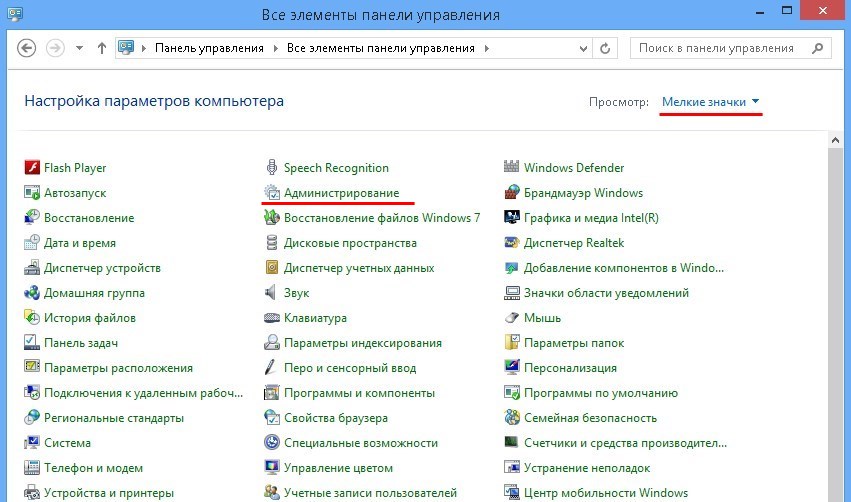
В разделе «Администрирование» запускаем Службы .
В открывшемся списке сервисов операционной системы ищем Службу сенсорной клавиатуры и панели рукописного ввода . Дважды кликаем левой кнопкой мыши на названии службы.
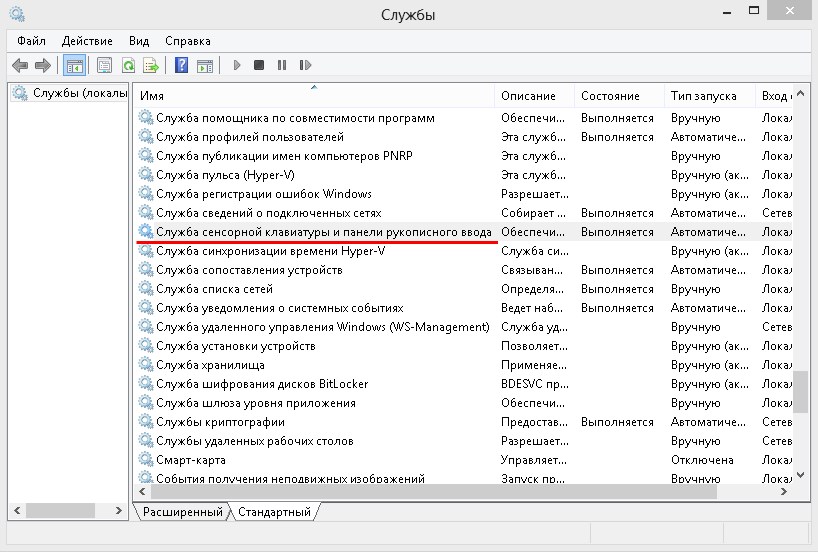
В открывшемся окне свойств останавливаем службу (кнопка Остановить ) и выставляем тип запуска - Отключена . Теперь виртуальная клавиатура не будет вам докучать.
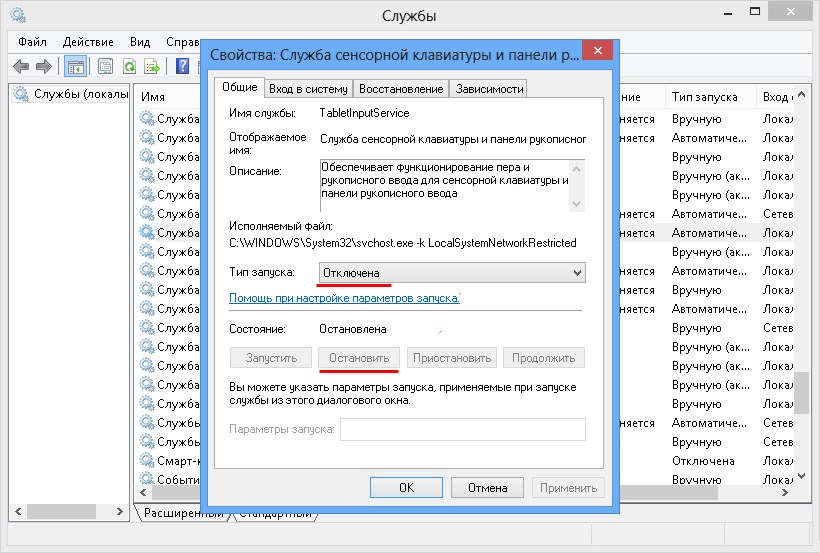
2 Экранная клавиатура центра специальных возможностей
Минус отключения службы в том, что сенсорная клавиатура полностью отключается, и её нельзя вызвать даже по принуждению. Но всё же есть запасной вариант. В Windows 8 (и в других версиях Windows тоже) есть экранная клавиатура в разделе специальных возможностей. Её запускаемый файл находится по адресу C:\Windows\System32\osk.exe Запустите его через проводник или из панели управления: Панель управления Специальные возможности Включить экранную клавиатуру . Эта клавиатура вызывается только тогда, когда Вы её сами вызовете, но с ней вы не останетесь без возможности ввода текста.
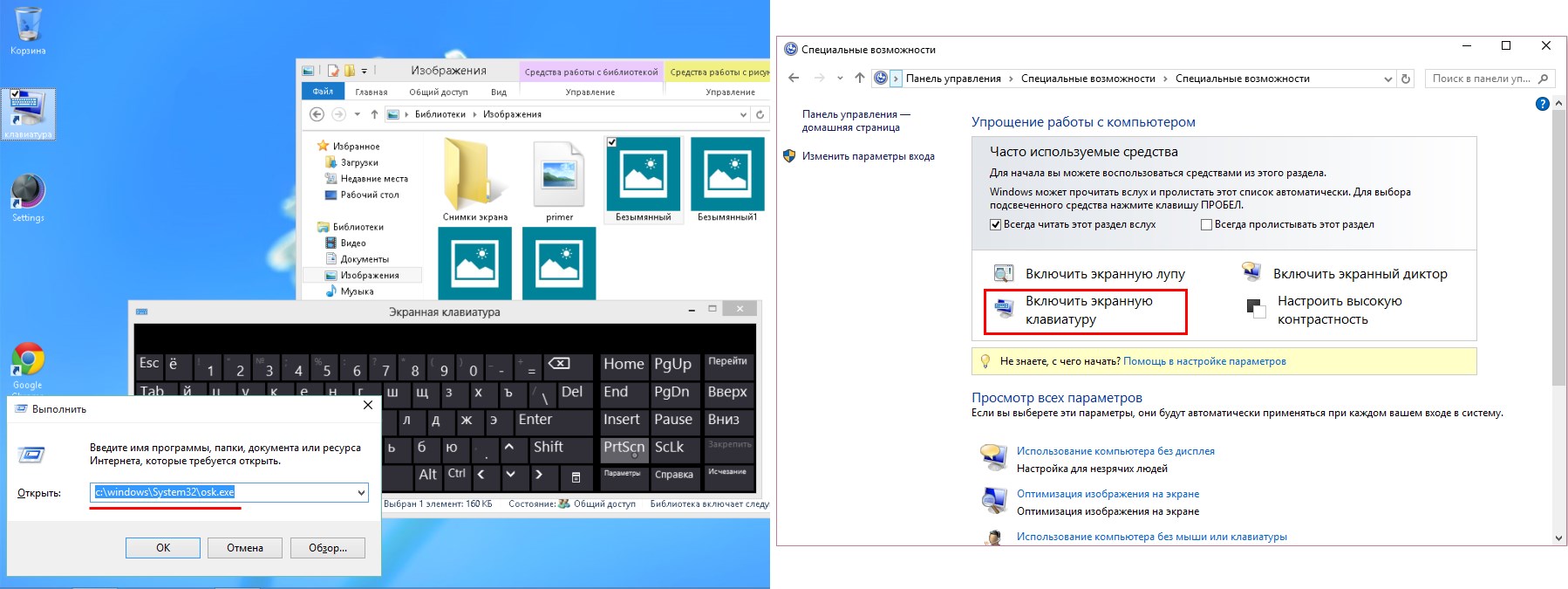
Вынесите ярлык виртуальной клавиатуры из центра специальных возможностей на рабочий стол или панель задач Windows, чтобы вы могли быстро вызвать клавиатуру при необходимости.
Если Вам понадобится снова включить стандартную виртуальную клавиатуру на планшете с Windows 8, то в окне свойств службы просто запускаете службу (кнопка «Запустить») и устанавливаете тип запуска - «Автоматически» или «Вручную».



















