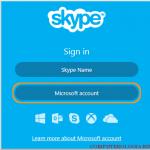Как отключить команду chkdsk f в реестре. Как запустить программу CHKDSK — восстановление жесткого диска
Следующий урок поможет вам отменить постоянный запуск утилиты chkdsk при загрузке ОС Windows 10/8/7. Хотя проверка диска будет очень полезной, поскольку она периодически проверяет наличие ошибок и сбоев системы. Но, когда вы включаете ваш компьютер, вы получите по умолчанию 8 лишних секунд, чтобы прошла проверка диска. Утилита Check Disk Utility или Chkdsk.exe в Windows 10/8/7 используется, чтобы проверить на наличие ошибок диска и файловой системы.
В таких случаях вы можете отменить запланированный DskChk при загрузке. Чтобы отменить проверку диска, вам нужно сначала определить, если любой диск имеет все запланированные проверки. Как только вы определите, вы можете просто нажать любую клавишу, чтобы пропустить проверку диска на следующую сессию перезагрузки.
Если вы сталкиваетесь с разными проблемами, начиная от синего экрана и невозможности открыть, сохранять файлы или папки, вы должны запустить программу chkdsk.ехе. В случае резкой остановки ОС или, если она находит проблемы с файловой системой, то проверка диска начать работать и автоматически. Также могут быть случаи, когда вы можете обнаружить, что эта утилита проверки диска запускается автоматически каждый раз когда запускается ОС Windows. Вы можете сами запланировать её запуск один раз, или ваша Windows может решить запланировать сама её запуск. Но вместо того, чтобы работать только один раз, она продолжает работать каждый раз при включении компьютера когда загружается Windows.
Автоматическая проверка диска запускается при каждом запуске
Если проверка диска или программа chkdsk, инструмент встроенный в Windows, запускается при каждой загрузке, вот несколько вещей, которые вы можете попробовать.
1. Прежде всего, позвольте ей один раз запуститься полностью.
2. Теперь, нужно открыть редактор реестра и перейти в следующий раздел реестра:
HKEY_LOCAL_MACHINE\SYSTEM\CurrentControlSet\Control\Session Manager
В правой панели, Вы увидите параметр bootexecute. Здесь вам нужно изменить его значение с autocheck autochk * /. на autocheck autochk *
3. Откройте командную строку в Windows, и введите следующую команду и нажмите Enter:
fsutil dirty query g:
Эта команда запросит диск, и более чем вероятно, она скажет вам, что он грязный.
Далее, введите команду CHKNTFS /X G: , чтобы не проверять конкретный диск (G) при следующей перезагрузке. Далее, вручную перезагружаем компьютер, он не должен запустить программу chkdsk, и доставит вас прямо на рабочий стол Windows.
Как только Windows полностью загрузится, введите в командную строку ещё одну команду Chkdsk /f /r g:. Эта команда должна пройти через пять этапов сканирования и установить, какой бит «грязный». Наконец, сделайте ввод команды fsutil dirty query g: и нажмите Enter. Windows будет подтверждать, что этот диск чистый.
Вы можете запускать команды chkdsk /r или chkdsk /f из командной строки, чтобы выполнить проверку жёсткого диска на наличие ошибок. Но если вы ввели команду chkdsk /r и chkdsk /f , то на их выполнение может потребоваться очень много времени на компьютере с ОС Windows 10.8.7.
Надеюсь, что это решение Вам поможет!
Инструкция
Воспользуйтесь командой Chkntfs – это позволит отменить проверку диска при последующих загрузках системы. Синтаксис этой команды следующий: Chkntfs /x Y: (Y: - буква диска). Перед вами появится сообщение об используемой системе NTFS.
Видео по теме
Источники:
- как отключить сканирование диска
Каждый раз при загрузке операционной системы автоматически запускается утилита Chkdsk. Эта утилита сканирует ваш жесткий диск на наличие ошибок, возможных сбоев в работе файловой системы. Конечно, ничего плохого в этом нет, но скорость загрузки системы при этом снижается. Между тем эту процедуру можно отключить, тем самым повысив скорость загрузки ОС.
Вам понадобится
- - компьютер с ОС Windows.
Инструкция
Для отключения сканирования системного диска проделайте следующие шаги. Нажмите «Пуск». Выберите «Все программы», затем - «Стандартные программы». Среди стандартных программ есть «Командная строка». Запустите ее.
Дальше в командной строке введите Chkntfs /X C, где С является буквой системного диска. Если ваш системный диск имеет другую букву, то, соответственно, ее и нужно прописать. После ввода команды нажмите клавишу Enter. Закройте командную строку. Теперь автоматическая проверка системного раздела отключена. Таким же способом можно отключить автоматическую проверку других разделов жесткого диска. Просто в конце команды следует написать букву раздела винчестера, для которого вы хотите отключить сканирование.
Еще один способ отключить проверку - это отредактировать ветку системного реестра. В командной строке введите regedit. Через секунду запустится окно редактора реестра. В его левой части находится список главных разделов системного реестра. Найдите среди них раздел HKEY_LOCAL_MACHINE.
Кликните по стрелочке, которая находится напротив названия этого раздела. Повторите процедуру возле подраздела SYSTEM. Таким образом открывайте разделы в таком порядке: CurrentControlSet/Control/Session Manager. Session Manager открывать не нужно, выделите его с помощью левого щелчка мышки.
После выделения последнего раздела в правом окне будут доступны ветки для редактирования. Найдите среди них ветку под названием BootExecute. Щелкните по ней дважды левой кнопкой мышки. Теперь ее можно отредактировать. Все, что вам нужно, - это перед звездочкой добавить параметр /K:C. В конечном итоге отредактированная ветка будет выгладить так: autocheck autochk /k:C. Сохраните изменения. После этого проверка диска будет отключена.
При загрузке операционной системы одним из последних элементов появляется экран приветствия. Как таковой, он служит всего лишь украшением и означает, что был удачно произведен вход в систему. Экран приветствия может появляться сразу, но если в системе несколько пользователей, то он появится только после входа (аутентификации) в систему. Некоторые пользователи операционных систем утверждают, что экран приветствия не играет главной роли. Более того, они считают его второстепенным элементом (атавизмом), который всегда можно убрать. Как это сделать? Читайте далее.

Вам понадобится
- Пользование системными настройками операционной системы.
Инструкция
Нажмите меню «Пуск» - выберите «Выполнить» - введите значение «gpedit.msc». В открывшемся окне «Групповая политика» выберите папку «Конфигурация » - «Административные шаблоны» - «Система» - «Вход в систему» - выберите файл «Всегда использовать классический вход в систему». Откроется окно этого файла. На вкладке «Параметр» установите значение «Включен», затем нажмите кнопку «Применить» и «ОК».

Для того чтобы приветствия, необходимо текстовый и создать новый . В теле этого разместите следующие строчки:
Windows Registry Editor Version 5.00
"LogonType"=dword:00000000
После этого нажмите меню «Файл» - «Сохранить как» - дайте название файлу «Приветствие.reg» - нажмите «Сохранить». После этого запустите файл – в диалоговом окне нажмите «Да».

Восстановление режима показа окна приветствия можно сделать в обратном порядке. Воспользуйтесь восстановлением системы, если вам не удалось вернуться к изначальным настройкам.
Источники:
- 6 языковых настроек Windows, которые могут поставить вас в тупик
Проверка жесткого производится в случаях появления сообщений о возникновении критических ошибок при загрузке системы. Операционная система Windows располагает собственным инструментом проверки дисков, которая может быть активирована как из графического интерфейса, так и из командной строки.

Инструкция
Нажмите кнопку «Пуск» для входа в главное меню и выберите «Мой компьютер» или откройте иконку «Мой компьютер» на рабочем столе.
Выберите диск или раздел для проверки и вызовите сервисное меню правым кликом мыши по нужной строке.
Откройте пункт «Свойства» и выберите вкладку «Сервис».
Нажмите кнопку «Выполнить проверку ».
Нажмите кнопку «Запуск» в открывшемся окне «Проверить локальный диск ()».
Это начнет операцию проверки несистемного раздела жесткого диска
. Проверка системного раздела возможна только после перезагрузки компьютера (но до запуска операционной системы), поскольку системный раздел является необходимым условием функционирования самой системы.
Нажмите кнопку «Расписание проверки диска
», чтобы выставить параметры проверки системного раздела.
Альтернативным способом запуска проверки дисков является использование командной строки.
Войдите в главное меню, нажав кнопку «Пуск», и выберите раздел «Выполнить».
Перейдите в «Открыть» и напечатайте значение chkdsk c: /f /r в командной строке для проверки диска С:.
Дождитесь появления предупреждения о невозможности выполнения введенной команды и поставьте значение Y.
Перезагрузите компьютер для начала проверки.
Если критические ошибки на диске не позволяют произвести загрузку системы, используйте установочный диск Windows для проведения проверки.
Произведите загрузку Windows с установочного диска .
Введите команду chkdsk c: /r и нажмите клавишу Enter для начала проверки (Windows XP).
Укажите нужные параметры языков и нажмите кнопку «Далее» (для Windows Vista/7).
Выберите опцию «Восстановление системы».
Выберите «Командная строка» в новом окне с выбором способов восстановления.
Чтобы избежать торможения операционной системы компьютера при сканировании дисков на наличие проблем, следует отключить проверку диска при загрузке. Тем более, что эту задачу можно решить достаточно простым способом. Не следует опасаться, что подобные действия повлекут за собой какие-либо проблемы в работе жесткого диска, поскольку такую проверку вполне можно делать вручную. Оптимальный период - раз в месяц, можно, конечно, проводить ее и чаще, если есть такая необходимость.
Отключаем проверку диска командной строкой
Перед тем, как отключить проверку диска следует зайти в «Пуск», кликнуть по категории «Все программы», где в списке программ необходимо выбрать опцию «Стандартные». В списке стандартных программ следует найти командную строку и запустить ее.
Далее в командной строке нужно ввести Chkntfs С: /x, где буква С будет являться буквой раздела жесткого диска. Поэтому, если вам необходимо провести проверку любого другого диска, то вместо нее следует ввести другую букву, которая соответствует названию области вашего винчестера. После того как необходимая команда будет введена, следует нажать Enter. Таким образом, автоматическая проверка будет отключена для указанного вами раздела. Следуя этой инструкции можно отключить проверку всех разделов винчестера.
Отключаем проверку диска, используя реестр
Если первый способ вызывает у вас недоверие, и вы не знаете, как отключить проверку диска жесткого, то данная проблема решается путем обращения к редактору реестра. Следует вспомнить, что редактирование реестра дело весьма не безопасное, поэтому сначала нужно сделать резервные копии файлов реестра. После чего необходимо зайти в меню «Пуск» - выбрать команду «Выполнить», ввести Regedit и нажать «OK».
В открывшемся окне редактора нужно найти папку , в которой есть параметр BootExecute. По умолчанию его значение имеет только один вид - autocheck autochk *. В случае, если данный параметр имеет другое значение, то его следует заменить на значение по умолчанию. После этого нужно нажать кнопку «ОК», закрыть редактор реестра и перезагрузить операционную систему.
В случае если редактирование значений реестра не помогло, то причина, скорее всего, находиться в диске, который обозначен «грязным» битом, поскольку после проверки он не удаляется. Но отчаиваться не стоит, так как проверку состояния «грязного» бита можно выполнить командой Fsutil. Для чего необходимо запустить окно выполнения команд, согласно описанной инструкции, а затем ввести команду Fsutil dirty query Y, где Y является буквой жесткого диска. После проведения этих действий, перед вами должно появиться уведомление о «загрязнении» диска. Далее следует закрыть все окна и осуществить перезагрузку системы. Перед тем как появиться экран приветствия, запустится программа проверки диска, которая и выдаст необходимый «грязный» бит, однако, он больше не будет приносить вам беспокойство. Теперь вы знаете, как отключить автоматическую проверку диска и сможете легко избежать торможения системы.
Признаться, эту статью можно отнести к разделу «вредные советы», так как она только подсказывает как убрать симптомы, а не «вылечить» причину «болезни».
Иногда бывает такое, что при каждом запуске компьютера, операционная системя запускает полную проверку диска (файловой системы) на ошибки, ничего не находит. Но при следующем включении машины ситуация повторяется, и chkdsk опять проверяет весь диск на ошибки.
В результате — потеря времени, дерганые нервы у рядовых пользователей и, как следствие, повышение объема выпиваемого админом пив… пардон, успокоительного.
Немного теории
««Если «грязный» бит тома задан, это может означать, что файловая система находится
в неустойчивом состоянии. «Грязный» бит может быть задан, потому что том находится
в подключенном состоянии и в нем имеются незаконченные изменения, из-за того, что
компьютер был выключен до того, как сделанные изменения были переданы на диск,
или из-за обнаруженных повреждений тома.
Проверить, стоит ли на диске метка «dirty» можно, введя в командной строке:
«fsutil dirty query X:» - без кавычек, где «X:» — буква интересующего нас диска.
После нажатия клавиши появится к-л одно из 2 возможных сообщений: «Том — O:
помечен как «грязный»» или «Том — F: не помечен как «грязный»».
(Note: в вышеупомянутой Справке сказано, что сообщения о статусе «грязный» имеют вид
типа: «Том — C: изменен» или «Том — С: не изменен»
При каждом запуске Windows XP ядро вызывает файл Autochk.exe для сканирования всех
томов и проверки, заданы ли «грязные» биты томов. Если «грязный» бит задан, программа
autochk.exe немедленно запускает команду «chkdsk /f» для этого тома. Команда «chkdsk /f»
проверяет целостность файловой системы и пытается устранить все возможные неисправности
тома.»»
Практика
На практике подобная ситуация возникает из за множества причин. Среди них и износ жесткого диска, и неполадки самой операционной системы, и скачки напряжения, и и даже устаревшие или некорректные драйвера для оборудования (иногда причиной постоянных проверок диска могут стать даже плохие «дрова» на принтер!). Поэтому при возникновении подобных проблем лучше сделать резервную копию всех важных данных, и отдать компьютер специалисту на предмет выяснения всех обстоятельств конкретного дела.
Лечение симптомов
Самый простой способ отключения автоматической проверки файловой системы вот такой:
Нажмите сочетание клавиш «Win+R » или перейдите в «Пуск «—>»Выполнить «, введите команду cmd и нажмите клавишу «Enter «

Потом в появившемся окне нужно ввести команду chkntfs Y: /x Где Y — это буква диска, проверку которого нужно отключить. и нажать клавишу «Enter «

Всё. Теперь постоянные проверки жесткого диска не будут «доставать».
Но помните! Данные действия не устраняют причины появления этой проблемы. И показать его грамотному специалисту (не соседскому сынишке, которому полгода назад купили комп, а специалисту!) нужно обязательно.
Иначе на протяжении срока от 1 месяца до полугода ВНЕЗАПНО может накрытся медным тазом или важная информация, или «Винда» целиком…
Привет друзья! Ну что, наступило время публикации очередного полезного урока. Прямо тут и сейчас я расскажу вам о проверке диска, точнее, о том как отключить автоматическую проверку диска , которая запускается в момент загрузки операционной системы.
Возможно, возникнет вопрос, зачем это делать, это же занимает несколько минут, да и проверяются они нечасто. Если взглянуть на всё это с одной стороны, то все так и есть, но с другой, так бывает не всегда. Вот мне недавно попались два компьютера, в которых по непонятным причинам, при каждой загрузке ПК появлялась проверка диска (chkdsk ).
Сколько бы я раз не ждал окончания теста, после следующей перезагрузке ПК, изображение с запуском проверки, одного из разделов, снова появлялось на экране. После нескольких часов поиска проблемы, ничего не приносило нужного результата, я даже , но тест показал что с жестким всё в порядке. Поэтому, после этого я решил просто отключить автоматическую проверку диска , что бы она не надоедала обратившемуся ко мне пользователю.
Хочу заметить что иногда постоянный запуск проверки диска связан с вставленной в компьютер флешкой. Поэтому в первую очередь убедитесь в том, не вставлен ли у вас в компьютер какой либо внешний накопитель.
Если дело не флешке тогда давайте же разберемся как отключить автоматическую проверку диска (chkdsk ) и избавится от лишней траты времени при загрузке системы.
Отключаем автоматическую проверку диска или chkdsk
Как я упоминал в большинстве предыдущих статьей, что множество настроек касающихся системы можно изменить в системном реестре, котором и сейчас нам придется воспользоваться.
Как обычно для начала работы .
Переходим по вот такому пути:

Теперь обращаемся к правому окну где находим ключ с названием «BootExecute ». Сразу вы можете увидит что напротив установлено значение «autocheck autochk * », где первых два слова запускают проверку диска, а «* » означает что проверятся будут все диски установленные в компьютере.

Изменив это значение, мы получим то что хотим. Для этого просто двойным щелчком клацните по «BootExecute » и там в появившейся строке, перед звёздочкой, напишите во такие буквы: «/K:C ». Как раз «/K » и отвечает за отключение автоматической проверки диска в момент запуска Windows. Ну и как вы поняли вторая половина значения это буква диска который будет проигнорирован. Для наглядного примера значение «BootExecute» покажу как это должно выглядеть:
autocheck autochk /K:C *

Для отключения других дисков, например D, следует просто изменить только букву. Если потребуется отключить автоматическую проверку на обеих дисках, тогда нужное значение должно иметь следующий вид:
autocheck autochk /K:C /K:D *

Если вдруг вы решите вернуться к прежним установкам, тогда просто измените значение на стандартное, которое стояло изначально:
autocheck autochk *
После этого мои проблемы решились, диск больше не проверялся, а пользователи остались довольны. Поэтому отключив автоматическую проверку диска при загрузке Windows, таким образом, возможно даже полностью не разобравшись в сути проблемы, вы сможете избавится от длительной загрузки вашей системы.
P.S . Не стесняемся подписываемся на бесплатные уроки и присоединяемся к нам в