Сброс всех настроек сети windows 7. Сброс сетевых настроек.
При удалении продуктов Лаборатории Касперского с помощью стандартных средств Windows (Панель Управления → Установка/Удаление программ) могут возникнуть ошибки, в результате которых программа не будет удалена или будет удалена частично. Чтобы полностью удалить продукт Лаборатории Касперского используйте утилиту kavremover.
Утилита удаления полностью удаляет следующие продукты Лаборатории Касперского:
- Kaspersky Safe Kids (все версии)
- Kaspersky Secure Connection
- Kaspersky Small Office Security для Персонального Компьютера/Файлового Сервера (все версии)
- Kaspersky Total Security (все версии)
- Kaspersky PURE/CRYSTAL (все версии)
- Kaspersky Anti-Virus (начиная с версии 2009 и выше)
- Kaspersky Internet Security (начиная с версии 2009 и выше)
- Kaspersky Free
- Kaspersky Password Manager (все версии)
- Kaspersky Fraud Prevention for Endpoint (все версии)
- AVP Tool driver
- Endpoint Sensor
- Kaspersky Security Scan (все версии)
- Kaspersky Endpoint Security для файловых серверов и рабочих станций для Windows (начиная с версии 8 и выше)
- Антивирус Касперского 6.0/6.0 R2 для Windows Workstations
- Антивирус Касперского 6.0/6.0 R2 для Windows Servers
- Антивирус Касперского 6.0 FS MP4
- Антивирус Касперского 6.0 SOS MP4
- Антивирус Касперского 6.0 WKS MP4
- Антивирус Касперского 8.0 для Windows Servers Enterprise Edition/MR1/SP2
- Kaspersky Security 10 for Windows Server
- Nifty Security 24 Internet Security/Nifty Security 24 Internet Security 2013
- KTFS for Windows 3.0
- Kaspersky Anti-Ransomware Tool (KART) for Business (все версии)
- Kaspersky Anti Targeted Attack (KATA) Platform 2.0
- Kaspersky Embedded Systems Security 2.0
Если вы удаляете продукт с помощью утилиты kavremover, вместе с ним удаляется информация о лицензии. Убедитесь, что ключ или код активации продукта сохранен, чтобы использовать его повторно.
Работа с утилитой
Для полного удаления программы выполните следующие действия:
- Скачайте архив kavremvr.zip , а затем распакуйте его (например, с помощью программы-архиватора WinZip). Или скачайте исполняемый файл kavremvr.exe .
- Запустите файл kavremvr.exe, дважды нажав на него левой кнопкой мыши.
- Ознакомьтесь с Лицензионным соглашением Лаборатории Касперского. Внимательно прочтите соглашение и, если вы согласны со всеми его пунктами, нажмите Я согласен .
- В окне Kaspersky Lab Products Remover введите в пустое поле защитный код, который изображен на картинке. Если код виден нечетко, для повторной генерации кода нажмите на кнопку обновления справа от картинки.
- Выберите в меню Обнаружены следующие продукты
программу Лаборатории Касперского, которая была установлена на вашем компьютере. Нажмите Удалить
. Если на компьютере установлено несколько продуктов Лаборатории Касперского, выберите и удалите их поочередно. Вы можете выбрать программу для удаления из списка всех продуктов, поддерживаемых утилитой удаления, для этого:
- Запустите утилиту kavremvr через командную строку в режиме ручного выбора, с параметром nodetect:
- kavremvr.exe --nodetect .
- Выберите из списка нужную программу и удалите ее. Если таких программ несколько - удалите их поочередно.
![]()
- Удаление может занять некоторое время. Дождитесь появления диалогового окна с сообщением об успешном удалении продукта и нажмите ОК .

- Перезагрузите компьютер.
По умолчанию в папке размещения утилиты сохраняется лог удаления вида kavremvr xxxx-xx-xx xx-xx-xx (pid xxxx).log , где вы можете просмотреть версию утилиты:

Дополнительная информация для пользователей продуктов для бизнеса
При удалении Kaspersky Endpoint Security 10/10 CF1/10 SP1 MR2 для Windows может потребоваться указать пароль. Для этого:
- Запустите утилиту из командной строки с параметром
- kavremvr.exe --password-for-uninstall:%PASSWORD% --MSIPARAM:KLLOGIN=%login%
, где:
- %login% - это имя пользователя для соответствующего продукта;
- %password% - это пароль для соответствующего продукта.
kavremvr.exe --password-for-uninstall:123 --MSIPARAM:KLLOGIN=Ivanov
- Выберите нужную программу из списка.
В ходе работы программы возможно возникновение ошибок:
Ошибка 1001
Продукты, при удалении которых возникает ошибка: Kaspersky Endpoint Security 10/10 CF1/10 SP1 MR2
Причина: обнаружены диски, зашифрованные с помощью FDE, либо диски, запланированные к FDE шифрованию.
Ошибка 1002
Продукты, при удалении которых возникает ошибка: Kaspersky Network Agent 10 CF1, Kaspersky Endpoint Security 10/10 CF1/10 SP1 MR2
Причина: на указанные продукты установлен пароль для удаления, при этом пользователь не ввёл пароль в командной строке.
Ошибка 1003
Ошибка может возникнуть при удалении любого продукта Лаборатории Касперского.
Причина: KAVRemover запускается из директории, которая в своём пути содержит не ASCII символы из локализации, отличной от текущей локализации Windows. Например, такая ситуация может возникнуть, если имя пользователя задано не латинскими буквами, и пользователь запускает утилиту со своего рабочего стола.
Удаление Агента администрирования на Сервере администрирования приведет к неработоспособности сервера, поэтому возможность удалить Агент администрирования убрана в новой версии kavremover.
Сервисные статьи: Служебная утилита kl1_log для сбора информации в программах Лаборатории Касперского
Специалист Службы технической поддержки Лаборатории Касперского может попросить вас получить лог утилиты kl1_log для получения информации о работе сети на вашем компьютере.
Чтобы получить лог утилиты kl1_log , выполните следующие действия:
- Скачайте архив kl1_log.zip и сохраните его на Рабочем столе или любом другом удобном месте.
- Распакуйте архив (например, при помощи программы-архиватораWinZip).
- Отключите самозащиту продукта Лаборатории Касперского:
- Kaspersky Small Office Security 5 для Персонального Компьютера / Файлового Сервера
- Kaspersky Small Office Security 4 для Персонального Компьютера / Файлового Сервера
- Откройте папку kl1_log .
- Запустите файл kl1med_on.reg .
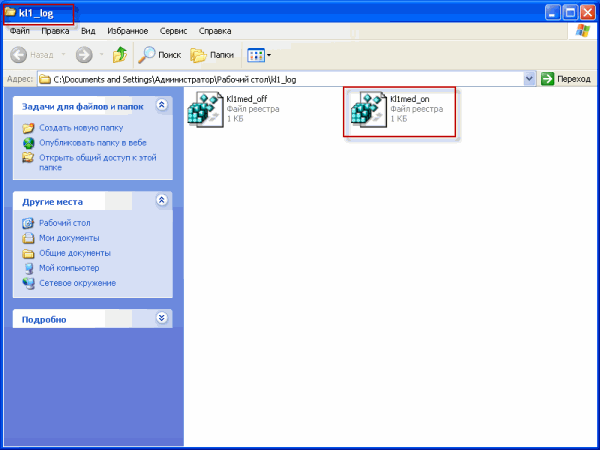
- Да в окне Редактор реестра .
- В случае успешного завершения внесения данных в реестр, в окне Редактор реестра появится сообщение: "Данные из "<путь к файлу>\Kl1med_on.reg" были успешно внесены в реестр ". Нажмите ОК .

- Перезагрузите компьютер.
- Воспроизведите проблемную ситуацию.
- Запустите файл kl1med_off.reg .

- Подтвердите, что вы действительно хотите добавить информацию в реестр, для этого нажмите Да в окне Редактор реестра .
- В случае успешного завершения процесса внесения данных в реестр, в окне Редактор реестра появится сообщение: "Данные из "<путь к файлу>\Kl1med_off.reg" были успешно внесены в реестр" . Нажмите ОК .

Лог-файл будет сохранен в корень диска C: с уникальным именем _ids .
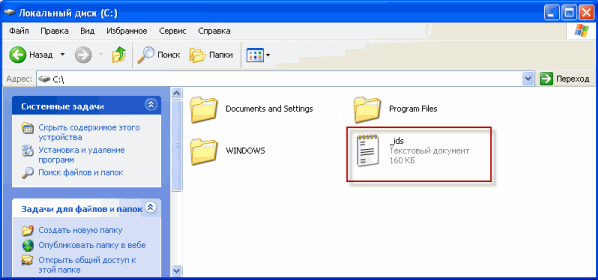
Отправьте запрос вСлужбу технической поддержки Лаборатории Касперскогочерез портал My Kaspersky , прикрепив к запросу лог-файл _ids.log . Информацию о том, как работать с My Kaspersky, вы можете найти на странице FAQ по My Kaspersky .
Сервисные статьи: Сканирование компьютера, сохранение лога и запуск скрипта с помощью утилиты AVZ
Утилита AVZ предназначена для сбора информации о компьютере, анализа запущенных процессов на наличие вредоносного кода, который еще не известен «Лаборатории Касперского» и не детектируется текущими антивирусными базами.
Чтобы запустить утилиту, выполните следующие действия:
- Распакуйте архив (например, с помощью программы-архиватора WinZip).
- Откройте папку avz4.
- Запустите файл avz.exe.

- Выберите меню Файл → Стандартные скрипты .

- Установите флажок Скрипт обновления, лечения и сбора информации. Kaspersky Lab .
- Нажмите Выполнить отмеченные скрипты .

- Нажмите Да .

- В ходе выполнения скрипта компьютер будет перезагружен. Сохраните все редактируемые документы и нажмите ОК для запуска скрипта.
- Дождитесь завершения процесса сканирования и лечения системы. В окне Информация нажмите ОК .

После завершения работы скрипта компьютер перезагрузится, и лог сканирования будет сохранен в папке avz4 в подпапке LOG в виде двух файлов:
- KL_syscure.htm
- avz_sysinfo.htm в папке архива KL_syscure.zip
Сервисные статьи: Как отключить Восстановление системных файлов
Для пользователей Windows доступно восстановление системы после возникновения сбоев в работе.
Однако в некоторых случаях может возникнуть необходимость временного отключения такой возможности. Например, для удаления из папки _Restore зараженных файлов, обнаруженных продуктом Лаборатории Касперского. Чтобы отключить восстановление системы, выполните рекомендации:
Что делать после отключения восстановления системы
После отключения восстановления системы запустите полную проверку компьютера при помощи продукта Лаборатории Касперского:
- Как запустить полную проверку в Kaspersky Small Office Security 5.0 для Файлового Сервера
- Как запустить полную проверку в Kaspersky Small Office Security 5.0 для Персонального Компьютера
- Как запустить полную проверку в Kaspersky Small Office Security 4.0 для Файлового Сервера
- Как запустить полную проверку в Kaspersky Small Office Security 4.0 для Персонального Компьютера
После завершения лечения или удаления инфицированных файлов продуктом Лаборатории Касперского вновь включите восстановление системы.
Сервисные статьи: Экспорт ключей реестра в файл и восстановление из файла в ОС Windows Vista/7
В некоторых случаях (например, при заражении компьютера вирусом) вам может понадобиться удалить/отредактировать некоторые разделы системного реестра. Перед редактированием системного реестра экспортируйте весь реестр или его разделы, в которые будут внесены изменения (создайте резервную копию). Это позволит восстановить прежнее состояние системного реестра при необходимости.
1. Экспорт разделов реестра в файл
Чтобы экспортировать раздел реестра в файл, выполните следующие действия:
- В левом нижнем углу экрана нажмите на кнопку Пуск .
- В строке поиска введите regedit и нажмите на клавиатуре на клавишу Enter .
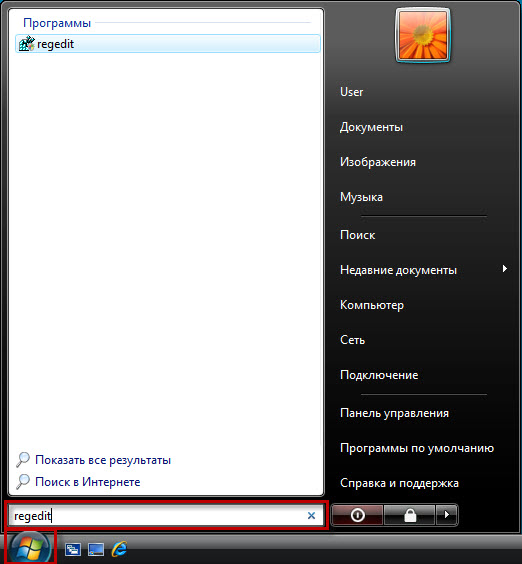
- Введите пароль администратора, если требуется.
- В окне Контроль учетных записей пользователей нажмите на кнопку Продолжить.

- В левой части окна Редактор реестра нажмите правой кнопкой мыши на раздел реестра, который надо экспортировать и в контекстном меню выберите пункт Экспортировать .
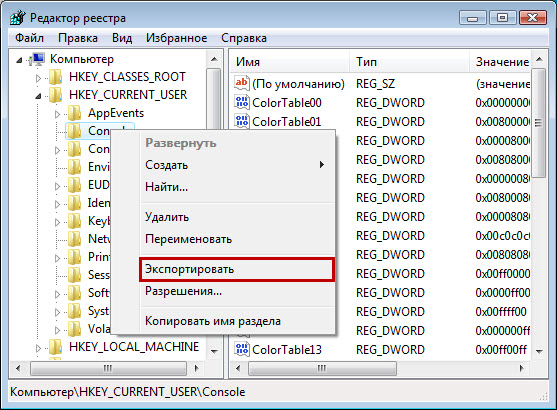
- В окне Экспорт файла реестра укажите путь и имя файла, в котором будет сохранен выбранный раздел.
- Нажмите на кнопку Сохранить .
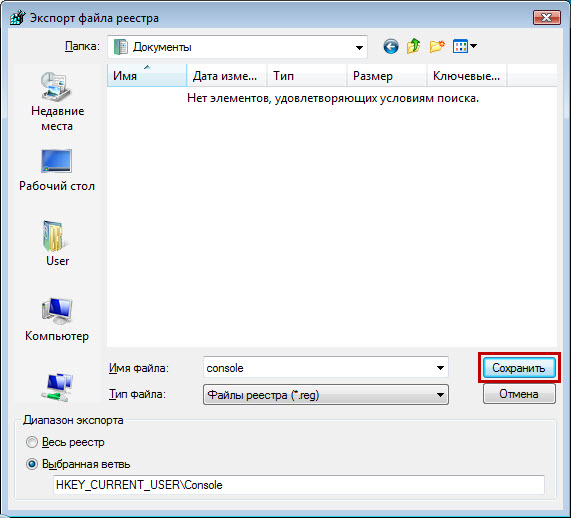
- Закройте окно Редактор реестра .
2. Восстановление разделов реестра из файла
Чтобы восстановить раздел реестра из файла, выполните следующие действия:
- Дважды нажмите левой кнопкой мыши на файл, в который ранее был сохранен раздел реестра.
- Подтвердите запуск файла, если требуется. Для этого в окне Контроль учетных записей нажмите на кнопку Продолжить .
- В окне Редактор реестра нажмите на кнопку Да .
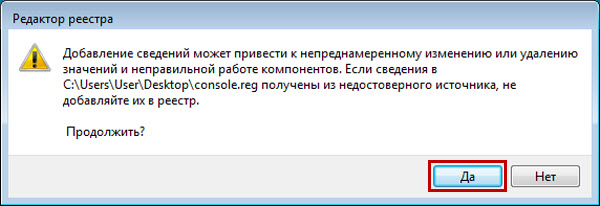
- В окне Редактор реестра появится сообщение о внесении данных в реестр. Нажмите на кнопку ОК .

Сервисные статьи: Как восстановить код активации для продукта Лаборатории Касперского
Если код активации был потерян или удален по ошибке, вы можете его восстановить следующими способами:
Электронная версия
Если вы приобрели электронную версию продукта в интернет-магазине, найдите код активации в письме, отправленном из интернет-магазина на адрес электронной почты, указанный вами при оформлении заказа. Если письмо удалено, для восстановления кода активации обратитесь в интернет-магазин, указав в запросе следующую информацию:
- Дату покупки.
- Информацию о владельце (ФИО, адрес электронной почты).
- Номер интернет-заказа, присланного в письме-подтверждении, которое было отправлено вам после покупки программы.
Если электронная версия продукта была приобретена в интернет-магазине http://www.kaspersky.ru/store , то отправьте письмо с указанной выше информацией на электронный адрес [email protected] .
Коробочная версия
Если вы приобрели коробочную версию продукта, то для восстановления кода активации отправьте запрос с описанием ситуации в Службу технической поддержки Лаборатории Касперского на портале
Одним из важнейших компонентов для подключения к сети Интернет в Windows является протокол TCP/IP. Порой данный протокол оказывается поврежден и компьютер не подключается к сети Интернет. Так как протокол TCP/IP является частью ядра Windows, его невозможно удалить, но можно переустановить. Если ваш компьютер не может подключиться к сети Интернет и вы уже испробовали все, что можно — возможно дело в поврежденном протоколе TCP/IP. Его можно сбросить к первоначальным параметрам при помощь служебной утилиты Netshell.
Возможные симптомы проблем с TCP/IP:
1. Компьютер не получает ip-адрес
2. Невозможно подключиться к Интернет или локальной сети, хотя все настройки произведены правильно.
3.Подключение устанавливается, но в настройках сетевого подключения вы не видите, чтобы ваш компьютер получил ip-адрес. Также отсутствует информация о шлюзе и серверах DNS.
4.Компьютер получает ip-адрес вида 169.254.*.*.
5.Узел пингуется по ip, но не пингуется по имени
6. При включении компьютера интернет есть, но через некоторое время пропадает. Скорость закачки очень низкая. Файлы скачиваются «битыми».
Из-за чего происходит повреждение протокола TCP/IP?
Трудно сказать однозначно. Самое распостраненные причины повреждения протокола TCP/IP:
- последствия действия вирусов (даже если вы их уже удалили)
- установка некорректных драйверов сетевой карты
- повреждение операционной системы
Как сбросить TCP/IP и Winsock?
Внимание! Все сетевые настройки будут сброшены. Перепишите их до выполнения каких-либо действий.
Сброс TCP/IP при помощи MicrosoftFix.
Проще всего сбросить протокол TCP/IP используя MicrosoftFix. Скачиваете файл, запускаете его — и следуете подсказкам мастера. Все элементарно и просто.
Если по какой-то причине этот метод вам не подходит, то воспользуйтесь возможностью сбросить протокол TCP/IP используя командную строку.
Сброс TCP/IP и Winsock при помощи Netshell
netsh int ip reset c:\resetlog.txt
3. Жмете Enter и перезагружаете компьютер.
4. Если не помогло — пробуем команды
netsh int reset all
netsh winsock reset
Перезагружаетесь после каждой команды.
Если данные действия не помогли — скорее всего дело не в поврежденном протоколе TCP/IP или Winsock. Можете также попробовать проверить свой компьютер на наличие вредоносного ПО, используя программы из статьи .
Добрый день уважаемые читатели, продолжаем с вами изучать операционные системы компании Microsoft, в прошлый раз мы с вами обсудили вопрос как решается ошибка сбой запроса дескриптора устройства , сегодня продолжаем учиться искать и решать проблемы в десятке, и разберем вопрос как производится сброс сетевых настроек windows 10 redstone, поверьте бывают ситуации когда, это знание восстанавливает работу бизнес критичного сервиса и экономит, кучу нервных клеток.
Когда требуется сброс сетевых настроек
Прежде чем, что то делать нужно понять и осознать, для чего вы это делаете, это самое первое правило в любом деле, сейчас уже трудно себе представить нашу жизнь без компьютеров и интернета, они сильно упростили ее. Техника как и люди не лишены недостатков и так же могут плохо работать или вообще перестать выполнять свои задачи. Так как компьютеры общаются между собой по средствам локальных сетей, коим является и интернет, то бывают случаи когда в ней проблема, простым примером может служить случай, когда отсутствуют сетевые протоколы windows 10 и одним из решений был именно сброс на дефолтовые настройки сети.
Как сбросить сетевые настройки windows 10
С выходом windows 10 anniversary update , как вы уже привыкли она принесла не только новые ошибки, но и еще полезный функционал, упрощающий сброс сетевых настроек windows 10 redstone, и, что самое классное, делается это одним нажатием кнопки мыши, браво Microsoft. Теперь уже не нужно объяснять пользователю как производится сброс сетевых настроек через командную строку (его мы еще рассмотрим, для целостности картины), какое это было мучение, особенно для представителей технической поддержки.
И так давайте начнем и сделаем сброс параметров сети и Интернета в настройках Windows 10 redstone, хочу отметить, что проделанные действия, вернут все ваши сетевые настройки в начальное состояние, так что возможно если у вас ручные настройки интернета, то вам придется все восстановить вручную, задав соответствующие параметры:
- ip адрес
- VPN подключение
Так же хочу отметить, что сброс сетевых настроек windows 10 это не панацея от всего, и он не факт, что исправит проблему с интернетом, и может даже пользователю создать дополнительные трудности, в виде описанной выше перенастройки.
Все от слов к практике, так как сбросить сетевые настройки windows 10, делаем следующее нажимаем Пуск и выбираем пункт Настройки.
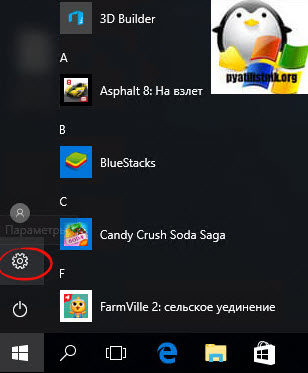
В итоге у вас откроется окно Параметры Windows, его так же можно вызвать сочетанием клавиш WIn+I (это такие горячие сочетания клавиш windows 10). Выбираете пункт Сеть и Интернет.
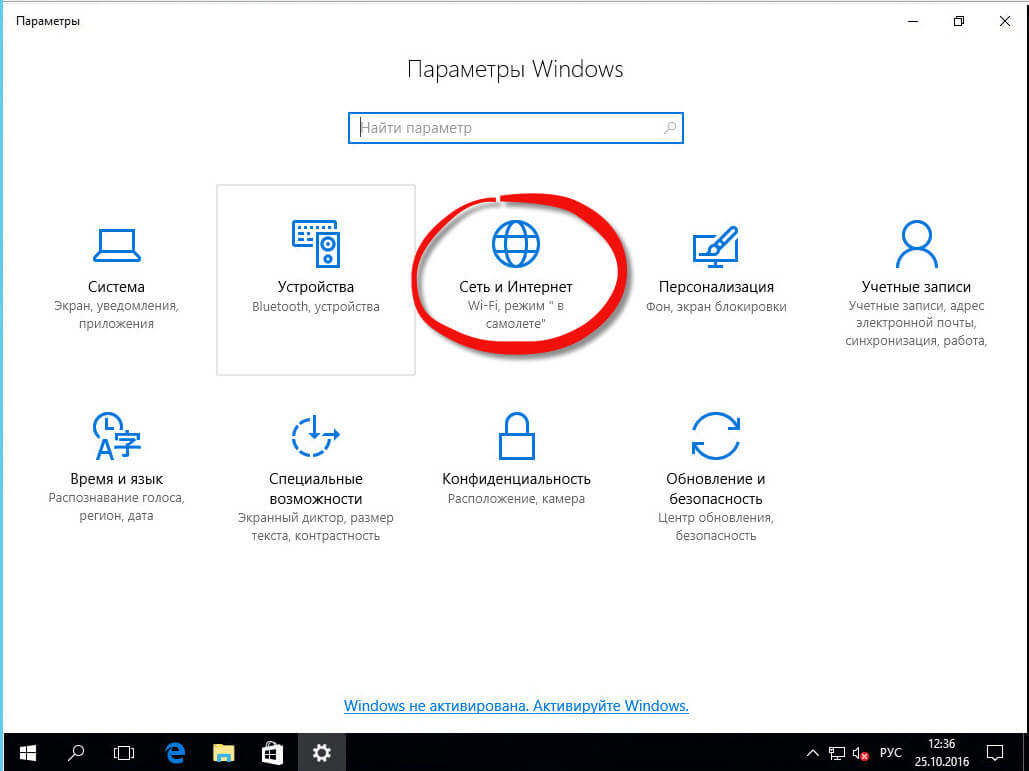

Нажимаем сбросить сейчас, обратите внимание, что ваш компьютер, обязательно должен перезагрузитьтся.

Подтверждаем наше действие, кнопкой да и начинаем сброс сетевых настроек windows 10 redstone.

В итоге у вас откроется командная строка в которой запуститься нами знакомая утилита netsh, о ней я поговорю ниже.
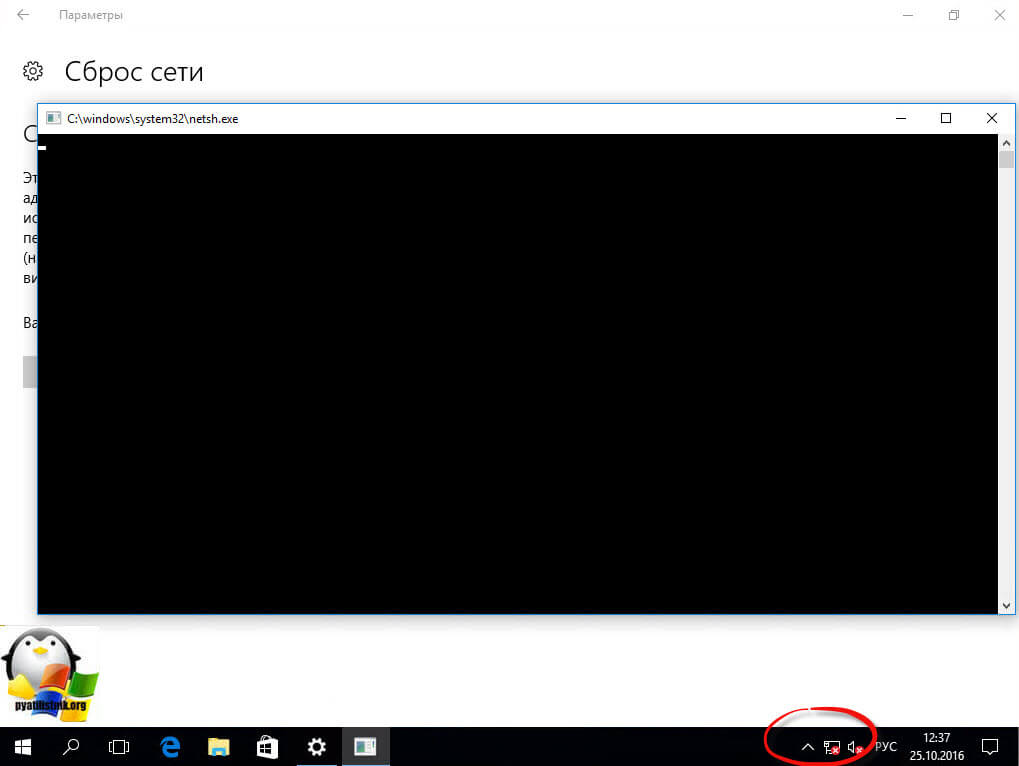
Не забудьте, потом перезагрузить ваш компьютер.Во время сброса параметров сетевых подключений, все сетевые адаптеры удаляются из Windows 10, а затем начинается повторная установка, всех устройств доступных ей, так, что если раньше ваша система не могла автоматически определить например WIFI или сетевой адаптер, то вы возможно опять с этим столкнетесь
Сброс сетевых настроек через командную строку
Сброс сетевых настроек windows 10, можно по старинке делать из командной строки, для в командной строке запущенной от имени администратора, я вам это уже рассказывал d заметке
В инструкциях на этом сайте, имеющим отношение к проблемам в работе Интернета, таких как , и в других, среди способов решения всегда присутствует сброс сетевых настроек Windows (кэша DNS, протокола TCP/IP, статических маршрутов), как правило, с помощью командной строки.
В обновлении Windows 10 1607 появилась функция, упрощающая действия по сбросу настроек всех сетевых подключений и протоколов и позволяющая выполнить это, буквально, нажатием одной кнопки. То есть теперь, при возникновении каких-либо проблем с работой сети и Интернета и при условии, что они вызваны именно неверными настройками, решить эти проблемы можно очень быстро.
Сброс параметров сети и Интернета в настройках Windows 10
При выполнении описанных ниже действий, учитывайте, что после сброса параметров Интернета и сети все сетевые настройки вернутся к состоянию, в котором были при первоначальной установке Windows 10. То есть, если ваше подключение требует ввода каких-либо параметров вручную, их придется повторить.
Для того, чтобы выполнить сброс сетевых параметров, настроек сетевых адаптеров и других компонентов в Windows 10, выполните следующие простые действия.
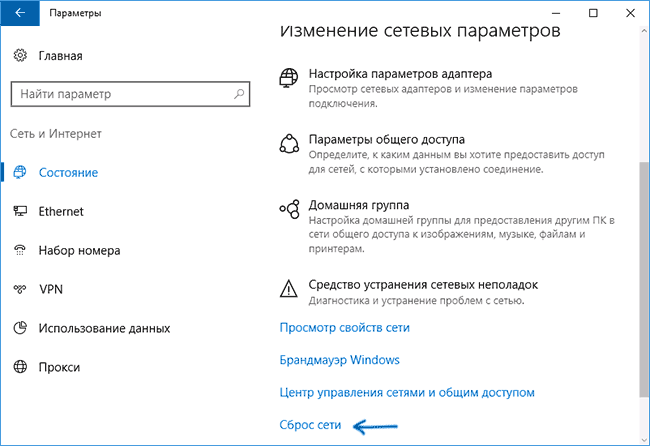
После нажатия кнопки потребуется подтвердить сброс сетевых настроек и подождать некоторое время, пока компьютер перезагрузится.
После перезагрузки и подключения к сети, Windows 10, как и после установки, спросит вас о том, должен ли этот компьютер обнаруживаться в сети (т.е. общественная или частная у вас сеть), после чего сброс можно считать завершенным.
Примечание: в процессе удаляются все сетевые адаптеры и происходит повторная их установка в системе. Если ранее у вас были проблемы при установке драйверов сетевой карты или Wi-Fi адаптера, есть вероятность того, что они повторятся.
Проблем с интернетом в Windows 10 очень много. Что только не встретишь в комментариях к разным статьям на нашем сайте. Я уже написал множество инструкций по решению разных проблем, с которыми чаще всего сталкиваются пользователи Windows 10. И при возникновении практически каждой проблемы, или ошибки, я бы советовал делать сброс настроек сети. Эта процедура очень частот выступает решением множества разных, а иногда даже непонятных проблем.
В Windows 10 сбросить сетевые настройки можно уже через параметры. Такая возможность появилась после установки обновления 1607. Раньше, сбросить кэш DNS, настройки протокола TCP/IP и т. д. можно было только через командную строку, с помощью специальных команд. В принципе, это можно сделать и сейчас, выполнив необходимые команды, но можно сделать все намного проще, нажав на одну кнопку в настройках.
Сам сброс настроек сети (интернета) полностью очистит все сетевые настройки и переустановит сетевые адаптеры. Беспроводной адаптер (если он есть) , и сетевую карту. Проще говоря, после сброса сетевых настроек и перезагрузки, все что касается сети и подключения к интернету будет очищено до заводских настроек. К тому состоянию, которое было сразу после установки Windows 10.
Данный способ может помочь решить огромного количество ошибок. Среди которых: , ошибка , когда , или появляется ошибка в Windows 10. Только при условии, что проблема именно в вашем компьютере, а не у интернет-провайдера, или в Wi-Fi роутере.
Более того, сброс параметров сети может быть полезным при проблемах, с которыми пользователи сталкиваются в процессе раздачи Wi-Fi в Windows 10. Этот способ я советовал в статье . Только там я показывал как сделать сброс параметров TCP/IP через командную строку.
Важный момент! Как я уже писал выше, данная процедура полностью удалить все параметры подключения к интернету и настройки сети. Если у вас настроено какое-то подключение к интернету, то вам понадобится настроить его заново. Если сами не сможете, то смотрите статью: . В любом случае, нужно быть готовым к тому, что после сброса проблема останется, или даже будет еще хуже.
Как сбросить настройки интернета и параметры сети в Windows 10?
Здесь все очень просто. Открываем "Пуск", и переходим в "Параметры".
Переходим в раздел "Сеть и Интернет".
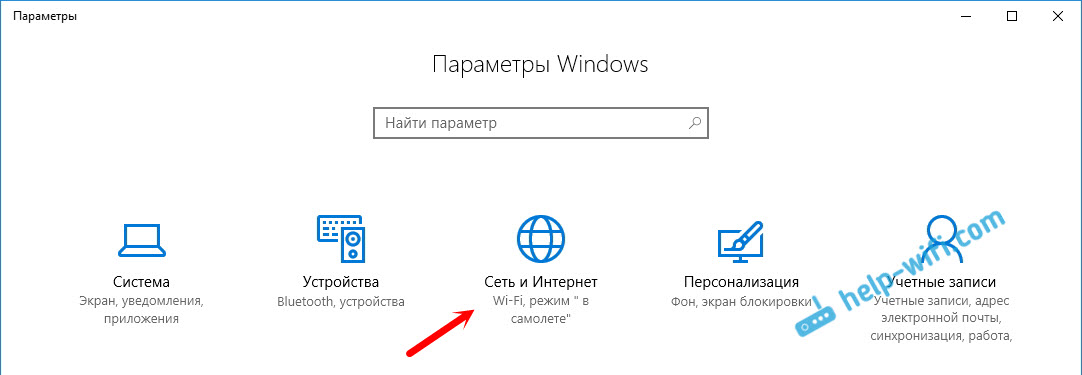
На вкладке "Состояние" нажимаем на "Сброс сети".
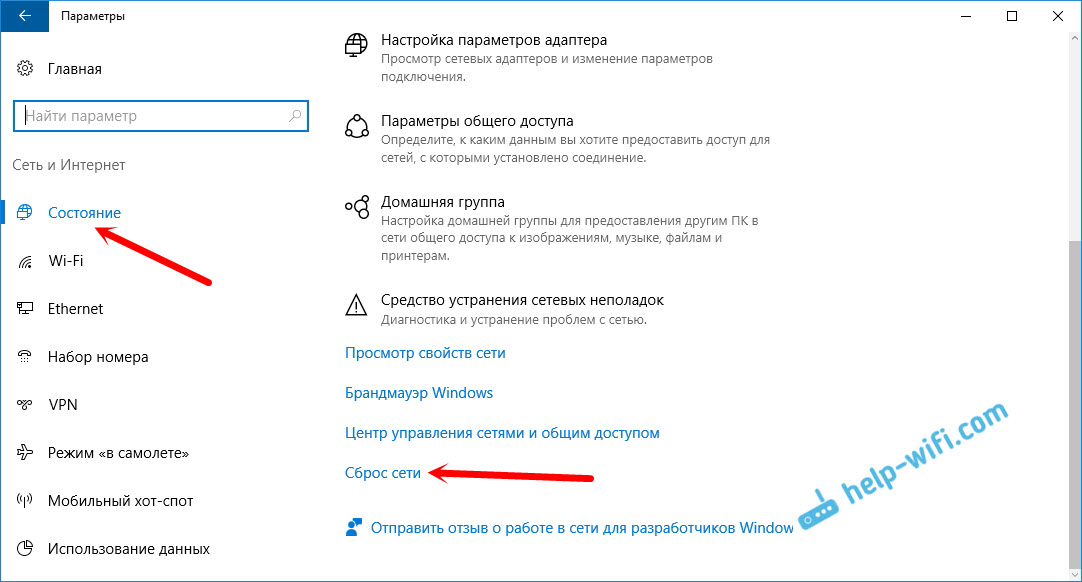
Нажмите на кнопку "Сбросит сейчас".
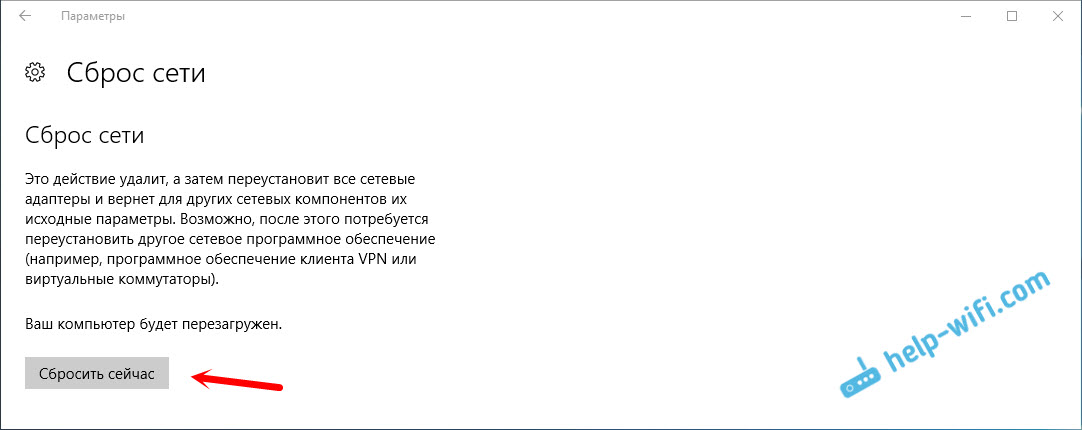
Подтверждаем сброс нажав "Да".
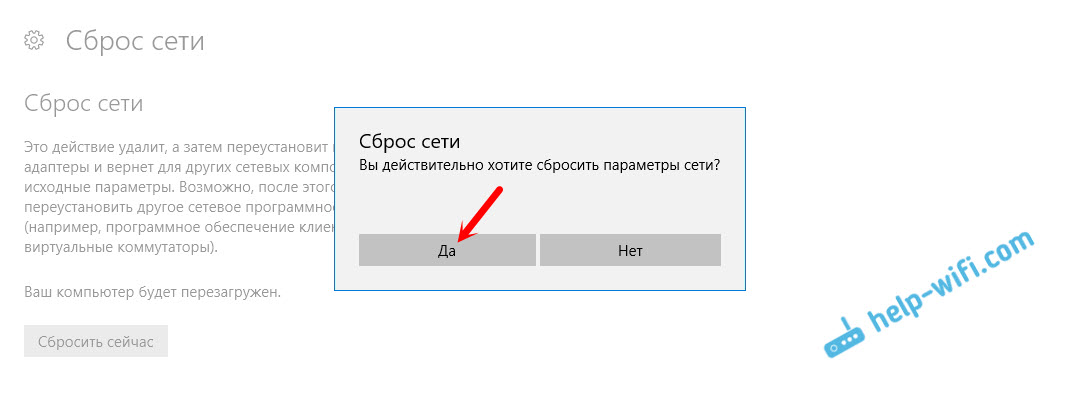
Компьютер перезагрузится.
Все настройки сети будут сброшены к заводским. Если у вас были проблемы с подключением к Wi-Fi сети, то пробуйте подключится заново. Если интернет подключен напрямую к компьютеру, и необходима настройка подключения (PPPoE), то создайте его. Или пробуйте запустить точку доступа, если у вас были проблемы именно с этим.



















