Установка мак ос на пк с флешки. Установка Mac OS с флешки. Как загрузиться на Mac с внешнего устройства хранения USB?
Многие пользователи уже успешно перешли с OS X Lion и OS X Mountain Lion на новую операционную систему при помощи Mac App Store. Однако есть маководы, которые предпочитают делать чистую установку ОС. В этом случае операционка накатывается на отформатированный раздел жесткого диска, с которого удалены все данные. Либо вообще используется новый накопитель.
Схемы разбиения диска
Выполняя новый раздел диска для изменения его схемы, все данные будут удалены. 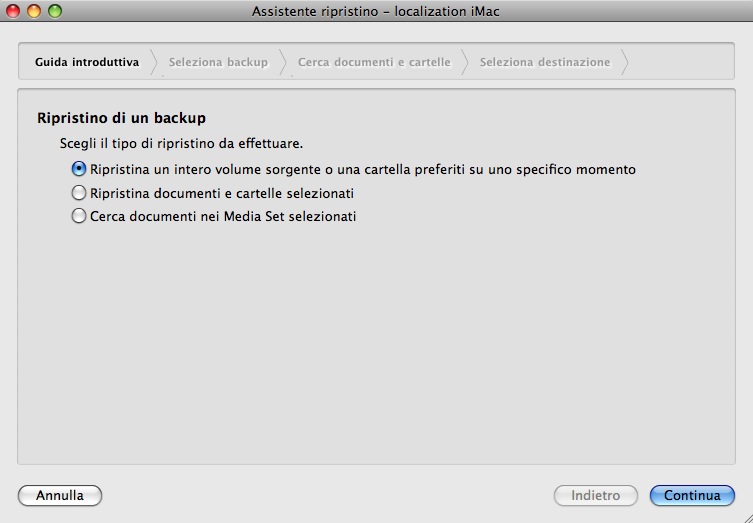
Просмотрите список резервных копий, пока не найдете резервную копию, которая отражает момент времени, к которому вы хотите восстановить. Появится панель Выбор резервной копии.
. Выполните следующие действия. На панели «Параметры восстановления» отображается сводка источников и копий адресатов.
Выполнение динамического восстановления
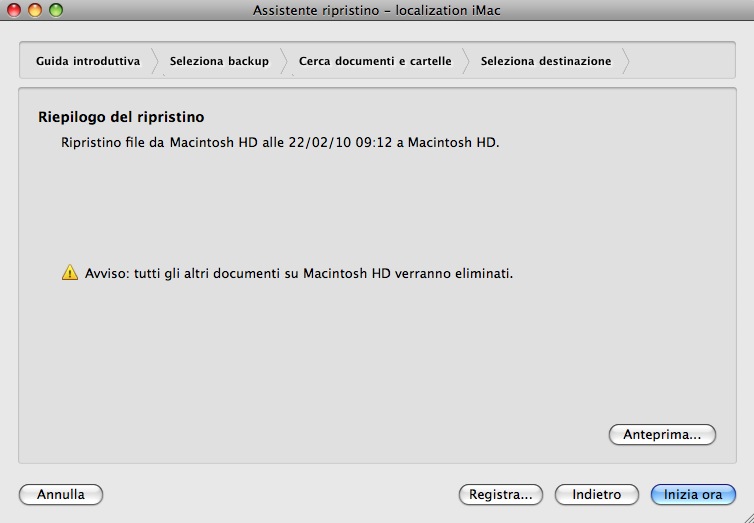
Запуск и восстановление из копии. В большинстве случаев операции копирования выполняются на отдельных внешних жестких дисках.
Считается, что этот метод наиболее надежен и перспективен в плане будущей стабильности работы ОС. Приложения и моды, установленные в среде и под контролем OS X Mavericks, будут работать с максимальной стабильностью. Если вы выбрали этот метод установки новой операционной системы, рекомендуем предварительно выполнить резервное копирование всей важной информации.
Восстановить копию, затем динамическое восстановление
Используйте клавиши со стрелками влево и вправо на клавиатуре, чтобы выбрать том, который хотите использовать, в этом случае внешний диск, содержащий резервную копию Из копии. После завершения процесса запуска вы можете использовать компьютер, который запускается с резервного диска. В разделе «Использование помощника копирования» в главе. Чтобы выполнить этот тип восстановления, выполните шаги, описанные ранее в этой главе, сначала в разделе «Начало и восстановление из копии», а затем в разделе «Выполнение динамического восстановления».
Чистая установка OS X Mavericks:
Шаг 1 : из магазина Mac App Store, но не устанавливайте ОС.
Шаг 2 : Используя руководство , создайте загрузочную USB-флешку с OS X Mavericks.
Шаг 3 : После подготовки загрузочного накопителя перезагрузите Mac, удерживая кнопку Option (ALT).
Шаг 4 : При запуске машины выберите из меню загрузки «Установщик Mac OS X».
В этом случае доступны два варианта. Используйте «Восстановить выбранные документы и папки», чтобы выбрать элементы восстановления. В разделе «Использование помощника восстановления для просмотра и восстановления файлов и папок» в главе. Прокрутите список резервных копий, чтобы найти резервную копию, которая соответствует точному времени, в которое вы хотите восстановить. Появится экран «Выбор места назначения». Когда вы будете готовы к восстановлению, нажмите «Пуск». Помощник запускается автоматически и завершает восстановление реестра и системы. По завершении компьютер готов к использованию.
- Перезагрузите этот том.
- Появится панель «Выбор резервной копии».
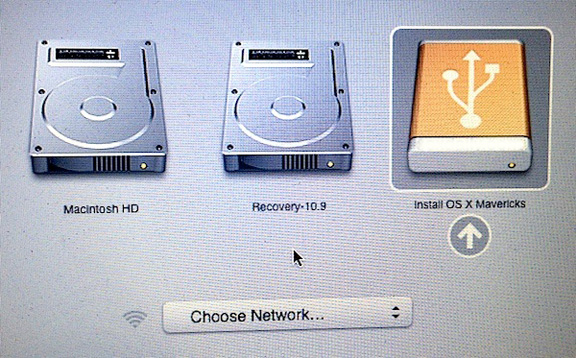
Шаг 5 : Откройте Дисковую утилиту и укажите жесткий диск, который вы хотите отформатировать. Перейдите на вкладку Стереть. Из выпадающего меню Формат выберите Mac OS Extended (журнальный) и напишите желаемое имя диска.
Шаг 6 : Нажмите кнопку Стереть для запуска форматирования накопителя.
Проверьте свои системные требования
Следующая процедура включает полную замену содержимого жесткого диска клиентского компьютера на предыдущую резервную копию, содержащую все файлы. Прокрутите список резервных копий, чтобы найти резервную копию, соответствующую точному времени, в которое вы хотите восстановить. Начать сейчас Перезапустить клиентский компьютер. Во всех остальных случаях правильный раздел автоматически выбирается и отформатируется. Существует три способа создания ключа.
Первый метод. Первый метод является наиболее сложным. По правде говоря, ничто не является особенно сложным, но вы должны тщательно набирать длинную команду из Терминала, инструмент, который может запугать менее опытный, поскольку это предназначено для системных администраторов и людей, знакомых с командной строкой. Вот как это сделать.
Шаг 7 : После завершения операции закройте Дисковую утилиту и выберите из верхнего меню «Установить Mac OS X».
Шаг 8 : Укажите диск и запустите установку OS X Mavericks.
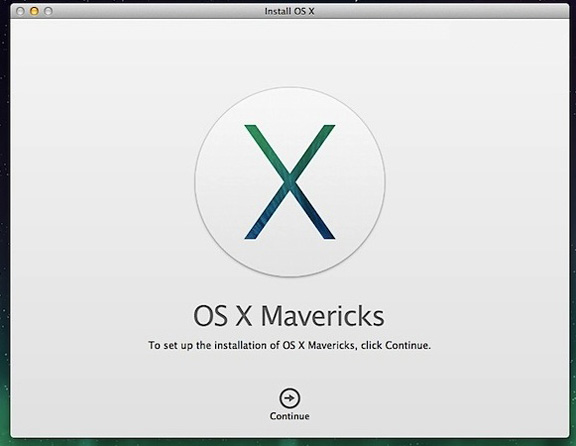
После чистой установки OS X Mavericks вы можете перенести приложения и другие важные файлы из резервной копии Time Machine или использовать ОС «с нуля».
Операции копирования прекращаются, когда в окне терминала появляется «Копировать завершен», за которым следует приглашение пользователя. Обратите внимание, что это может занять несколько минут. На этом этапе вы можете закрыть окно терминала и извлечь созданный таким образом ключ.
Метод 2, традиционный. Вы можете скопировать его в папку «Приложения», но это не обязательно. Имейте в виду, что выбранный диск будет полностью удален, поэтому обратите особое внимание на то, что вы делаете. Вы можете указать «Сьерра», но любое имя в порядке. Очевидно, что полезно указывать имя, которое позволяет вам идентифицировать ключ, когда это необходимо.
Привычным способом установки «яблочной» ОС давно стало обновление через Mac App Store, особенно с тех пор, как OS X стала распространяться бесплатно. Тем не менее существуют сценарии, при которых может потребоваться «дедовский способ». Об одном из таких случаев мы и расскажем в данной статье.
Недавно у автора возникла следующая ситуация: «винтажный» MacBook Unibody, ретро-обзору которого , потребовал чистки корпуса и замены термопасты. Выполнять эти операции собственноручно было некогда, а вот опыт потери данных при ремонте у вашего покорного слуги уже имелся. В этот раз на диске не было ничего особо важного, впрочем, желания заниматься восстановлением от этого не прибавилось, а под руками не оказалось внешнего накопителя с достаточно большим свободным разделом для Time Machine. Решение напросилось само собой: взять старый винчестер, который поставлялся с ноутбуком, и установить на него свежую копию операционной системы, чтобы сотрудники сервисного центра могли проверить работоспособность устройства. Как же это сделать?
Вы должны дождаться завершения операции копирования файлов. Это может занять несколько минут. Поэтому постарайтесь проявить терпение и не беспокойтесь, если операция, похоже, займет так много времени. Вот как это работает. Если вы хотите, вы можете скопировать его в папку «Приложения», но это не обязательно. Это нужно сказать ранее с помощью других процедур: терпеливо ждать фазы копирования и создания, что может занять несколько минут. Перейдем к вкладке: Разделы, перейдите на вкладку «Список: вкладка раздела» и выберите: 1 раздел.
- Запустите приложение.
- Затем переходим к кнопке: Инициализация.
- Пойдем к Хорошо, а затем: Применить.
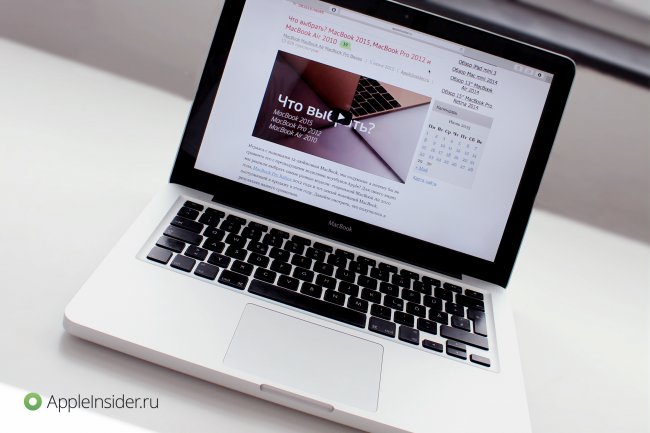
Итак, для начала нам понадобится установочный файл OS X. Проще всего загрузить его из Mac App Store, найдя при помощи поиска или, если вы уже обновляли ОС, раздела «Покупки».
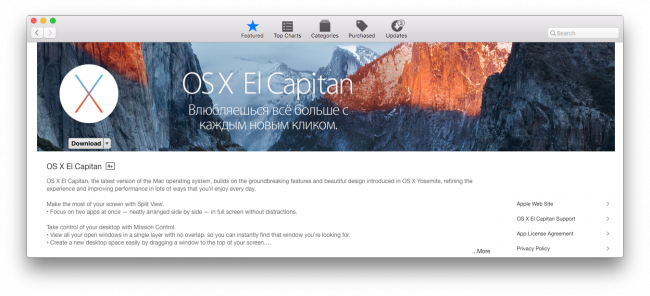
Удаление и форматирование флеш-накопителя
Сделайте это, или если вы уже поставили наиболее важные данные в безопасности. Как только вы удалите все, вы не сможете получить удаленные данные. 
И отформатируйте.
. После загрузки мастер установки запускается сам, и вы находитесь в новой системе через полчаса. Конечно, вы не выйдете из своих файлов, и вы даже начнете запускать все окна, которые вы запускали в старой версии.
Большинство из вас, вероятно, уже перешли новую систему. Но если вы этого не сделаете, или если у вас возникнут проблемы с новой версией, вы обязательно получите чистую установку. Но как сделать чистую установку? И только в сегодняшнем учебнике мы покажем вам, как это сделать. Сначала мы загрузим систему по этой ссылке.
Следующий шаг, которым можно заняться во время загрузки, — подготовка накопителя. Для установки я использовал съёмный flash-диск объёмом 32 ГБ, отформатированный в файловой системе Mac OS Extended (Journaled) и названный очень просто: ElCapitan. Разумеется, подходят и носители поменьше (минимальный необходимый объём — 8 ГБ).
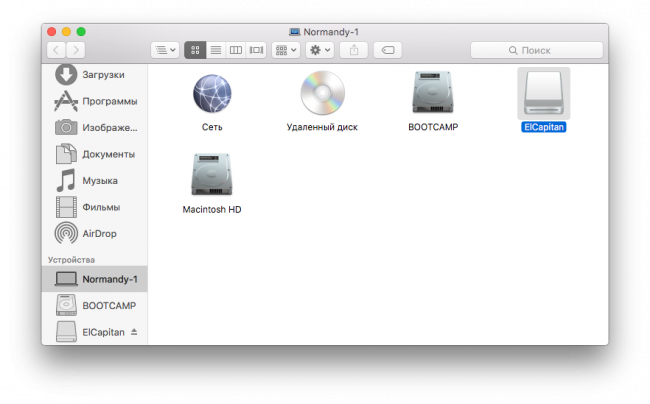
Второй способ
Второй способ - сделать пользователя более комфортным, потому что нет необходимости работать с терминалом. Вы будете проинформированы о прогрессе в уведомлении в правом верхнем углу, и после того, как он будет завершен, откроется таблица, откуда вы можете внести свой вклад или закрыть ее.
Используете ли вы первый или второй метод, процедура остается прежней. Это полностью стирает его, поэтому у вас должны быть важные данные, резервные копии которых хранятся на внешнем диске. Другой вариант - разбить диск здесь и установить новую систему на второй раздел. Это оставляет вам данные и когда новая система будет развернута, вы можете перетащить ее из одного раздела в другой.
А вот теперь начинается самое интересное. Переходим в программу «Терминал», по умолчанию расположенную в папке «Утилиты», и вводим следующую команду, где должно учитываться название носителя (не забудьте, что система запросит пароль администратора, который не будет отображаться при вводе).
sudo /Applications/Install\ OS\ X\ El\ Capitan.app/Contents/Resources/createinstallmedia —volume /Volumes/ElCapitan —applicationpath /Applications/Install\ OS\ X\ El\ Capitan.app —nointeraction
После форматирования или разделения дисковой утилиты закройте диск, а затем продолжите установку, которая поможет вам. Настройка для каждой материнской платы отличается, поэтому позвольте мне сказать несколько вещей, которые нужно настроить. После вставки нажмите ⌘ пробел и введите «дисковая утилита» и запустите его.
Нажмите «Разделить» и выберите «1 раздел». Мы подведем итог тому, что мы нажали, и дадим «Продолжить и установить». Мы вернемся в качестве языка по умолчанию на чешский язык. Только для информации. Чешский находится где-то в половине меню. В следующих шагах мы должны удалить и форматировать целевой диск, на котором будет установлена система. Поэтому, как только мы продолжим выбирать язык, выберите «Инструменты» и «Дисковая утилита» в верхней панели.

После подтверждения начнётся очистка носителя и создание загрузочного диска из загруженного ранее файла (разумеется, сам файл при этом должен находиться в папке « »). По завершении процесса в окне «Терминала» появится слово «Done». Не забывайте, что скорость выполнения процедуры зависит от характеристик вашего накопителя.
Когда операция завершена, мы закрываем утилиту на диске. Мы подпрыгнем немного дальше, согласуясь с лицензионным соглашением, которое мы подтверждаем и заходим в окно, где установщик спрашивает нас, где установить систему, и мы выбираем диск, который мы удалили. После установки система перезагрузится.
Проверьте системные требования
Мы снова подтвердим условия лицензии и создадим вашу учетную запись. Мы выбираем часовой пояс, где вы можете ввести «Прага» в поле. Но самое главное ждет нас. Перейдите к разделу «Процессы после установки». В других случаях правильный раздел выбирается и отформатируется автоматически. Полезную информацию также можно найти в этих ресурсах.
Убедитесь, что устройство памяти правильно отформатировано
Выбор загрузочного диска для запуска компьютера.
Использование загрузочного диска настроек
Интернет-риски связаны по своей сути.Последнее действие — загрузка с полученного диска — производится путём удержания клавиши при включении компьютера. Далее будет предложено выбрать загрузочный том, где указываем наш диск и нажимаем , после чего стартует привычная установка системы. Разумеется, если на Mac уже имеется OS X, то запустить установщик можно простым щелчком мыши. При необходимости рекомендуется создать резервную копию при помощи Time Machine.
Эта расширенная процедура предназначена в первую очередь для системных администраторов и других пользователей командной строки. Если он автоматически открывается после загрузки, закройте его. . Вот как выглядит синтаксис команды. Мы решили посвятить эту тему всей статье, чтобы помочь вам в решении этой проблемы. Даже менее опытные пользователи могут это сделать.
Как насчет всего процесса, который вам нужен?
Вы можете использовать эту процедуру не только для публичных бета-версий, но и для будущих версий. Перед установкой убедитесь, что ваш переносной носитель полностью пуст - нет данных, которые вы хотите найти. Перейдите в папку «Содержание» и затем в «Ресурсы».
Надеемся, этот совет избавит вас от долгих поисков на просторах Сети. Удачной установки!
Редакция сайт не несёт ответственности за сохранность пользовательских данных в процессе установки или повторной установки программного обеспечения.
Использованы материалы osxdaily



















