Для чего нужна файловая система exfat. Новая файловая система для флешек exFAT – что это. Плюсы файловой системы exFAT.
В данной статье пойдет речь об использовании различных файловых систем на внешних носителях данных: флешках, карточках памяти, внешних жестких дисках и т. д. Итак, на сегодняшний день для накопителей используются следующие файловые системы:
- FAT32
- exFAT
Пройдемся подробно по каждой из них и рассмотрим преимущества, недостатки и особенности использования на различных устройствах.
Затем мы обсудим другие, которые также полезны для извлечения удаленных данных. Программное обеспечение может быть использовано для восстановления потерянных данных из-за удаления, ошибок в разделах, форматирования, вирусных атак, сбоев системы и множества других причин. Программное обеспечение поставляется с продуманными функциями ядра, которые эффективно восстанавливают данные в разных сценариях. Таким образом, вы можете выбрать точные файлы, которые хотите восстановить, избегая двуличности и ненужного восстановления файлов.
Процессы сканирования и восстановления могут запускаться за 3 шага за очень короткое время. Он также имеет опции для обработки поврежденных источников данных. Программное обеспечение эффективно отслеживает данные благодаря всестороннему анализу из многих источников. Вариант восстановления Функция сканирования может быть запущена одним нажатием кнопки, вы можете увидеть все удаленные и потерянные файлы и выбрать их для восстановления, или вы можете предварительно просмотреть отсканированные файлы перед продолжением.
FAT32
Файловая система, созданная компанией Microsoft на замену умирающей FAT16. На данный момент самая распространенная система. Бо льшая часть карточек памяти и флэшек поставляется в FAT32. Кроме того, при форматировании носителя в бытовом устройстве, например фотоаппарате, он будет работать именно в этой файловой системе. В этом заключается главный плюс – совместимость. Вставив такой накопитель в бытовой ДВД-плеер, медиапроигрыватель или фотопринтер, вы будете уверены, что все файлы доступны и могут нормально прочитаться. На этом плюсы заканчиваются.
Восстановление данных. Защита У вас есть три уникальных способа защиты ваших данных от будущей потери данных. Он также отслеживает местоположение и имя файла всех удаленных данных, удаляет файлы из корзины и контролирует жесткий диск, чтобы предупредить вас о проблемах на диске.
В какой формат форматировать флешку для «Андроида»
Потеря данных из-за различных причин, таких как формат, удаление, повреждение читателя, можно получить и получить. Полное сканирование Существует два режима восстановления, которые можно выполнить: все файлы можно получить с помощью функции сканирования, а невосстановимые файлы можно проследить, инициировав расширенное сканирование.
Самым главным недостатком данной системы является ограничение на размер файла в 4 Гбайта. Поэтому записать большой файл (например, резервную копию системного диска или переписанное с камеры видео) не получится - система выдаст ошибку "Недостаточно дискового пространства", хотя места еще полно. Кроме того, в Windows имеется ограничение на размер раздела в 32 Гбайт. Обойти последнее ограничение можно скачав утилиту HP USB Disk Storage Format Tool , которая позволит отформатировать в FAT32 хоть внешний жесткий диск.
Различные типы поддерживаемых файлов. Многие типы данных, такие как изображения, бизнес-документы, видео, электронные письма, музыка, папки и т.д. может быть оцифровано и извлечено. Программа очень безопасна и прост в обходе. Функция предварительного просмотра После завершения сканирования результаты можно просмотреть отдельно, чтобы оценить их качество и требования. В итоге вы получаете нужные файлы и экономя энергию и время.
NTFS или FAT32: что предпочесть?
Процесс восстановления может показаться немного техничным для некоторых людей, особенно для новичков, но любой желающий потратить некоторое время может пройти через треки достаточно рано. Программа запускает 4 режима восстановления для удаленных и потерянных файлов.
Впрочем, если у вас нет нужды записывать и переносить такие большие файлы, а также если у вас небольшой размер носителя: 4, 8 или даже 16 Гбайт, можете не раздумывая форматировать в FAT32.
Кстати, компания Transcend , выпускающая мобильные носители данных, свои внешние жесткие диски форматирует именно в FAT32.
Файловая система NTFS
Вы можете использовать восстановление поврежденных разделов, восстановление восстановления, восстановление потерянных разделов и восстановление цифровых носителей. Вы можете восстановить то, что потеряли, даже если оно больше не существует в корзине. Несколько режимов восстановления. Полезные режимы восстановления включают в себя восстановление потерянных данных, восстановление сырых данных, восстановление разделов и восстановление восстановления. Различные режимы могут использоваться для восстановления данных в мусорных, потерянных, измененных размерах, удаленных и даже поврежденных разделах.
NTFS
Современная надежная файловая система, берущая начало с Windows NT.
В стационарных компьютерах и ноутбуках заменила FAT32. Проверьте, если у вас все еще установлена FAT32 (щелкните правой кнопкой по диску в Моем компьютере
и выберите пункт Свойства
), настоятельно рекомендую заменить ее на NTFS.
Как преобразовать FAT32 в NTFS без потери данных
Сделать это можно следующим образом. В командной строке (Пуск-Выполнить) наберите
Гибкие возможности Программа предлагает большую гибкость в виде сохраненных результатов сканирования, которые могут быть возобновлены, выборочный поиск, фильтры для эффективного поиска, различения допустимых и недопустимых файлов и т.д. программы проводят углубленный анализ устройства и успешно идентифицируют данные, пропущенные другими программами.
Вы правы, проблемы совместимости - это легион между различными средами. Речь идет о различных типах форматирования, каждый из которых имеет свои преимущества и недостатки. Вот краткое руководство для тех, кто хочет избежать галерей. На самом деле, никто не должен действительно заботиться о том, что отформатирован для конкретной системы. Для простоты, мы могли бы взять на себя образ на шоссе. Он построен с путем определенной шириной, адаптированный к Различные транспортные средства, которые будут их брать.
Вместо e: можно подставить необходимый диск. Это позволит сменить файловую систему на NTFS без потери данных .
Однако на флешках и внешних жестких дисках NTFS работает несколько своеобразно. При копировании на такой накопитель Windows включает механизм кэширования, когда файлы копируются сначала в специальную память (так называемый кэш), а потом на конечный носитель. В стационарных жестких дисках это позволяет получить выигрыш в скорости копирования и сгладить задержки. В мобильных устройствах это будет выглядеть следующим образом. Сначала скорость копирования будет очень высокой и может достигать 100 Мбайт/с (теоретически равна скорости чтения жесткого диска, с которого вы копируете), затем, когда память кэша закончится, скорость упадет до критически малой величины.
Если транспортные средства не соответствуют шоссе, это не сработает. В компьютере это одно и то же: операционная система использует определенную файловую систему для управления запасами или распространением данных. Для изменения файловой системы используется форматирование. И здесь представлено несколько решений. Спойлер: Никто не идеален.
Другие файловые системы
Каждый блок содержит один или несколько разделов, и каждый из них может быть отформатирована, если это необходимо, с другой файловой системой. Файловая система также предлагает свой собственный «рецепт» для хранения информации, относящейся к каждым таким именам файлов, разрешениям и другим атрибутам. Благодаря специальному индексу, файловая система может указывать на операционную систему, где каждый файл хранится, так что не надо искать его, выполняя изнурительную расследование весь диск.
Более того, перед тем как перейти к копированию следующего файла система должна дописать текущий из кэша. Поэтому может показаться, что копирование зависло на 99 процентах, хотя индикатор жесткого диска будет показывать активность. Если сравнить скорость копирования с кэшем и без него, то окажется, что она почти идентична. То есть при использовании NTFS мы почти ничего не теряем, кроме неверной скорости копирования и информации о времени его окончания. Хотя некоторым такая «информативность» может потрепать нервы.
Не все файловые системы равны: некоторые из них более высокой производительности, чем другие, некоторые имеют некоторые дополнительные функции безопасности, другие способны поддерживать очень большие блоки памяти. Затем файловая система позволяет «назначение разрешений файлов и каталогов, поддерживает шифрование, позволяет» использование длинных имен для файлов и так называемых жестких связей.
Ссылки на каталоги укладываться в основной таблице, называется Таблица объектов. Для каталогов отдельные таблицы хранятся содержащие ссылки на отдельные файлы; каждый файл помещается в связи с таблицей, где находится дополнительная информация. Файловая система, в случае повреждения копирует файлы, автоматически думают восстановить правильную версию.
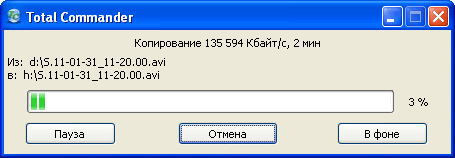
Вот такую скорость копирования "развивает"
жесткий диск USB 2.0 в системе NTFS
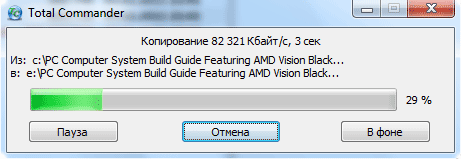
NTFS "творит чудеса", копирование на флешку объемом на 512 Мбайт,
реальная скорость записи которой составляет
несколько
Мбайт/с
Файловая система отслеживает, какие кластеры заняты, и которые являются свободными. Если фрагмент любого файла занимает часть одного кластера, кластер, однако, как сообщалось занят. Кластер большой может привести к его слишком малым кластерам отходов пространства может замедлить доступ к данным, так как это будет нужно больше времени, чтобы повторно собрать много частей одного файла.
Если вы собираетесь форматировать «единицы, которые будут поддерживать большие файлы, как правило, предпочтительнее выбирать высокие значения, как» блок распределения размера. «Если» запоминающее устройство не очень велико, то предпочтительнее выбирать низкие значения в единицах Размеры распределение.
С другой стороны NTFS крайне надежная файловая система, выдерживающая не один внезапный ресет. Такая надежность обеспечивается журналированием. Это приведет к тому, что система будет чаще обращаться к определенным областям накопителя. Для флешек и карт памяти такой подход критичен. Они будут изнашиваться быстрее.
exFAT
Новая файловая система от Microsoft. Предназначена в первую очередь для флеш-накопителей. Утрируя, можно сказать, что это FAT32 со снятыми ограничениями. Размеры файлов и разделов могут достигать космических величин, да и количество файлов в одной папке теперь не ограничено. По моему мнению, идеально подходит для флешек и карт памяти.
Очень часто, чтобы сделать это раньше, вы предпочитаете удалять файлы вручную, но это не то же самое, что нужно форматировать. Параметры форматирования, отображаемые в окне, связаны с файловой системой, блоками распределения размера, метками томов и параметрами форматирования.
Первый вариант, связанный с файловой системой, является самой важной частью. Мы говорим, что жесткие диски или блоки хранения организованы в кластеры, т.е. группы, из которых вы можете выбрать величину. Если кластер заполняется, даже частично, это пространство будет замечено занятым, даже если теоретически все еще будет место. Следовательно, большой кластер может привести к большему расходованию или свободному пространству. При меньших кластеров, однако, диск становится медленнее, так как каждый файл разбивается на более мелкие куски, и это занимает гораздо больше времени, чтобы вернуть его вместе.
Но и у этой системы есть недостаток. Ее не поддерживают многие бытовые устройства, а компьютеры с Windows XP такой носитель тоже не увидят. Однако компания Microsoft выпустила патч KB955704 , позволяющий использовать exFAT в Windows XP. Windows Vista и Windows 7 дружат с данной системой безо всяких дополнительных манипуляций.
Если вы хотите хранить большие файлы на этом диске, вы должны отформатировать их большими кластерами, чтобы диск был быстрее. Метка тома - это просто имя диска и необязательно. Наконец, мы видим, что быстрый вариант форматирования. Во время обычного формата, файлы удаляются с диска, а диск сканируется, чтобы проверить на наличие поврежденных секторов. При быстром форматировании файла удаляются и не сканирование не делается.
Эти системные файлы гарантируют, что ключ распознается большинством операционных систем. Другим критерием выбора, который налагается, является размер файла и емкость ключа или диска. Фактически, старые файловые системы ограничены в размерах файлов. В этой статье мы объясним все параметры, которые вы можете установить, и что наиболее подходит для вашего устройства.
Но если вы часто используете флеш-накопитель на разных компьютерах, использующих Windows XP, то придется таскать дополнительную флешку с драйверами. Это уже просто смешно.
А вот в случае, если у вас только компьютеры с Windows 7 или вы носите флешку/диск всего в 2-3 места, где есть возможность поставить вышеуказанное обновление, то exFAT подойдет идеально.
К параметрам в меню форматирования, которые находятся в вашем распоряжении, относятся: файловая система, размер блока распределения, метка тома и параметры форматирования. Затем мы спрашиваем, в чем разница между этими файловыми системами и какой из них выбрать? Мы видим преимущества каждого из них.
Какой размер единицы размещения выбрать?
Жесткие диски подразделяются на кластеры, а размер единицы распределения описывает размер одного кластера. Файловая система регистрирует состояние каждого кластера, как только файл или часть файла записывается в кластер, кластер занят, независимо от того, есть ли еще место для добавления дополнительных файлов.
В заключение приведу несколько общих рекомендаций по выбору наиболее подходящей файловой системы. Если у вас флеш-накопитель небольшого объема, форматируйте его в FAT32. Флешки большого объема форматируйте exFAT, так как «скачки скорости» на них будут особенно заметны. Внешние жесткие диски обычно имеют большой объем и высокую производительность (особенно те, которые обладают разъемами USB 3.0), поэтому их лучше форматировать в NTFS.
Поэтому большие кластеры могут привести к большему количеству потраченного впустую пространства, но с меньшими кластерами, диск становится медленнее, так как каждый файл подразделяется на более мелкие части, и им требуется намного больше времени, чтобы собрать их вместе при входе в систему В файл.
Метка тома - это просто имя, которое может быть присвоено диску, оно необязательно, и вы можете в принципе писать все, что хотите. Тем не менее, есть некоторые правила, которые следует соблюдать, в зависимости от файловой системы, которую вы хотите с форматом.
В данной статье пойдет речь об использовании различных файловых систем на внешних носителях данных: флешках, карточках памяти, внешних жестких дисках и т. д. Итак, на сегодняшний день для накопителей используются следующие файловые системы: …
* FAT32
* NTFS
* exFAT
Пройдемся подробно по каждой из них и рассмотрим преимущества, недостатки и особенности использования на различных устройствах.
Какие параметры форматирования рекомендуются?
Никакие вкладки не будут отображаться заглавными буквами и строчными буквами, как указано. Не более 32 символов. . Пробелы разрешены независимо от выбранной вами файловой системы. Во время нормального форматирования файлы удаляются с диска, и диск проверяется на наличие поврежденных секторов, вместо этого вместо быстрого форматирования удаляются только файлы, а не выполняется сканирование.
Запуск и запуск программы установки
Для стандартной установки просто выберите «Установить» или «Графическая установка», затем нажмите клавишу «Ввод», чтобы начать процесс установки. Основное различие между 32 и 64-битными системами - размер адресов памяти. Однако его использование оказывает существенное влияние на производительность системы.
Файловая система, созданная компанией Microsoft на замену умирающей FAT16. На данный момент самая распространенная система. Большая часть карточек памяти и флэшек поставляется в FAT32. Кроме того, при форматировании носителя в бытовом устройстве, например фотоаппарате, он будет работать именно в этой файловой системе. В этом заключается ее главный плюс - совместимость. Вставив такой накопитель в бытовой ДВД-плеер, медиапроигрыватель или фотопринтер, вы будете уверены, что все файлы доступны и могут нормально прочитаться. На этом плюсы заканчиваются.
Самым главным недостатком данной системы является ограничение на размер файла в 4 Гбайта. Поэтому записать большой файл (например, резервную копию системного диска или переписанное с камеры видео) не получится. Кроме того, в Windows имеется ограничение на размер раздела в 32 Гбайт. Обойти последнее ограничение можно скачав утилиту HP USB Disk Storage Format Tool, которая позволит отформатировать в FAT32 хоть внешний жесткий диск.
Впрочем, если у вас нет нужды записывать и переносить такие большие файлы, а также если у вас небольшой размер носителя: 4, 8 или даже 16 Гбайт, можете не раздумывая форматировать в FAT32.
Кстати, компания Transcend , выпускающая мобильные носители данных, свои внешние жесткие диски форматирует именно в FAT32.
Современная надежная файловая система, берущая начало с Windows NT.
В стационарных компьютерах и ноутбуках заменила FAT32. Проверьте, если у вас все еще установлена FAT32 (щелкните правой кнопкой по диску в Моем компьютере и выберите пункт Свойства), настоятельно рекомендую заменить ее на NTFS.
Как преобразовать FAT32 в NTFS без потери данных
Сделать это можно следующим образом. В командной строке (Пуск-Выполнить) наберите
convert e: /fs:ntfs
Вместо e: можно подставить необходимый диск. Это позволит сменить файловую систему на NTFS без потери данных .
Однако на флешках и внешних жестких дисках NTFS работает несколько своеобразно. При копировании на такой накопитель Windows включает механизм кэширования, когда файлы копируются сначала в специальную память (так называемый кэш), а потом на конечный носитель. В стационарных жестких дисках это позволяет получить выигрыш в скорости копирования и сгладить задержки. В мобильных устройствах это будет выглядеть следующим образом. Сначала скорость копирования будет очень высокой и может достигать 100 Мбайт/с (теоретически равна скорости чтения жесткого диска, с которого вы копируете), затем, когда память кэша закончится, скорость упадет до критически малой величины. Более того, перед тем как перейти к копированию следующего файла система должна дописать текущий из кэша. Поэтому может показаться, что копирование зависло на 99 процентах, хотя индикатор жесткого диска будет показывать активность. Если сравнить скорость копирования с кэшем и без него, то окажется, что она почти идентична. То есть при использовании NTFS мы почти ничего не теряем, кроме неверной скорости копирования и информации о времени его окончания. Хотя некоторым такая «информативность» может потрепать нервы.
Вот такую скорость копирования \»развивает\»
жесткий диск USB 2.0 в системе NTFS
NTFS \»творит чудеса\», копирование на флешку объемом на 512 Мбайт,
реальная скорость записи которой составляет несколько Мбайт/с
С другой стороны NTFS крайне надежная файловая система, выдерживающая не один внезапный ресет. Такая надежность обеспечивается журналированием. Это приведет к тому, что система будет чаще обращаться к определенным областям накопителя. Для флешек и карт памяти такой подход критичен. Они будут изнашиваться быстрее.
Новая файловая система от Microsoft. Предназначена в первую очередь для флеш-накопителей. Утрируя, можно сказать, что это FAT32 со снятыми ограничениями. Размеры файлов и разделов могут достигать космических величин, да и количество файлов в одной папке теперь не ограничено. По моему мнению, идеально подходит для флешек и карт памяти.
Но и у этой системы есть недостаток. Ее не поддерживают многие бытовые устройства, а компьютеры с Windows XP такой носитель тоже не увидят. Однако компания Microsoft выпустила патч KB955704, позволяющий использовать exFAT в Windows XP. Windows Vista и Windows 7 дружат с данной системой безо всяких дополнительных манипуляций.
Но если вы часто используете флеш-накопитель на разных компьютерах, использующих Windows XP, то придется таскать дополнительную флешку с драйверами. Это уже просто смешно.
А вот в случае, если у вас только компьютеры с Windows 7 или вы носите флешку/диск всего в 2-3 места, где есть возможность поставить вышеуказанное обновление, то exFAT подойдет идеально.
К параметрам в меню форматирования, которые находятся в вашем распоряжении, относятся: файловая система, размер блока распределения, метка тома и параметры форматирования. Затем мы спрашиваем, в чем разница между этими файловыми системами и какой из них выбрать? Мы видим преимущества каждого из них.
Какой размер единицы размещения выбрать?
Жесткие диски подразделяются на кластеры, а размер единицы распределения описывает размер одного кластера. Файловая система регистрирует состояние каждого кластера, как только файл или часть файла записывается в кластер, кластер занят, независимо от того, есть ли еще место для добавления дополнительных файлов.
Дополнение
Статья взята из открытых источников: http://winitpro.ru/index.php/2011/06/20/fajlovaya-sistema-exfat/
Файловая система exFAT
Вместе с выходом Vista SP1 Microsoft представила новую файловую систему. ExFAT (Extended File Allocation Table) - это преемник старой файловой системы FAT32. Так в чем же основные преимущества и недостатки файловой системы exFAT. В чем отличия между exFAT и FAT32? И когда лучше использовать систему exFAT а не NTFS?
Файловая система FAT32 это достаточно старая и привычная всем файловая систем, однако она имеет ряд существенных недостатков:она не поддерживает разделы больше, чем 2 Тб, и файлы, размер которых более 4 Гб. Для решения описанных проблем в FAT32 и была создана файловая система exFAT. ExFAT - это разработка Microsoft, предназначенная в основном для мобильных носителей (флешки, SSD-диски, смарткарты). Сразу стоит отметить, что ExFAT не используется для форматирования жестких дисков. Все последние версии Windows, а также Mac OS X поддерживают эту файловую систему. ExFAT также часто называют FAT64, что подразумевает возможность работы с накопителями и файлами большего размера.
Основные преимущества файловой системы exFAT:
* Максимальный размер кластера увеличен до 32 Мб
* Увеличен максимальный размер файла в exFAT с 4Гб до 264 байт (16 EB).
* Нет ограничения на количество файлов в каталоге
* Поддержка прав доступа на файлы/каталоги
* Поддержка транзакций при записи (если поддерживается физическим устройством)
* Эффективное использование свободного места, что помогает существенно снизить фрагментацию диска.
Стоит отметить, что при форматировании в exFAT количество доступного места на устройства хранения больше, чем при использовании FAT32. Например, если USB флешку размеров 4 Гб (номинальная емкость 4023 Мб) отформатировать в различных файловых системах, то получится следующее:
* FAT32 - 4014 Мб
* HFS+ - 3997 Мб
* NTFS - 3974 Мб
* exFAT - 4022 Мб
ExFAT оптимизирована для работы с флеш накопителями, такими USB флешки, карты памяти и SSD диски, размер кластера в 32 Кб хорошо подходит для карт большого объёма и устройств с повышенным износом при выполнении операций чтения-записи. В системе exFAT также появилась возможность управления правами доступа на файлы/каталоги, а время доступа к данным уменьшилось. Одним из главных недостатком системы exFAT является то, что эта на эту технологию распространяется лицензионная политика Microsoft, и ни в каких open source решениях она применяться не может. Для ее использования в любой операционной системе необходимо будет осуществить лицензионные отчисления в Microsoft (данное правило не относится к простым мобильным устройствам, таким как фотоаппараты, плееры и т.д.).
exFAT в современных операционных системах Windows 7
Новая версия ОС Microsoft Windows 7 полностью поддерживает файловую систему exFAT и все ее функции как в 32- так и в 64-битной версии. Кроме того, внешние флешки, отформатированные в exFAT можно использовать для работы с технологией ReadyBoost (причем лимита на 4 Гб больше не будет).
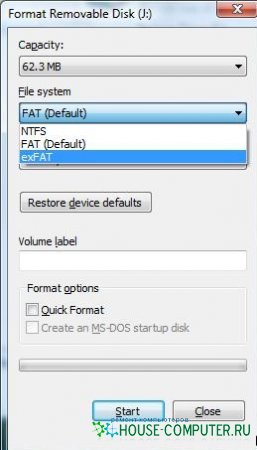
Windows Vista
Windows Vista поддерживает exFAT только начиная с Service Pack 1. Кроме того некоторые фичи, такие как управление доступом также не поддерживаются. В отличии от Windows 7, устройства с exFAT в Vista не поддерживаются для ReadyBoost.
Windows XP
ExFAT в Windows XP не поддерживается, однако на сайте Microsoft можно скачать драйвер (описание в KB 9555704 - http://support.microsoft.com/kb/955704), однако он требует установленного Service Pack 2.
Для более старых версий Windows официальная поддержка exFAT отсутствует.
ExFAT целиком поддерживается в Windows Server 2008, а при установке вышеуказанного драйвера и в Windows Server 2003.
Snow Leopard
Mac OS X поддерживает exFAT начиная с версии 10.6.4 (15 июня 2010), однако только на Mac-ах с кард-ридером SDXC. Mac mini и iMac совместимы с exFAT.
На системах семейства Linux поддержка exFAT отсутствует, хотя и есть несколько решений, но большинство из них платно или неудобно, кроме того еще и Microsoft со своей пропри тарной лицензией вставляет палки в колеса независимым разработчикам.
ExFAT и FAT32
При тестировании на Windows 7 показала такую же производительность, как и FAT32, однако NTFS все таки немного быстрее. Заменит ли exFAT FAT32? Вероятно, это произойдёт только после массового переходу на Windows 7 или более новые версии Windows. Для потребителей же основное преимущество exFAT будет заключаться в преодолении файловых ограничений FAT32 (увеличение размера файла в exFat).
Нужно не забывать так же, что файловая система exFAT требует более новой версии ОС (может потребоваться апгрейд железа), а также тот факт, что на старых устройствах (фотоаппараты, mp3-плееры) exFAT может просто не поддерживаться.
exFat или NTFS
ExFAT можно считать конкурентом NTFS на системах с ограниченной вычислительной мощности и памяти. Кроме того файловую систему NTFS на флэш-картах использовать очень неудобно и неэффективно (падает скорость работы и уменьшается срок службы флеш памяти), и именно ExFAT будет идеальной файловой системой для таких устройств.
В заключение приведу несколько общих рекомендаций по выбору наиболее подходящей файловой системы. Если у вас флеш-накопитель небольшого объема, форматируйте его в FAT32. Флешки большого объема форматируйте exFAT, так как «скачки скорости» на них будут особенно заметны. Внешние жесткие диски обычно имеют большой объем и высокую производительность (особенно те, которые обладают разъемами USB 3.0), поэтому их лучше форматировать в NTFS.
Поэтому большие кластеры могут привести к большему количеству потраченного впустую пространства, но с меньшими кластерами, диск становится медленнее, так как каждый файл подразделяется на более мелкие части, и им требуется намного больше времени, чтобы собрать их вместе при входе в систему В файл.
Метка тома - это просто имя, которое может быть присвоено диску, оно необязательно, и вы можете в принципе писать все, что хотите. Тем не менее, есть некоторые правила, которые следует соблюдать, в зависимости от файловой системы, которую вы хотите с форматом.
Статья взята из открытых источников: http://pc-hard.ru/softarticles/1-fat32-ntfs-exfat-comparsion.html



















