Изменение пароля root ubuntu. Сброс пароля root в Linux — первый способ.
Сброс пароля root в Linux. Иногда может появится необходимость сбросить пароль, например после отпуска вы его забыли, потеряли или в других случаях. Для сброса пароля необходимо иметь физический доступ к компьютеру.
Есть два основных способа сбросить пароль имея физический доступ к компьютеру на котором необходимо сбросить пароль.
Это очень хорошая статья, спасибо за него, конечно, большие детали, особенно более новые пользователи, очень полезны. Но предыдущий вклад четко объяснил это. Каждый специалист сети подтвердит это однозначно. Противоположные взгляды только непрофессионала. Если вы выбираете так свободно доступный компьютер для тех, кто с физическим доступом к нему, по крайней мере, не распространять эти необеспеченные права администратора пользователей или ограничить им дополнительные привилегии к минимуму, и особенно сказать пользователям, которые используют этот счет для интернета-банкинга было бы очень неразумно.
Сброс пароля root в Linux — первый способ:
Через загрузчик GRUB . Если у вас установлен загрузчик и вы имеет доступ к нему, тогда выполним следующие действия:
 После перезагрузки, в момент появления на экране меню загрузчика GRUB, выделяем нужную нам операционную систему и нажимаем "e
".
После перезагрузки, в момент появления на экране меню загрузчика GRUB, выделяем нужную нам операционную систему и нажимаем "e
".
В своих настройках вы можете настроить автоматическую регистрацию и, возможно, время входа в систему. При вводе имени пользователя пароль все еще используется. Если мы хотим устранить даже это, необходимо изменить следующий файл - добавить смелую линию, другие уходят.
И создайте новый файл с именем пользователя для входа в систему без пароля. Еще один способ регистрации будет по-прежнему требоваться. Если вы уже назначили пароль брелок, то это может изменить программу «конек» - меню Правки, вкладка брелки пароли, выберите брелок по умолчанию и нажмите Изменить пароль - установить пустой.
 Далее находим строку, которая начинается с linux
(linux16, linuxefi), в конце этой строки ищем ro
(только чтение), меняет на rw
(чтение и запись) и дописываем init=/bin/bash
. Если диск зашифрован, тогда необходимо дописать plymouth.enable = 0
. Все эти изменения действительны только в этом сеансе, после перезагрузки пропадут.
Далее находим строку, которая начинается с linux
(linux16, linuxefi), в конце этой строки ищем ro
(только чтение), меняет на rw
(чтение и запись) и дописываем init=/bin/bash
. Если диск зашифрован, тогда необходимо дописать plymouth.enable = 0
. Все эти изменения действительны только в этом сеансе, после перезагрузки пропадут.
Внимание: это отключает одновременно запрашивая пароль при переключении пользователей вручную заблокировать экран и заставки для себя - несмотря на то, если эта опция включена. Вся шутка состоит в том, чтобы запустить систему в режиме 1 или однопользовательском режиме. И это можно сделать только в загрузчике. Если система требует этого, вы также можете ввести путь к двоичному файлу, который должен быть запущен после запуска.
Сама линия длинна за неделю до выплаты, но ее содержание вас не интересует. В этом вы можете делать то, что хотите. И потому, что у нас немного сломанная система, поэтому нам нужно изнасиловать и перезагрузить компьютер. Там вы сядете перед защищенной виртуальной машиной, и ваша первая задача - проникнуть в нее вообще. Первая часть посвящена основной команде для работы непосредственно с пользователями. Как изменить пароль, создать или удалить пользователей. Вторая часть ориентирована на общение между пользователями на одном сервере.
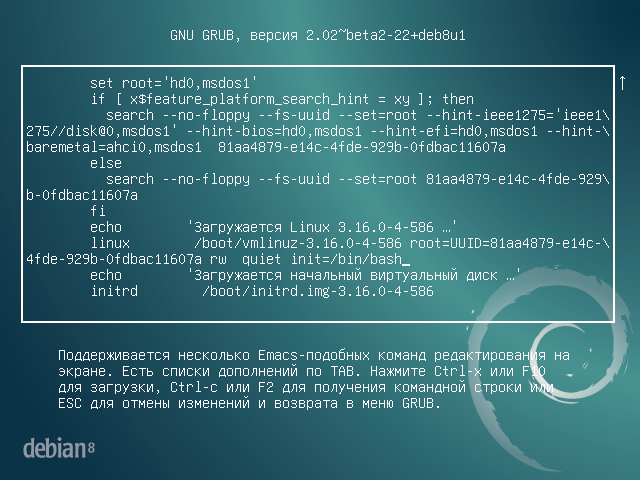 Нажимаем F10
или Ctrl+x
и загружаем командную строку.
Нажимаем F10
или Ctrl+x
и загружаем командную строку.
Вводим новый password, через команду passwd:
Root@(none):/# passwd
 Вводим новый пароль, повторяем и если видим следующею ошибку: passwd: Authentication token manipulation error
— это означает, что каталог доступен только для чтения ("ro" см.выше). Это можно исправить следующим обзором, пишем:
Вводим новый пароль, повторяем и если видим следующею ошибку: passwd: Authentication token manipulation error
— это означает, что каталог доступен только для чтения ("ro" см.выше). Это можно исправить следующим обзором, пишем:
Чтобы изменить пароль, используйте команду. Из пароля, введенного пользователем при регистрации или изменении пароля, хеш-функция генерирует «хэш», и только это добавляется к сохраненной информации учетной записи пользователя. Сам пароль не записывается в целях безопасности в системе, поэтому, если пользователь его забывает, его нельзя восстановить, просто создайте новые.
Таким образом происходит вход в систему. Пользователю предлагается ввести пароль. После ввода пароля он генерирует «хэш», который сравнивается с сохраненным «хешем» в списке пользователей. Если эти два хэша равны, предполагается, что исходные пароли должны совпадать, и, таким образом, пользователь аутентифицируется.
Root@(none):/# mount -n -o remount,rw /
Повторим команду на смену пароля:
Root@(none):/# passwd
После ввода нового пароля, в ответ увидим: passwd: password updated successfully . — это означает, что новый пароль принят.
 Перезагружаем компьютер:
Перезагружаем компьютер:
Root@(none):/# /sbin/reboot -f
Все, загружаемся как обычно и вводим наш новый пароль.
С помощью этого инструмента мы можем изменять пароли не только для локальных пользователей. Это связано с тем, что кто-либо еще может забыть или заблокировать свой собственный пароль, тогда суперпользователь может изменить пароль, сказав. Где пользователь является логином имени пользователя.
Внимание. Если вы вводите пароль, он ничего не печатает на экране, но вы фактически вводите пароль, он ничего не показывает. Это форма защиты, которая даже не показывает звезды, поэтому никто не может подсчитать длину пароля. Такое решение не очень практично, потому что, если менее опытный пользователь делает непрофессиональное вмешательство, он уничтожит данные всех пользователей. Если вы решили создать в системе другую учетную запись пользователя, вы можете «щелкнуть» ее или использовать эту команду.
Сброс пароля root в Linux — второй способ:
Второй способ, более корявый и менее желательный, при помощи LiveCD любого дистрибутива Linux . Для этого загружаем LiveCD, например Fedora:
Открываем файловый менеджер, переходим на вкладку «Other Lacations» , ищем где находится корневой раздел нашей системы Debian, в корневом разделе должна быть папка etc , а в папке etc файл shadow в котором хранятся все наши пароли. В моем случае это /dev/sda1 .
В случае успеха система не будет писать сообщение. Если вы создадите с ним пользователя, его домашний каталог также будет создан. Чтобы удалить пользователя, вы можете использовать команду. Удаление пользователя также не удаляет домашний каталог по умолчанию. Поэтому всегда проверяйте данные в домашнем каталоге после удаления пользователя.
В зависимости от того, какие группы пользователь, пользователь зависит от того, к кому у каждого есть доступ. Если нам нужно выяснить, в каких группах находится пользователь, для этого используйте базовые группы команд. Основное использование групповой команды может быть либо индивидуально, либо только группами без параметров. Если параметр используется, он обычно является именем пользователя. Вы можете добавлять только одного пользователя в одну группу за раз.
После, нужно выделить папку etc и правой кнопкой мыши открыть ее свойства. Там найти и скопировать полный путь к этой папке.
 Затем открываем терминал, командой su переходим под root.
Затем открываем терминал, командой su переходим под root.
Пишем команду cd и вставляем скопированный путь, переходим в корневой каталог Debian.
Эта команда позволяет удалить пользователя из разных групп. Аналогично, команда сохраняется во втором примере, но также принимает некоторые права администратора, для которых требуется членство в группе администратора. Если вам не нужно автоматически удалять пользователя, но вы хотите удалить только конкретного пользователя и его домашний каталог, используйте команду. При указании, кто будет писать информацию о пользователе, терминале, времени входа, процессе, времени бездействия. Дополнительная информация будет указана в соответствии с выбранными параметрами.
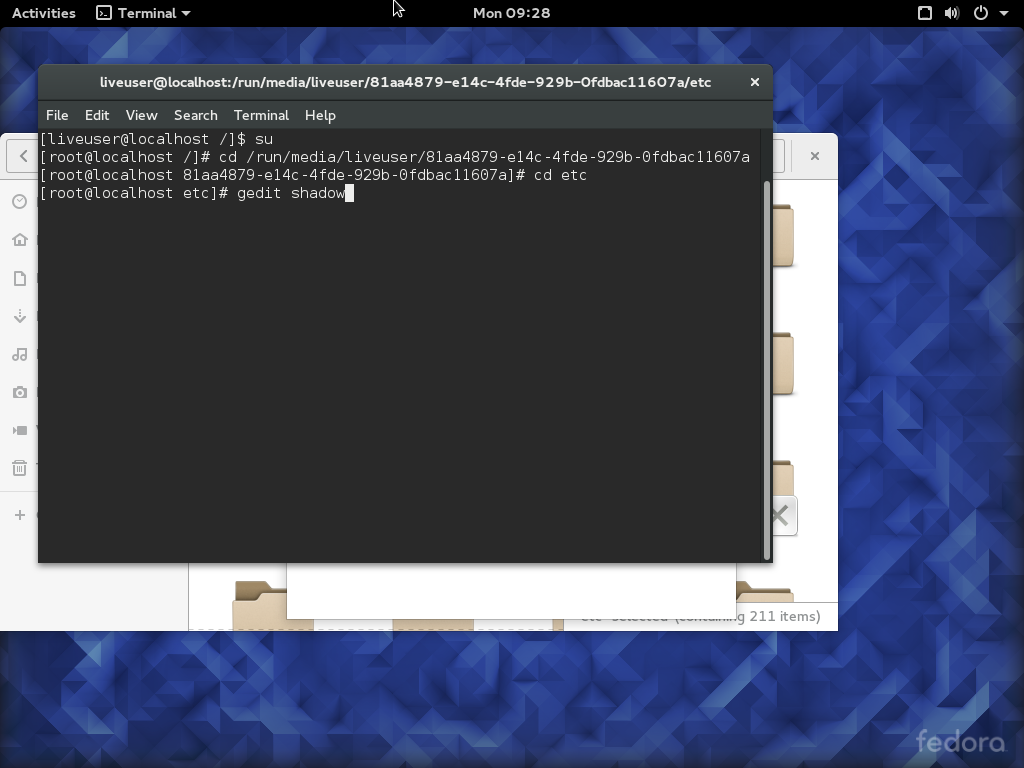 Открываем файл shadow
при помощи любого текстового редактора.
Открываем файл shadow
при помощи любого текстового редактора.
В файле shadow находим строку начинающеюся с root и удаляем хеш пароля , как показано ниже на скриншоте.
 Сохраняем наш файл, перезагружаем компьютер и вынимаем LiveCD Fedora.
Сохраняем наш файл, перезагружаем компьютер и вынимаем LiveCD Fedora.
Для информации только о текущем пользовательском терминале используйте команду. Список подписчиков. В дополнение к пользователям они отображают каждую информацию, такую как терминал оболочки входа в систему, имя компьютера, с которого регистрируются пользователи, время входа в систему, время с момента последнего действия, фактическое время выполнения всех процессов и время последнего процесса, показанного в последнем столбце. В последнем столбце отображается текущий текущий процесс.
С помощью этой команды мы можем найти информацию о пользователях компьютеров. Мы можем найти информацию как на локальном, так и на удаленном компьютерах. Есть еще возможность найти пользователя. Это делается путем поиска информации о удаленной машине.
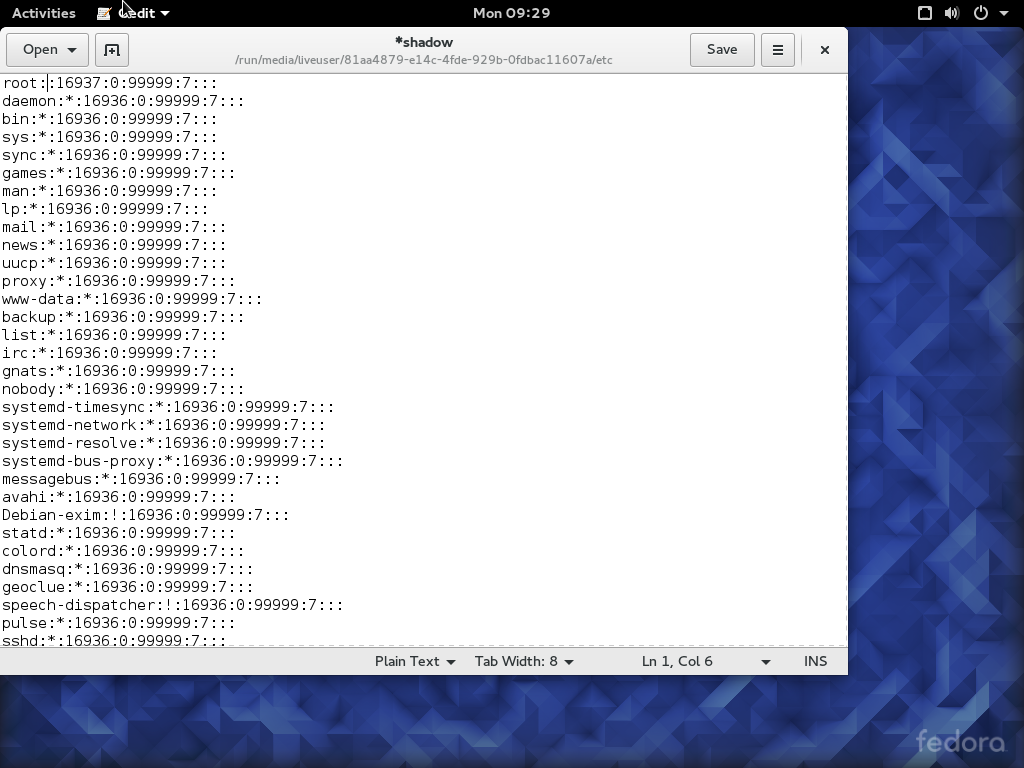 Грузим наш Debian, в поле username
вводим root
, а поле password
оставляем пустым
и нажимаем «Войти»
.
Грузим наш Debian, в поле username
вводим root
, а поле password
оставляем пустым
и нажимаем «Войти»
.
Открываем терминал, вводим команду passwd и меняем наш пароль root .
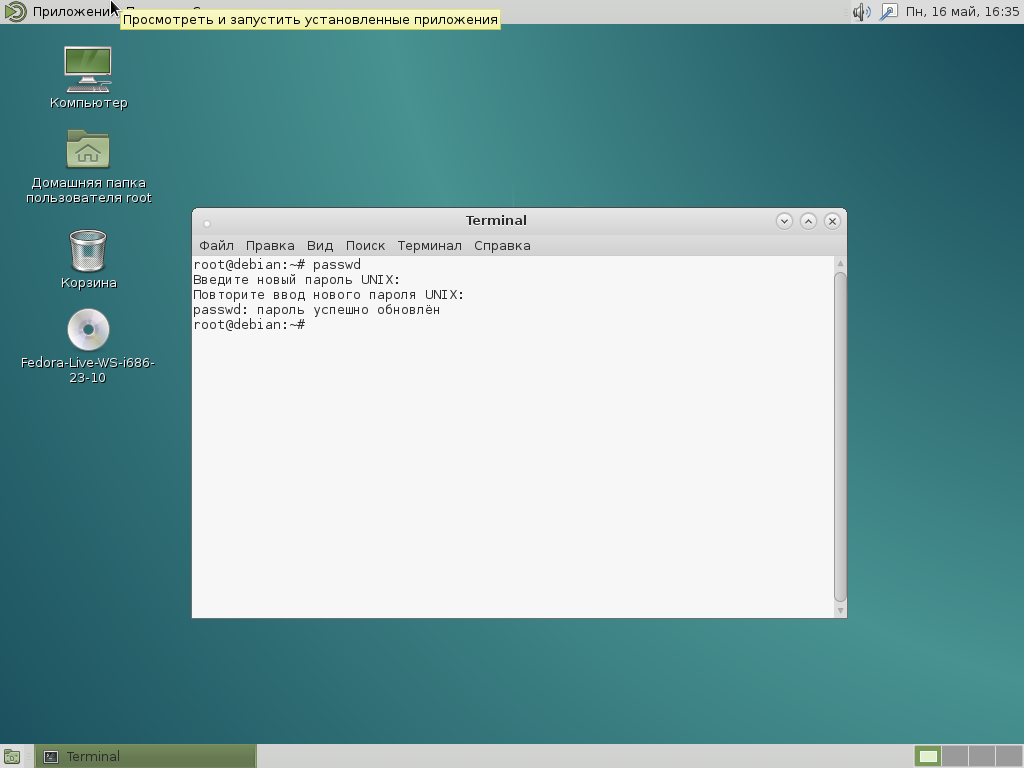 Вот собственно и все, пароль изменен.
Вот собственно и все, пароль изменен.
Обе команды используются для связи с пользователями. По предыдущей команде вы найдете текущий статус приема. В других примерах указывается авторизация или отключение приема сообщений. Эта программа сильно отличается от всех современных программ чтения.
Второе отличие состоит в том, чтобы разделить экран на две части по горизонтали, где каждый пользователь записывает их часть экрана. Стандартное использование команды разговора. Обычно просто введите имя пользователя, с которым мы хотим общаться. Если пользователь подключен к нескольким терминалам, введите имя терминала.
Наверняка, каждый пользователь компьютера сталкивался с тем, что появилась необходимость в смене пароля по какой-либо причине. Сделать это в Linux довольно просто. В этой статье мы рассмотрим универсальный вариант с использованием консоли, чтобы не было привязки к какому-нибудь из дистрибутивов.
Для смены пароля в системах Linux есть команда passwd. Она выполняется как с параметрами, так и без них - либо вы явно пишите логин пользователя, пароль которого меняете (используется только с sudo), либо выводите без параметров, а затем набираете свой пароль и новый - дважды.
Например, запустите команду пользователя командами. Если кто-то попросит вас об этом, вы ответите, сказав. Если пользователь регистрируется несколько раз, вы можете позвонить ему / ей, например, с помощью этой команды. Основное использование команды записи.
Чтобы отправить сообщение конкретному пользователю на заранее определенном терминале, мы будем действовать, как в этом случае. В качестве параметра вы можете добровольно использовать имя файла, который хотите отправить. Если вы не укажете параметр, будет считываться ввод с клавиатуры. Заказ электронной почты в командной строке позаботится о работе электронной почты. Он служит как для чтения входящих сообщений, так и для отправки электронной почты на удаленные компьютеры. Основная команда.
Итак, набираем команду
passwd |
На экране вы не увидите символы, которые вы вводите, поэтому не удивляйтесь - ваша клавиатура в полном порядке. Вы должны увидеть примерно следующее:
Changing password for ВАШ_НИК.
(current) UNIX password:
Enter new UNIX password:
Retype new UNIX password:
passed: password updated successfully
Если вдруг на экране появится сообщение:
You must choose a longer password
Если у вас нет новой входящей почты, будет отображаться только информация о любой новой почте, и программа будет прекращена. Если у вас есть новая почта, распечатывается список непрочитанных сообщений. Мы также отправляем сообщения по почте, и мы можем напрямую из командной строки в форме.
Отправить сообщение через адрес перенаправления
В дополнение к вышеупомянутым параметрам для отправки сообщений пользователями, зарегистрированными через специальное программное обеспечение, есть еще один вариант. Просто проложите стандартный вывод с терминала на терминал другого пользователя. Обычный пользователь не сможет его достичь, поэтому этот совет можно сделать только в том случае, если вы являетесь суперпользователем. Сначала вы узнаете структуру каталогов. Знать, где вы можете себе позволить и где система защищает от несанкционированных изменений.
не отчаивайтесь, это всего лишь проверка пароля на сложность.
Повторите действия вновь и постарайтесь ввести более сложный пароль (используйте буквенные и цифровые символы, в нижнем и верхнем регистрах, минимальная длина - от 6 символов). Если вам не нравится проверка на сложность, просто запускайте команду с sudo.
Если вам понадобиться сменить не свой пароль, а другого пользователя в ОС, то это можно сделать следующим образом. Вводим команду.
Если вы только собираетесь установить операционную систему, установить программы и затем работать, тогда хорошо знать, по крайней мере, «минимумы каталогов». Взгляните на следующую картинку, которая будет объяснена ниже. Хотя некоторые пользователи этого не делают, термин «папка» также обычно используется для термина «каталог». Он должен быть таким же, если говорить о содержимом компьютерного диска.
Структура каталога - минимальный каталог. На рисунке вы можете увидеть путь, показанный стрелками из корня домашнего каталога, в домашнюю папку пользователя. Если второй пользователь входит в систему, вторая папка пользователя в домашнем каталоге будет папкой для хранения его документов и данных. Зарегистрированный пользователь, в данном случае пользовательский, сможет хранить, копировать, перемещать, редактировать и удалять все данные в папке пользователя, то есть в папках, которые описаны синим цветом всеми другими, которые они создают сами.



















