Как включить юсб модем на андроиде. Как можно использовать смартфон в качестве модема
Смартфон как модем – простое решение сложной проблемы
Большинство людей в современном мире проводят свой досуг в Интернете, а в некоторых случаях и работают там же. Свободный доступ в Сеть стал не просто лишней возможностью полюбоваться фотографиями в социальных сетях или поболтать с приятелями, а необходимостью. И если по каким-то причинам подключение становится невозможным, на выручку придет ваше мобильное устройство.
Как зарядить телефон без зарядного устройства , и какую еще можно извлечь из него дополнительную пользу, многим пользователям уже известно. Сегодня речь пойдет о том, как использовать смартфон как модем. Инструкция подходит для большинства телефонов или планшетов, работающих на базе ОС Андроид. Предлагаем вам воспользоваться двумя самыми простыми и распространенными вариантами подключения гаджета.
Как использовать смартфон в качестве модема: способ 1
Одним из самых популярных путей решения вопроса является подключение через USB. Его преимущества:
- более высокая скорость передачи данных;
- возможность использования в том случае, если ваш компьютер не поддерживает беспроводные протоколы Wi-Fi или Bluetooth.
Но при этом есть и свои минусы: например, пока смартфон будет подключен, вы на некоторое время потеряете свою мобильность, ведь размеры кабеля подключения ограничивают возможности передвижения.
Итак, схема действий достаточно проста:
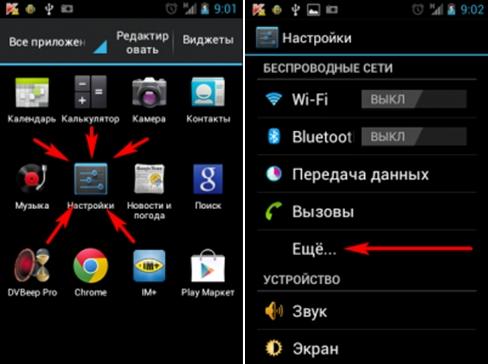
Как еще можно использовать смартфон как модем: способ 2
Одна из самых востребованных функций каждого современного смартфона Fly – это наличие Wi-Fi. Оказывается, благодаря ее поддержке вы также можете превратить свой мобильник в точку доступа. В этом случае работать может как 3G, так и 4G, а начать подключение необходимо со следующих шагов:
- Зайдите в то же меню, что и в пункте выше (Настройки–Другие/Беспроводные сети).
- Перейдите на вкладку «Режим модема».
- На этом этапе вам понадобится сделать новую точку доступа. Для этого задаете самостоятельно следующие пункты: имя точки, защита, создание пароля и все остальное согласно подсказкам вашего устройства.
- Сохраните данные и пользуйтесь технологией Wi-Fi.
Проблемы, которые могут возникнуть
Если вы находитесь не в Москве, а вдали от цивилизации, причина может быть банально проста – до вашего местоположения не достают сети 3G, 4G. Понять это легко по отсутствию соответствующего значка на дисплее гаджета. Кроме того, вспомните, не накладывал ли оператор сотовой связи ограничение на трафик.

Еще одна распространенная проблема – сложности подключения по USB. Возможные варианты решения:
- купить и заменить кабель (возможно, неисправность в нем);
- попробовать другой USB порт (на задней панели системного блока ПК);
- обновить драйверы;
- перезагрузить компьютер.
Помните также о том, что эксплуатируя смартфон в качестве модема, вы быстро разряжаете батарею. Поэтому перед тем, как опробовать один из методов, устройство следует полностью зарядить или использовать модели с емкими аккумуляторами. Нужно лишь узнать, какой смартфон дольше всех держит зарядку , а потом заказать его в интернет-магазине.
Использование смартфона в качестве модема позволяет получить доступ к Интернету на ноутбуке или настольном компьютере через мобильное широкополосное соединение на вашем телефоне.
Мобильный Интернет это великое изобретение, однако, просмотр интернета на смартфоне может быть затруднен из-за малого текста на крошечном экране мобильного телефона. К счастью, вы можете подключить смартфон к компьютеру.
Многие мобильные телефоны можно использовать в качестве модема для портативных компьютеров. Можно подключить смартфон к компьютеру либо с помощью кабеля USB, либо через Bluetooth.
Большинство смартфонов поддерживают эту функцию, хотя это и не рекламируется производителями сотовых телефонов. Это, возможно, потому, что большинство операторов сотовой связи также предлагают мобильные широкополосные планы, за что требуют отдельную плату. Несмотря на это, использование смартфона в качестве модема представляет собой неплохую альтернативу.
Что понадобится?
Смартфон.
USB или Bluetooth соединения.
Компьютер.
1.Подтверждение совместимости.
Большинство смартфонов можно использовать в качестве модема из коробки, даже если эта функция не рекламируется. Возможно, вам придется скачать дополнительное программное обеспечение из App Store на свой смартфон, чтобы воспользоваться услугой.
2.Проверьте уровень сигнала.
Перед использованием смартфона в качестве модема, убедитесь, что вы подключены к высокоскоростной сети мобильной связи. Посмотрите на символ 3G или EV в верхнем правом углу экрана вашего смартфона.
3.Подключите смартфон к компьютеру.
Телефон в качестве модема соединения может быть выполнен с помощью кабеля USB или создания персональной сети Bluetooth (PAN), если есть поддержка Bluetooth в телефоне и компьютере. При подключении смартфона через USB, компьютер может спросить вас, как вы хотите получить доступ к данным на устройстве. Вы можете просто закрыть это окно, так как телефон в качестве модема не требует Outlook или любые другие функции для синхронизации.
Для подключения через Bluetooth PAN, убедитесь, что Bluetooth включен на телефоне и компьютере, и что устройства сопряжены друг с другом.
4.Подключить к сети.
Как только соединение через USB или Bluetooth будет завершено, запустите приложение Internet Sharing на вашем смартфоне. После загрузки, нажмите кнопку “Подключить”. Как только соединение будет согласовано, оно появится в правом нижнем углу панели задач в Windows или в правом верхнем углу экрана в Mac OS X. При условии, что у вас нет других активных сетевых соединений, работа смартфона в качестве модема начнется автоматически.
5.Проверьте соединение.
Как только соединение будет завершено, и это будет видно на панели задач, посетите веб-сайт или запустите программы обмена сообщениями (например mail.ru агент) для проверки подключения. Вы можете рассчитывать на почти широкополосных скоростях при использовании смартфона в качестве модема для ноутбука или настольного компьютера.
Использование смартфонов для подключения к Интернету является простым способом подключения к Интернету.
Использование смартфона в качестве модема обновлено: Сентябрь 28, 2013 автором: Nur Kem
В случае необходимости использовать смартфон как модем для предоставления компьютеру доступа в интернет, решить данную проблему можно двумя способами:
- USB модем. Для данного способа необходимо в первую очередь правильно настроить интернет на смартфоне. Все подробные инструкции обычно идут в комплекте или же устройство самостоятельно может произвести все настройки и подключиться к интернету. Теперь нужно обновить все драйвера, которые затребует или компьютер, или смартфон, иначе может не сработать. Если ничего дополнительно не требуется – можно идти дальше. Теперь на смартфоне ищем функцию USB-модем, она обычно располагается в меню «Настройки». Включаем ее, подключаем через USB кабель и можно работать – интернет будет. Плюсами такого типа подключения можно считать простоту, высокую скорость интернет соединения (насколько это возможно на смартфоне), а как минус – смартфон теряет свою мобильность и становится «привязанным» USB шнуром к компьютеру.
- Программный способ. Существует множество программ (некоторые производители даже вшивают их в смартфон базово), благодаря которым между компьютером и смартфоном может быть установлено соединение, которое, помимо прочего, может помочь использовать смартфон в качестве модема. Плюсами этого способа является сохранившаяся мобильность смартфона, а минусами – низкая скорость передачи данных, не всегда стабильное соединение, необходимость устанавливать стороннее программное обеспечение и затраты как времени, так денег. Деньги будут затрачены на дополнительные вспомогательные устройства к компьютеру, без которых установить беспроводное соединение не удастся (если у компьютера по умолчанию нет такого специального модуля).
Кроме всего прочего, для реализации первого способа у смартфона должен присутствовать USB интерфейс, а для второго – Bluetooth интерфейса, чем могут похвастаться не все подобные аппараты (у некоторых есть только что-то одно). Примеры смартфонов, у которых есть и тот и другой интерфейс представлены ниже.
LG G4 H818. Размер диагонали дисплея данной модели равняется 5,5 дюймам, а используемое разрешение — 2560 на 1440. 16 мегапикселей, которыми оснащена встроенная камера, позволяют качественно фотографировать. Для хранения информации и других данных используется идущая в комплекте встроенная память на 32 Гб. Емкая батарея на 3000 мАч позволит устройству автономно работать относительно продолжительный период времени, а его габариты и вес не будут мешать пользователю в плане использования или переноски.
Samsung Galaxy S6. Размер диагонали дисплея данной модели равняется 5,1 дюймам, а используемое разрешение — 2560 на 1440. 16 мегапикселей, которыми оснащена встроенная камера, позволяют качественно фотографировать. Для хранения информации и других данных используется идущая в комплекте встроенная память на 32 Гб. Емкая батарея на 2550 мАч позволит устройству автономно работать относительно продолжительный период времени, а его габариты и вес не будут мешать пользователю в плане использования или переноски.
Lenovo A5000. Размер диагонали дисплея данной модели равняется 5-ти дюймам, а используемое разрешение — 1280 на 720. 8 мегапикселей, которыми оснащена встроенная камера, позволяют качественно фотографировать. Для хранения информации и других данных используется идущая в комплекте встроенная память на 8 Гб. Емкая батарея на 4000 мАч позволит устройству автономно работать относительно продолжительный период времени, а его габариты и вес не будут мешать пользователю в плане использования или переноски.
| Windows XP | Windows 9x/Me | Windows 2000 | Linux, Unix и другие | Интернет и Сети | Игры | Software | Hardware | Цифровое фото | Цифровое видео | Мобильные устройства
Как подключить сотовый телефон к модему для выхода в Интернет?
Отвечает Shurovik:
Смотрите на возможности телефона. Если он поддерживает BlueTooth и/или
IrDA, то лучше по ним. Если же нет, то только по кабелю. Кабель, как правило, продается
отдельно. И если в телефоне есть возможность работы модемом, то к нему должен быть
соответствующий софт. А потом, когда компьютер увидит телефон в качестве модема,
создаете обычное dial-up соединение.
Отвечает Максим:
То есть, я могу использовать сотовый, как обычный модем, не используя технологию GPRS? Просто мне сотовый нужен для Клиент Банкинга, и как мне объяснили, если у телефона будет физический номер я смогу отправлять платежки.
Отвечает Big_Aziz:
Если ты подключаешься через GPRS к Интернету, пользуясь сотовой связью нельзя подключаться dial-up, чтобы dial-up работал, нужно чтобы в начале был гудок, а потом уже набор номера. Правда, есть такие стационарные GSM аппараты с так называемым "сквозным каналом".
Отвечает sober:
Покупаешь кабель (инфрокрасник, блютусник) для трубы. Находишь дрова для него (в магазине, инете, у друзей). Ставишь дрова. Убеждаешься в том, что комп определил его, как модем. Звонишь в справочную службу своего оператора (МТС, Билайн, Мегафон), спрашиваешь настройки. Настраиваешь трубу-модем, подключаешься. Все.
Отвечает Vladimir:
Настройки компьютера Мегафон GPRS. В телефоне Siemens содать или исправить точку доступа: Меню - Настройки - Передача данных - Служба данных - Исправить существующую строку или добавить новую под любым именем - Опции - Изменить - Да - Данные GPRS - Включить (если нет галочки возле Данные GPRS) - Изменить данные GPRS - APN:internet.kvk пользователь, пароль пусто; DNS1, DNS2 все нули - Сохранить. После создания/редактирования точки необходимо её активизировать: Меню - Интернет/игры - Интернет - Опции - Настройка - Профили - Изменить любой Опции - Изменить - Выбор - Название профиля любое, стартовая страница любая, протокол HTTP ID Сервера любой (можно и пустой), IP-адрес любой (можно и пустой), порт любой (можно и пустой), имя пользователя, пароль пусто, время работы GPRS (имеется в виду до отключения без получения данных) думаю 5 минут нормально, dремя работы CSD в нашем случае не нужно, но пусть останется 300, Профиль соединения Ж вот это важный параметр изменяем на тот, который создавали/редактировали в меню Передача данных. Сохранить и давим галочку (джойстик по центру) на том профиле, который изменяли. Должно написаться "Профиль активизирован" и выйти в Браузер. Уходим на Рабочий стол, с телефоном всё, если услуга GPRS у Вас подключена. Если нет, то пишем SMS на 000890 с текстом GPRS, в ответ получаем извещение о подключении или о том, что услуга подключена раньше. ВЫШЕ ОПИСАННЫЕ НАСТРОЙКИ ДЛЯ РАБОТЫ ИНТЕРНЕТА НА КОМПЬЮТЕРЕ, а не на телефоне. Далее настройки компьютера. Опустим настройку-подключение интерфейса компьютер-телефон (IRDA, COM, Bluetooth) это отдельная тема. Установить программу с диска от М65. Подключить телефон в ХР сменить/установить драйвер модема x45 на SiemensGprsXP.inf. Создать подключение удалённого доступа с использование этого модема. Номер телефона: *99***1#. Имя пользователя gdata и пароль gdata. Тип сервера удаленного доступа: РРР: Интернет, Windows NT Server, Windows 98. Уберите все, за исключением TCP/IP в области. Нажмите кнопку и в появившемся окне установите следующие параметры: Выберите Адрес IP - назначается сервером. Выберите Адреса - вводятся вручную. Выберете Получить адреса DNS сервера автоматически. Включите. Отключите. В на вкладке установите дополнительную строку инициализации модема: AT+CGDCONT=1,"IP","internet.kvk". Для XP эту строку установить в свойствах GPRS модема: Панель управления - Телефон и модем - Модемы - GPRS via IRDA (COM, какой определился) или при подключении не через ИК GPRS via COM или GPRS via Bluetooth(tm) - Свойства - Дополнительные параметры связи - поле дополнительные команды инициализации: AT+CGDCONT=1,"IP","internet.kvk". Для некоторых моделей телефонов номер дозвона и строка инициализации может быть другой: *99#AT+CGDCONT=,"internet.kvk".



















