Как найти управление питания виндовс 7. Какую схему электропитания лучше использовать в Windows
Многие пользователи пренебрежительно относятся к настройке электропитания. А зря. Кроме экономии электроэнергии, это поможет сохранить удобство пользования компьютера.
Давайте рассмотрим настройку электропитания для настольного компьютера и для ноутбука или нетбука. Поскольку тут есть небольшая разница. Более того, на настройку питания на простом компьютере практически никто не обращает внимания.
Электропитание на компьютере
С настройкой питания на компьютере никто не заморачивается. Поскольку в отличие от ноутбуков, в трее нет иконки об этом. Помимо этого, так же нет проблем с нехваткой энергии и прочее. Ведь компьютер подключен в розетку, а там энергия есть практически всегда.
Но, даже в этом случае, на компьютере так же есть функция настройки электропитания. Чтобы найти эту настройку, нужно сделать следующее.
Нажимаем на кнопку «Пуск» и заходим в панель управления.
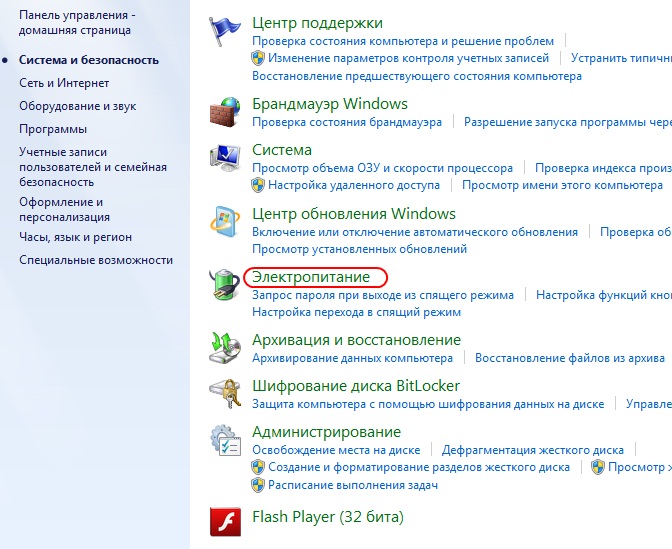
Как видите, тут есть раздел «Электропитание». Нажмите туда. Перед вами откроется очень много разных настроек:
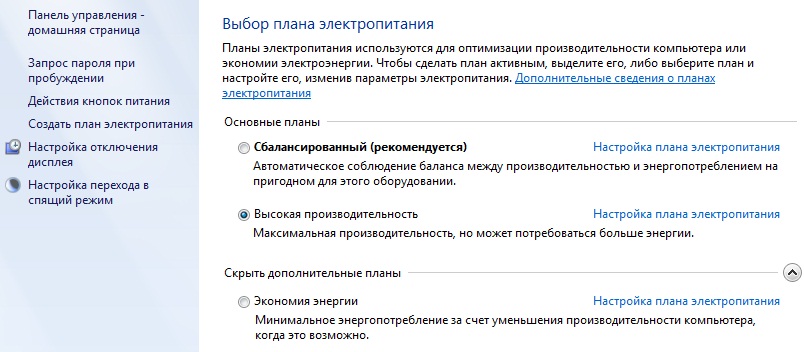
Компьютер можно настроить по-разному. Давайте рассмотрим два противоположных варианта:
Максимальная производительность;
Минимальное потребление энергии.
Максимальная производительность
В этом режиме компьютер работает постоянно, без отключения различных устройств, с максимальной нагрузкой и максимальным потреблением энергии.
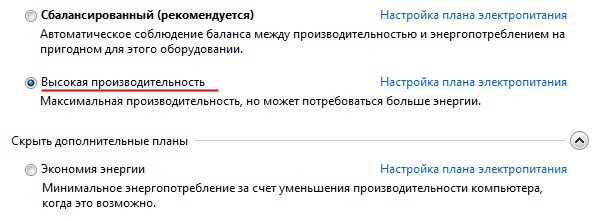
Для этого нужно выбрать пункт высокая производительность. Для более тонкой настройки, следует нажать на «Настройка плана электропитания». Вы увидите следующее:
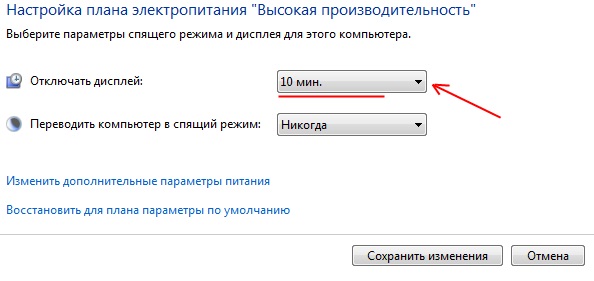
Для начала нажмите на выпадающий список «Отключать дисплей». Укажите там вариант «Никогда». Со спящим режимом нужно поступить так же. В итоге будет следующее:
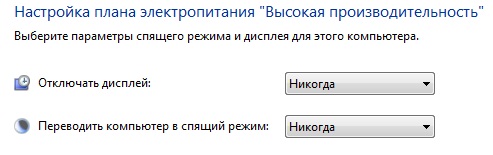
По идее, кроме этого ничего настраивать не нужно. Но, вы можете сделать еще более глубокие настройки. Для этого нажмите на «Изменить дополнительные параметры питания».

После этого вы увидите очень много различных настроек электропитания:
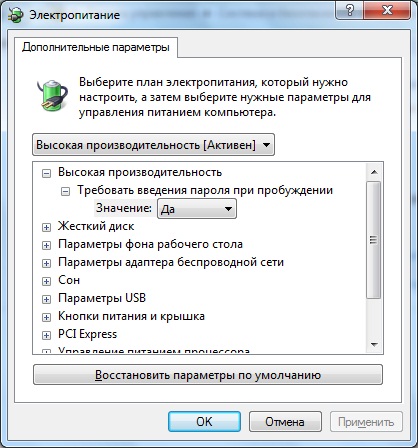
В показанном списке очень много настроек. По сути, там ничего трогать не нужно. Когда вы выбираете максимальную производительность, всё автоматически настроится как надо.
Сохраните все настройки и радуйтесь. Теперь у вас всегда будет потребляться больше всего энергии. Если у вас раньше стоял другой режим потребления энергии, то вы можете сделать проверку. Например, можно запустить какую-нибудь игру, которая раньше подвисала. Теперь она может работать быстрее. То есть, вы ощутите прирост в производительности.
Минимальное потребление энергии
Для настройки минимального потребления энергии нужно сделать то же самое, только выбрать режим экономии энергии.
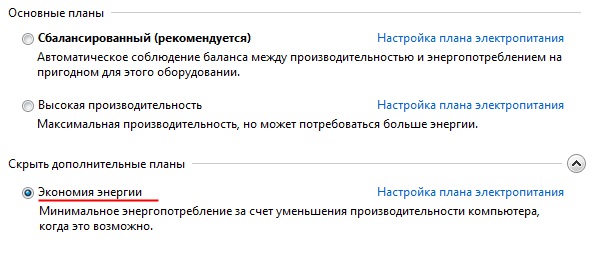
Потом нажмите на настройку плана электропитания:
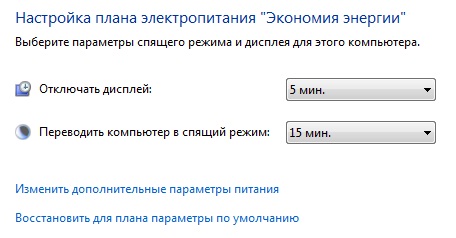
Как видите, в этом случае всё настроено автоматически иначе. Если вы не будете подходить к компьютеру в течение пяти минут, то у вас отключится дисплей. А через 15 минут компьютер перейдет в спящий режим. Всё это предусмотрено для того, чтобы потреблялось как можно больше энергии.
По идее, вы можете настроить так, чтобы компьютер не уходил в спящий режим вообще, но дисплей отключался через пять минут.
Электропитание на ноутбуке
У ноутбуков всегда есть специальный значок в трее (правый нижний угол рабочего стола Windows), который уведомляет пользователя о количестве энергии в батареи.
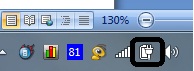
При нажатии на этот значок вы увидите следующие настройки:

Как видите, тут выбирать режим плана электропитания очень просто. Для этого не нужно идти через панель управления и прочее. Всё делается очень быстро и удобно.
По сути, настройка электропитания на нетбуке, ноутбуке и компьютере выглядят одинаково. Но, разница на ноутбуках и нетбуках более заметна. Поскольку там вы используете батарею, а не розетку.
В первую очередь, на что можно обратить внимание, так это яркость дисплея. У компьютера дисплей светит одинаково, но вот у ноутбуков нет. Яркость можно регулировать при помощи нажатия на специальные клавиши или через «Настройку яркости экрана».
Кроме этого, на ноутбуках тонкая настройка более расширена. Поскольку ноутбук может работать от батареи или от сети.
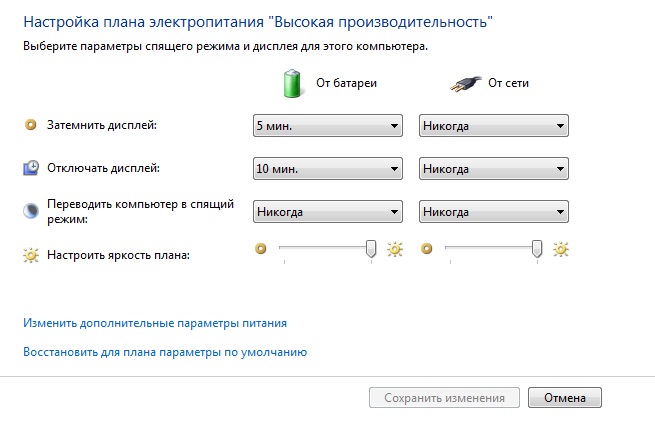
Настройки те же самые, просто их в два раза больше. Поскольку каждый режим рассматривается как от батареи, так и от сети. Яркость экрана настроить просто. Для этого нужно просто передвинуть ползунок.
Ну и напоследок. На ноутбуках при выборе режима питания всегда дополнительно указывается, сколько времени еще осталось, пока ваша батарейка не «умрет».

| Нравится |
Наверное, все пользователи Windows хотя бы раз сталкивались с так называемыми встроенными схемами управления питания в популярной операционной системе. Однако большинство использует их недостаточно эффективно, полагаясь на настройки по умолчанию – чаще всего в режиме «Сбалансированная». Причина этого заключается в том, что интегрированные схемы для экономии энергии содержат серьезный набор опций без достаточно подробного описания, поэтому новичкам их действие может показаться весьма расплывчатым.
В этом материале я намерен исправить эту ошибку, а заодно дать несколько полезных рекомендаций по эффективному использованию различных энергосберегающих параметров, доступных на ноутбуках или планшетах.
По умолчанию
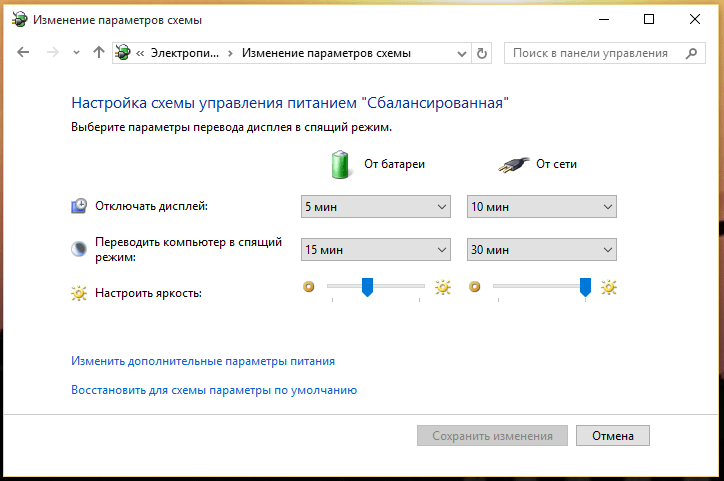
В первую очередь заострим внимание на схеме управления питанием, которая называется «Сбалансированная», так как именно она используется чаще остальных. Она представляет собой набор рекомендуемых настроек, при которых Windows выключает дисплей, если компьютер не используется в течение 5 минут (когда он работает от батареи) и через 10 минут, если устройство подключено к электрической сети. Через 15 минут при работе от батареи или 30 минут от сети компьютер автоматически уходит в состояние «сна».
Сбалансированный режим устанавливается по умолчанию на любой системе с Windows, и большинство пользователей рассчитывает только на него. И хотя на настольных компьютерах он обеспечивает в целом достаточную энергоэффективность, для ноутбуков данный режим не является идеальным. Тем не менее, выполнив тонкую настройку параметров и создав свой собственный профиль, ваша портативная система может стать куда более эффективной с точки зрения потребления энергии.
Пользовательские настройки профилей питания
Открыв меню «Электропитание», вы получите доступ к трем основным схемам: «Сбалансированная», «Экономия энергии» и «Высокая производительность» (на некоторых устройствах могут быть дополнительные схемы питания, настроенные их производителями). По умолчанию для каждой из них можно изменить только яркость (на ноутбуках и планшетах) и интервал, после которого операционная система автоматически отключает монитор и всю машину. Однако если вы выберете «Настройка схемы электропитания», а затем нажмете «Изменить дополнительные параметры питания», то получите доступ к гораздо более широкому набору вариантов. Рассмотрим подробно каждый из них.
Требовать введения пароля при пробуждении
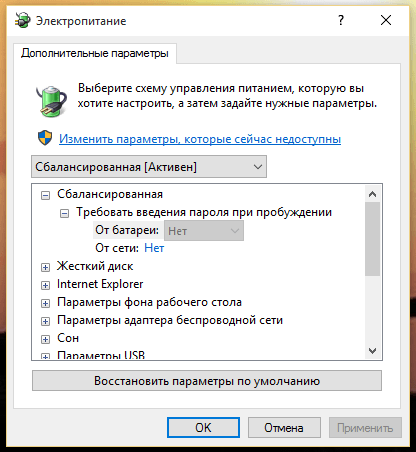
Вообще этот параметр не оказывает непосредственного влияния на общее потребление энергии компьютером. Он определяет, должна ли система требовать пароль для авторизации после выхода из «спящего» режима, или нет. Данный параметр необходим из соображений безопасности – если вы оставите машину без присмотра на некоторое время, а затем произойдет ее самовыключение, никто не сможет активировать компьютер снова без соответствующего имени пользователя и пароля.
Жесткий диск
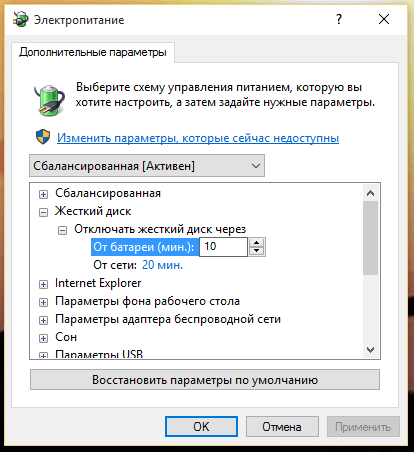
Данный раздел настроек служит для управления интервалом, после которого Windows переводит диск компьютера в режим пониженного энергопотребления. Кроме снижения общего уровня потребления энергии этот параметр продлевает и срок службы диска, минимизируя его износ.
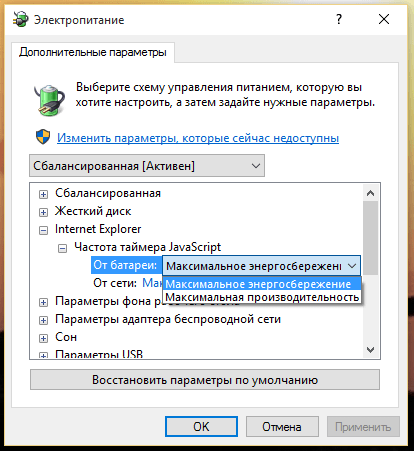
Эта опция контролирует деятельность дополнительных модулей браузера, в частности, частоту таймера JavaScript. Выбрав значение «Максимальное энергосбережение», вы сэкономите драгоценный заряд батареи за счет скорости обработки JavaScript, которая упадет приблизительно на 5%. Если вы используете другой браузер, можете оставить этот параметр без изменений.
Параметры фона рабочего стола
![]()
Последние версии Windows могут динамически менять фоновые изображения на рабочем столе. Это не столь эффектная особенность (тем более поменять фон руками дело нескольких секунд), которая, однако, тоже потребляет энергию. Приостановите работу этой функции, если не используете ее – так вы сохраните еще немного заряда.
Параметры адаптера беспроводной сети
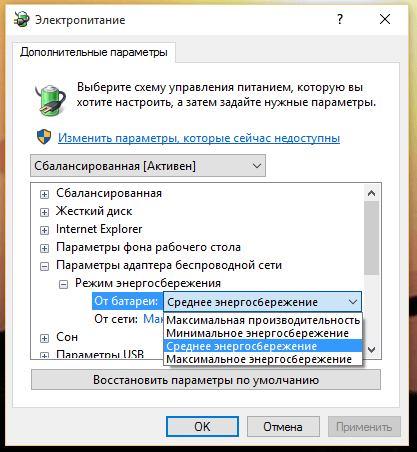
Вариант, который позволяет управлять доступом к ресурсам энергии встроенным в систему беспроводным адаптером. Имейте в виду, что при максимальном энергосбережении беспроводная сеть будет функционировать на более низких скоростях. Используйте этот режим, если маршрутизатор находится в непосредственной близи от вас и сигнал достаточно мощный.
Если вам не нужен быстрый Интернет, можно задать максимальное энергосбережение. Если беспроводное соединение вовсе не требуется, а устройство работает от батареи, следует отключить беспроводной адаптер полностью, дабы не тратить энергию впустую.
Сон
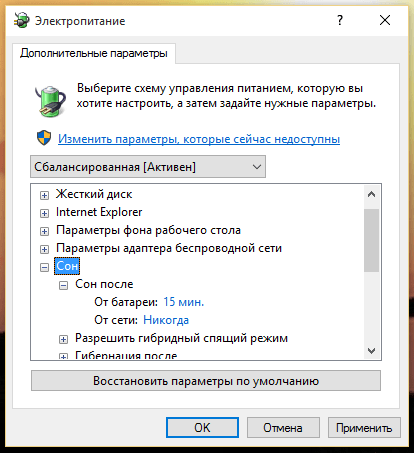
Один из самых гибких разделов в этом окне дает широкие возможности для тонкой настройки интервала, после которого устройство может быть переведено в режим «сна». Здесь можно включить и альтернативный режим «гибернация», который экономит даже больше энергии, чем вариант «сон».
Параметры USB
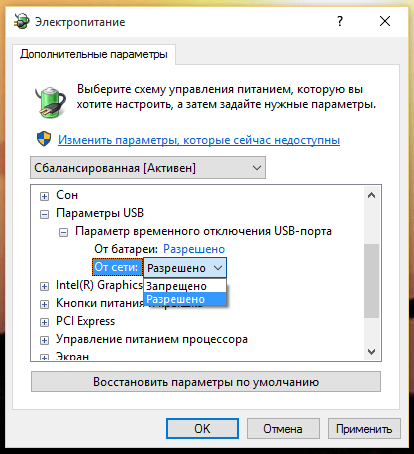
Отличная опция для всех пользователей ноутбуков, позволяющая полностью отключить питание USB-портов, которые не используются активно. При подключении USB-устройства к приостановленному порту системе потребуется потратить всего несколько секунд, чтобы включить его снова.
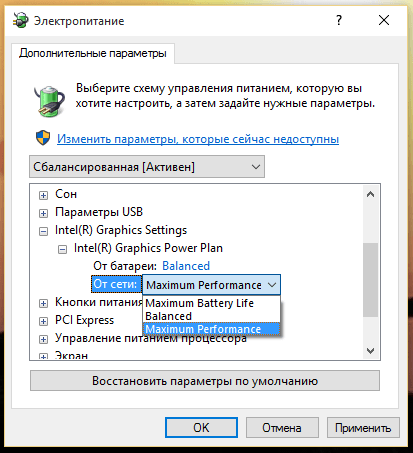
Этого параметра может не быть на некоторых системах – все зависит от типа графического адаптера. На большинстве ноутбуков и планшетов, основанных на архитектуре Intel, он называется Intel Graphics Settings. Учитывая тот факт, что видеопроцессор является одним из основных пожирателей энергии на каждом ПК, на этот раздел лучше обратить особое внимание. В частности, лучше настроить так, чтобы при работе от батареи использовался режим «Maximum Battery Life», а от сети – «Maximum Performance» для максимальной производительности.
Кнопки питания и крышка
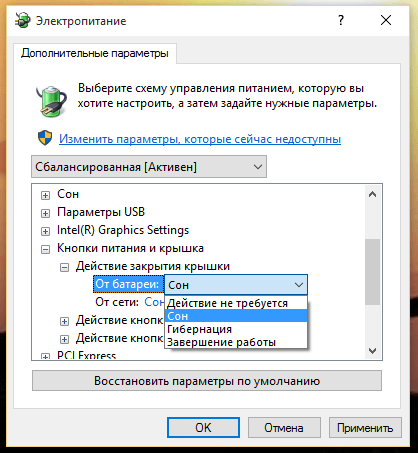
Очень важная опция для всех владельцев ноутбуков. Позволяет управлять действиями, выполняемыми при нажатии кнопки питания или закрытии крышки мобильной системы.
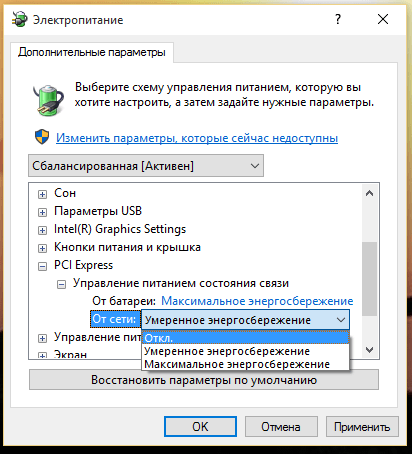
Еще одна графическая особенность, на которую следует обратить внимание, если вы используете ноутбук с мощным дискретным видео решением. Интерфейс PCI Express может работать в состоянии умеренного и максимального энергосбережения. Второй вариант сохраняет больше заряда, но замедляет производительность графической подсистемы.
Управление питанием процессора
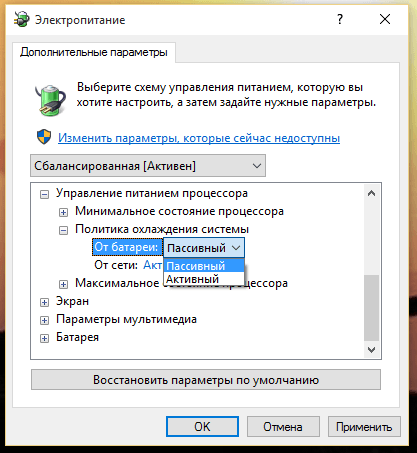
Другой важный параметр, управляющий уровнем энергопотребления центральным процессором. Поскольку Windows располагает встроенными возможностями для определения оптимального уровня производительности, которого требуют запущенные процессы и приложения, операционная система может автоматически регулировать уровень энергии, потребляемый процессором. Для достижения максимальной эффективности лучше выбрать низкое значение «Минимальное состояние процессора» (например, 5%) и оставить без изменений вариант «Максимальное значение процессора» – 100%. Так, когда ноутбук или планшет не работает в условиях сильной нагрузки, Windows настроит процессор так, чтобы он работал на самом низком уровне потребления энергии. Тем не менее, когда нагрузка возрастает, система предоставит процессору столько энергии, сколько ему требуется для работы на максимальной мощности.
Что касается раздела «Политика охлаждения системы», то в нем есть две настройки на выбор: «Пассивный» и «Активный». Активное охлаждение означает, что при увеличении нагрузки на процессор будет увеличена его рабочая частота, а вместе с ней и скорость вращения охлаждающих вентиляторов. Так у вас будет максимально возможная производительность, но более короткий срок работы от батареи. Если выбрать пассивную установку, обороты вентиляторов останутся неизменными, но ценой более низкой тактовой частоты процессора. Другими словами, ноутбук будет работать медленнее, но дольше.
Экран
![]()
Дисплей – это еще один исключительно «жадный» на энергию компонент любого ноутбука или планшета. Поэтому этот раздел тоже очень важен – он позволяет контролировать яркость экрана в зависимости от того, работает ли устройство от батареи или внешнего источника питания. Здесь вы найдете и возможность активации так называемой «адаптивной регулировки», которая автоматически настраивает уровень яркости дисплея в зависимости от интенсивности внешнего света (доступно только в Windows 8.1 и выше на системах с встроенным фотосенсором). Наконец, в этом раздел вы можете выбрать интервал, после которого экран должен отключаться автоматически, когда устройство не используется.
Параметры мультимедиа
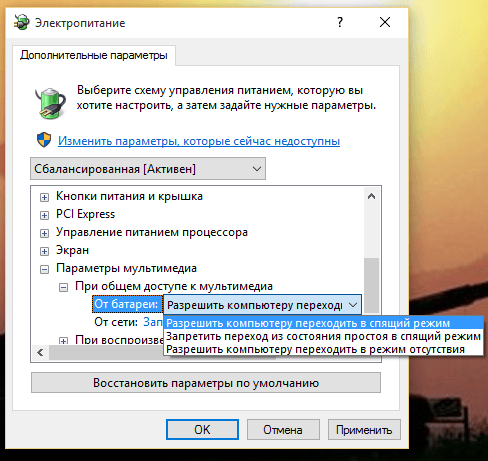
Интересный раздел, позволяющий определить поведение устройства при воспроизведении мультимедиа. Например, когда вы смотрите фильм, для Windows это означает довольно длительный период времени, в течение которого операционная система не обнаруживает активных действий с вашей стороны. При отсутствии других указаний система может активировать любой из режимов энергосбережения по умолчанию и выключить устройство буквально на середине фильма. Так что если вы часто используете свой ноутбук или планшет для мультимедийных развлечений, лучше указать, как действовать системе в таких случаях.
Батарея
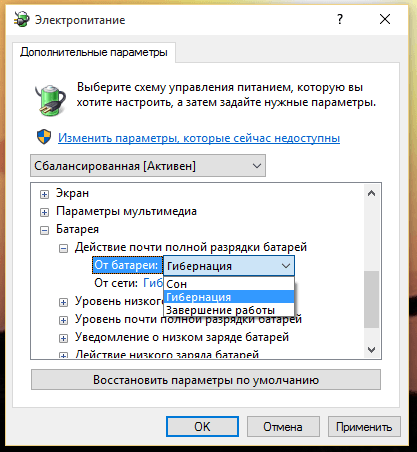
Тут можно управлять поведением Windows при достижении критического уровня заряда батареи. Рекомендуемым выбором является вариант «Гибернация». Это не только эффективная, но и максимально энергосберегающая функция, которая записывает данные всех запущенных процессов на жесткий диск перед отключением питания, предотвращая тем самым потерю ценной информации пользователя.
Параметры «Уровень низкого заряда батареи» и «Уровень почти полной разрядки батареи» также важны, потому что указывают Windows точные значения заряда батареи, которые система должна воспринимать как «низкий» и «почти полный» соответственно. Рекомендуемые настройки здесь варьируются в диапазоне от 7 до 12 процентов от емкости батареи для низкого уровня заряда и от 3 до 7 процентов для критического. Если вы установите слишком низкие значения, системе может просто не хватить времени, чтобы принять указанные вами меры – например, сохранить данные всех открытых файлов и программ из оперативной памяти на жесткий диск и отправить устройство в режим гибернации.
Параметр «Уведомление о низком заряде батареи» определяет, будет ли Windows сообщать вам о достижении критически низкого заряда батареи, или нет.
Что касается значения уровня резервной батареи, то оно должно быть ниже уровня почти полной разрядки. Его достижение будет сигналом для Windows автоматически выполнить команду, которую вы укажите в разделе «Действие почти полной разрядки батареи». При достижении уровня указанного как «почти полный», у вас все еще будет время, чтобы подключить устройство к внешнему источнику питания, а если заряд упадет к значению уровня резервной батареи, тогда устройство сразу же войдет в состояние, выбранное в разделе «Действие почти полной разрядки батареи».
Отличного Вам дня!
Основное преимущество ноутбука заключаются в том, что он способен работать автономно, благодаря использованию аккумулятора. В связи с этой возможностью, у многих пользователей есть свои критерии по поводу длительности автономной работы ноутбука. Пользователям, работающим большое количество времени без возможности подключения к сети, требуется пониженное электропотребление ноутбука. Также для увеличения длительности работы возможно использование запасной батареи, которую можно приобрести дополнительно. Наша статья предлагает вам ознакомиться рекомендациями мастеров по ремонту ноутбуков по с системным настройками планов питания ноутбука, а также зависимости времени работы от некоторых характеристик.
Автономная работа любого ноутбука зависит от некоторых факторов и настроек системы:
1. паспортной ёмкости аккумулятора;
2. состояния заряда батареи;
3. количества и характеристик задач, которые выполняются на ноутбуке.
Системные значки, а именно «состояние батареи» необходимы для того, чтобы определить уровень заряда, а также остаточное время работы. При автономной работе, низкий уровень заряда аккумулятора требует подключения к сети электропитания. Операционная система Windows 7 позволяет пользователю почерпнуть множество самой точной информации об аккумуляторе и состоянии батареи. В правой части области «панель задач» отображаются системные значки, также и индикатор батареи, который в некоторых случаях может иметь несколько показателей. Каждый отдельный показатель принадлежит одному из источников автономного питания. Соответственно один уровень заряда говорит о том, что на вашем ноутбуке всего лишь один источник энергии (аккумуляторная батарея), если же таких показателей заряда несколько, то и источников питания несколько.
Для проверки данных заряда батареи достаточно навести мышь на соответствующий системный значок. В появившемся окне уведомления, вы увидите уровень заряда, который отображается в процентах, а также остаточное время автономной работы, которое отображается часами и минутами. Оповещение о состоянии батареи в некоторых мобильных девайсах может сразу отображаться и на рабочем столе, а не в области «панели задач». Значок, отображающий состояние батареи, показывает процентное значение соответствующим цветом. Так при заряде аккумулятора более чем на 25% мы можем наблюдать отображение зеленного цвета значка.
В то время, как уровень заряда опускается ниже значения в 25% мы видим на системном значке желтый треугольник с восклицательным знаком внутри него. При снижении заряда до 10 процентов значок меняет свой окрас на оранжевый цвет. Системный значок уровень 7% заряда батареи отображает красных крестиком в виде буквы «х» и дополнительным уведомлением о необходимости подключения источника питания батареи, а при 5% ваш ноутбук перейдёт в особый режим «гибернации» . Всё содержимое сохраняется на рабочем столе в памяти жёсткого диска, но питание ноутбука отключается.
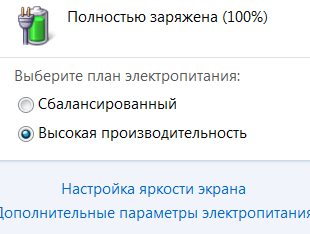
С целью проверки уровня заряда батареи необходимо нажать мышкой на системном значке «состояние батареи», вследствие чего на экране отобразится окно с индикаторами всех имеющихся аккумуляторов. В тоже время, индикатор имеет в своей структуре много полезных функций, это и уровень заряда батареи, и выбор, настройка или создание плана электропитания ноутбука, и настройка общей яркости экрана, и использование параметров, позволяющих экономить энергопотребление.
Предлагаем вашему вниманию подробное описания всех возможностей настройки плана электропитания ноутбука. Как мы уже говорили, время автономной работы мобильного компьютера является одним из важных критериев выбора и покупки ноутбука. А увеличить это время вы можете, воспользовавшись стандартными настройками, определив свои особенные параметры для плана электропитания ноутбука. Данные планы являют собой набор характеристик того, как система управляет питанием. К этому управлению относятся различные параметры, от которых зависит процесс потребления энергии. Таких планов управления несколько и они зависят от того как и с какой интенсивностью вы работаете, а также от того подключён ваш компьютер к сети энергоснабжения или нет. Так, например, можно настроить период времени, после которого будет отключаться монитор, а затем отключаться питание жёсткого диска. Эта настройка достаточно важна в тот момент, когда вы отошли от ноутбука, но заряд батареи сохранится, так как отключение потребления заряда произойдёт автоматически по истечению заданного времени. Стандартные схемы управления питанием позволяют выбрать один из трёх вариантов:
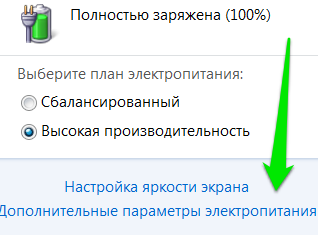
1. максимально экономить энергопотребление и увеличить время работы; 2. обеспечить быстродействие системы на максимальном уровне; 3. сбалансированная работа компьютера. Каждым пользователь может выбрать такой вариант, который максимально будет отвечать его потребностям. Эти же схемы поддаются настройке, и вы сможете изменить любой параметр для своих конкретных целей. У некоторых производителей стандартных схем использования питания может быть больше. Как правило, загрузка и работа в любой операционной системе по умолчанию происходит по сбалансированной схеме электропитания. Иногда требуется для восстановления работы аккумулятора.
«Сбалансированный» план энергопотребления. Данная схема направленна на то, что бы система работала максимально быстро, но при этом экономила энергию в то время, когда вы не совершаете никаких активных действий, то есть не работаете.
План электропитания «Экономия энергии». Заключается в том, что система использует минимальное количество энергии, а достигается экономия более низкой производительностью ПК. Главная цель данного плана управления питания заключается в том, чтобы максимально увеличить время работы.
План энергопотребления «Высокая производительность». Данная схема энергоснабжения направлена на максимально эффективную работу ПК. Основным требованием данной схемы можно считать то, что ноутбук должен быть подключён к сети энергоснабжения и ваш ПК не требует сохранения заряда батареи. Если данная схема используется пользователем при автономной работе ПК, то можно отметить быструю разрядку аккумулятора. Операционная система Windows 7 по умолчанию использует схему высокой производительности, которая не отображается в системном индикаторе.
Для того, что бы данная схема при последующих включениях отображалась необходимо:
1. открыть индикатор заряда батареи;
3. в окне «Электропитание» необходимо выбрать строку и клацнуть на неё мышкой «Показать дополнительные планы» .
Как мы уже определили, каждый план электропитания имеет массу параметров, которые задают системе, как ей управлять энергопотреблением, когда и через какой промежуток времени отключить те или иные функции, которые не используются. В том случае, если вам не подходят стандартные настройки данных планов, вы можете создать свой собственный, при этом опираясь на стандартные параметры. Каждый план электропитания вы можете настроить в разделе «Электропитание». Изменение, как основных, так и дополнительных параметров, поможет вам оптимизировать работу вашего ноутбука и его производительность в соответствии с характером вашей работы и использования ПК.
Для того, что бы было легче вернуться к стандартным настройкам параметров, рекомендуем создавать новые схемы питания, а не изменять стандартные. Для того, что бы менять схемы между собой, вам необходимо на индикаторе установить переключатели необходимых схем. Дабы изменить любые параметры одной из схемы вам необходимо перейти => ссылка «Дополнительные параметры электропитания» , что позволит открыть окно настройки «Электропитания».
Данное окно позволяет, не только сделать выбор из существующих планов, но и осуществить перенастройку любого плана. Также окно содержит в нижней части ползунок, позволяющий менять яркость экрана, что меняет яркость изображения. С увеличением яркости экрана возрастает и расход заряда батареи. В левой части данного окна можно настроить отдельные параметры, которые будут действительны в независимости от того какую схему вы выберете. Наиболее актуальными являются настройки действий при нажатии кнопки питания, спящего режима или действий с крышкой ноутбука. Так, система может переходить в спящий режим, во время закрытия крышки или нажатия кнопки «Сон» для того, чтобы экономить заряд батареи. Стоит отметить, что данные настройки отличаются для автономной работы ноутбука или работы от сети электроснабжения и эти параметры вам нужно настроить.
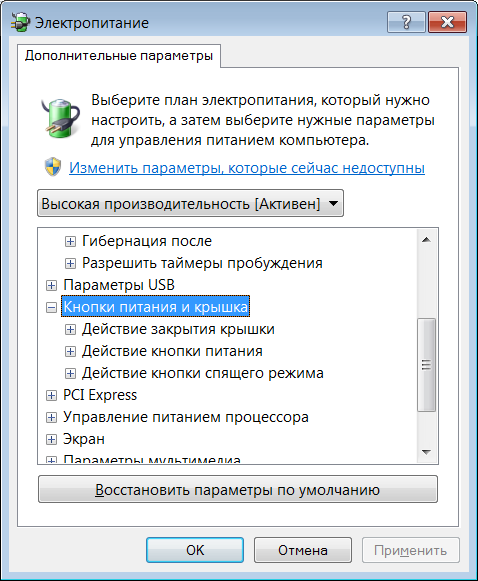
Кнопка «Сон», кнопка питания или закрытие крышки может повлечь за собой одно из следующих действий:
1. «Действие не требуется» , что означает, что система не произведёт никаких изменений в работе ПК;
2. «Сон» , предусматривает переход работы ПК в спящий режим. Этим достигается значительное снижение использования заряда батарее, несмотря на то, что все рабочие функции сохраняются в оперативной памяти ноутбука;
3. «Гибернация» заключается в том, что ПК переходит в режим гибернации автоматически. В это время, все документы и программы, которые были открыты сохраняются на жёстком диске (в отличие от режима «сон»), а ноутбук выключается. Данный режим предусматривает минимальный расход потребления энергии. Режим рекомендуется использовать, если нет возможности зарядить аккумуляторную батарею, и вы длительное время не будете работать на этом ПК;
4. «Завершение работы» - ноутбук проводит автоматическое завершение работы. При переходе ноутбука в спящий режим, система может запрашивать пароль. Этот параметр вы можете настроить в окне «Парольная защита при пробуждении». Практически все настройки по яркости экрана, затемнения или отключения дисплея, необходимо настраивать для работы ноутбука, как от батареи, так и от сети. Настроить время отключения дисплея вы можете в следующем окне «Электропитание» => «Настройка отключения дисплея» => новое окно «Изменить параметры плана». Здесь вам необходимо выбрать, спустя какое время система будет автоматически затемнять, и отключать дисплей. Данное время всегда отсчитывается от момента, когда вы перестали выполнять на ПК какие-либо действия.
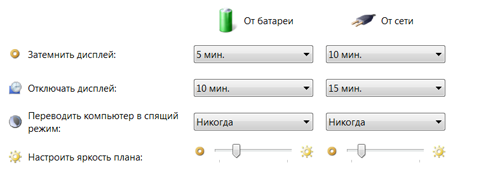
Следующая настройка относится к применению «Спящего режима». Это позволяет сохранить вашу работу в таком виде, как вы её оставляете, но при этом ваш ПК существенно экономит расход энергии. Также для сохранения заряда батареи вы можете отрегулировать яркость дисплея, ведь чем она ниже, тем меньше энергопотребление. Для этих целей вам необходимо воспользоваться ползунком, отвечающим за яркость.
Ссылка «Изменить дополнительные параметры питания» позволяет провести настройку всех параметров электропитания. При переходе по ссылке откроется новое окно, в котором будет расположен диалог «электропитание» . Как правило, стандартные настройки и параметры позволяют отрегулировать работу системы, её производительность и время расхода батареи под конкретные цели и работу. Но может случиться и так, что вам необходимо создать свой план электропитания. Для этого существует отдельная ссылка «Создать план электропитания». Диалог будет аналогичен названию ссылки. Первым делом вы должны придумать и ввести в соответствующую строку название вашего плана, а затем выбрать на основе каким стандартным параметров будете его создавать.
Затем нажимаем «Далее», после чего открывается окно «Изменить параметры плана». В данном окне вам необходимо настроить основные параметры электропитания, а затем сохранить ваш план. Все дополнительные параметры доступны для изменения в разделе «Электропитание». После этих действий ваш план появится в индикаторе рядом с остальными стандартными планами электропитания.
Особенностью ноутбука является его портативность, которая обеспечивается возможностью работы от встроенной батареи. При этом важным является время работы батареи, тем более если предвидится длительное отсутствие возможности ее подзарядки. Кроме того батареи обычно расчитаны на определенное количество циклов "заряд-разряд" и чем дольше ноутбук работает от одной зарядки тем дольше прослужит батарея.
В данной статье мы рассмотрим особенности настройки плана электропитания ноутбука в Windows 7.
План электропитания представляет собой набор параметров управления питанием компьютера. Правильная его настройка способна обеспечить удобную и длительную работу от аккумулятора.
Настройка плана электропитания выполняется через панель управления, раздел "Электропитание".
После входа в данный раздел открывается окно со списком существующих в системе планов электропитания.
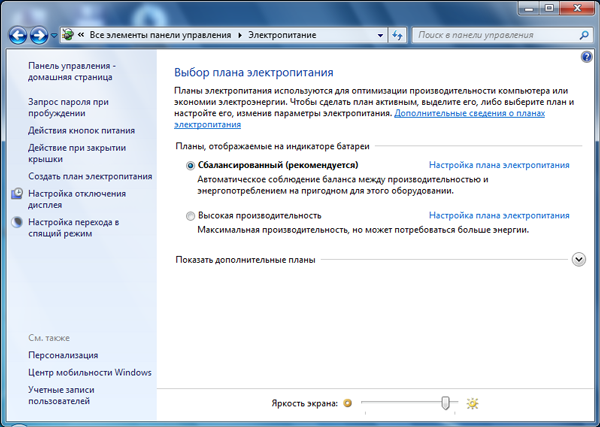
По умолчанию выбран план "Сбалансированный". Оставим его активным, только немного подправим настройки. Для этого щелкним ссылку "Настройка плана электропитания" рядом с его названием. Откроется окно настройки, в котором следует нажать ссылку "Изменить дополнительные параметры плана электропитания".

В открывшемся окне можно выполнить все требуемые настройки.
![]()
Для начала развернем группу параметров "Жесткий диск" и укажем время отключения диска: 10 минут для работы от батареи и 20 минут для работы от сети.
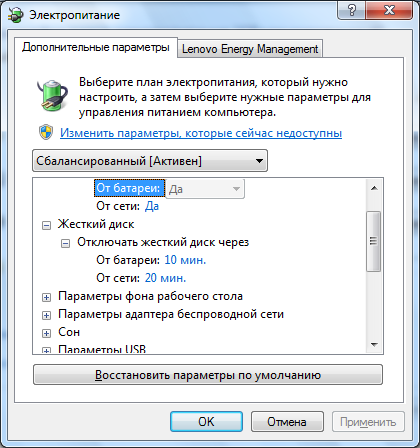
Затем откроем параметры фона рабочего стола и настроим показ слайдов (автоматическую смену фонов). При работе от батареи желательно его отключить.
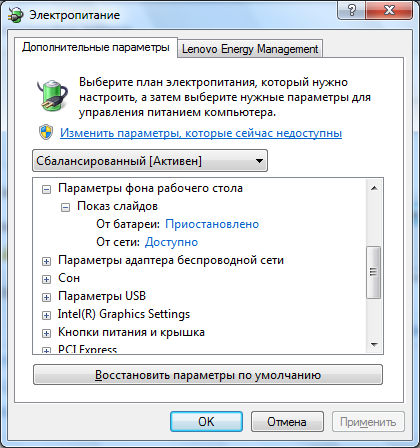
Для адаптера беспроводной сети укажем среднее энергосбережение при работе от батареи и максимальную производительность при работе от сети.
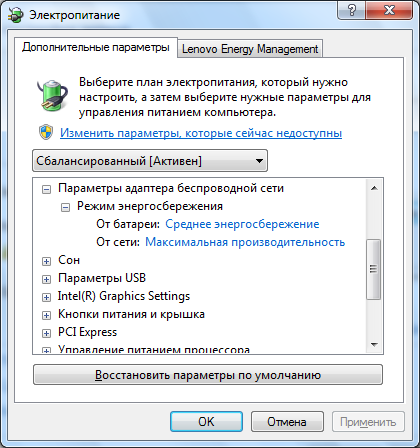
Чтобы не израсходовать зря заряд батареи когда Вы отлучаетесь от работающего ноутбука, следует нужым образом настроить параметры автоматического перехода в энергосберегающие режими. Для этого в группе настроек Сон нужно указать переход в режим сна через 15 мин при работе от батареи и 30 мин - от сети. Для случаев более длительного простоя ноутбука предусмотрим переход в режим гибернации - 30 мин от батареи и 60 - от сети.
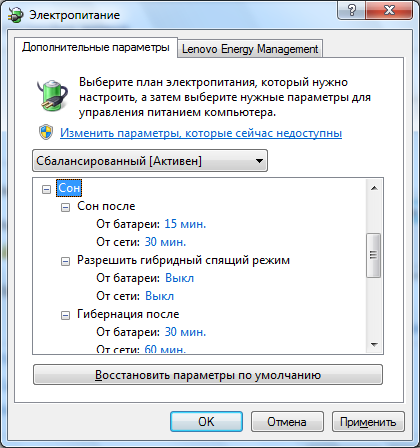
Здесь следует немного объяснить разницу между режимами пониженного электропотребления. При переходе в спящий режим оперативная память остается включеной, что позволяет очень быстро вывести компьютер снова в рабочее состояние. Но сбой в электропитании при нахождении в данном режиме может привести к потере данных. В режиме гибернации состояние оперативной памяти сохраняется в специальный файл на жестком диске и компьютер полностью отключается. В данном случае сбой в питании не опасен. Гибридный спящий режим представляет собой сочетание первых двух режимов - память остается включенной, но ее содержимое дополнительно сохраняется на диск. Если во время нахождения компьютера в данном режиме произошел сбой электропитания, данные при возобновлении работы будут загружены с диска, в противном случае ПК быстро возобновляет свою работу благодаря включенной памяти. Если в настройках плана электропитания разрешить гибридный спящий режим, то при переходе в режим сна будет выполнен переход имено в этот гибридный режим, режим гибернации не будет использован. Для ноутбука наиболее подходящим вариантом является отключение гибридного спящего режима и настройка перехода сначала в режим сна, а затем в режим гибернации при котором происходит полное отключение электропитания.

Также настроим опции поведения интегрированной графики: при работе от батареи укажем Balanced (сбалансированный режим), при работе от сети - Maximum performance (максимальная производительность).
Группа параметров "Кнопки питания и крышка" позволяет настроить поведение ноутбука при нажатии кнопок выключения питания и перехода в спящий режим, а также при закрытии крышки. Следует отметить, что на энергосбережения данные опции никак не влияют и настраиваются исключительно из соображений удобства пользователя. Например, кнопку питания можно настроить на выключение ПК (для чего она собственно и предназначена), кнопке перехода в спящий режим (если она есть) также оставим ее "родной" функционал, а при закрытии крышки переводить ноутбук в режим гибернации.
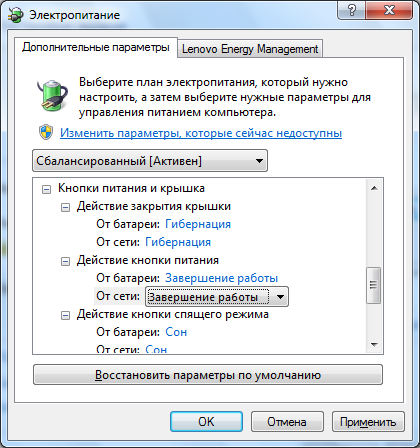
В разделе управления питанием процессора необходимо указать его допустимые максимальную и минимальную производительность, а также политику охлаждения. Производительность можно оставить предлагаемую по умолчанию (5% и 100%), а вот политику охлаждения следует обязательно поменять. Дело в том что в настройках по умолчанию данного плана электропитания предлагается при работе от батареи использовать пассивное охлаждение, т.е. вентилятор процессора бцдет отключен. Это не совсем хорошо, так как при достаточно сильной загрузке процессора произойдет его перегрев и сработает система аварийного отключени ПК. Поэтому следует указать активные политики как для работы от сети, так и для работы от батареи.
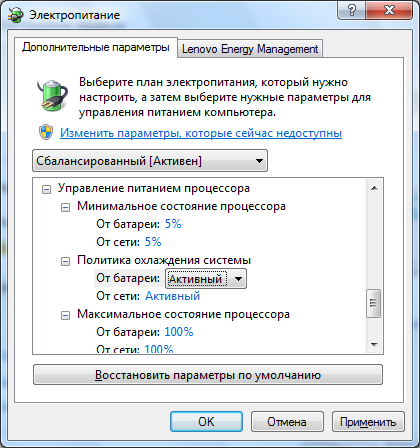
Для экрана нужно определить параметры его отключения при отсутствии активности пользователя. Желательно здесь указать небольшие промежутки времени.

Также можно настроить автоматическую смену яркости экрана при переключении питания ноутбука от батареи к сети и обратно. Например, при работе от батареи указать яркость равной 25% от максимальной, а при работе от сети - 80-90% (можно и 100 если такая яркость не будет раздражать зрение).

Последняя важная для нас группа параметров - настройка самой батареи. Здесь определяются уровни низкой и почти полной разрядки, а также действия при достижеии этих уровней. Предлагаю указать уровень низкой разрядки равный 10%, а почти полной - 5%. Также настроить просто выдачу уведомлений при низкой разрядке и переход в режим гибернации при почти полной разрядке.
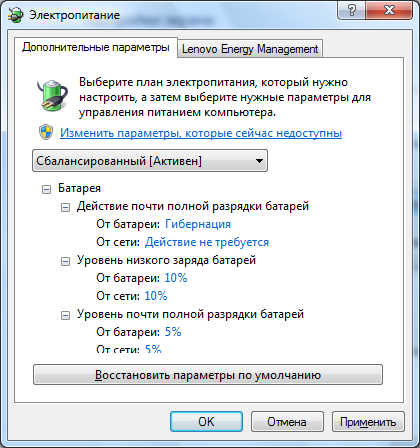
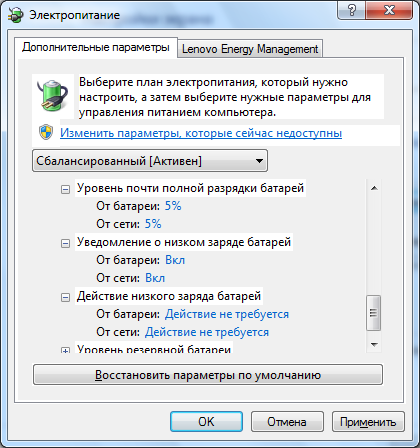
В данной статье я расскажу как оптимально настроить электропитание ноутбука (нетбука ) силами , не привлекая стороннего софта. Под "оптимально " будем подразумевать максимальное время автономной работы батареи без сокращения срока ее службы. Если следовать некоторым известным правилам эксплуатации, можно даже продлить жизнь аккумуляторной батареи своего мобильного друга. И первое правило для литий-ионных (Li-ion) аккумуляторов, которые ставятся во все современные лэптопы (англ. lap – "колени сидящего человека"), такое: не допускайте полного разряда ! В интернете еще встречаются советы как через реестр (ветка HKEY_LOCAL_MACHINE\SYSTEM\ControlSet001\Control\Power\User\PowerSchemes ) отсрочить "сон" компьютера, снизив критический уровень заряда батареи вплоть до 0%. Что делать не рекомендуется, т.к. срок службы батареи может сократиться вдвое, скажем, с 1000 до 500 циклов зарядки-разрядки. Взяв сие на заметку, попробуем настроить питание ноутбука должным образом, все скриншоты – от лица Windows 7 Домашняя расширенная 64х.

Итак, через кнопку "Пуск ", наберем в поисковой строке "план электропитания " (без кавычек) → далее, клик по "Изменение плана электропитания " → в окне настроек текущего плана (по дефолту, "Сбалансированный") выберем "Изменить дополнительные параметры питания ". В появившемся окошке первым делом восстановим параметры по умолчанию через одноименную кнопку. При таких настройках ноутбук с "севшим" аккумулятором сначала предупреждает, что пользователю пора "закругляться", после чего переходит в режим гибернации, т.е. сохраняет на винчестере открытые приложения и выключается. Теперь найдем и раскроем группу "Экран ", затем – вложенную группу "Яркость экрана " → уменьшим дефолтные значения "От батареи" с 40% до, например, 20 % и "От сети" – со 100% до 80 % (см. скриншот). Это будет нашим первым "твиком" (англ. tweak – "уловка", "щипок") настроек электропитания, увеличивающим время работы лэптопа вдали от розеток.
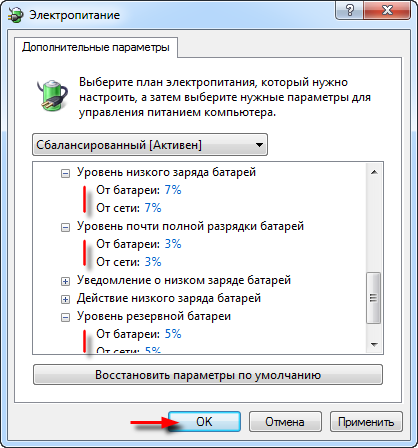
Перейдем к группе "Батарея " и раскроем ее → последовательно раскроем подгруппы "Уровень низкого заряда батарей ", "Уровень резервной батареи " и "Уровень почти полной разрядки батарей ". Начальные значения будут соответственно такими: 10% (первое уведомление пользователя, что уровень заряда низкий) – 7% (второе уведомление о резервном уровне заряда) – 5% (переход в режим гибернации). Если ноутбук (аккумулятор) новый , то между всплывающими предупреждениями и выключением питания проходит время более чем достаточное для сохранения документов и выхода из системы. Поэтому дефолтные значения можно безболезненно уменьшить, как вариант, до 7 % (первое уведомление) – 5 % (второе уведомление) – 3 % (выключение ПК). Так как остальные настройки выбранного плана электропитания изначально оптимальны, можно закрыть окно через кнопку "ОК " (скриншот).
![]()
А вот ситуация с "умирающей" батареей (о чем я в подробностях писал ) противоположная, ведь при вариантах выше Вы можете просто не успеть сохранить результаты своей работы до выключения компьютера. Поэтому, если ноутбук (аккумулятор) старый , "расстановка сил" будет следующая: 15 % – 7 % – 5 % (скриншот). Разумеется, все значения примерные и в зависимости от степени "убитости" батареи их можно скорректировать. По окончании работы не забудьте подтвердить изменения кнопкой "ОК " и перезагрузить "операционку".
Дмитрий dmitry_spb Евдокимов



















