Почему не работает bluetooth на ноутбуке. Устранение неполадок с Bluetooth адаптером. Возникла системная ошибка
Многие, как и автор этой статьи, могут долгое время не задумываться об определенной проблеме, пока ее решение не станет необходимостью. Сегодня я столкнулся с практически жизненной необходимостью сбросить фотографию с телефона со встроенной памятью на мой рабочий компьютер за неимением USB-шнура подключения и беспроводного интернета. И только в этот самый момент я вспомнил о существовании функции bluetooth. Вспомнил - и сильно этому обрадовался.
Но что же делать тому, кто никогда в жизни не имел с bluetooth ничего общего? И много ли трудов потребуется для того, чтобы понять, как включить bluetooth на ноутбуке? Далее пойдет описание на примере ноутбука HP, но большинство советов подойдет и для моделей других производителей.
А есть ли bluetooth?
Bluetooth (синий зуб) - прозвище датского короля викингов Харальда I. Он прославился тем, что соединил в одну страну различные народы, жившие на территории Дании - именно там, где по инициативе компании Ericsson была начата разработка этой цифровой технологии.
Как бы дико это не звучало, но многие пытаются включить bluetooth на ноутбуке, который физически не способен поддерживать его без внешнего адаптера. Чтобы избежать столь неловкой ситуации, необходимо убедиться в том, что в ноутбуке есть встроенный адаптер.
Как же понять, есть ли в ноутбуке блютуз и где он находится? Вариантов несколько.
- Можно поискать информацию о возможностях вашего ноутбука на официальном сайте производителя.
- Можно внимательно осмотреть днище ноутбука на предмет наличия на нем этикетки с фирменным логотипом bluetooth, который бы подтверждал наличие данной функции. К сожалению, на моем ноутбуке HP такого значка не оказалось.
- Можно также зайти в «Панель управления» через меня «Пуск». Там выбрать вкладку «Оборудование и звук». Дальше – «Диспетчер устройств» (его, между прочим, можно запускать аж целыми ). В открывшемся списке с легкостью можно отыскать bluetooth, если он есть на вашем ноутбуке.


И, наконец, четвертый. Самым красноречивым признаком наличия на ноутбуке bluetooth является кнопка на клавиатуре со соответствующим значком. На ноутбуке HP такой кнопки, опять-таки, нет. Но в этом и секрет - в моем ноутбуке за bluetooth отвечает та же самая клавиша, что и за Wi-Fi!

Поиск метода включения
Теперь, когда вы наверняка уверены, что эта опция у вас есть, нужно понять, как включить блютуз на ноутбуке.
Будем уповать на то, что у вас уже установлены необходимые драйвера. В противном же случае вам нужно будет скачать и установить их. Лучше делать это с помощью официального сайта производителя вашего ноута, найти который не составит труда в любой поисковой системе.
Итак, драйвера в наличии. Находим кнопку на корпусе ноутбука, отвечающую за включение bluetooth, и просто ее нажимаем. Если это рычажок – перетаскиваем его. Обычно такие кнопки располагаются в верхнем левом углу. Некоторым ноутам помогает в этом клавиша F6 или комбинация клавиш Fn+6 (Fn+F3), а у некоторых, как уже было сказано о моем HP, клавиша bluetooth и Wi-Fi совпадает.
Если кнопку найти не удается (или просто для разнообразия), можно включить bluetooth на ноутбуке вручную. Для этого необходимо нажать любой клавишей мышки на значок bluetooth в панели задач, которая располагается преимущественно в нижней правой части рабочего стола, и выбрать «Включить адаптер».

Теперь посмотрим, как настроить на ноутбуке блютуз.
Соединяемся с устройством
Для того чтобы полноценно наслаждаться всеми прелестями bluetooth на ноутбуке, вам теперь нужно только подключить эту же функцию на своем телефоне/планшете. Потом нажать на активный значок bluetooth в панели задач и выбрать «Добавить устройство».
Если почему-то не работает блютуз на ноутбуке и он не находит новое устройство, значит, в настройках этого устройства стоит невидимость для не сопряженных объектов. В таком случае невидимость необходимо просто выключить (либо, соответственно, включить видимость). Чтобы начать сопряжение, нужно просто кликнуть на найденное устройство и следовать рекомендациям, которые вы увидите на мониторе ноутбуке. Вот, что примерно вас ждет в результате.
Решив воспользоваться технологией передачи данных, пользователь может обнаружить, что у него не работает Bluetooth на ноутбуке. Это не самый важный модуль, но все же неприятно, что компьютер не находится в полностью работоспособном состоянии, поэтому желательно устранить сбой, приведший к выходу из строя Bluetooth.
Диагностика неполадки
Прежде чем пытаться устранить неисправность, проведите небольшую диагностику, которая, возможно, позволить понять причину неполадки и сэкономить время на её исправлении.
Способы включения
Мы уже разбирали, как включить Bluetooth. Основываясь на способах включения модуля, посмотрим, как вести себя в ситуации, когда Bluetooth не работает. Даже если в свойствах устройства указано, что оно включено и работает нормально, на самом деле Bluetooth может быть отключен другими средствами системы.
Функциональные клавиши
Первым делом обратите внимание на функциональные клавиши. Беспроводные модули могут запускаться одной клавишей, сочетанием типа Fn+F1-F12, отдельной физической кнопкой в зависимости от модели ноутбука. Если на клавиатуре есть кнопка с нарисованным самолетом, значком Bluetooth или Wi-Fi, попробуйте понажимать на неё и посмотреть, как меняется состояние модулей.
Если нажатие на функциональные клавиши никак не отражается на функционировании ноутбука, проверьте, установлены ли для них драйверы. Скачать программное обеспечение можно на сайте производителя.
Настройки системы
Bluetooth может быть отключен в настройках системы. Особенно это касается последних версий Windows. На «семерке» нет отдельных опций для деактивации Bluetooth, но и здесь рекомендуется проверить состояние модуля, щелкнув по его значку в панели уведомлений.
На Windows 8 и 8.1 нужно смотреть параметры компьютера. На Windows 8.1 изучайте раздел «Сеть», в котором нужно отключить «Режим в самолете», а на Windows 8 – раздел «Беспроводная сеть» или «Компьютер и устройства», в котором есть отдельный переключатель «Bluetooth».
На Windows 10 возможностей для отключения модуля еще больше. Поэтому проверьте несколько настроек:
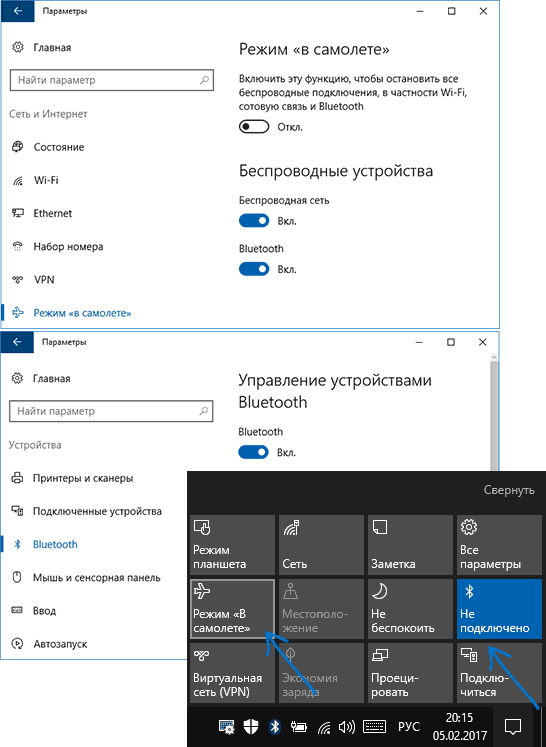
Если в настройках системы все нормально, переходите к другим способам активации модуля.
Фирменные утилиты
На некоторых моделях ноутбуков для включения Bluetooth нужна фирменная утилита. Вот несколько примеров:
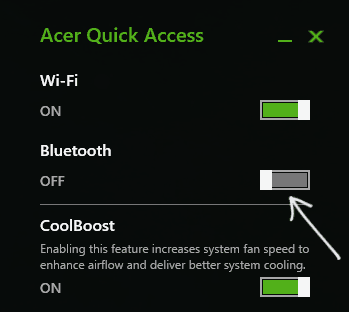
На ноутбуках Dell и некоторых моделях от других производителей переключатель может быть встроен в Центр мобильности Windows. Если фирменная утилита есть, то часто управлять Bluetooth можно только с её помощью.
Включение в BIOS
На ноутбуках Lenovo, HP, Dell и т.д. опция включения может находиться в BIOS. Проверять следует разделы «Advanced» или «System Configuration». Заинтересовать должны следующие пункты:
- Onboard Device Configuration.
- Built-in Device Options.
- WLAN.
Если есть один из перечисленных пунктов, установите для него значение «Enabled», что означает «Включено».
Инсталляция драйверов
Одна из основных причин, по которым Bluetooth не работает – отсутствие необходимых драйверов. Соответственно, для устранения проблемы необходимо найти подходящее ПО. Если вы пытались обновить драйвер, но получили в ответ сообщение, что он не нуждается в обновлении, то это говорит лишь о том, что система не может предложить новую версию. Однако это не значит, что её не существует в принципе.
- Зайдите на сайт производителя ноутбуков и скачайте драйверы для своей модели. Если нет программного обеспечения для текущей версии, можно загрузить драйвер для ближайшей версии, главное, чтобы разрядность совпадала.
- Если в системе уже установлен какой-либо драйвер Bluetooth, отключите ноутбук от интернета, зайдите в диспетчер устройств и удалите программное обеспечение модуля.
- Установите оригинальный драйвер Bluetooth.
Если на сайте выложено несколько версий драйверов, то воспользуйтесь поиском по ИД оборудования.
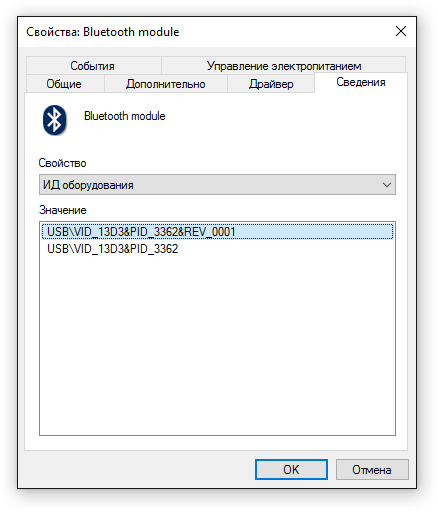
После обработки данных на странице появится список подходящих драйверов. Скачивать их рекомендуется с официального сайта, на devid.info просто посмотрите версию.
Другие методы устранения неполадки
Если никакие способы включения Bluetooth не решают проблему, и модуль остается неработающим, попробуйте применить один из перечисленных методов:
- Откройте в диспетчере устройств свойства оборудования и на вкладке «Драйвер» нажмите «Откатить», если кнопка будет доступна. Если она не доступна, значит, откатывать драйвер просто некуда.
- Если в списке оборудования не отображается модуль Bluetooth, но среди контроллеров есть неопознанное USB-устройство, попробуйте обновить драйверы или запретить отключение для экономии энергии.
- Для некоторых моделей ноутбуков нужны не только драйверы Bluetooth, но и программное обеспечение для управления питанием и работы чипсета. Скачивать их следует с сайта производителя.
Установщик драйвера может сообщить о том, что программное обеспечение несовместимо с системой. В этом случае можно попробовать распаковать файл установки с помощью утилиты Universal Extractor и инсталлировать драйвер вручную. Обычно это решает проблемы в работе Bluetooth.
После переустановки Windows 10, 8 или Windows 7, или же просто, решив однажды воспользоваться данной функцией для передачи файлов, подключения беспроводных мыши, клавиатуры или колонок, пользователь может обнаружить, что Bluetooth на ноутбуке не работает.
Частично тема уже затрагивалась в отдельной инструкции - , в данном же материале более подробно о том, что делать если функция совсем не работает и Bluetooth не включается, возникают ошибки в диспетчере устройств или при попытке установить драйвер, или функционирует не так, как ожидается.
Выясняем, почему не работает Bluetooth
Прежде чем начать непосредственные действия по исправлению проблемы, рекомендую выполнить следующие простые шаги, которые помогут сориентироваться в ситуации, предположить, почему не работает Bluetooth на вашем ноутбуке и, возможно, сэкономить время при дальнейших действиях.
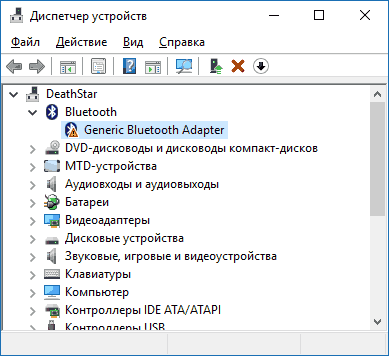
Если, пройдя по списку, вы остановились на 7-м пункте, можно предположить, что необходимые драйверы Bluetooth адаптера вашего ноутбука установлены, и, вероятно, устройство работает, но отключено.
Тут стоит отметить: статус «Устройство работает нормально» и его «включенность» в диспетчере устройств не говорит о том, что оно не отключено, так как модуль Bluetooth может отключаться другими средствами системы и ноутбука.
Отключен Bluetooth модуль (модуль)
Первая из возможных причин ситуации - отключенный Bluetooth модуль, особенно если вы часто пользуетесь Bluetooth, совсем недавно всё работало и внезапно, без переустановки драйверов или Windows, перестало работать.
Функциональные клавиши
Причиной того, что не работает Bluetooth может оказаться его отключение с помощью функциональной клавиши (клавиши в верхнем ряду, могут действовать при удержании клавиши Fn, а иногда - без неё) на ноутбуке. При этом, такое может происходить в результате случайных нажатий клавиш (или, когда ноутбуком завладевает ребенок или кошачий).
Если в верхнем ряду клавиатуры ноутбука есть клавиша с изображением самолета (режим «в Самолете») или эмблемы Bluetooth, попробуйте нажать её, а также Fn + эту клавишу, возможно уже это включит модуль Bluetooth.

При отсутствии клавиш режима «в самолете» и Bluetooth, проверьте, работает ли то же самое, но с клавишей, на которой изображен значок Wi-Fi (такая присутствует почти на любом ноутбуке). Также, на некоторых ноутбуках может существовать аппаратный переключатель беспроводных сетей, который отключает в том числе и Bluetooth.
Bluetooth отключен в Windows
В Windows 10, 8 и Windows 7 модуль Bluetooth может быть отключен с помощью параметров и стороннего ПО, что для начинающего пользователя может выглядеть как «не работает».
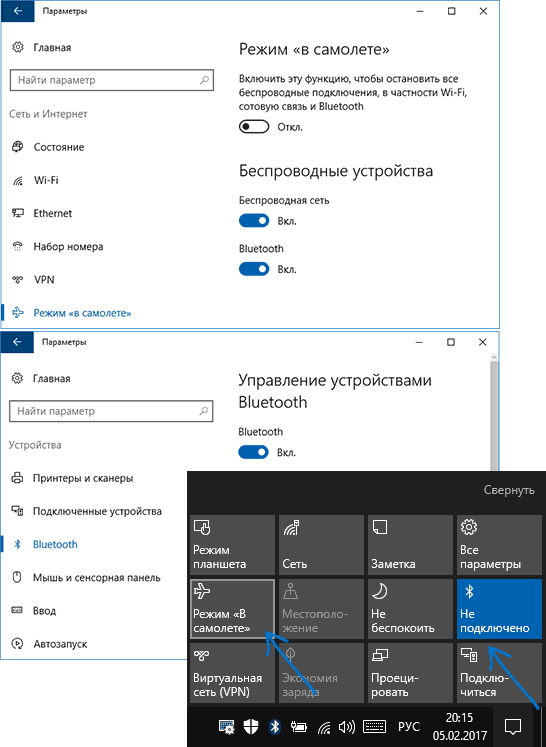
Утилиты производителя ноутбука для включения и выключения Bluetooth
Еще один возможный для всех версий Windows вариант - включение режима полета или отключение Bluetooth с помощью программ от производителя ноутбука. Для разных марок и моделей ноутбуков это разные утилиты, но все они могут, в том числе, переключать состояние модуля Bluetooth:
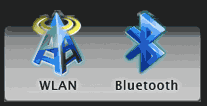
Если у вас нет встроенных утилит производителя для вашего ноутбука (например, вы переустанавливали Windows) и решили не устанавливать фирменный софт, рекомендую попробовать установить (зайдя на официальную страницу поддержки именно вашей модели ноутбука) - случается, что переключить состояние Bluetooth модуля удается только в них (при наличии оригинальных драйверов, естественно).
Включение и отключение Bluetooth в БИОС (UEFI) ноутбука
Некоторые ноутбуки имеют опцию включения и отключения модуля Bluetooth в БИОС. Среди таковых - некоторые Lenovo, Dell, HP и не только.
Найти пункт для включения и отключения Bluetooth при его наличии обычно можно на вкладке «Advanced» или System Configuration в БИОС в пунктах «Onboard Device Configuration», «Wireless», «Built-in Device Options» при этом значение Enabled = «Включено».

При отсутствии пунктов со словами «Bluetooth», обратите на наличие пунктов WLAN, Wireless и, если они «Disabled», попробуйте также переключить на «Enabled», бывает, что единственный пункт отвечает за включение и отключение всех беспроводных интерфейсов ноутбука.
Установка драйверов Bluetooth на ноутбуке
Одна из самых распространенных причин того, что Bluetooth не работает или не включается - отсутствие необходимых драйверов или неподходящие драйверы. Основные признаки этого:
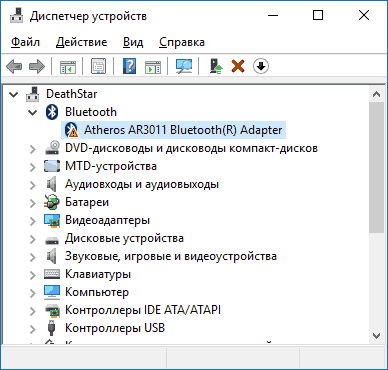
Примечание: если вы уже пробовали обновить драйвер Bluetooth с помощью диспетчера устройств (пункт «Обновить драйвер»), то следует понимать, что сообщение системы о том, что драйвер не нуждается в обновлении вовсе не говорит о том, что это действительно так, а лишь сообщает о том, что Windows вам не может предложить другого драйвера.
Наша задача - установить необходимый драйвер Bluetooth на ноутбук и проверить, решит ли это проблему:
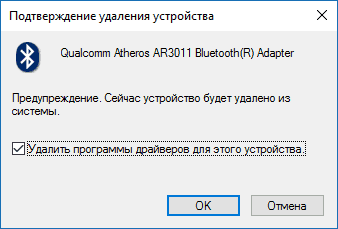
Нередко, на официальных сайтах для одной модели ноутбука может быть выложено несколько разных драйверов Bluetooth или ни одного. Как быть в этом случае:
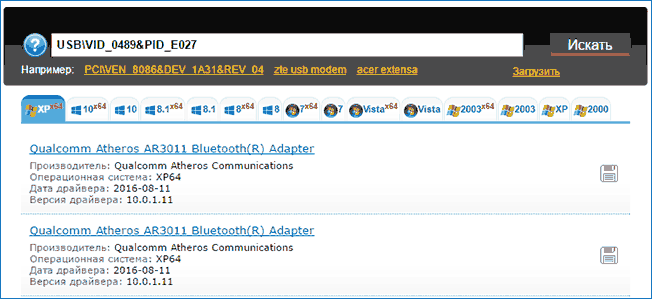
В списке внизу страницы результатов поиска devid.info вы увидите, какие драйверы подходят для этого устройства (скачивать оттуда их не нужно - выполняйте загрузку на официальном сайте). Подробнее про данный способ установки драйверов: .
Когда нет ни одного драйвера: обычно это означает, что для установки присутствует единый комплект драйверов на Wi-Fi и Bluetooth, обычно размещается под названием, содержащем слово «Wireless».
С большой вероятностью, если проблема была именно в драйверах, Bluetooth заработает после их успешной установки.
Дополнительная информация
Случается, что никакие манипуляции не помогают включить Bluetooth и он все так же не работает, при таком сценарии могут оказаться полезными следующие пункты:
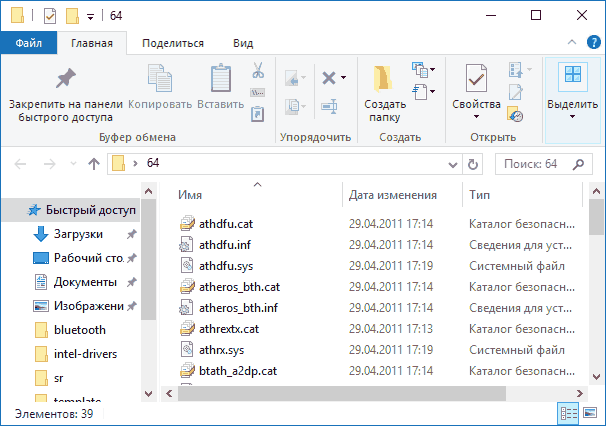
Пожалуй, это всё, что я могу предложить на тему восстановления работоспособности Bluetooth на ноутбуке. Если ничто из указанного не помогло, даже не знаю, смогу ли я что-то добавить, но в любом случае - пишите комментарии, только постарайтесь описать проблему максимально подробно с указанием точной модели ноутбука и вашей операционной системы.
Блютуз – это уже хоть и не самый лучший способ для передачи данных, но иногда находит свое применение. К тому-же, скорость передачи данных желает быть лучше. Но как бы он нас не огорчал, если ноутбук им наделен, то конечно же хочется, что бы работали все его функции. И блютуз не является исключением. Мы же не знаем, что нас ждет завтра, а вдруг будет нужен, а он не в рабочем состоянии!
Причины не работоспособности Bluetooth
Как таких причин, довольно много. Так как каждое устройство имеет свои недостатки, и поломки. Одни решаются просто, а другие требуют особых знаний и навыков. Вот несколько с них:
- Требуется установка драйверов;
- Оборудование вышло из строя;
- Присутствует системная ошибка;
- Компьютер заражен вредоносной программой или вирусом;
- Оборудование отключено в диспетчере задач.
А теперь давайте по порядку, разберем каждую и причин и найдем для нее решение.
Отсутствие драйвера или нужда в их обновлении
Как только вы заметили, что модуль беспроводной передачи данных работает не верно, или не работает вообще, первым шагом стоит обратится к системным файлам. А именно драйверам. Проверьте, установлены ли все драйвера данного модуля на вашем компьютере. Если же нет, произведите установку их, с диска – «который идет в комплекте с ноутбуком» или же скачайте с интернета. Отличным решение может быть и DriverPack Solution. Который обладает всем необходимым и значительно сэкономит ваше время.
Если же вы не знаете, как проверить нуждается ли ваше устройство в обновлении «дров», выполните следующие действия:
- Откройте окно «Мой компьютер»;
- Кликните правой кнопкой мыши на белый фон, пустое место и выберите с выпадающего меню значение «свойства»;
- Откройте «Диспетчер устройств».
В открывшемся окне, посмотрите, нет ли в списке устройств желтых пометок, с восклицательным знаком. Если есть, присмотритесь, удостоверившись в том, что это нужный нам модуль. После чего, можно смело выполнять выше написанное решение.
Кроме этого, DriverPack Solution может решить и массу других вопросов, касательно программного обеспечения различных модулей и комплектующих. По этому, рекомендуем использовать именно его, в поиске и установке драйверов.
Аппаратная потомка оборудования

Эта проблема значительно не приятней чем первая. С первой причиной можно было бы попрощаться в течении нескольких минут, но с этой дела обстоят значительно хуже. Дело в том, если выходит из строя Bluetooth модуль, на аппаратном уровне, его собственными силами восстановить не удастся. В этом случаи, нужно обратится в сервисный центр за помощью, или если нет времени ждать, приобретите портативный Bluetooth.
Портативное устройство данного рода, решит проблему не работоспособности встроенного. Кроме этого, оно имеет не большую стоимость, внушительную скорость передачи данных, да и компактные размеры. К его минусам можно отнести только то, что будет постоянно или частично занят один USB порт.
Возникла системная ошибка
Эта проблема хоть и не часто встречается, но все же малую часть пользователей ноутбуков терзает. Хочу сказать то, что системная ошибка может возникать не только для этого устройства, но аналогично с остальными. А для её решения, понадобится немножко знаний, уверенности в использовании ПК, ну и конечно же прямые руки. Для того, что бы выполнить следующие шаги.
- Очистка реестра от ошибок;
На мой взгляд, как только вы заметили, что с вашим оборудованием что то не так, на программном уровне, сразу же проведите поиск на наличие ошибок в реестре компьютера. А поможет вам в этом, всем известный софт, под названии CCleaner.
- Удаление драйверов и дополнительного ПО;
После очистки, следует перейти в «Диспетчер устройств». В нем же найдите не правильно работающее оборудование, удалите его и все что с ним связано, то есть, дополнительные его программы. Как в «диспетчер устройств», было написано в первом шаге.
- Произведите вторично поиск ошибок в реестре программой CCleaner, а так же устраните их;
- Перезагрузите ноутбук;
- Выполните новую установку необходимого ПО для устройства.
Ноутбук подвергся заражению вирусом

Довольно частый случай, в последствии которого, перестают работать или работают не верно комплектующие ПК или ноутбука. Его причина, только одна! Лень пользователя следить за состояние системы своего аппарата. Не забывайте, антивирус это очень важная часть программного обеспечения, установку которого игнорировать не рекомендуется.
Кроме этого, выполняйте регулярные проверки системы на вирусы. А обновление антивируса, должно у вас быть первым в мыслях, перед его использование. Помните, хороший антивирус с последними обновлениями – это залог стабильной работы вычислительной машины!
Отключено блютузовское программное обеспечение
Хоть такой проблемы практически не возникает, но и о ней не стоит забывать. Её причиной является не внимательность пользователя и наличие вредоносных программ. Не забывайте запускать вновь софт, который вы выключили в диспетчере задач. Но если вы этого не делали, явно это было сделано по мимо вас вирусом. По этому, запустите ПО для нужного вам оборудования повторно. А ПК, просканируйте на вирусы.
Хочу обратить ваше внимание, на еще один момент, который может стать для многих загадкой, в следствии которой перестал работать не только блютуз, но и вайфай и другие средства связи. Виновником всего, может быть «Режим полета». Который был случайно включен. Но стоит заметить то, что данный фактор относится к операционным системам Windows 8 и выше.
Вконтакте



















