Почему не работает проводной интернет на компьютере.
Большой перечень преимуществ, которые имеют современные ноутбуки по сравнению с ПК, при некоторых обстоятельствах, способны создавать трудности в каждодневном их использовании. Подтверждением данной действительности может служить такая ситуация, при которой владелец ноутбука, хоть в нем и предусмотрена функция подключения к беспроводному интернету, все равно должен подключаться к проводному. Таким образом, независимо от нас, создаётся сеть компьютер-ноутбук, в которой ноутбук используется для постоянной работы, а ПК - только для интернета. Данный факт порождает неудобства подключения ноутбука по сетевому кабелю, поэтому далее будет подробней рассмотрен вопрос о том, как правильно нужно подключать интернет на ноутбуке через сетевой кабель?
Итак, как же правильно подключить проводной интернет к ноутбуку выше описанным способом. Подключение ноутбука, а именно интернет-кабеля в LAN-порт сетевой карты, является одним из простейших и очевидных способов. После подключения самого кабеля требуется только настроить соединения по требованиям провайдера.
Далее следует подробней разобраться, как подключить интернет на ноутбуке через кабель. Получив нужные настройки от провайдера, пользователю следует провести следующие действия. Открыть поэтапно окна: «Пуск», потом «Панель управления», где нужно найти раздел под названием «Сеть и интернет». В окне следует найти пункт под названием «Центр управления сетями...», где отыскать пункт с надписью «Изменение сетевых параметров».
Здесь нужно выбрать раздел: «Настройка подключения, сети», где нужно кликнуть на «Подключение к рабочему месту» > «Далее». В всплывающем окне выбрать раздел под именем «Использовать подключение И-нета» > «Далее», в появившейся затем строке «Интернет-адрес» указать «vpn.internet.***.ru», в строке комбинация «***» подразумевает под собой название провайдера услуг, полученное у сетевого администратора.
Вписать в строку «Имя места назначения» название VPN-соединение, поставить отметку возле надписи «Сейчас не подключаться, выполнить установку подключения...», нажать «Далее» > «Ввести пароль и логин» > «Создать» > «Закрыть». После этого нужно кликнуть «Изменение параметров адаптера», далее в окне с именем «Центр управления сетями, общим доступом», необходимо нажать на иконке требуемого VPN-соединения правой кнопкой мыши.
Выбрать в открывшемся меню раздел «Свойства», в котором, во всех его вкладках, выбрать галочками требуемые опции. Затем выбрать иконку VPN-соединения, в котором указать имя пользователя и пароль, сохранить его, выбрав соответствующюю кнопку. После кликнуть на «Подключение», после которого отметить в следующем окне тип сети - «Общественная сеть». На этом процедура подключения может быть завершена.
Для повышения мобильности ноутбука можно установить Wi-Fi сетьпосредством Wi-Fi роутера и подключиться к нему. В меню маршрутизатора Wi-Fi модуля необходимо при этом выбрать необходимые настройки. Признак «работы» модуля - это свечение соответствующего диода на ноутбуке.
Схема настройки роутера Wi-Fi: осуществление поиска доступных подключений в меню «Сетевые подключения, управления сетями»: «Пуск» > «Подключение» - отыскать из списка сеть, зафиксированную в настройках маршрутизатора - выделить левой клавишей мыши, после этого нажать «Подключиться» и ввести код, заданный в настройках роутера. Таким образом, можно убедиться в том, что подключение ноутбука при помощью роутера Wi-Fі намного легче.
Если у вас возникли проблемы при подключении, настройке и использовании всеобщего доступа к интернету в системе Windows XP, тогда данная статья поможет вам разобраться, как подключить интернет через компьютер или ноутбук. Всеобщий доступ используется, когда вы установили локальную сеть, которая использует одно подключение для входа в вашу сеть Интернет. Чтобы настраивать всеобщий доступ подключения, нужно убедиться, что на сервере существует сетевая карта для установки соединения со внутренней сетью и другая карта (или модем), чтобы вы могли подключиться к интернету.
Инструкция, как подключить интернет к компьютеру
- Вначале нужно произвести настройку сервера. Заходите через учётную запись администратора или владельца на сервер. Нажимаете на кнопку «Пуск», дальше «Панель управления», кликаете на вкладку «Сеть и подключения к интернету», отмечаете «Сетевые подключения». Правой кнопкой выделяете подключение, которое вы собираетесь использовать для входа в интернет. Нажимаете вкладку «Свойства», дальше «Дополнительно», отмечаете «Общий доступ к подключению интернета». Далее в параметрах «Разрешить другим пользователям сети использовать подключение к Интернету данного компьютера» устанавливаете специальный флажок. Если используете удалённый доступ, отмечаете флажком вкладку «Устанавливать вызов по требованию». Нажимаете «ОК», далее нажимаете «Да».
- Продолжаем настраивать клиентский компьютер. Чтобы подключить компьютер через всеобщее соединение, необходимо проверить IP-настройки вашей сетевой карты локальной сети, далее настроить клиентский компьютер. Для того, чтобы проверить настройки вашего IP, нужно выполнить следующие действия. Заходите на компьютер через вашу учётную запись администратора или владельца. Нажимаете на кнопку «Пуск», далее «Панель управления», выбираете вкладку «Сеть и подключения к интернету», дальше выбираете «Сетевые подключения». Правой кнопкой выделяете «Подключение по локальной сети», затем отмечаете команду «Свойства». В пункте «Общие» находите вкладку - «Протокол интернета (TCP/IP)», он во вкладке «Компоненты, используемые этим подключением». Нажимаете на кнопку «Свойства», затем отмечаете вкладку «Получить IP-адрес автоматически».
- Устраняете всевозможные неполадки, если они возникают при вашем подключении через всеобщий доступ. Может происходить это из-за того, что во время использования доступа при вашем подключении к интернету для сети обычно назначается IP-адрес 192.168.0.1. Для того, чтобы ликвидировать конфликт этих адресов, настраивайте на домашних компьютерах получение IP-адреса динамическое или же назначайте каждому свой уникальный IP. Очень часто провайдеры специально создают пользователю те условия, при которых приходится пользоваться максимальными услугами. Например, если у вас дома существует два и больше компьютера, то вам могут предложить подключить интернет каждому отдельно. И естественно же, придется оплачивать каждую точку вашего доступа. Затраты большие и не оправданные. Но к счастью, существуют наиболее дешевые и разумные варианты, чтобы подключить несколько ваших компьютеров к интернету. Читайте другую нашу статью «
Существует два способа подключения интернета: проводной и беспроводной. Здесь мы рассмотрим, как подключить интернет через кабель к ноутбуку.
Первый этап целиком и полностью лежит на провайдере. Именно он, а точнее, монтажник — специальный сотрудник фирмы, поставляющей услуги интернета - тянет в квартиру кабель от оборудования фирмы.
Всё, ура! Провод в наличии. Физическое подключение, скорее всего, не вызовет сложностей — просто включите кабель RJ-45 в соответствующий разъем на ноутбуке. Далее последует программная настройка.

Чтобы иметь возможность на мобильном компьютере выходить во Всемирную паутину, нужно настроить соединение. Делается это уже после физического включения кабеля в RJ-45 разъем. Откройте «Центр управления сетями и общим доступом» (предполагая, что у вас Windows 7 или выше). Будет отображен список устройств. Если сетевое устройство выключено, задействуйте его. Для этого кликните по нему правой кнопкой мыши и выберите «Включить» .

Создайте новое подключение согласно требования провайдера. Последний должен выдать вам данные для соединения, а также некоторые технические нюансы, которые, возможно, нужно будет вписать в свойства соединения.
Всё было сделано правильно? После создания соединения сможете подключиться к интернету.
Ноутбук уже давно перестал быть роскошью - это инструмент для работы, отдыха и развлечений. Многие уже успели оценить и влюбиться в это замечательное устройство, для некоторых он стал полноценной заменой настольного ПК.
Если подключить ноутбук к интернету - он сможет раскрыть свой потенциал еще больше. И это радует. Сегодня мы рассмотрим несколько вариантов «как подключить ноутбук к интернету». Приготовились? Начнем.
Вариант 1. Как подключить ноутбук к интернету с помощью Wi-Fi.
Это один из самых простых способов подключения. Большинство современных ноутбуков комплектуются модулем Wi-Fi. Если вы находитесь в зоне действия сети Wi-Fi - подключение можно осуществить следующим способом:
- Включаем на ноутбуке модуль Wi-Fi;
- Заходим Пуск/Подключение, находим и кликаем Беспроводное сетевое подключение;
- Выбираем сеть, к которой хотим подключиться;
- Двойной клик по выбранной сети - и мы подключены. Если сеть защищена - потребуется ввести пароль (уточнить у администратора/владельца сети);
- При установлении подключения вы получаете полноценный доступ в интернет.
Если модуль Wi-Fi отсутствует - есть возможность приобрести и установить USB Wi-Fi миниатюрный модуль может стать полноценной заменой отсутствующего/неработающего оборудования на ноутбуке.
Вариант 2. Как подключить ноутбук к интернету с помощью USB модема*.
Сейчас пользуются «всенародной любовью» USB модемы, с помощью которых можно выйти в интернет. Этот вариант доступа интересен при наличии хорошего покрытия и адекватных расценок в тарифном плане. При желании можно найти провайдеров, которые предоставляют мобильный интернет в комплекте с 3G модемом. В зависимости от оборудования и поставщика услуг процедура подключения может быть разной.
В некоторых случаях провайдеры бесплатно настраивают подключение у себя в сервисном центре, иногда можно встретить специальные программы, которые в автоматическом режиме устанавливают драйвера оборудования, создают подключение и настраивают параметры доступа в интернет. Не исключен вариант, при котором вам придется подключать и настраивать USB модем самостоятельно. Как это обычно происходит:
- Вставляем сим-карту в USB модем;
- Вставляем USB модем в порт USB на ноутбуке;
- Система обнаружит новое устройство (в процессе установки нужно выбрать язык);
- Соглашаемся с Лицензионным соглашением и местом установки программы;
- После завершения установки нажимаем «Готово»;
- Программа запустится автоматом. Если нет - запускаем в ручном режиме и вводим пин-код (написан на карте для сим-карты);
- Программа готова к работе. Нажимаем «Соединить с...». После создания подключения можем пользоваться интернетом.
* Схема подключения может варьироваться в зависимости от используемого оборудования и провайдера (поставщика услуг).
Вариант 3. Как подключить ноутбук к интернету через кабель, с помощью сетевой карты*.
Представим себе, что к вам уже приходили мастера, занимающиеся подключением абонентов. Они провели кабель, проверили наличие подключения и воткнули кабель в разъем сетевой карты. Осталось только настроить :
- Заходим в меню Пуск, затем выбираем Панель управления;
- Находим и нажимаем там нужно выбрать Подключение по локальной сети и дважды кликнуть на него левой кнопкой мыши;
- Затем выбираем и кликаем Свойства, в списке нам нужен Протокол TCP/IP, затем снова нажимаем Свойства;
- Наконец мы добрались до пункта назначения. Если провайдер предоставляет автоматические настройки - выбираем «Получить автоматически» для IP и для DNS-сервера. Нажатие кнопки ОК завершит настройки сетевой карты. Все настройки завершены. Добро пожаловать в мир интернета.
- **Если провайдер НЕ предоставляет автоматические настройки - выбираем «Использовать следующий IP» и вручную «вбиваем» IP, Маску и Основной шлюз.
- Следующий шаг - нужно прописать основной и альтернативный адрес для DNS-сервера;
- После нажатия ОК внесенные настройки фиксируются. Подключение к интернету будет осуществляться автоматически при включении ноутбука.
*В зависимости от поставщика услуг описание настроек может отличаться.
** Данные, которые необходимы для настроек сетевой карты, уточняйте у провайдера (поставщика услуг).
Не обращайте внимания на кажущуюся сложность настроек подключения. После того, как вы сделаете настройки хотя бы один раз - все станет на свои места. После нескольких пробных подключений вы с легкостью сможете настроить выход в интернет не только себе, но и всем «технически безнадежным» знакомым. Поздравляем: теперь вы знаете целых три ответа на каверзный вопрос «как подключить ноутбук к интернету».
0 995Сегодня мы разберемся с вопросом, как настроить интернет на компьютере или ноутбуке . Как правило, интернет настраивается сотрудником провайдера в тот момент, когда вы заключаете с ним договор на оказание услуг — ведь именно корректный выход во всемирную паутину является показателем выполнения данной услуги. Однако впоследствии при переустановке Windows или покупке нового компьютера настройки интернета могут слететь, и здесь уже перед нами встанет дилемма — вызывать техподдержку или сделать все своими руками. На самом деле, задачка эта совсем не сложная, поэтому прочитав до конца эту статью, вы сможете не раз сэкономить деньги.
Как настроить интернет по кабелю?
Самым частым типом подключения является кабельное — вам в квартиру протягивают провод с особым LAN коннектором на конце, который вставляется в сетевую карту в корпусе ПК. Однако, в зависимости от провайдера, существует несколько типов подключения к сети. То, как правильно настроить интернет и каким способом происходит коннект к всемирной сети, должно быть указано в бумагах договора, который вам выдали при первичной настройке интернета сотрудником. Их несколько — автоматический IP, статический IP, PPPoE, L2TP, с фильтрацией по MAC адресу. Рассмотрим их по порядку.
Автоматически
Я назвал этот тип автоматическим, потому что если провайдер подключает вас по этому типу, то вам повезло — ничего настраивать вообще не придется. При нем получение компьютером IP адреса в сети происходит «само собой» — то есть просто втыкаем Ethernet-кабель и пользуемся интернетом. Если же он не заработал, то убедимся, что все конфигурации обнулены — для этого идем в «Пуск > Панель Управления > Сеть и Интернет > Центр управления сетями и общим доступом > Управление сетевыми подключениями > Изменения параметров адаптера», кликаем правой кнопкой мыши по «Подключение по локальной сети» и заходим в «Свойства > Протокол Интернета версии TCP/IP v.4». Здесь все значения должны стоять на «Автомат», как на картинке
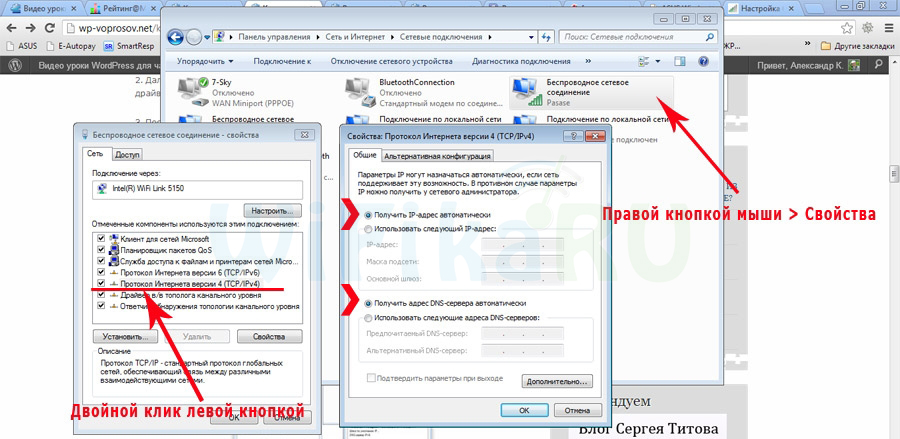
С авторизацией
В этом достаточно распространенном типе, а точнее типах, потому что их два, придется немного попотеть и ручками создать подключение и вводить логин и пароль для настройки подключения к интернету. Если вы каждый раз, чтобы войти в интернет, кликаете по иконке рабочего стола, открывается окошко для подключения, в котором вы нажимаете на кнопочку — это ваш случай.

PPPoE — подключение к серверам провайдера происходит только по логину и паролю. Если вдруг вы переустановили винду, то чтобы восстановить возможность выхода в нет делаем следующее:
1. Заходим в «Пуск > Панель управления»


3. и в «Центр управления сетями и общим доступом»

4. Здесь где-то на странице (в левом столбце для Windows 7 или в основном окне в Windows 8 и 10) видим пункт меню «Установка подключения или сети» — кликаем по нему
![]()
5. Тут выбираем «Подключение к Интернету» и жмем «Далее»

6. Выбираем «Высокоскоростное (PPPoE)» и идем дальше

7. Вводим логин и пароль, которые выдал провайдер — они, как правило, указаны в договоре.

8. После этого возвращаемся в «Центр управления сетями» и находим в меню ссылку «Изменение параметров адаптера» — проходим по ней.

9. Находим «Высокоскоростное подключение» — сейчас оно в состоянии «Отключено».

10. Дважды кликаем по нему, откроется окно для авторизации. Жмем кнопку «Подключение» и радуемся! Для удобства это «Высокоскоростное подключение» можно мышкой перетащить на «Рабочий стол», создав иконку с быстрой ссылкой.

L2TP — еще одна разновидность настройки интернета с авторизацией. Для его активации делаем все то же самое, как в прошлом способе, до шага №4 включительно.
5. На пятом шагу выбираем «Подключение к рабочему месту»


7. Вводим адрес, который предоставил провайдер

8. И логин и пароль

9. Сохраняем настройки интернета и возвращаемся в «Центр управления сетями > Изменение параметров адаптера», где должно появиться «VPN-подключение».

10. Кликаем по нему правой кнопкой мыши и заходим в свойства.

11. Здесь во вкладках «Параметры» и «Безопасность» выставляем настройки интернета в соответствии с требованиями поставщика услуги — также все берем из договора, либо звоним в техподдержку.

12. Для удобства доступа также можно перетащить его на рабочий стол в виде иконки. Для коннекта — дважды кликаем левой кнопкой по созданному подключению.
Со статическим IP
Следующий тип не попросит вводить логин и пароль и кликать каждый раз по иконкам для коннекта, но зато требует ручного ввода настроек IP адреса для подключения к оборудованию провайдера. Для настроек мы проходим по цепочке «Пуск > Панель Управления > Сеть и Интернет > Центр управления сетями и общим доступом > Управление сетевыми подключениями > Изменения параметров адаптера», кликаем правой кнопкой мыши по «Подключение по локальной сети» и заходим в «Свойства > Протокол Интернета версии TCP/IP v.4».
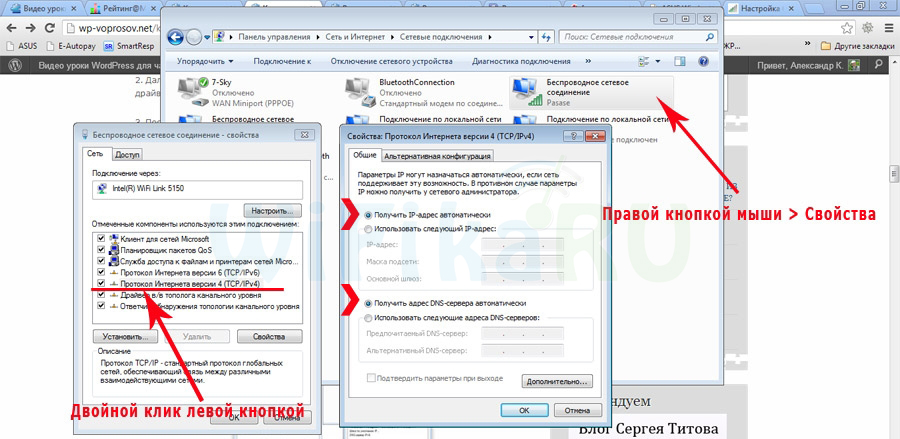
И вводим в поля IP адрес и DNS-сервера те значения, которые предоставил провайдер.




















