Как увеличить на полный экран. Почему игра запускается в окне
Инструкция
Попробуйте самый простой способ переключения из полноэкранного режима в оконный - при запущенной игре нажмите сочетание клавиш Alt + Enter. Если оно не сработает, проверьте, не использовал ли производитель другие достаточно распространенные аналоги этой команды - клавишу F11 и комбинацию Ctrl + F для ОС Windows или Command + M для MacOS.
Другой способ обойтись без ручного редактирования свойств игры - воспользоваться переключателем в оконный режим из настроек программы. Это опция тоже есть далеко не во всех играх, но проверить стоит - в меню запущенного приложения перейдите в раздел настроек (Settings) и поищите установку «Экранный режим» (Windowed mode) или схожую с ней. Если такая настройка существует - поставьте флажок и сохраните изменения.
Если обойтись элементами управления самой игры не получается, попробуйте соответствующий модификатор добавить в строку запуска программы. Для этого кликните правой кнопкой мыши ее ярлычок на рабочем столе и в контекстном меню выберите строку «Свойства». Если для запуска вы используете пункт в главном меню ОС, то проделайте это же самое со строчкой в меню. В результате на экране появится окошко с выделенной строкой в поле «Объект».
Перейдите в конец этой строки (клавиша End) и через пробел добавьте модификатор -window. Затем нажмите кнопку OK и запустите приложение. Этот способ позволяет запустить в окне Counter Strike, Warcraft, Mass Effect и др. Если в вашей игре он не сработает, попробуйте изменить модификатор - например, оконный режим в Sims 2 включается добавлением -w, а кроме этого варианта возможен -win.
Эту опцию можно включить и через файл настроек, если, конечно, она предусмотрена производителем. Чтобы это выяснить, перейдите в папку игры и поищите в файлах текст Fullscreen или Windowed. В Windows 7 это можно сделать с помощью окошка поиска в правом верхнем углу окна «Проводника», если кликнуть иконку «Содержимое файлов» после ввода текста. Установку Fullscreen в файле настроек нужно отключить, т.е. назначить ей значение 0, а Windowed - включить, т.е. присвоить 1.
Иногда пользователю требуется запустить любимую игру в оконном режиме и для этого есть много причин: от простого удобства, связанным с высоким разрешением экрана, до скрытия игры от начальства, если его представитель случайно зайдет в кабинет. Способов выполнения данной операции множество.
Вам понадобится
- Компьютерная игра.
Инструкция
Самый простой и доступный способ - нажатие сочетания клавиш Alt + Enter. В большинстве приложений Windows-платформы эта команда применяется для изменения режима отображения. Но в плане игр этот способ не самый действенный, поэтому, скорее всего, он для вас не подойдет.
Также оконный режим можно задать при помощи программных средств самой игры. Как это сделать? Данная настройка, как правило, находится в меню игры, раздел «Настройка» (Options). Т.к. существует большое количество игр, данная опция называется по-разному: «Оконный режим», «Играть в окне», FullScreen Mode и т.д. После закрытия меню настроек, окно игры автоматически изменится в размере.
Далее можно воспользоваться возможностями изменения данных запускаемого файла, если быть точнее - изменения параметров запуска игры. Если при запуске исполняемого файла дополнить его оператором window, есть вероятность отображения оконного режима. Нажмите правой кнопкой мыши на ярлыке игры и выберите пункт «Свойства».
В открывшемся окне перейдите к полу «Объект» и допишите оператор «-window» без кавычек. Например, изначально у нас есть строка типа «C:Program FilesAlawar.ruВолшебные пузыриSkyBubbles.exe», после ее изменения она будет выглядеть следующим образом: «C:Program FilesAlawar.ruВолшебные пузыриSkyBubbles.exe» -window. Для восстановления полноэкранного режима игры достаточно убрать добавленный оператор или заменить его на «-full screen» без кавычек.
Если все способы так или иначе не справились с заданной задачей, рекомендуется обратиться к первоисточнику - разработчику данного игрового комплекса. На официальном сайте или форуме можно задать такой вопрос или при помощи поиска найти ответ. Но не все игры поддерживают оконный режим, поэтому вы можете столкнуться с такой ситуацией.
В последнее время наблюдается большое обилие простых игр, которые называют логическими. Наличие такой игры на компьютере офисного работника говорит о том, что ему иногда хочется отдохнуть. Вот только не каждый шеф организации, в которой работает этот сотрудник, приемлет запуск игр во время рабочего процесса. Чтобы вовремя скрыть от шефа запущенную игру, можно воспользоваться сочетанием клавиш Alt + Tab, но, как правило, таким способом приложение не может быстро свернуться. В поисках конкретного решения данной задачи был создан следующий способ запуска игры в оконном режиме .

Вам понадобится
- Редактирование настроек игры.
Инструкция
Конечно, факт использования игр во время рабочего процесса, особенно, когда вы попадаетесь шефу, не самый приятный. Может так случиться, что на работу приезжают важные люди с областного города или со столицы, что может значительно «подмочить» вашу репутацию.
Если немного разобраться в настройках игры, то можно самому настроить оконный режим запущенной игры. Для этого достаточно после ее запуска зайти в настройки, которые располагаются в основном меню запущенного приложения . Если ваша игра не русифицирована , то попробуйте найти в настройках опции, в которых могут встречаться следующие слова : Window, full screen. Как только вы нашли такие элементы, попробуйте их активировать. Некоторые игры требуют перезапуска, чтобы увидеть внесенные изменения в настройки.
Есть игры, в настройках нет ни одного упоминания об оконном режиме . В таком случае, вам понадобится отыскать ярлык вашей игры. Если его нет на рабочем столе , то его можно найти в установленных программах, сведения о которых располагаются в меню «Пуск». Нажмите правой кнопкой мыши на ярлыке игры, в открывшемся меню выберите пункт «Свойства». В открывшемся окне обратите внимание на путь запуска файла, он может быть таким: "C:Program FilesRockstarGrand Theft Auto 3gta3.exe".
В конце этой строки необходимо добавить параметр «-window». В итоге мы получим следующую строку: "C:Program FilesRockstarGrand Theft Auto 3gta3.exe" –window. После нажатия на кнопку «ОК», откройте игру – она должна запуститься в оконном режиме .
Есть ряд игр, которые после данного преобразования перестают запускаться в полноэкранном режиме . Замените значение «-window» в конце строки на «-full screen».
В некоторых случаях бывает удобно запускать игру в оконном режиме . К примеру, если вы хотите быстро переключаться между окнами или поиграть в старые игры, большинство из которых не поддерживают большое разрешение современных мониторов. Для перехода в оконной режим в операционной системе Windows существует несколько способов.

Обычная практика работы на компьютере предполагает пользование несколькими программами одновременно. Их открывают в оконном режиме, с одной на другую тогда перейти не составляет труда. Но игровые приложения чаще запускаются сразу в полноэкранном режиме, что не даёт работать параллельно с другими окнами. Фанатам старых игр также неудобна полноэкранная версия, при низком разрешении всё выглядит некрасиво, нечётко. Неудобно делать скриншоты, если выходить из приложения, то потом надо заново ждать загрузки, теряется время. Потому пользователям желательно поставить оконный режим в играх, для чего есть разные пути.
Решить проблему, как перевести игру в оконный режим, помогают сочетания определённых клавиш . Простейший приём, когда приложение запущено в полноэкранном виде, - нажатие Alt+Enter. Аналогично можете нажать в Windows F11 либо Ctrl+F, в MacOS Command+M. Возможно, в настройках вы найдёте другие комбинации именно для вашего приложения. Способ лёгкий, эффективный, ведь повторное нажатие клавиш откроет назад полноэкранный режим.
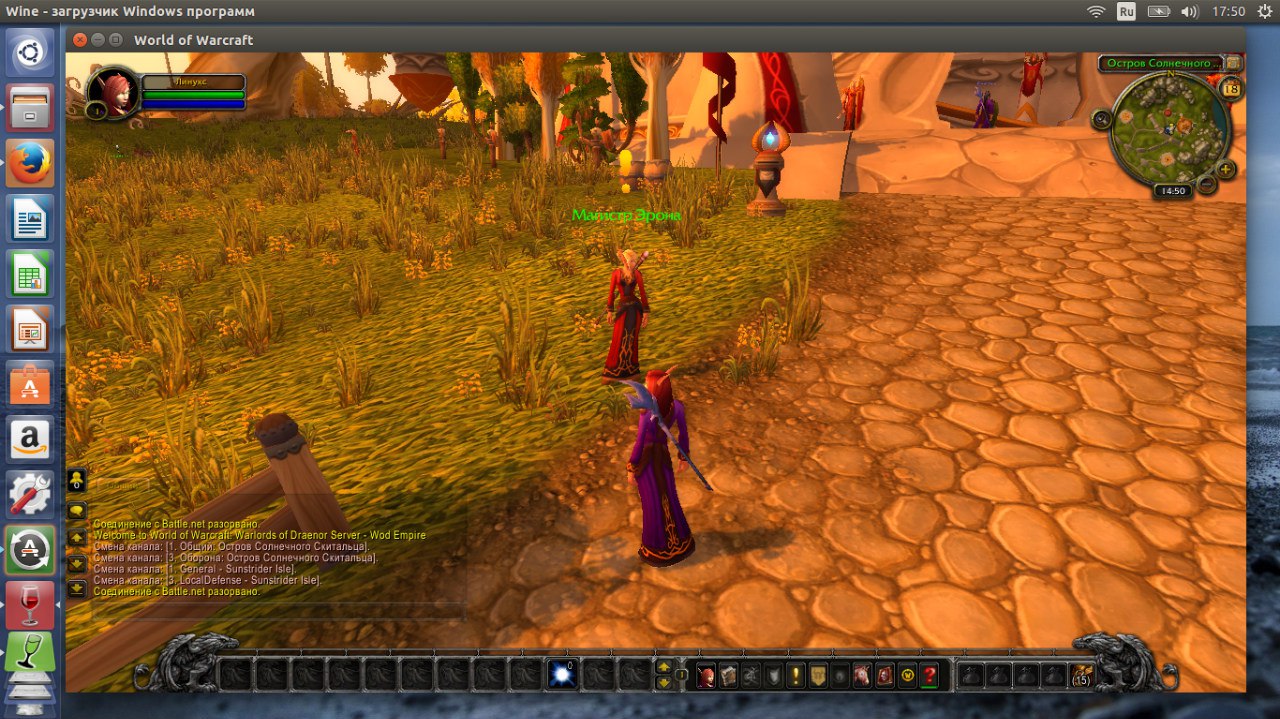
Первый и самый простой способ — использовать шорткат
2. Изменение настроек
Возможно, в настройках есть опция перехода на другой режим, проверьте. Зайдите в раздел с настройками (Options), просмотрите их, имеется ли «Экранный режим» (Windowed mode) либо сходная функция: «Играть в окне», «Оконный режим», другие аналоги. Когда найдёте, выберите, поставив флажок либо активировав другим способом, предусмотренным программой, сохраните изменение.
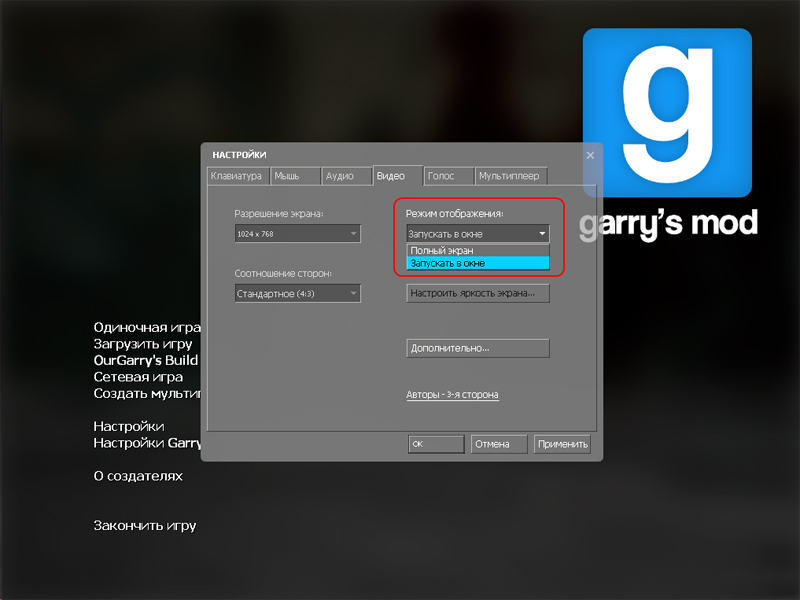
3. Применение модификатора
Если отсутствует опция экранного развёртывания игры, добавьте её посредством специального модификатора.
- Кликните на ярлык запуска правой кнопкой мыши, нажмите на «Свойства». Также можно вызвать окно «Свойства» в главном меню вашей ОС.
- Зайдите на строчку «Объект», в конец строки (клавишей End).
- Поставьте пробел, впишите «–window».
- Нажмите Применить - ОК, запустите приложение.
Таким способом редактируется запуск разных игрушек, например, популярных Warcraft, Counter Strike, Mass Effect. В иных программах может применяться несколько отличающийся модификатор, в Sims2, например, вам нужно приписать «–w», в некоторых приложениях работает «–win». Попробуйте у себя разные варианты модификатора.
Игру станет возможным запустить в оконном варианте, для возврата к старым настройкам просто удалите вписанный модификатор.
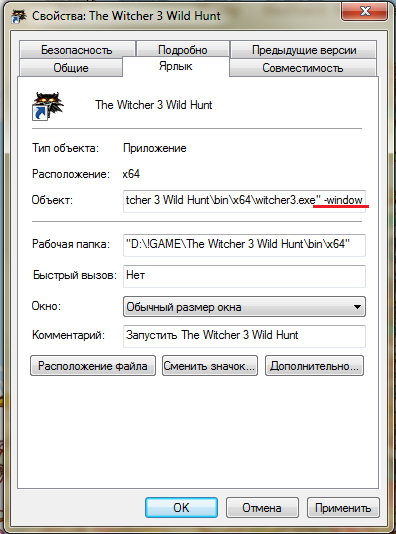
4. Файл настроек
Если производителем включена такая опция, выполняется следующим образом:
- Зайдите в папку установленной программы.
- Найдите в файлах тексты «Windowed», «Fullscreen» (если у вас Windows 7, в Проводнике в окошке поиска введите текст, справа в углу кликните на «Содержимое файлов»).
- Для Fullscreen, чтобы отключить, поставьте значение 0. Для Windowed присвойте значение 1, включив её. Можно теперь запустить приложение.
5. Сторонние программы
Выше названные способы применимы, если заложены в настройках такие возможности. Как запустить любую игру в оконном режиме, когда производители этого не предусмотрели? Помогут сторонние программы.
Принудительно перевести в нужный вариант запуска в играх можно, взяв старую китайскую программу D3DWindower, она справляется с такой задачей, хотя довольно старая. Установите её, запустите, добавьте в список вашу игру, нажав на «плюс». В настройках поставьте желаемые высоту, ширину окна.
6. Эмуляторы
Эмуляторы работают не на всех компьютерах, они требовательны к ресурсам. Скачайте, запустите эмулятор (Vmware, Windows Virtual PC). Рекомендуем пользоваться официальными сайтами. У вас создаётся виртуальный «компьютер в компьютере», работающий в обычном оконном размере, и любая запущенная в нём программа окажется в рамках окна эмулятора.
Недостатками является то, что виртуальный компьютер требует большого места на диске, настраивать его долго, трудоёмко. Устанавливать эмулятор, только чтобы запустить игру, - нерационально, применяйте способ, если нужен он для работы.
Если перечисленные способы, показывающие, как поставить игру в оконный режим, не помогли, попробуйте обратиться к разработчикам через официальный сайт, форум поддержки. Кроме того, когда нет данной опции в принципе, рекомендуем свернуть полноэкранное приложение для переключения на иную программу, нажав Alt+Tab, потом можно будет его просто развернуть.
Многим из нас иногда хочется вспомнить прошлое и поиграть в классические компьютерные приложения. При этом часто возникает вопрос, как запустить игру в окне.
К сожалению, большинство старых приложений непросто заставить корректно работать на современных ПК, оснащенных операционной системой Windows 7 или более поздними версиями программного обеспечения от Microsoft.
Например, разрешение экрана может быть 640×480 или даже меньше. На современных HD-мониторах такое разрешение смотрится, мягко говоря, ужасно.
Чтобы решить проблему, нужно запустить приложение в оконном режиме. Некоторые игры предлагают пользователю встроенную функцию для запуска приложения в окне. Но как быть с программами, разработчики которых не предусмотрели такую возможность?
Существует несколько вариантов решения проблемы, которые помогут запустить в оконном режиме не только старые, но также и новые приложения.
В первую очередь нужно попробовать зажать на клавиатуре комбинацию клавиш Alt и Enter, в то время когда программа запущена в полноэкранном режиме. Это самый простой способ решения проблемы. В результате некоторые игры могут автоматически перейти в оконный режим, но далеко не все.
Многие приложения можно переключить в режим окна с помощью внутренних настроек.
В любой игре есть стартовое меню, где обязательно присутствует пункт «Настройки» или «Опции». Там обычно имеется подпункт «Настройки видео» или «Настройки графики», в котором разработчики приложений часто предусматривают функцию отключения полноэкранного режима. Например, в игре Dota 2 эта функция расположена в подпункте «Видео / Аудио».
Некоторые программы содержат файлы с расширением.ini, в которых можно настраивать игру еще до ее запуска. Если повезет, то среди опций запуска может оказаться и режим для игры в окне. Файлы.ini обычно располагаются в корневой папке с игрой (именно в том месте на жестком диске компьютера, куда было установлено приложение).
 Еще одно возможное решение проблемы состоит в том, чтобы прописать определенные команды в ярлыке программы.
Еще одно возможное решение проблемы состоит в том, чтобы прописать определенные команды в ярлыке программы.
Для этого нужно кликнуть правой кнопкой мыши на иконке, которая запускает любую игру, и попробовать добавить одну из следующих команд в поле «Объект»:
- -window;
- -windowmode;
- -f resolution;
- -f 1024×768.
Редактирование свойств ярлыка может привести к неисправности программы.
Не нужно удалять все то, что написано в строке «Объект» по умолчанию. Достаточно лишь добавить команду к тому, что уже имеется. Кроме того, чтобы изменить ярлык, могут понадобиться права администратора. Если таких прав нет, то следует обратиться к владельцу данного ПК.
Эмуляторы
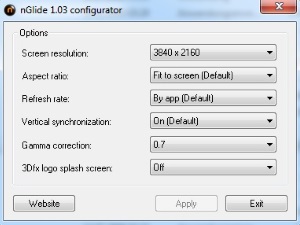 Существуют специальные программы-эмуляторы, которые позволяют запускать игры для Windows на платформе Apple Mac (в том числе и в оконном режиме). Далеко не все приложения успешно переносятся с одной платформы на другую, сохраняя работоспособность, но попробовать стоит. Самыми популярными на сегодняшний день эмуляторами являются DirectX OpenGL Wrapper, DxWnd и Glide.
Существуют специальные программы-эмуляторы, которые позволяют запускать игры для Windows на платформе Apple Mac (в том числе и в оконном режиме). Далеко не все приложения успешно переносятся с одной платформы на другую, сохраняя работоспособность, но попробовать стоит. Самыми популярными на сегодняшний день эмуляторами являются DirectX OpenGL Wrapper, DxWnd и Glide.
Если возникло желание запустить совсем уж старенькую игрушку, работающую под операционной системой DOS, то лучше всего воспользоваться эмулятором DOSBox. Эта программа довольно простая в использовании и позволяет запустить игру в оконном режиме. Достаточно запустить эмулятор, чтобы увидеть подробную инструкцию по эмуляции игр.
Обладатели операционной системы Windows 7 могут также попробовать Windows XP Mode — официальную утилиту от Microsoft, позволяющую не только эмулировать XP, но и запускать игру в окне. Альтернативными эмуляторами могут послужить такие программы, как VMware или VirtualBox.
Они способны эмулировать различные операционные системы и отображать игру в оконном режиме. Соответственно, все программы, запускаемые через данные эмуляторы, тоже будут запускаться в окне.
Как известно, все игры о Гарри Поттере изначально запускаются в полноэкранном режиме. Это позволяет наиболее удобно играть, так как на экране нет ничего лишнего. Но бывают ситуации, когда игру просто необходимо запустить в оконном режиме, например — чтобы пройти моменты с программными ошибками в ЛЕГО Гарри Поттер: 1-4 годы.
Первые игры для ПК (Философский камень, Тайная комната, Узник Азкабана) могут быть принудительно переведены в оконный режим путём правки файлов конфигурации (вручную или с помощью нашей программы ).
Напоминаем для первых игр
Переводим в оконный режим первые 3 игры.
- В папке сохранений находим файл hp.ini для Философского камня , game.ini для Тайной комнаты , hppoa.ini для Узника Азкабана .
- Делаем резервную копию файла (выделить, копировать, вставить) — если что сломаем, достаточно будет удалить изменённый нами файл и переименовать резервную его копию.
- Открываем этот файл в текстовом редакторе (в Windows Блокноте или в более серьезном Notepad++).
- Жмём CTRL+F (поиск по тексту) и находим StartupFullscreen=True , заменяем* на StartupFullscreen=False . Если захочется вернуть полноэкранный режим — достаточно выполнить обратную замену.
- Если нужно изменить размер кадра игры, то нужно подкорректировать* числа после знака «=» для строк, начинающихся:
- WindowedViewportX (ширина окна). Пример: WindowedViewportX=800
- WindowedViewportY (высота окна). Пример: WindowedViewportY=600
- FullscreenViewportX (ширина кадра в полноэкранном режиме). Пример: FullscreenViewportX=1920
- FullscreenViewportY (высота кадра в полноэкранном режиме). Пример: FullscreenViewportY=1080
- Сохраняем изменения и устанавливаем атрибут «Только чтение»** (щёлкаем по значку файла правой кнопкой мыши, выбираем пункт «Свойства», устанавливаем флажок «Только чтение» и нажимаем «ОК»).
* Примечание 1.
Указанные строки встречаются в файле по два раза. Поэтому замену нужно делать для каждой такой строки.
** Примечание 2.
Если у вас не получается выставить атрибут «Только чтение», то просьба показать эту инструкцию более опытным волшебникам.
Но вот что делать с более новыми играми, где такой трюк не срабатывает?
Как оказалось, выход есть и в этой ситуации, хоть и не очень надёжный.
Пользователь показывает ей расположение игр, которые хочет запускать в оконном режиме. После этого, чтобы запустить игру в оконном режиме, нужно запустить программу, выбрать из списка нужную игру и дать команду «Запустить».
Инструкция к применению
В архиве есть 2 исполняемых файла:
- dxwnd.exe (на английском, перевод NightWolve);
- dxwnd_ru.exe (на русском, перевод Alexms69).
Поэтому в инструкции будут указаны варианты для обоих языков. Работают оба варианты программы одинаково, так как переводилась лишь интерфейсная часть.
Итак, приступим.
- Запускаем dxwnd.exe или dxwnd_ru.exe.
- Щёлкаем правой кнопкой мыши по белому полю.
- Выбираем «Add» («Добавить»).
- Нажимаем кнопку «…» и указываем полный путь к исполняемому файлу нужной нам игры. Например, путь к файлу LegoHarryPotter.exe.
- Выбираем версию DirectX. Для игр о Гарри Поттере подходит DirectX 9. Если сомневаемся — выбираем «Automatic» («Автоматически»).
- Если запускаем совсем уже древнюю игру, вроде LEGO Creator, которой нужна палитра в 256 цветов, то выставляем флажок «Emulate 256 Color Palette» («Эмулировать палитру в 256 цветов»)
- Также, при необходимости, можно задать начальные координаты окна игры и диапазон перемещений. Если вас устраивает расположение окна с выравниваем слева-сверху, то можно ничего не менять.
- Щёлкаем «OK»
- Так делаем для каждой игры. После этого, чтобы запустить нужную игру в оконном режиме, сразу после запуска программы находим её в списке, щёлкаем правой кнопкой мыши и выбираем команду «Execute» («Запустить»).
- Для удаления игры из списка служит команда «Delete» («Удалить»).
- Для изменения настроек игры служит команда «Modify» («Изменить»).
- Команды Добавления/Запуска/удаления и изменения данных также доступны из меню «Edit» («Правка»).
- Завершаем работу с программой командой «Exit» («Выход») из меню «File» («Файл»).
Загрузить
Загрузить программу можно по этой ссылке: Загрузить (7z, 132 КБ) или посетить .
Для распаковки подойдёт практически любой современный архиватор, например: 7-zip, WinRar последних версий.
Перед использованием этой программы не забудьте извлечь её папку из архива, иначе она ничего не будет сохранять Эта ошибка свойственна многим неопытным волшебникам, которые пытаются запустить программу прямо из архива, что приводит к разным неприятностям.
Примечание 1. При работе с ЛЕГО-играми замечен сбой в работе программы. Заключается он в переходе игры в полноэкранный режим во время возврата управления игре комбинацией клавиш ALT+TAB.
Примечание 2. Для перехода к другим программам используем комбинацию клавиш ALT+TAB. При этом игры могут по-разному реагировать на возврат им управления, вплоть до зависания игры или подтормаживания в течение до 20 секунд.
Примечание 3. Если вы купили игру в Steam, то исполняемый файл игры можно найти в папке библиотеки Steam. Достаточно открыть программу-клиент, щёлкнуть правой кнопкой по названию игры, выбрать пункт «Свойства». На одной из вкладок нажать кнопку вида «Показать файлы». Так можно узнать путь к файлу игры и повторить его в диалоговом окне программы dxwnd.
Оконный режим – лучшая конспирация. Зачем вообще играть в оконном режиме? Именно из него проще всего переключиться на другое окно, когда в комнату вдруг вошел начальник, жена, родители или кошка, которая очень против вашего времяпровождения. А если серьезно, то этот вопрос может быть актуален для фанатов старых игр. Как правило, такие игры имеют очень низкое разрешение и при развертывании на весь экран выглядят ужасно. Кроме того, оконный режим удобен возможностью переключения на другие вкладки, позволяя моментально вернуться обратно в игру, без долгого ожидания «подгрузки» текстур, локаций и так далее.
Но как запустить игру в оконном режиме? Полноэкранный режим в некоторых играх можно отключить в графических настройках самой игры, с другими нужно будет применить пару хитростей. В этой статье мы расскажем обо всех известных способах.
В игре нажмите кнопки ALT+Enter. Это – классическая комбинация, которая срабатывает во множестве полноэкранных приложений и переводит игру в оконный режим.
Некоторые игры используют другие горячие клавиши, о которых можно узнать из меню настроек управления.
Использование свойства «- window »
Если игра не отзывается на горячие клавиши – стоит попробовать выполнить следующие действия:
- Сохраните изменения и войдите в игру.
Если это не сработало, попробуйте вместо «-window» ввести «-w».
С таким свойством запуск игры с помощью этого значка будет производиться в оконном режиме. Чтобы снова открыть игру на полный экран, нужно будет просто удалить вписанное условие.
Настройки игры
Некоторые игры поддерживают переход в оконный режим через меню настроек – стоит только поставить галочку в меню графических настроек, и игра откроется в окне.
Использование сторонних программ
Самой распространенной программой для принудительного перевода игры в оконный режим является китайская D3DWindower, довольно старая, но рабочая.
Для того, чтобы играть в окне с ее помощью, необходимо:
- Скачать программу , установить ее и запустить.
- Нажать на «плюс» и выбрать файл с игрой – она появится в списке программы.
- Выбрать игру и нажать на значок закрытой папки – откроется окно настроек, где в первой вкладке необходимо будет:
- задать желаемую ширину и высоту окна – в первых двух полях ввода, соответственно;
- убедиться, что справа от них стоит галочка;
- нажать кнопку справа в нижней части окна, затем выбрать из папки с программой D3DHook.dll;
- сохранить настройки и нажать на третью справа кнопку в главном меню программы.
Если все сделано правильно, программа должна открыть игру в оконном режиме.
Внимание: в пути к D3DWindower не должно быть кирилличных символов!
Использование эмулятора
Если эта программа вам не помогла, можно попробовать использовать эмуляторы системы, однако такой способ очень требователен к ресурсам компьютера и подойдет не всем.
Для того, чтобы запустить игру через эмулятор системы, вы можете использовать Windows Virtual PC или Vmware , которые можно скачать по ссылкам с официальных сайтов. Такие программы создают так называемую виртуальную машину – «компьютер в компьютере» и работают обычно в оконном режиме, потому любая запущенная таким образом игра будет находиться в окне программы-эмулятора. Этот способ требует длительной настройки, а виртуальная машина занимает довольно много места на жестком диске, потому рекомендуем использовать этот способ только в том случае, если вы и так с ней работаете. Настраивать эмулятор только ради запуска игры в оконном режиме — слишком трудоемко и долго.
Впрочем, если вы все же решили попробовать, то вам понадобится установочный образ ОС, лучше всего, Windows, поскольку она совместима с большинством игр, дистрибутив эмулятора, время и терпение. Вам потребуется выполнить следующие действия:
- Установить одну из указанных выше программ и запустить ее.
- Следуя инструкциям, указать программе путь к образу установочного диска с ОС, задать количество выделяемого виртуальной машине дискового пространства (как правило, для корректной работы эмулятора хватает 20 Гб свободного места, но в нашем случае все будет зависеть от размера игры, которую вы хотите в нем запустить).
- Дождаться установки ОС, завершить ее, следуя инструкциям программы установки.
- Перезагрузить виртуальную машину.
- Установить на ней игру и все необходимое дополнительное ПО (Visual C++, DirectX и т.д.).
- Запустить и надеяться, что вашему компьютеру хватит производительности.
Стоит помнить, что игра в оконном режиме, особенно с использованием стороннего ПО (тем более, через виртуальную машину), требует больше ресурсов, а потому может тормозить, подвисать и работать некорректно, особенно если вы играете на слабом компьютере или параллельно запущено большое количество других программ.



















