Zte mf90 прошивка билайн. ZTE MF90: обзор, настройка и прошивка роутера.
Неоднозначное 4G-устройство, слегка выбивающееся из современных направлений и тенденций «роутеростроения». По своим рабочим качествам очень неплох. Неинформативность дисплея с непривычки сильно раздражала, но со временем смирился. Всё-таки в мобильном роутере главное - надежность соединения в меняющихся условиях плюс живучая батарейка. А с этим у MF90 всё в порядке.
Точки над «i»
Мобильный роутер с поддержкой LTE (4G), производитель - корпорация ZTE (Китай), модель MF90. SIM-карта стандартного типоразмера (mini SIM). Роутер залочен для работы в сети Билайн, цена устройства - 2 950 руб. в офисах и салонах оператора. Аккумулятор емкостью 2 300 mAh, хватает на 6-7 часов активного Web-серфинга или на 4-5 часов скачивания программ и контента. Поддержка карт памяти microSD до 32 ГБ, доступ к файлам на карте из Web-интерфейса и/или при USB-подключении.
Количество одновременно подключенных пользователей - до 10, работа Wi-Fi в диапазоне 5 ГГц предусмотрена. Режим работы в качестве репитера присутствует.
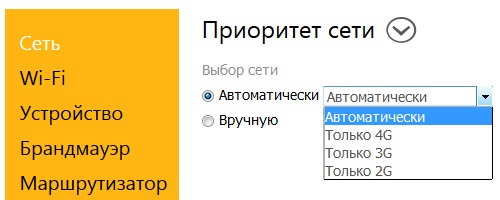
В настройках можно выбрать любой из стандартов или автоматический режим с приоритетами 4G – 3G – 2G. Комбинированный режим 3G/2G (без 4G) не предусмотрен. Поддерживаемые диапазоны и стандарты: GSM 1800 / GSM 900, UMTS 2100 / UMTS 900, LTE 1800 / LTE 2600 / LTE 800. Нет поддержки LTE TDD (только FDD), но этот вариант стандарта интересен только некоторым столичным абонентам МТС.
Лирика
Роутер появился в Билайн еще в январе, но я это дело прозевал, каюсь. Не в последнюю очередь из-за некоторой бестолковости нового сайта. Даже сейчас, уже точно зная о наличии описания этого устройства, минут пять не мог его найти. В итоге плюнул и натравил на сайт Билайна Яндекс, который «найдётся всё». Нашел сразу, и с этого надо было начинать, но как-то оно неправильно. Ладно, спишу на собственную тупость, важен конечный результат. Наш предварительный обзор (скорее, анонс) был опубликован в январе, почитать можно . Но там были только самые основные характеристики.

Уже писал о том, что рыночная ниша карманных роутеров значительно «схлопнулась» благодаря популярности и сравнительной дешевизне смартфонов на Android. Телефоны обновляются быстро, продавать старый за 500 руб. многим лениво или не позволяет известное земноводное. А как использовать ставший ненужным смартфон? В качестве роутера, больше никак. Поэтому сейчас потребительской ценностью обладают либо роутеры с 4G, либо устройства с радикально лучшими параметрами и функционалом. Лучше и то, и другое в одном флаконе. Производители это понимают не хуже нас с вами, вот и стараются комплектовать свои мобильные роутеры всякими «взрослыми» завлекалочками типа Wi-Fi 5 ГГц, режимом репитера и прочими удобствами. Путь правильный, но повторюсь: главными плюсами остаются стабильность соединения в разных условиях и достаточное время автономной работы.
Что касается сегодняшнего «подопытного», то экземпляр интересный. У аппарата есть своё лицо, и он заметно отличается от популярных аналогов корпорации Huawei. Можно предполагать, что в ZTE проявили консерватизм и не стали внедрять информативные дисплеи, сохранив простую и недорогую светодиодную индикацию, просто добавив современные режимы и дополнительные «фишки». Или наоборот, пошли по пути минимализма в индикации и настройках, сознательно конструируя устройство «для блондинок». Истина, скорее всего, где-то посредине.
Комплектация и дизайн

Стандартный набор из собственно роутера, аккумулятора в отдельной упаковке, соединительного кабеля, зарядного устройства, SIM-карты и «Руководства пользователя». Ко мне комплект попал без «Руководства», что проблемой не оказалось. Искомое «Руководство» обнаружилось на сайте Билайн в формате pdf, ещё один экземпляр зашит в меню «Помощь» Web-интерфейса управления.
Что касается дизайна, то он стандартен и без изысков, обычная «лодочка». Цвет белый, никаких вставок и кнопок «под хром». Под узкой черной полоской спрятаны три светодиодных индикатора. Лично мне белый цвет нравится больше, но это вопрос вкуса. Плохо то, что белый матовый корпус довольно маркий и легко собирает на себя всю пыль и грязь.

Размеры достаточно скромные, пропорции обычны. По сравнению с «коллегами» от Huawei роутер немного уже и длиннее. Габариты устройства определяет аккумулятор 2 300 mAh, который занимает основную часть внутреннего объема. Боковые грани плоские и без наклона, что позволяет поставить роутер вертикально и видеть индикаторы. Которые, в отличие от TFT-экрана, во время работы роутера не отключаются.

Кнопки управления в количестве двух штук на передней панели, симпатичные. Но кнопка включения очень мягкая и не утоплена, скорее, даже выступает на какие-то доли миллиметра. Что иногда приводит к самопроизвольному отключению устройства. Пару раз с этим столкнулся с роутером в кармашке мягкого рюкзака и уже был готов ругаться на глючную электронику, но в другом кармане эффект пропал. Это меня и сподвигло на поиски внешних причин неожиданных отключений. Неприятно, но не смертельно, если знать и учитывать в повседневной эксплуатации.
Конструкция

Практически весь внутренний объем корпуса занимает аккумуляторная батарея, об особенностях питания поговорим отдельно. Антенны размещены в нижней части корпуса. По результатам замеров с роутером в разных «позах» у меня сложилось впечатление, что радиоблок работает несколько лучше в горизонтальном положении. Но ярко выраженной зависимости не увидел и могу ошибаться.

Гнездо microUSB на левой грани, там же – два антенных гнезда (MIMO), прикрытых заглушками. На остальных гранях ничего нет. На передней панели – кнопка включения и выключения питания, кнопка WPS (защищенное соединение по Wi-Fi).
Внутри гнёзда для SIM-карты и карты памяти microSD, поддерживаются карты объемом до 32 ГБ. Не совсем обычная конструкция гнезда microSD, вырез в пластмассе корпуса формирует лепесток с небольшим выступом. При установке карты лепесток нужно слегка нажать вниз, после установки он распрямится, и выступ надёжно зафиксирует карту. Решение ничуть не хуже (а то и лучше) традиционного скользящего «замка», но не каждый сходу догадается. Впрочем, в процессе запихивания карты памяти требуемое нажатие на лепесток происходит естественным образом.

Для открывания задней крышки её нужно сдвинуть вперед на несколько миллиметров, на это намекает маленький треугольник на корпусе. Треугольник виден только при внимательном осмотре, но, надеюсь, что до стамески дело не дойдёт и даже не очень внимательный владелец роутера заглянет в «Руководство», в котором метод вскрытия корпуса описан подробно и с картинкой. Трудно сказать, насколько надёжно крышка будет фиксироваться через месяцы эксплуатации, но предпосылок к быстрому разбалтыванию я не увидел.
Органы управления и индикация
Про внешние органы управления писать почти нечего по причине минимального количества этих органов на самом роутере, большинство настроек доступно только через Web-интерфейс. Но некоторые особенности работы двух кнопок имеются.
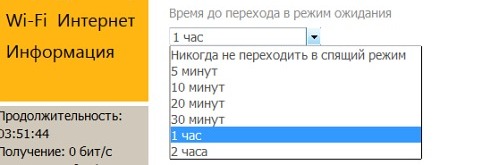
О возможности самопроизвольного нажатия мягкой кнопки включения я уже писал, для включения или выключения роутера ее нужно удерживать нажатой 5 с. Короткое нажатие на кнопку выводит роутер из спящего режима. Установка по умолчанию - 10 минут. Хорошо для экономии энергии, но неудобно в тех случаях, когда смартфон настроен на автоотключение Wi-Fi при отсутствии активности и заблокированном экране. Установка на полчаса или час мне кажется разумнее, но дело хозяйское. Главное – знать об этой особенности, а то я уже видел несколько жалоб на «необъяснимые» отключения аппарата.
Кнопка WPS (защищенное соединение по Wi-Fi) включает это соединение долгим нажатием, по короткому нажатию включает или отключает модуль Wi-Fi. Может пригодиться при кабельном подключении роутера к компьютеру.
Светодиодных индикаторов три: аккумулятор, Wi-Fi и сотовая сеть. Индикация состояния и режимов осуществляется свечением (не горит - мигает - горит постоянно) и цветом индикатора (от одного до трех). Итого, трехцветный светодиод способен отображать до семи разных состояний, двухцветный - до пяти.
В «Руководстве пользователя» большинство режимов описано в табличке (см. выше). В целом, всё логично и запоминается без особого труда. Несколько замечаний по удобству индикации и «недокументированным» режимам:
- При подключенном зарядном устройстве индикатор батареи тоже может загораться красным светом. Это произойдет в том случае, если в процессе зарядки идет интенсивная передача данных и батарея начинает перегреваться. В такой ситуации контроллер останавливает зарядку и вновь запускает её после снижения температуры аккумулятора. Могли бы и написать об этом в «Руководстве», а то необъяснимые покраснения индикаторов всегда пугают.
- В процессе разряда (штатный режим) цвет индикатора меняется на красный очень рано, при уровне заряда около 50% емкости. Это не страшно, но слегка раздражает. Мигать красным начинает тоже рановато, на остатке заряда порядка 20%.
- Очень не хватает индикации типа сети передачи данных. Синий цвет обозначает 4G, а вот зеленый «выделен» для 3G и 2G, разницы нет. Третий цвет (красный) отдали на обозначение сбоя или отсутствия SIM-карты. И ещё: как и в других роутерах, индикатор подключения и передачи данных иногда привирает, показывая нормальный режим при фактическом отсутствии подключения к интернету. Редко, но бывает.
Конечно, хотелось бы видеть больше полезной информации. Например, число подключенных пользователей, рабочий диапазон Wi-Fi (2.4. или 5 ГГц), остаток емкости батарейки в %, объем переданных и полученных данных, режим работы (роутер или репитер), SMS-сообщения... Информативный TFT-дисплей не только дороже, но и намного прожорливее, поэтому отключается, и для просмотра информации приходится что-то нажимать. А светодиоды горят постоянно.

Почти всю необходимую информацию можно получить через web-интерфейс, как вариант - заготовить на экране смартфона линк и открывать его в браузере. Но это не всегда удобно и не каждому нравится. Мобильное приложение - уже лучше, об этом чуть ниже. Идеальным решением будет дисплей на e-ink, но в этом направлении развития мы пока видим только первые, не очень удачные попытки. В общем, совершенства пока нет и стремиться есть к чему.
Аккумулятор и энергопотребление
Важный аспект, который многих интересует. Хоть Билайн и позиционирует мобильный роутер как «Интернет дома и вне дома», устройство ориентировано прежде всего на работу вне дома, и «живучесть» батарейки - один из ключевых параметров.

Аккумулятор емкостью 2 300 mAh уже не является компромиссом, как в Huawei E5372 (1 780 mAh), в нашем ZTE MF90 емкость батареи на 30% больше. Но и не дотягивает до «эталонных» 3 000 mAh в роутере Huawei E271. Понятно, что аккумулятора много не бывает, но 2 300 mAh мне на полный день всегда хватало с запасом при любых условиях эксплуатации для дома, по работе и в дороге. При этом старательно смотрел все попадавшиеся «в тему» видеоролики, штук по 6-8 в день. Если не скачивать фильмы и не развлекаться торрентами, то режим использования приемлемый: перед сном поставить на зарядку и днём можно не думать про хватит/не хватит. К сожалению, без аккумулятора в корпусе роутер не включается и поберечь таким образом батарейку не получится.

Уже написал о режиме энергосбережения с «засыпанием» роутера через определенный промежуток времени неактивности, дефолтная установка - 10 минут. Второй способ поберечь аккумулятор - трёхпозиционный переключатель мощности передатчика Wi-Fi. При активном Web-серфинге экономия невелика, но в связке со смартфоном время автономной работы увеличивается. Мне такое ручное управление нравится больше, чем автоматическое снижение мощности при отключении внешнего питания, но опять-таки вопрос вкуса. При необходимости часто переключать мощность передатчика удобнее воспользоваться «фирменным» Android-приложением.
Зарядное устройство на ток 1 А, аккумулятор роутера заряжается от него около четырех часов. Единственное преимущество - компактность, по своим размерам зарядник ненамного больше обычной вилки электропитания. Если размер не критичен, то лучше воспользоваться более мощным источником питания.
Характеристики

Набор диапазонов стандартен для России, здесь у нас ничего примечательного. Если требуется «всеядное» устройство для поездок по разным странам и/или на перспективу появления LTE в новых для этой технологии диапазонах, то Huawei E5372 выглядит предпочтительнее. Но парк мобильных роутеров обновляется достаточно быстро, и к тому времени наверняка появится что-нибудь свеженькое. DC HSPA+ в 3G поддерживается, сейчас это очень актуально.
Читал на форуме горькие жалобы на отсутствие поддержки Windows 8.1 в режиме USB-подключения к компьютеру. Не думаю, что в наше время многим это может потребоваться, но имейте в виду. Возможно, со временем выпустят обновление прошивки.
Диапазон Wi-Fi 5 ГГц поддерживается, что может оказаться весьма полезным в офисных блоках и многоквартирных домах. Действительно, диапазон 2.4 ГГц бывает сильно зашумлен, и свободный (пока) 5 ГГц выручает. Одновременная работа Wi-Fi в диапазонах 5 и 2.4 ГГц не предусмотрена.

Режим репитера (в настройках назван Wi-Fi Интернет) есть и работает. К сожалению, переключение только в ручном режиме через Web-интерфейс довольно муторное. В Android-приложении «быстрого» переключателя нет. Автоматического перехода в режим роутера при потере «донорской» сети Wi-Fi нет, обратного перехода тоже нет. Что делает эту функцию нишевой и малоинтересной большинству потребителей. Есть, и слава богу, кому-нибудь пригодится.
Еще должен заметить, что качество работы режима дополнительной точки доступа меня совершенно не впечатлило. Скорость «проседает» раза в два с половиной, время задержки возрастает тоже вдвое. То есть, пользоваться есть смысл только в отдельных случаях острой необходимости, а не на постоянной основе.
Управление

Надеюсь, все уже поняли, что без Web-интерфейса с этим роутером нам не обойтись. По крайней мере, для первичной настройки параметров и успешного прохождения трехуровневого квеста «запуск устройства после извлечения из коробки». Дизайн – конечно же, заполонившая все интерфейсы «плитка».
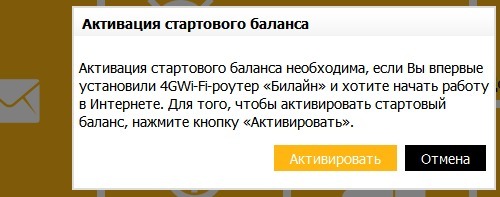
Комплектная SIM-карта просто так не заработает, стартовый баланс нужно активировать. Проще всего это сделать из Web-интерфейса, который сам и предложит осуществить это нехитрое мероприятие. Далее невредно будет заменить надежный, но совершенно не запоминаемый пароль к создаваемой роутером сети Wi-Fi.
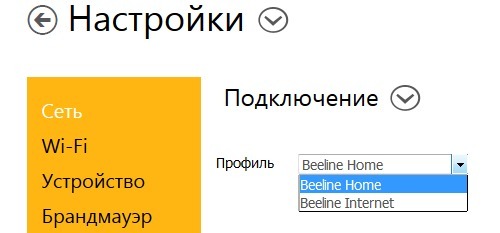
Чуть не забыл. Если вы планируете использовать роутер с другой SIM-картой Билайн, то это не возбраняется. Но следует иметь в виду возможное несовпадение APN. По умолчанию роутер комплектуется интернет-тарифом категории «домашне-мобильный» интернет с точкой доступа (APN) home.beeline.ru, эта же APN изначально установлена в настройках роутера. Если вам захочется использовать SIM-карту с опцией «Хайвей» (например), то не забудьте поменять профиль на Beeline Internet (APN internet.beeline.ru), иначе ничего у вас не заработает.
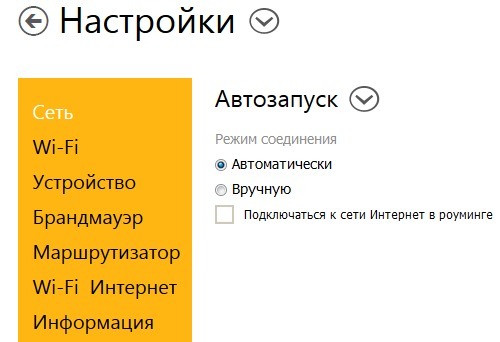
Затем надо бы поменять дефолтное «Вручную» на «Автоматически», иначе каждый сеанс взаимодействия с интернетом через роутер будет начинаться с посещения Web-страницы для подключения устройства к сети. Режима «По требованию» (или «По запросу», точно не помню) в интерфейсе не предусмотрено.

Сам по себе Web-интерфейс чувства отторжения не вызывает и почти все необходимые настройки присутствуют. Вожделенная информация о состоянии батарейки, числе подключенных устройств и стандарте текущего подключения тоже присутствует прямо в заголовке интерфейса. Текущую скорость передачи данных показывает, но информацию о максимально достигнутой не фиксирует, увы. И, что значительно хуже, отсутствует счетчик объема переданных и полученных данных. Недосмотр или коварная попытка склонить пользователя к употреблению Турбо-кнопки? В любом случае неудобно.

Настройки Wi-Fi мы уже обсудили, скриншот для ознакомления. Интерфейс позволяет подключаться только по стандарту 802.11 n, можно вручную выбрать один из 13 частотных каналов Wi-Fi. Настройки брандмауэра и маршрутизатора также присутствуют.
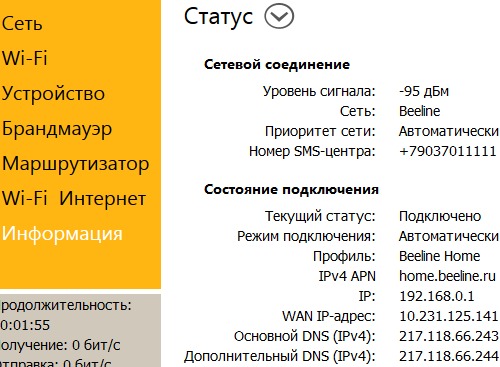
Непривычна трехуровневая структура меню, интуитивно не очень понятно. После выбора пункта второго уровня рядом с его названием появляется «галочка», по нажатию на которую раскрывается меню третьего уровня, этакий квадратно-гнездовой маршрут перехода. Но структура меню подробно описана в «Руководстве пользователя». Том самом, в которое мы заглядываем, только столкнувшись с конкретной непреодолимой трудностью.

Легкий доступ к карте памяти microSD реализован через web-интерфейс, по нынешним временам это уже стандартное решение. HTTP-доступ можно не включать (по умолчанию он отключен), в этом случае содержимое карты памяти будет доступно только при USB-подключении роутера. При открытом HTTP-доступе отдельных паролей вводить не требуется, но разработчики позаботились о дополнительных «предохранителях»: можно включить режим «только чтение» и/или открыть общий доступ только к определенному разделу карты.

В Play Market для Android имеется «фирменное» приложение ZTE для управления мобильными роутерами этой корпорации. Похоже, что появилось совсем недавно, часть даже заявленных функций не работает. И многого не хватает: нет переключателей режимов, индикации типа сети, счетчика трафика, настроек, доступа к карте памяти и т. п. Но ряд «полезностей» присутствует, и есть надежда на развитие и совершенствование, последнее обновление датировано 1-м апреля этого года. Скачать приложение можно (ссылка на Play Market).
4G WiFi Роутер ZTE MF90 от Билайн представляет собой удобное решение для домашнего использования при подключении к сети Интернет по 4G. Он обеспечивается надежную работу нескольких устройств.
4G LTE стандарт позволяет обеспечить асинхронный обмен данными через подключение к сотовому оператору Билайн на достаточно высоких скоростях: до 100 Мбит/с на прием и до 50 Мбит/с на передачу данных. Данные скорости обеспечиваются при хорошем уровне радиосигнала сотовой связи. Подключение к роутеру клиентских устройств осуществляется по беспроводной сети, работающей стандарту 802.11b, g, n. Его поддерживают практически все устройства, работающие по wifi.
Благодаря небольшим габаритам, сопоставимым с размерами среднего смартфон, и небольшому весу (всего около 150 грамм), устройство от Билайн оптимально для подключения к сети 4G в поездках. Удобной опцией ZTE MF90 является возможность подключения внешних антенн с поддержкой технологии беспроводного подключения MIMO (множественный вход и выход). Это позволяет повысить скорость, качество и дальность работы роутера и использовать его как стационарное устройство для подключения к сети Интернет. Еще одно небольшое дополнение делает роутер удобным для коллективной работы: устройство ZTE MF90 поддерживает установку microSD, что позволяет сделать его общим хранилищем данных, музыкальных или видео файлов.

Если качественный сигнал в стандарте 4G отсутствует, роутер ZTE MF90 может осуществлять передачу данных по стандартам 3G и 2G.
Характеристики
Роутер обладает оптимальными для домашнего использования техническими характеристиками.
Он работает в следующих диапазонах стандартов:
- цифровой стандарт мобильной передачи информации GSM;
- высокоскоростной стандарт LTE FDD
- универсальный стандарт UMTS.
- Наиболее высокая скорость у стандарта 4G LTE FDD: она достигает 100 / 50 Мбит/с в асинхронном режиме (прием / передача).
- Несколько ниже скорость DC-HSPA+ : предельные показатели 42 / 6 Мбит/с при передаче информации.
- Скорость EDGE/GPRS сама низкая: она составляет всего 236 Кбит/с.
WIFI-роутер ZTE MF90 позволяет поддерживать подключение до 10 пользовательских подключений по сети. Этого более чем достаточно для домашнего использования.
Поддержка microSD позволяет установить карту памяти до 32 Гб. Возможно прямое подключение в режиме точки доступа к компьютерам, на которых установлены операционные системы Microsoft Windows XP, Vista, 7 и 8 либо Apple Mac OS X 10.6 – 10.8.
Настройка
Приступая к самостоятельной настройке 4G роутера, необходимо учесть важную рекомендацию от компании Билайн. Без крайней необходимости не вносите изменения в настройки профиля. Внесение некорректных параметров в настройку профиля может привести к тому, что подключить роутер к интернету не получится.
Устанавливается SIM карта и microSD так же, как в обычный смартфон. Подключение для управления устройством возможно как через USB-разъем, так и через web-интерфейс. При подключении устройства к компьютерному USB-входу автоматически начнется установка управляющего программного обеспечения. Не рекомендуется разъединять USB соединение в процессе инсталляции программы управления роутером.
Для подключения к устройству по беспроводной сети необходимо запомнить SSID WiFi-сети и пароль. Эта информация указана под задней крышкой устройства.
Для соединения компьютера с маршрутизатором необходимо настроить параметры беспроводного подключения в режим автоматического выделения ip-адреса пользователю. Следующий шаг – подключение к управляющей консоли устройства через браузер по одному из двух адресов http://m.home/ или http://192.168.0.1.
Рассмотрим основные настройки, которые могут пригодиться при использовании устройства.
При первом подключении к роутеру нужно не забыть поменять пароль доступа администратора. Пароль по умолчанию на всех устройствах «admin». Необходимо изменить его, придумав собственный, чтобы предотвратить доступ к устройству посторонних.
Панели управления предоставляет возможность выполнять рутинные операции, связанные с отражением состоянием баланса и пополнением счета.

Если вы не хотите при каждом новом сеансе посещать Web-страницы для подключения к сети, то необходимо поменять параметры соединения. По умолчанию используется параметр «Вручную». Переключив режим на «Автоматический», вы минуете страницу настойки подключения.
Если появилась необходимость выйти в Интернет вдали от зоны покрытия сети сотового оператора Билайн, следует выбрать в настойках опцию «Подключение к сети Интернет в роуминге». Это даст возможность подключиться через другого мобильного провайдера.
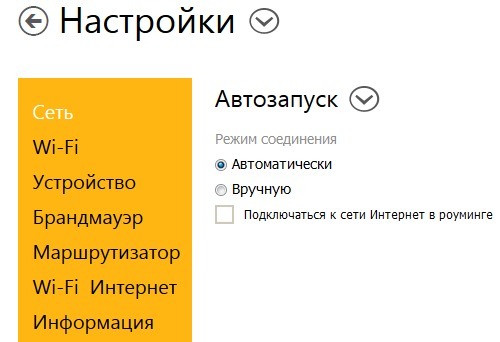
Если вы используете SIM-карту Билайн с тарифом, не входящим в группу «домашний мобильный интернет», будьте готовы к проблемам. Возможно, точки доступа при подключении не совпадут с настройками для данного тарифа. По умолчанию используется APN: строка home.beeline.ru. На других тарифных планах придется использовать настройку APN: строка internet.beeline.ru, чтобы выбрать соответствующий профиль.
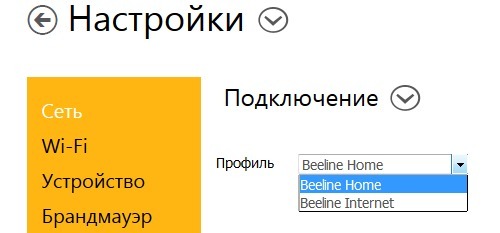
Управление
Выше упоминалось, что существует возможность выбора частот подключения wifi — устройств. Через web-консоль управления выбирается нужная частота с необходимой шириной полосы канала. Если одна частота перегружена другими устройствами, можно перейти на другую.

Изменение частоты иногда полезно если у вас в доме много WiFi устройств.
Установив SD карту, можно настроить доступ к ней. На панели управления, устанавливается доступ через USB-подключение или общий доступ по HTTP протоколу. Также можно защитить карту, переведя ее в режим «только чтение».

В ZTE MF90 реализована полезная опция для экономного использования заряда аккумулятора, если под рукой не оказалось источника напряжения на 220 В. При близком расположении клиентских устройств можно установить параметр «малый радиус wifi». В данном режиме работы снижается мощность сигнала и основной потребитель энергии – радиоантенна переводится в экономичный режим работы. Если же к «малому радиусу» выбрать малое время перехода в режим ожидания, то автономная работа устройства может достигать 2-3 дней без подзарядки. В обычном режиме работы заряда аккумулятора хватает на одни сутки.
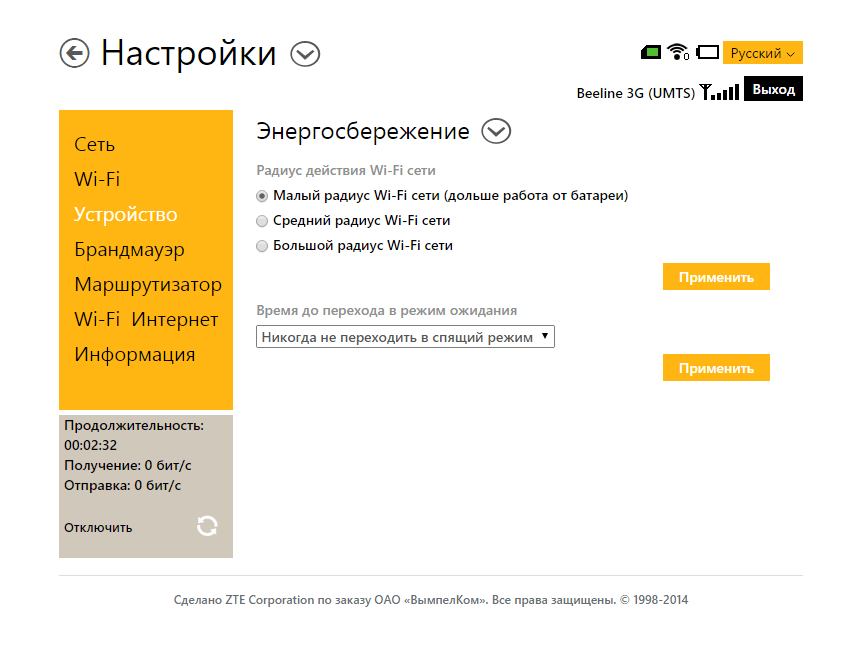
Компактный 4G Wi-Fi роутер «Билайн» создан для тех ситуаций, когда необходим интернет за пределами квартиры и офиса. На даче или базе отдыха, в походе или на пикнике, в командировке или на разъездной работе, в путешествии на автомобиле или поезде вы сможете оставаться на связи в соц. сетях, работать, находить интересующую информацию и делиться впечатлениями с друзьями.
4G Wi-Fi роутер «Билайн» - это современное практичное устройство, обеспечивающее высокоскоростной доступ в интернет в зоне покрытия «Билайн». Модель способна «раздавать 4G-интернет» по Wi-Fi на 10 устройств одновременно. Главные преимущества этой модели, особенно актуальные для мобильного устройства, - надежное соединение в изменяющихся условиях и аккумулятор высокой емкости для автономной работы в течение дня.
4G Wi-Fi роутер «Билайн» позволяет подключаться к интернету в сетях 4G, 3G и 2G со скоростью до 150 Мбит в сетях 4G и до 100 Мбит в 3G. Данная модель оснащена слотом для карт формата microSD, благодаря чему его можно использовать в качестве переносного накопителя емкостью до 32 Гб.
Модель MF90+ отличается от MF90 отсутствием антенных разъемов, что удешевило ее производство и, как результат, розничную цену. Эта модель хороша для тех, кто пользуется мобильными устройствами передачи данных в местах уверенного приема - в городской черте, на известных курортах и туристических маршрутах, обильно оснащенных базовыми станциями операторов 4G LTE и 3G. Таких мест с каждым годом становится все большек и больше как у нас, так и за границей.
Общие характеристики
Тип 4G/Wi-Fi точка доступа (роутер)
Стандарт беспроводной связи 802.11n, частота 2.4 / 5 ГГц
Встроенная поддержка 3G: есть
Встроенная поддержка LTE: есть
Поддержка MIMO: есть
Стандарты 2G: GSM 1800 / GSM 900
Стандарты 3G: UMTS 2100 / UMTS 900
Стандарты 4G (LTE): LTE 2600 / LTE 1800 / LTE 800
Аккумуляторная батарея: Li-Ionl, 2300 мАч
Стандарты Wi-Fi: 802.11 b/g/n
Максимальная скорость приема/передачи данных LTE: 100 Мбит/с / 50 Мбит/с
Максимальная скорость приема/передачи данных DC-HSPA+: 42 Мбит/с / 5.76 Мбит/с
Максимальная скорость приема/передачи данных EDGE/GPRS: 236 Кбит/с
Прием/передача
Защита информации:
WEP, WPA, WPA2
Опции точки доступа/моста
Расширенные функции файловый сервер
Маршрутизатор
Маршрутизатор:
есть
DHCP-сервер:
есть
Мониторинг и конфигурирование
Web-интерфейс:
есть
Дополнительно
Автономная работа:
есть
Размеры (ШxВxГ):
100x15x58 мм
Вес:
140 г
Дополнительная информация встроенная батарея на 2300 мАч; поддержка карт памяти до 32Gb; разъём для подключения внешней антенны
Сброс настроек на ZTE MF90 можно сделать через web интерфейс.
1. http://192.168.0.1/ или нажимаем на ярлык программы. Вводим пароль по умолчанию admin Настройки
![]()

3. Затем у нас выпадет небольшое окно с пунктами. Выбираем Сброс настроек

4. Затем нажимаем на Сброс настроек

5. У вас произойдет сброс настроек роутера.
Если вдруг перестал комп видеть роутер или вводили неправильно пароль 5 раз, сделайте сброс. Есть такая кнопочка там под крышкой на краю.
Для того чтобы у нас ловила сеть нужного нам оператора необходимо добавить профиль данного оператора в настройки.
1. Заходим на web интерфейс роутера по адрес http://192.168.0.1/ . Вводим пароль по умолчанию admin и мы попадаем в меню нашего роутера. Далее переходим в Настройки


3. После чего нажимаем на против Автозапуск на маленький треугольничек как показано на картинке стрелочкой (1 ) и у нас появиться выпадающее окно. Выбираем из списка Подключение как показано на картинке стрелочкой (2 )

4. После чего нажимаем Добавить как указанно на картинке стрелочкой.

5. У нас откроется такое окно, где необходимо будет вести данные нужного нам оператора. В строке Имя профиля указываем название оператора английскими буквами. А в строке Имя точки доступа указываем APN оператора нашего.
Admin ZTE MF90 если она у вас не установлена.
2. После того как программа будет полностью установлена и установлены драйвера. Вставляем симкарту "чужого " оператора и включите 4G Wi-Fi роутер .
3. После подключения к компьютеру необходимо войти в Web интерфейс модема по адресу 192.168.0.1. или запустить ярлык от программы. Если у вас появится запрос ввода пароля он по умолчанию admin

4. Затем у вас появиться запрос "Введите код " внимательно впишите полученный у нас код и нажмите ОК .

6. Выполнив вышеописанные действия ваш ZTE MF90 будет разблокирован, что позволит использовать его с любыми операторами.
Наши гарантии, по коду вы можете посмотреть нажав на картинку
Для тех, кто хочет купить код разблокировки, через торговую площадку.
4G/ WiFi роутер ZTE MF90 - это достаточно неординарное для 2015-2016гг (именно тогда модем впервые появился на «массовом» рынке), но в тоже время, качественно выполненное устройство, удовлетворяющее основные требования к функционалу и мобильности роутера.
Сразу необходимо отметить, что устройство «залочено» для работы с оператором «Билайн», и реализуется в основном через офисы продаж данного провайдера.
Роутер zte mf90 характеристики: обзор и характеристики
За довольно адекватную цену (в районе трех тысяч рублей) китайские разработчики предоставили качественный мобильный роутер с конкурентными характеристиками.
1. Скорость передачи данных:
- - при «LTE FDD» до 100 Мбит/с – при приеме, и до 50 Мбит/с – при передаче;
- - при «DC-HSPA+» до 42 Мбит/с – прием, и до 5.76 Мбит/с – передача;
- - при «EDGE/GPRS» до 236 Кбит/с.
2. Поддержка карт памяти micro SD до 32 Гб.
3. Литиево-ионный аккумулятор на 2300 мАч.
Данные характеристики вполне обеспечивают комфортный серфинг в сети: аккумулятор позволяет в течение 6-8 часов свободно пользоваться всеми благами интернета.
Роутер zte mf90: индикаторы и разъемы
Из-за своей мобильности роутеру пришлось «пожертвовать» индикаторной частью.
На лицевой части устройства расположено всего три индикатора:
- - «Заряд батареи». При «горении» или «мигании» индикатора красным необходимо зарядить аккумулятор. Если лампочка «мигает» зелёным - батарея на зарядке (уровень заряда не ниже среднего или аккумулятор полностью заряжен).
- - «Уровень сигнала сети». Индикатор постоянно «горит» красным - отсутствует сигнал, или не установлена «USIM». «Горит» зеленым - регистрация в сети 2G/3G, «мигает» зелёным - роутер подключен к сети и идёт передача данных, если же индикатор «горит» синим цветом - это означает, что устройство подключено к сети 4G.
- - «Сеть WiFi». Если индикатор «мигает» синим - беспроводная сеть включена, если «горит» - то включен «WPS».
Ниже индикаторной панели расположены кнопки «Power» (Включить/Выключить питание) и «WPS», предназначенная также для включения или отключения беспроводной сети (при однократном нажатии), но если удерживать кнопку в течении 5 секунд включиться режим «WPS».

Сбоку расположены два разъёма для подключения 2 дополнительных антенн и разъём под «mini-USB» - для синхронизации с компьютером или подключения зарядного устройства.

Внутри корпуса под аккумуляторной батарей присутствуют два слота: один для «USIM», второй - под «microSD». И на противоположной - относительно боковых кнопок - стороне роутера расположено углубление с кнопкой «Reset» (т.е. сброс к заводским настройкам).
Как самостоятельно подключить модем zte mf90?
Порядок подключения роутера zte mf90 следующий:

Откройте крышку и вставьте в соответствующий слот «USIM» оператора «Билайн».

- - Обратите внимание на наклейку внутри корпуса, где указаны «SSID» беспроводной сети (указан в формате MF90_XXXXXX, где х-это уникальный номер, присваиваемый каждому устройству) и пароль. Запомните их – в дальнейшем эти данные вам пригодятся.
- - Установите аккумуляторную батарею и закройте крышку.
- - Кнопкой «Power» включите устройство (загорятся соответствующие индикаторы) и соедините «USB кабелем» роутер и компьютер.

- - Проведите поиск доступных беспроводных сетей (основываясь на полученном выше наименование «SSID») и подключитесь к сети вводом пароля.
- - Далее в адресной строке браузера введите 129.168.0.1 или m.home (пароль по умолчанию - «admin»).
Чтобы сменить пароль для входа в настройки роутера zte mf90 воспользуйтесь разделом «Управление». Здесь также можно настроить режим энергосбережения, pin – кода «USIM» и настройки отправки «SMS сообщений».
Как настроить подключение к интернету на роутере zte mf90?
Настройка доступа в интернет осуществлятся через интерфейс роутера.
Первым делом необходимо провести «Активацию стартового баланса»:
Откройте раздел «Управление услугами»;

В выпадающем меню выберите «Активация стартового баланса»;
Нажмите кнопку «Активировать».
![]()
Если же оплата будет производиться с помощью карт оплаты «Билайн» в разделе «Управление услугами» выберите «Активация карты оплаты» и введите цифровой код карты (не используя пробелов и дефисов).
Также можно воспользоваться услугой «Запрос средств у другого абонента»: в том же разделе выберите «Попросить денег у другого абонента», введите его номер телефона без восьмёрки и нажмите «Отправить». Останется дождаться оплаты. Но не стоит злоупотреблять данной услугой, так как установлено ограничение - отправить запрос можно не более 5 раз в сутки.
Для завершения настроек потребуется только нажать на кнопку «Подключить» и выбрать один из режимов соединения:
- - если выберите «Автоматически», то при включении устройство будет самостоятельно проводить интернет подключение;
- - если установите «Вручную», то для получения доступа в интернет при каждом включении устройства потребуется посещать web-интерфейс.
Как настроить wifi на роутере zte mf90?
Для настройки беспроводной сети перейдите в раздел «WiFi» и сделайте следующее:
- - введите название сети в строку «Имя сети (SSID)»;
- - установите галочку на «Включить» в строке «Передача имени сети (SSID)»;
- - «Тип шифрования сети» оставьте «WPA-PSK» - «WPA2-PSK»;
- - в строку «Пароль» введите ключ безопасности для подключения к создаваемой сети;
- - в строке «Максимум подключений» установите максимальное количество устройств, которые будут использовать данную сеть (но не более 10).

В разделе «Брандмауэр» настраивается фильтрация и перенаправление портов, а также включение и отключение «UpnP/DMZ».
Раздел «Маршрутизатор» позволяет сменить «ip адрес» роутера, ознакомиться с его «mac-адресом» и настроить «DHCP сервер».
В разделе «WiFi Интернет» можно настроить и использовать «mf90» в качестве репитера.
Таким обзаром, 4G/WiFi роутер ZTE «MF90» - отличный мобильный вариант за относительно невысокую цену, открывающий обширные возможности для проведения web-серфинга в транспорте, на работе или в любых других местах, где недопустимо использование штатных маршрутизаторов.
Разлочка роутера билайн zte mf90
Разлочивание (разблокировка) роутера ZTE MF90, да, в принципе, и всех остальных завязанных на одном провайдере роутеров, - дело не сложное, но требующее внимания (и элементарного понимания, где что находится в компьютере).
1. Для начала скачайте и распакуйте прошивку, позволяющую разблокировать zte mf90. Найти её не составит труда: при любом запросе типа «Как разлочить роутер MF90» появится множество вариантов, где можно этот самый архив скачать.
3. Авторизуйтесь в web-интерфейсе роутера - для этого введите в адресную строку браузера адрес «http://m.home», логин и пароль по умолчанию (user/user или admin/admin).
4. Теперь необходимо перевести роутер в диагностический режим. Пройдите по адресу «http://m.home/goform/goform_process?goformId=MODE_SWITCH&switchCmd=FACTORY».
Учтите, что диагностический режим - это временный параметр, поэтому медлить не стоит и сразу переходите к следующему шагу.
5. В «Диспетчере устройств» появиться новое оборудование с именем «ZTE Mobile Broadband DiagnosticsPort» - откройте раздел «Порты» и запомните, какой порт присвоен COM4 или COM13.
6. Файл с разрешением «.bin» из скачанного архива поместите в корень диска «С:».
8. Отсоедините и перезагрузите роутер.
В завершение можете проверить любой удобной утилитой по проверке привязки, разлочен ваш роутер или нет.



















