Как ставить автоответ в outlook. Добавление сведений о вашем отсутствии в календари Outlook коллег
Функция автоответа (автоматического ответа на входящее электронное письмо определенным текстом) позволяет пользователю автоматически оповещать своих контрагентов об отсутствии на рабочем месте (пользователь находится в отпуске, командировке, больничном и т.п.), сроках появления на работе и доводить другую, в том числе контактную, информацию. Автоответ поддерживается большинством почтовых серверов, не является исключением и Exchange 2010.
Автоматический ответ обычно настраивает сам пользователь с помощью соответствующей функции в Outlook 2010 / OWA, которая называется Automatic Replies (Out of Office) .
Довольно распространенная ситуация в любой организации, когда пользователь не смог или забыл установить автоответ о своем отсутствии на рабочем месте, и другой сотрудник обращается к администратору Exchange с просьбой включить функционал Out Of Office для отсутствующего пользователя.
В предыдущих версиях Exchange администратору почты, чтобы настроить автоответ пользователю, приходилось представлять себе полные-права на ящик пользователя, подключать его в Outlook (или заходить через Web Access) и задавать автоответ вручную.
В Exchange 2010 SP1 администраторы получили возможность настройки автоответа любому пользователю без необходимости получения доступа к его ящику. Настроить автоответ можно двумя способами: с помощью панели Exchange Control Panel (ECP) или из командной строки Exchange Management Shell .
Примечание . Настройку автоответа пользователей можно делегировать другим учетным записям, которые не обладают правами exchange-администратора. Для этого им нужно назначить роли Mail Recipients и User Options.
Настройка автоответа пользователя из панели управления Exchange (ECP)
Откройте панель ECP с правами Exchange-администратора и перейдите в меню Mail > Options - > Another User.

С помощью поиска найдите ящик пользователя, которому нужно установить автоответ. В браузере должна открыться новая страница, строка-предупреждение вверху которой сообщает, что администратор работает от имени (is working on behalf) %username%. В правой панели нажмите ссылку Tell people you’re on vacation.
 В открывшемся окне настройте необходимые параметры OOF и сохраните изменения.
В открывшемся окне настройте необходимые параметры OOF и сохраните изменения.

Out of Office в Exchange 2010 средствами Powershell
Для управления настройками автоответов пользователей в Exchange 2010 Service Pack 1 появились два командлета Get-MailboxAutoReplyConfiguration и Set-MailboxAutoReplyConfiguration, которые должны выполняться в консоли Exchange Management Shell.
Следующая команда установит автоответ для пользователя Jason:
Set-MailboxAutoReplyConfiguration [email protected] –AutoReplyState Scheduled –StartTime “5/15/2014” –EndTime “5/20/2014” –ExternalMessage “External auto-reply text” –InternalMessage “Internal auto-reply text”
В этом примере установлен срок действия автоответа (с 15 по 20 мая), причем пользователи внутренней организации Exchange и внешние пользователи будут получать разные отбойники.
Если автоответ должен быть бессрочным (отключаться вручную), параметр –EndTime указывать не нужно.
Чтобы получить статус автоответа для определенного пользователя, выполните команду:
Get-MailboxAutoReplyConfiguration Jason

Чтобы отключить автоответ для пользователя, выполните команду:
Set-MailboxAutoReplyConfiguration [email protected] –AutoReplyState Disabled –ExternalMessage $null –InternalMessage $null
Чтобы получить список пользователей в организации, для которых установлен автоответ, можно воспользоваться такой командой:
Get-Mailbox | Get-MailboxAutoReplyConfiguration | Where-Object { $_.AutoReplyState –eq “scheduled” } | fl identity,MailboxOwnerId,AutoReplyState,StartTime,EndTime
Примечание . Если вас интересуют пользователи, у которых OOF включен бессрочно, замените scheduled на enabled .
Во всех выпусках популярного почтового клиента Outlook доступна удобная функция оповещения о вашем отсутствии на рабочем месте. В версиях 2003 и 2007 она называется «Заместитель», а в более поздних - «Автоматические ответы (нет на работе)». Несмотря на то, что возможность настроить автоответы изначально была представлена разработчиками, как корпоративная и рекомендовалась для использования в рабочих целях, вы можете настроить её для повседневной жизни.
Изначально необходимо узнать, используется ли учетная запись Microsoft Exchange (чаще всего применяется в крупных компаниях, крайне редко у простых пользователей), а от этого будет зависеть возможность настройки автоответа. К сожалению, возможность использования полноценной функции автоответа, без учетной записи Microsoft Exchange, отсутствует.
Итак, ниже приведены инструкции для пользователей, у которых наcтроена учетная запись Exchange.
Как включить функцию автоответа в Outlook 2010, 2013, 2016
Включение функции автоответа в Outlook 2007
Как уже было сказано ранее, в версиях почтового клиента до 2010 функция автоответа носила название «Заместитель». Для того, чтобы активировать её, следуйте представленной ниже инструкции.
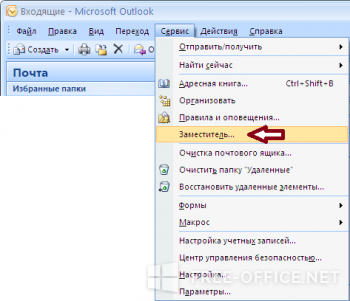
Чтобы включить автоответ в Outlook 2003, необходимо:

Как отключить функцию автоответа в Outlook?
Если в процессе включения функции, в настройках, вы не задавали промежуток времени для действия функции, то она будет работать до тех пор, пока вы её не отключите. Алгоритм отключения аналогичен для всех версий почтового клиента. Выполните шаг №1 в инструкции по активации и выберите пункт «Я нахожусь на работе" (в Outlook 2003), "Не отправлять автоответы об отсутствии” (в Outlook 2007), "Не отправлять автоматические ответы” (в Outlook 2010, 2013, 2016).
Отключение автоматических оповещений об отсутствии на работе
Если приложение Outlook настроено для отправки автоматических ответов, сообщение об этом отображается под лентой. Чтобы отключить автоматические оповещения об отсутствии на работе, выберите команду Отключить . Чтобы настроить даты для автоматических ответов и сообщений, измените параметры, как описано выше.
Устранение неполадок Нет параметра "Автоответы"
Если в меню "Файл" отсутствует параметр Automatic Replies, вероятно, вы используете Gmail, Yahoo либо другую учетную запись POP или IMAP, которая не поддерживает функцию автоматических ответов в Outlook. Вы можете настроить правило для автоматического ответа на входящие сообщения, однако для этого должно быть постоянно запущено приложение Microsoft Outlook . Дополнительные сведения см. в статье Управление сообщениями электронной почты с помощью правил .
Настроить автоматические ответы можно двумя способами. То, какой из них следует использовать, зависит от типа вашей учетной записи Outlook.
Я использую учетную запись Exchange Server
Включение и отключение заместителя
Я использую учетную запись Outlook.com, Hotmail, Gmail, Yahoo! либо другую учетную запись POP3 или IMAP
Функции заместителя, доступные только пользователям учетных записей Exchange Server, можно реализовать с помощью шаблона электронной почты Outlook и правил Outlook. Так вы можете использовать учетную запись электронной почты для автоматической отправки ответов на входящие сообщения.
Важно: Для автоматической отправки ответов необходимо, чтобы компьютер был включен и было запущено приложение Outlook.
Действие 1. Создание шаблона сообщения
Действие 2. Создание правила для автоматического ответа на новые сообщения электронной почты
В меню Сервис выберите команду Правила и оповещения .
В диалоговом окне Правила и оповещения нажмите кнопку Создать правило .
В диалоговом окне Начать с пустого правила выберите Проверка сообщений после получения и нажмите кнопку Далее .
В диалоговом окне Какие сообщения следует отбирать? установите флажок адресованные только мне , а также, по желанию, другие условия, после чего нажмите кнопку Далее .
Когда появится диалоговое окно с сообщением о том, что данное правило будет применено ко всем входящим сообщениям, нажмите в нем кнопку Да .
В диалоговом окне Что следует сделать с сообщением? установите флажок ответить, используя указанный шаблон .
В диалоговом окне Шаг 2. Измените описание правила (щелкните подчеркнутое значение) выберите вариант указанный шаблон .
В диалоговом окне Выберите шаблон ответа в поле Искать в выберите вариант Шаблоны в файловой системе .
Выберите шаблон, созданный в предыдущем разделе, и нажмите кнопку Открыть .
При необходимости установите флажки исключений в правиле автоматического ответа.
В диалоговом окне Шаг 1. Задайте имя правила введите имя правила автоматического ответа и нажмите кнопку Готово .
Совет: Чтобы не забыть отключить это правило, когда необходимо будет прекратить автоматическую отправку ответов, можно создать соответствующую задачу Outlook или напоминание о деле.
Правило ответить с использованием указанного шаблона в мастере правил отправляет автоматический ответ каждому отправителю только один раз в ходе одного сеанса. Это правило не позволяет приложению Outlook отправлять повторные ответы одному отправителю, от которого получено несколько сообщений. В ходе сеанса Outlook отслеживает список пользователей, которым отправлены ответы. Однако если закрыть приложение Outlook и перезапустить его, список отправителей, получивших автоматические ответы, будет сброшен.
Важно: Для автоматической отправки ответов мастером правил необходимо, чтобы приложение Outlook было запущено и настроено на периодическую проверку наличия новых сообщений.
В меню Сервис выберите пункт Правила и оповещения .
На вкладке Правила для электронной почты в разделе Имя снимите флажок, соответствующий правилу, которое необходимо отключить.
Я не знаю, какая у меня учетная запись
Самый простой способ узнать, используете ли вы учетную запись Exchange Server, - открыть папку Входящие и проверить, есть ли команда Заместитель в меню Сервис . Если в нижней части меню Сервис отображается кнопка развертывания , нажмите ее, чтобы увидеть все команды.

Если эта команда отсутствует, скорее всего, вы не используете учетную запись Exchange Server и заместитель недоступен. На этот случай есть альтернативный способ автоматического ответа на сообщения. Перейдите к разделу Я использую учетную запись POP3, IMAP или Outlook.com .
Примечание: Меню Сервис отображается в главном окне Outlook и отсутствует в окнах, предназначенных для создания или просмотра таких элементов, как сообщения электронной почты, контакты и задачи.
Если вы уверены, что используете учетную запись Exchange Server, но команда Заместитель в меню Сервис отсутствует,
Когда вы находитесь вне офиса или не в состоянии отвечать на письма лично в течение длительного времени, клиентам или друзьям может показаться, что вы их не замечаете или игнорируете. Почтовая программа Outlook 2010 может помочь вам решить эту проблему, она имеет очень полезную функцию, которая позволяет отвечать на электронные письма автоматически. Письма больше не останутся без ответа! Прочитайте руководство о том, как создать сообщение для автоматического ответа в Microsoft Outlook.
1. Запустите Microsoft Outlook 2010.
2. Перейдите в меню «Главная» -> «Новые элементы» -> «Сообщение в формате» -> «Обычный текст».

3. Заполните тело сообщения электронного письма, которое должны прочитать ваши получатели.


5. Перейдите в меню «Файл» -> «Правила и оповещения».

6. В новом окне щёлкните по кнопке «Новое».

7. Найдите пункт «Применение правила к полученным мной сообщениям». Кликните «Далее».

8. Отметьте в новом окне пункты, подходящие вам. Кликните «Далее».

9. В новом окне выберите нужное действие.


11. Убедитесь в правильном пути до шаблона и нажмите «Далее», а потом «ОК».
![]()
Теперь, согласно правилу, на адресованные вам письма будет дан автоматический ответ, который вы составили.
2014-11-19 Евгения Куварина
Всем привет! Скажите, используете ли Вы услугу автоответчика в почте? Если нет, то самое время это изменить, тем более что сделать это легко за пару минут.
Но сначала разберемся, что же такое автоответчик для почты и зачем он нужен.
Итак, автоответчик — это когда пользователь отправляет Вам письмо, а в ответ ему приходит сообщение, отправленное автоматически и сообщающее, например, что Вы письмо получили и с радостью на него ответите.
Зачем же устанавливать автоответчик на почту? Есть несколько причин:
- Представьте, что Вы отправились в отпуск и не планируете отвечать на письма в течение пары недель. Чтобы отправитель не нервничал, не получив быстрого ответа, его стоит предупредить. Рассылать всем письма самостоятельно слишком затратно по времени. И тут как раз Вас и выручит автоответчик.
- Но этой услугой не обязательно пользоваться только во время отпуска. Автоответчик — это бесплатный метод привлечения новых подписчиков и клиентов. Конечно, он не так эффективен, как платные методы, но и его списывать со счетов не стоит.
В сообщении Вы можете указать ссылку на Ваш блог, бесплатный или книгу или вставить . Я думаю, Вы получаете достаточно предложений о покупке различных курсов. При этом на некоторые рассылки Вы даже не подписывались. Включив автоответчик, Вы сможете ненавязчиво сделать свое предложение всем тем, кто отправляет Вам письма.
И кроме этого, человек, который отправит Вам письмо, получив ответ о его доставке, будет уверен, что письмо дошло, а не стало жертвой различных спам-фильтров. 😉
Как настроить автоответчик в почте
Итак, как же настроить автоответчик в почте. Все Вы пользуетесь разными почтовыми клиентами. Я рассмотрю основные из них и объясню, как настроить автоответчик яндекс, гугл и мэйл. Приступаем!
Автоответчик Яндекс
Яндекс почта, думаю, является одной из самых популярных среди русскоговорящих пользователей. С нее и начнем. Вообще, Яндекс создал много полезных инструментов: , фоторедактор, почту для домена. Я уже не говорю про инструменты для Вебмастеров.
Чтобы включить автоответчик для яндекс почты заходим в нее, в правом верхнем углу нажимаем на шестеренку и выбираем «Правила обработки писем».

И нажимаете на кнопку «Создать правило».

Но сначала обратите внимание на черный и белый список. Если Вы не желаете больше получать писем от какого-то адресата даже в папку спам, то добавьте его в черный список. А в белый внесите проверенные и важные для Вас адреса.
Теперь создаем правило. Сначала выбираем к каким письмам его следует применять. Выбираем все.

Строку с условием удаляем.
Затем спускаемся вниз, нас будет интересовать последняя строка: «ответить следующим текстом».
Сначала нужно ее активировать, введя пароль от почтового ящика:

Кстати, чтобы никогда не забывать пароли и хранить их в надежном месте, советую расширение .
Теперь нужное нам поле активировано, ставим галочку и пишем текст для автоответчика. Наконец, нажимаете сохранить правило. Его Вы сможете удалить или изменить в любой момент.
Отправьте себе на почту письмо с другого ящика, чтобы проверить, как работает автоответчик.
Если Вы используете почту для домена от , то для нее автоответ настраивается точно так же.
Автоответчик для Mail почты

Затем включаете автоответчик и пишете сообщение.

Если Вы хотите включить опцию только на определенный период, например, на время отпуска, то поставьте галочку и укажите дату окончания предоставления услуги.
Автоответчик Gmail
Для гугл почты сценарий настройки тот же самый. Нажимаете на шестеренку в правом верхнем углу и в общих настройках спускаетесь в самый низ. Включаете автоответчик и указываете текст письма. И, конечно, сохраняете.

Настройка автоответчика займет у Вас несколько минут, но может принести дополнительную прибыль на автомате. Поделитесь в комментариях, пользуетесь ли Вы данной функцией?
С уважением, Евгения Куварина
Понравилось? Расскажи друзьям!



















