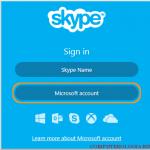Поднятие фпс. Оптимальные настройки для видимости. Программы для повышения фпс
В первую очередь проверьте и обновите драйвера видеокарты. Можно воспользоваться двумя способами. Либо зайдите на сайт производителя нужной видеокарты и скачайте последние драйвера, либо установите специальную программу, которая автоматически найдет и обновит устаревшие драйвера. В последнем случае обновлению подвергнется не только видеокарта, но и другие компоненты компьютера.
Как повысить ФПС при помощи NVIDIA
Если у вас стоит NVIDIA, повысить FPS в «КС ГО», Batman: Arkham Knight и других играх можно при помощи настройки данной видеокарты. Для этого нажмите правой кнопкой мыши на рабочем столе и кликните левой кнопкой по «Панели управления NVIDIA».
В открывшемся окне найдите вкладку «управление параметрами 3D». Отключите следующие параметры:
- анизатропная фильтрация;
- вертикальная синхронизация (V-Sync);
- масштабируемые текстуры;
- ограничение расширения;
- тройная буферизация;
- сглаживание.
Помимо перечисленных параметров в окне будут конфигурации, которые помогут повысить ФПС, если их включить. Речь идет о фильтрации текстур. Они делятся на несколько частей:
- анизатропная оптимизация;
- качество;
- отрицательное отклонение УД;
- три-линейная оптимизация.
Все эти параметры нужно включить или настроить «наивысшую производительность». Порядок указанных настроек может меняться в зависимости от модели компьютера, видеокарты, операционной системы.
Другие способы повышения ФПС в играх
Низкий FPS в игре может быть и потому, что системные требования приложения гораздо выше, чем может осилить устройство. Для этого рекомендуется в самой игре зайти в раздел настроек и снизить параметры.
Если вы хотите повысить ФПС в сетевой игре (CS GO, WoW), замерьте скорость интернет соединения. Если она ниже, чем требует приложение, то картинка будет тормозить.
В последнее время я решил заняться написанием статей не для общего развития, а выбрать темы, исходя из популярности задаваемых мне вопросов. Сегодняшняя статья будет особо интересной для геймеров, так, что, если вы любитель компьютерных игр, мимо не проходим и читаем статью до конца.
Сегодня я расскажу вам основные причины падения FPS в играх, как с этим бороться и как повысить фпс, чтобы наслаждение от игры было максимальным.
Как повысить FPS?
Перед тем, как я начну рассказывать непосредственно о причинах падения фпс и способах его увеличения, я расскажу, что вообще означают эти волшебные три буквы. Уверен, найдутся те, для кого эта информация будет полезна.
Расшифровывается аббревиатура "FPS”, как "Frame Per Second”. По-русски это звучит как кадровая частота. То есть, количество кадров в единицу времени, а именно в секунду. Говоря простыми словами, число Frame Per Second - это показатель того, с какой периодичностью меняется картинка на экране за одну секунду. Если показатель FPS высокий, то игра работает плавно, лаги вас не беспокоят. Помимо этого, показателя, на плавность онлайн игр сильно влияет пинг. Что это такое и с чем его едят вы можете узнать в этой .
Смена кадров за единицу времени будет зависеть от трех компонентов компьютера или ноутбука, на котором запущена игра. На FPS влияет количество оперативной памяти, мощность и тип видеокарты и процессора.
Также на частоту FPS может влиять и ваш монитор, поскольку он является, своего рода, ограничителем кадров. К примеру, вы используете монитор, частота обновления которого равна 75 Гц. Это сразу говорит о том, что выше 75 FPS производительность не имеет смысла. Несмотря на то, что в играх может быть написано и 100 FPS, по факту вы будите видеть, максимум 75 кадров в секунду, на мониторе в 75 герц. Все возможные способы увеличения FPS смотрите ниже.
Повышаем FPS через настройки видеокарты
Перед тем, как приступать непосредственно к настройкам видеокарты, необходимо выяснить, какого она типа. На сегодняшний день их всего два: интегрированная видеокарта и дискретная.
Интегрированной называют такую видеокарту, которая впаяна в материнскую плату. Поэтом собственного процессора у такой видеокарты нет. Такая видюха будет довольствоваться ресурсами оперативной памяти и процессора. На сегодняшний день почти все материнские платы оборудованы такой видеокартой. Если у тебя стоит графика Интел дальше можешь не читать, тебе уже ничего не поможет. Но, играть с такого рода картой одно мучение, скажу вам честно. Единственное исключение - мощные ноуты, в которых установлены "серьезные” видеокарты.
Дискретными называют видеокарты, которые устанавливаются отдельно в слот на материнской плате. Они также имеют свой процессор и оперативную память. Если вы хотите играть в мощные современные игры, то сделать это без мощной дискретной карты не получится.
Для того, чтобы выжать все силенки из своего компьютера, необходимо устанавливать драйвера последних версий. Также необходимо выставить максимальную производительность. Для этого нужно пройти в настройки видеокарты.
На сегодняшний день для оснащения компьютеров можно увидеть видеокарты от брендов "NVIDIA” и ”ATI (Radeon)”. И сегодня я расскажу вам именно о них, чтобы вы смогли с легкостью повысить ФПС в онлайн играх.
Для того, чтобы перейти к настройкам видеокарты, независимо от бренда, заходим в меню "Пуск” и открываем "Панель управления”. Здесь вам необходимо найти вкладку со значком "NVIDIA” или ”ATI (Radeon)”. Далее процедура настройки для каждого вида видеокарт будет отличаться.
Настройки видеокарты NVIDIA
Если вы откроете настройки видеокарты от NVIDIA, то сразу увидите две основные вкладки, а именно: управление 3D параметрами и регулировка изображения. Сейчас вам нужна будет "регулировка изображения”, переходим в нее.

На картинке выше вы можете увидеть параметр "Производительность”. Вам необходимо будет бегунок потянуть максимально в право. Не пугайтесь, что изображения логотипа "NVIDIA” ухудшится. Так и должно быть. Просто теперь вы в приоритет работы видеокарты поставили не качество изображения, а производительность.
Но, для того, чтобы повысить ФПС еще больше, необходимо перейти к расширенным настройкам, которые находятся во вкладке "Управление 3D”. Здесь вам необходимо будет отключить некоторые параметры, которые мешают повышению ФПС.
Если результат после выполненной процедуры вас не впечатлит, а наоборот - все станет только хуже, то все настройки можно будет вернуть обратно, нажатием на кнопку "Восстановить”. Но, большая вероятность того, что ФПС станет значительно выше. Причем речь идет не только об одиночных онлайн играх, но и о многопользовательских, типа "World of Tanks”.
Настройки видеокарты ATI (Radeon)
Если у вас установлена видеокарта от ATI (Radeon), то для входа в настройки вам необходимо на любом пустом месте на рабочем столе кликнуть правой кнопкой мыши. В появившемся окне вы увидите пункт "AMD Catalyst Control Center”. Возможно у вас будет другое название. Все будет зависеть от модели видеокарты.
В открывшимся окне, а именно в настройках, необходимо отметить пункт "стандартное представление”. После этого вам станут доступны настройки для игр.
Заходим в них и находим раздел "качество изображения” и "производительность в играх”.
Сперва открываем раздел "производительность”. Здесь вам необходимо будет убрать флажок со стандартных настроек и передвинуть ползунок в сторону максимальной производительности. То есть, проводим такие же настройки, как и в примере про "NVIDIA”.
Теперь необходимо открыть раздел, касательно сглаживания. В этом разделе нужно будет убрать флажки с настроек приложения и морфологической фильтрации. Рассказывать вам про работу этих фильтров я не буду, скажу лишь одно, что на производительность видеокарты они влияют очень сильно. После этого необходимо будет запустить фильтр, который называется "Standart” и переместить ползунок на отметку в 2Х.
Найдите вкладку "метод сглаживания”. В ней вам необходимо будет переместить бегунок на максимальную отметку производительности.
Теперь самое время перейти к разделу "анизотропная фильтрация”. Про этот параметр ни в коем случае забывать нельзя, так как он является самым важным, при повышении FPS. В этом пункте у вас есть возможность оценить, как поменялось качество изображения после отключения некоторых параметров. Снимите флажок и тяните ползунок влево. Все, настройки завершены, можно выходить. Но, не забудьте сохранить все изменения, иначе процедуру придется повторять.
Также, проводя настройки в ATI (Radeon), вы увидите вкладку "Расширенное представления”. В ней вы найдете раздел "Настройки 3D”. В этом разделе нужно настроить параметры под все игры или провести настройку под одно, конкретное приложение. Для того, чтобы повысить ФПС таким образом, необходимо выставить настройки таким образом:
Сглаживание
- Режим сглаживания: переопределить настройки приложения
- Сглаживание выборки: 2х
- Фильтр: "стандарт”
- Метод сглаживания: множественная выборка
- Морфологическая фильтрация: выкл
Текстурная фильтрация
- Режим анизотропной фильтрации: переопределить настройки приложения
- Уровень анизотропной фильтрации: 2х
- Качество фильтрации текстур: производительность
- Оптимизация формата поверхности: вкл.
Управление частотой кадров
- ждать вертикального обновления: всегда выкл
- OpenLG Тройная буферизация: выкл.
- Тесселяция
- Режим тесселяции: оптимизировано AMD
- Максимальный уровень тесселяции: оптимизировано AMD.
Меняем настройки в играх
Не только настройки видеокарты влияют на повышения ФПС. Также его высокого уровня можно достигнуть благодаря изменению настроек самой игры. Чтобы разобраться более подробно, рассмотрим изменение настроек игры на примере "World of Tanks”. Общие настройки графики выглядят так:

Во вкладке "Расширения” вы найдете основные настройки, которые вам будут нужны для повышения ФПС.
Основное значение на увеличение FPS будет иметь расширение экрана и сглаживание. Если железо вашего компьютера не отличается особой мощностью, тогда рекомендую поставить минимальное разрешение, при котором изображение в играх не будет искажено. Также в расширенных настройках советую вам полностью убрать тени. Как ни странно, но они потребляют достаточно много памяти видеокарты. Если вы перетянете бегунок "Качество текстур” на минимальное значение, то во время игры вы будете наблюдать "мыльные модельки”. Именно поэтому я вам советую пожертвовать "количеством растительности” и "качеством эффектов”.
Запомните, что основные виновники низкого ФПС, это тени, эффекты, количество деталей и качество водных преград. Если вы поставите эти параметры на минимум, вы сделаете одолжение своей видеокарте и здорово разгрузите ее. Но, есть и печальные последствия - вас будет ожидать мрачная серая картинка.
Повышаем ФПС через настройки Windows
Кроме настроек видеокарты и самой игры, на уровень ФПС будет влиять и настройки Windows. Операционная система потребляет достаточно много ресурсов. Для того, чтобы производительность в играх сделать выше, необходимо завершить некоторые процессы. Больше всего ресурсов забирают антивирусы, программы для скачивания торрент файлов, а также различного рода приложения для связи, типа Skype.
Кроме этого, на производительность в играх влияют визуальные эффекты операционной системы. Для их отключения необходимо зайти в панель управления и выбрать "все элементы панели”. Здесь вы сможете найти такой пункт "счетчики средства и производительности”. После этого вам станут доступны "настройки визуальных эффектов”. Основная ваша задача в этом разделе, провести настройки так, чтобы быстродействие было гарантировано. Отметьте галочкой соответствующие пункту, после нажмите применить и окей.
Также на производительность будет влиять чистота самого железа. Поэтому не забываем про такой важный момент, как чистка компьютера. Пыль необходимо вычищать, хотя бы раз в месяц. Тогда ваш ПК точно начнет работать быстрее, это вы заметите и по производительности ФПС. Вот плейлист по оптимизации вашего компа для увеличения FPS!
Подписывайтесь на мой канал и группы в соц.сетях. Спасибо, что вы с нами.
Наверное, каждый пользователь компьютера сталкивался с “торможением” в разных играх. Провоцировать торможение может что-угодно :
- недостаточное количество оперативной памяти;
- перегрузка компьютера запущенными приложениям;
- малая производительность видеокарты.
Производительность и fps в играх
Вообще, в чем измеряется производительность видеокарты? Если говорить на понятном языке, без технических подробностей, то для большинства геймеров производительность выражается в количестве показанных кадров за секунду, это и есть fps .
Чем выше значение этого показателя – тем плавнее и качественнее картинка на экране. В качестве измерительного прибора fps
можно использовать программу Fraps
. Она предназначена для записи видео с экрана. Даже если вы ничего записывать не собираетесь, она будет отображать fps
в любой игре, в углу экрана.
Как повысить фпс в играх – установка драйверов на видеокарту
Перед тем, как перейти к настройке параметров видеокарты, вам нужно обновить драйвера. Именно от драйверов зависит производительность видеокарты. Устаревшие драйвера изменяют картинку до неузнаваемости.

Как повысить фпс в играх – настройка NVIDIA
Если на вашем компьютере установлены драйвера NVIDIA, то для их настройки необходимо щелкнуть правой кнопкой мыши на любом месте рабочего стола и в открывшемся контекстном меню выбрать “панель управления NVIDIA”.
Нас интересует вкладка “управление 3d параметрами”. Она должна находиться в левой части колонки настроек. Именно в этом окне мы и будем устанавливать оптимальные настройки.
Обратите внимание, порядок указанных ниже опций может отличаться и угадать, как что откроется у вас, нереально. Поэтому рассмотрим только основные опции, которые доступны во всех драйверах NVIDIA.
- Вертикальная синхронизация V-Sync . Этот параметр очень сильно влияет на производительность видеокарты. Его рекомендуется отключить.
- Анизотропная фильтрация. Она напрямую влияет на качество отображения текстур. Ее необходимо выключить.
- Сглаживание – выключить.
- Ограничение расширения – выключить.
- Тройная буферизация – включить.
- Включить масштабируемые текстуры – нет.
- Фильтрация текстур (оптимизация ) – включить.
- Фильтрация текстур (качество) – переводим в положение “наивысшая производительность”.
После завершения задания настроек, все это сохраняем и выходим. Зайдя в игру, вы обнаружите, что fps
примерно увеличится на 20%. Это позволит без проблем играть в игры, которые раньше ваш компьютер не “тянул”. Кстати, качество
изображения после внесения изменений в настройки, может
немного ухудшиться, но картинка станет двигаться равномернее и быстрее, чем раньше.

Полезный софт для повышения fps в играх
В этом разделе мы рассмотрим полезный софт, использование которого позволит правильно настроить ОС.
- Starter – программа , позволяющая убирать/добавлять программы автозагрузки и контролировать запущенные процессы. С ее помощью также можно запускать и отключать службы Windows – для оптимизации системы это очень важно.
- Антивирус Касперский – является лучшим антивирусом в мире. Единственный недостаток – максимальное использование ресурсов компьютера. Его использование будет только тормозить игры.
- Advanced SystemCare Pro – очень мощный инструмент, предназначенный для оптимизации системы. Предназначен для чистки реестра, чистки дисков и увеличения производительности.


Чистка системы для повышения fps в играх
Чистка системы заключается в:
- Дефрагментации дисков и реестра.
- Удалении не используемых программ из авто загрузок .
- Очистке и исправлении ошибок дисков.


Лицензионные игры – залог качественной графики на слабых ПК
Как вы могли заметить, игры могут выходить сырыми, с глюками и багами. Существует 1 действенный способ решить эту проблему – приобрести лицензионную версию игры. Здесь и вирусов нет и последний патч всегда сам скачается. Одни удобства. Стоимость таких игр не такая и большая, главное – покупать их в правильном месте.

В заключении хочется отметить – чем больше вы поднимаете fps в игре, тем больше загружается процессор. Не стоит злоупотреблять нагрузкой компьютера в игре. Все должно быть в меру.
В этой статье я постараюсь максимально подробно изложить все рабочие способы поднятия FPS в PUBG. Если вас компьютер далек по характеристикам от топового железа, то внимательно читайте и пробуйте!
Почему PUBG лагает и скачет FPS
Причин тому может быть множество, от банальной нехватки оперативной памяти до проблем самой игры. Начну с того, что PUBG находится на этапе раннего доступа и постоянно обновляется, так что ждать стабильной работы не стоит. Если вы ищете, то переходите по ссылке, мы подготовили отдельную статью для этого, а ниже посмотрим на программную оптимизацию PUBG.
Шаг 1. Обновление драйверов
Как мы знаем, PUBG находится на этапе раннего доступа. Производители видеокарт постоянно обновляют свои драйвера под новые игры, настоятельно рекомендуется обновлять драйвера до актуальных версий. Это может помочь в некоторых случаях несовместимости видеокарт с различными функциями игры.
Шаг 2. Параметры графики PUBG
- Качество — устанавливает стандартный набор параметров для низких, средних, высоких и других настроек игры.
- Масштаб экрана — отвечает за размер пикселя в игре. Чтобы установить размер 1к1, параметр должен быть на значении 100.
- Сглаживание — отвечает за «эффект лесенки» и мягкость картинки.
- Постобработка — отвечает за фокусировку и замыливание картинки на дальних дистанциях.
- Тени — устанавливают качество теней. Внимание! Полностью тени в игре отключить нельзя.
- Текстура — параметр отвечает за качество текстур и дальность прорисовки некоторых объектов.
- Эффекты — параметр отвечает за качество взрывов, огня, воды и других эффектов в игре.
- Листва — отвечает за плотность листвы на деревьях, кустах.
- Дальность видимости — отвечает за дальность прорисовки домов, игроков и других объектов.
- Размытие при движении — отвечает за размытие картинки при повороте камеры.
- Вертикальная синхронизация — параметр позволяет картинке не разрываться на мониторах с частотой 60гц и ниже.

Ниже показаны FULL HD скриншоты с разными настройками графики.




«Папки пубга» рекомендуют выставлять все на очень низкие настройки, кроме дальности прорисовки и масштаба экрана. Я рекомендую, если у вас больше 8гб оперативы, выставить еще текстуры на высокие, так картинка будет более четкая.
Влияние параметров графики на FPS:
- Масштаб экрана — высокое
- Сглаживание — высокое
- Постобработка — высокое
- Тени — высокое
- Текстура — среднее
- Эффекты — высокое
- Листва — среднее
- Дальность видимости — среднее
- Размытие при движении — среднее
- Вертикальная синхронизация — низкое
Вот и все параметры, которые можно изменить в игре на данный момент. Если лаги не дают покоя, то придется копать глубже.
Шаг 3. Настройка драйверов видеокарты для PUBG
Одним из самых простых способов как то повлиять на производительность игры является ручная настройка видеодрайвера. Настройка не повлечет за собой проблем, но, возможно, прибавит пару десятков кадров в игре.

Настройка драйвера NVIDIA для PUBG
В гайде представлены два варианта настройки видеодравера NVIDIA для PUBG.
Вариант #1 — Автоматическая оптимизация

Таким простым способом мы скажем видеокарте, что для нас главное FPS, а не графика.
Вариант #2 — Ручная настройка



Шаг 4. Параметры запуска PUBG
Чтобы изменить параметры запуска PUBG надо:
- Нажать правой кнопкой мыши на PUBG в STEAM
- Выбрать пункт Свойства
- Установить параметры запуска


Подробное описание параметров:
- -WinX — горизонтальное положение игрового окна.
- -WinY — вертикальное положение игрового окна.
- -ResX — горизонтальное разрешение экрана, игрового окна.
- -ResY — вертикальное разрешение экрана, игрового окна.
- -VSync — активирует вертикальную синхронизацию кадров.
- -NoVSync — отключает вертикальную синхронизацию кадров.
- —FPS — устанавливает максимально возможный ФПС.
- -FULLSCREEN — запускает игру в полноэкранном режиме.
- -WINDOWED — запускает игру в оконном режиме.
- -NOHOMEDIR — не использовать конфиги в папке «Мои документы».
- -NOSOUND — отключить звуки в игре(может повысить фпс).
- -NOSPLASH — отключение заставки при запуске игры.
- -NOTEXTURESTREAMING — отключить подгрузку текстур уменьшенного качества, будут загружаться текстуры только оригинального высокого качества.
- -ONETHREAD — отключить многопоточность(используется только одно ядро процессора).
- -USEALLAVAILABLECORES — использовать все ядра процессора.
- -lowmemory — параметр рекомендуется использовать если у вас 8 и меньше ГБ оперативной памяти(может повышать производительность игры).
- -sm4 — заменяет шейдеры от dx11 на dx10, некоторые эффекты отключаются или становятся визуально хуже(повышает ФПС).
- -d3d10 — параметр также запускает работу только dx10, но более грубо чем -sm4, из-за чего могут появится артефакты(не рекомендуется, но потестировать можно, тк повышает ФПС).
- -malloc=system — заставляет использовать Windows оптимизацию, чтобы увеличить производительность приложения(я не знаю, как проще объяснить действие этого параметра).
- -high — запускает игру с высоким приоритетом.
- +mat_antialias 0 — отключает сглаживаение
- -maxMem=Y — Y указывает количество используемой оперативной памяти(пример: 14000 для 16Гб оперативной памяти).
- -cpuCount=X — X указывает количество используемых ядер процессора(пример: 4 для четырех ядерного процессора).
- -exThreads=G — G указывает количество используемых виртуальных ядер поцессора(пример: 7 для Quadcore и 3 для Dualcore).
- -maxVram=Z — Z указывает количество используемой видеопамяти(пример: 3763 для 4Гб видеопамяти).
- -nomansky — ухудшает качество неба(в некоторых играх убирает звезды).
Внимание! Размер оперативной памяти нужно выбирать отталкиваясь от объема!
в -maxmem= нужно поставить ваше количество оперативной памяти!
- 3072 (4GB)
- 6144 (6GB)
- 7168 (8GB)
- 11264 (12GB)
- 13000 (16GB)
Шаг 5. Параметры конфигурации ini файлов PUBG
Внимание!
Далее последует глубокая настройка игры. Она может привести к вылетам и другим проблемам. Рекомендуется для опытных пользователей.
sg.TrueSkyQuality=0
sg.GroundClutterQuality=0
sg.IBLQuality=0
sg.HeightFieldShadowQuality=0
Engine.ini
Открыть Engine.ini в
C:\Users\username\AppData\Local\TslGame\Saved\Config\WindowsNoEditor
Paths=../../../Engine/Content
Paths=%GAMEDIR%Content
Paths=../../../Engine/Plugins/OceanPlugin/Content
Paths=../../../Engine/Plugins/Mutable/Content
Paths=../../../Engine/Plugins/Runtime/Coherent/CoherentUIGTPlugin/Content
Paths=../../../Engine/Plugins/RoadEditor/Content
Paths=../../../Engine/Plugins/2D/Paper2D/Content
Paths=../../../Engine/Plugins/Wwise/Content
r.DefaultFeature.MotionBlur=False
r.LightFunctionQuality=0
r.ShadowQuality=0
r.Shadow.CSM.MaxCascades=0
r.Shadow.MaxResolution=8
r.Shadow.RadiusThreshold=0.1
r.Shadow.DistanceScale=0.1
r.Shadow.CSM.TransitionScale=0
r.DepthOfFieldQuality=0
r.RenderTargetPoolMin=300
r.LensFlareQuality=0
r.SceneColorFringeQuality=0
r.BloomQuality=0
r.FastBlurThreshold=0
r.Upscale.Quality=1
r.TonemapperQuality=0
r.LightShaftQuality=0
r.TranslucencyLightingVolumeDim=24
r.RefractionQuality=0
r.SSR.Quality=0
r.SceneColorFormat=3
r.TranslucencyVolumeBlur=0
r.MaterialQualityLevel=0
r.SSS.Scale=0
r.SSS.SampleSet=0
Затем открываем свойства файла и ставим галочку «Только чтение».
Scalability.ini
Открыть Scalability.ini в C:\Users\username\AppData\Local\TslGame\Saved\Config\WindowsNoEditor
У некоторых папка будет скрыта и для этого нужно в настройках нужно поставить галочку на показ скрытых файлов.
PerfIndexValues_ResolutionQuality=100 100 100 100
r.MSAA.CompositingSampleCount=0
r.SkeletalMeshLODBias=5
r.RenderTargetPoolMin=100
r.Upscale.Quality=0
r.TranslucencyLightingVolumeDim=1
r.ParticleLightQuality=0
Затем открываем свойства файла и ставим галочку «Только чтение».

Всем привет. сегодня я расскажу о программе которая легко может поднять FPS в любой игре, даже на слабом компьютере! Точнее программ будет 2 - под видеокарты Nvidia и AMD/ATI. Программы позволяют выполнить глубокие настройки драйвера видеокарты и отключить все то что может повлиять на повышение FPS в играх. Скачивайте архив по кнопке скачать. Внутри архива будет 2 папки для видеокарт Nvidia и AMD/ATI. В зависимости от того какая у вас установлена видеокарта разархивируйте нужную папку и запустите или установите нужную вам программу. Если вы не знаете какая у вас видеокарта можете скачать программу и узнать через нее. Подробнее я все покажу в своем видео про увеличение FPS.
Настройка программы для видеокарт NVIDIA
После того как разархивируете программу запустите файл "nvidiaInspector.exe". Рекомендую запускать программу от имени администратора. Далее найдите строку Driver Version и нажмите на иконку в конце строки.

Запустится приложение NVIDIA Profile Inspector. В нем можно выбрать настройки для всех игр или только для тех в которых низкий FPS. В приложении нас больше всего интересует несколько строк:
- Antialiasing - Transparency Supersamling. Ставим значение AA_MODE_REPLAY_MODE_ALL
- Texture filtering - LOD Bias (DX). Ставим любое значение +, чем больше + тем хуже будут текстуры в игре но будет больше FPS.
- Texture filtering - LOD Bias (OGL). Ставим любое значение +, чем больше + тем хуже будут текстуры в игре но будет больше FPS.

Теперь смотрите как будет выглядеть игра:

Благодаря такой манипуляции можно в 5 раз повысить FPS в игре! Подробнее о этих настройках смотрите в моем видео:
Повышаем FPS для видеокарт AMD\ATI
После того как разархивируете программу запустите файл "attsetup.exe" установите программу, галочек ни каких не трогайте. После установки запустите программу. Сразу хочу написать что программа старая и на Windows 10 не работает, на более старых Windows работает нормально. Далее делаете так:
- Ищем кнопку Direct3D --> Настройки --> Добавочные.
- Видим строку LOD текстур и перемещаем бегунок в право например до значения 7.0 (самый размытый режим) и нажимаем кнопку применить.
Получаем почти тоже что и было описано выше, FPS возрастает в 5-7 раз, но текстуры становятся размытыми. Вот такое вот легкое увеличение FPS даже на старом железе!
Для обладателей мощного желаза, так же можно неплохо повысить FPS за счет разгона видеокарты, это я показывал в данном видео:
Теперь вы максимально повысили FPS в играх на своем ПК!