Установка пароля на документ Microsoft Office.
Excel позволяет паролем ограничивать доступ пользователям к документам на разных уровнях защиты.
Существует 3 базовых вида защиты паролем файлов Excel:
- Защита открытия документа.
- Защита от изменения данных в документе.
- Шифрование файлов.
Как поставить защиту на файл
Для наглядного примера установим несколько паролей на 1 документ, используя разные виды защиты:
Примечание. В окне «Общие параметры» каждая опция функционирует независимо. Например, можно только задать пароль на открытие документа или только отметить опцию для постоянного резервирования копии документа и т.д.
Описание функций параметров окна «Общие параметры»:
- Всегда создавать резервную копию. При сохранении документа вместе с исходным основным файлом *.xlsx, создается в том же каталоге файл резервной копии с расширением *.xlk. Фактически это полная копия исходного файла со всеми его сохранениями в процессе работы с документом.
- Пароль для открытия файла. Если введен пароль он будет запрашиваться при каждом открытии документа. Пока пользователь не введет правильный пароль – документ не откроется. И не будут доступны данные даже для чтения.
- Пароль для изменения документа. Если документ защищен этим паролем, то он откроется в режиме «только чтение». Данные можно просматривать, но нельзя изменять.
- Рекомендовать доступ только для чтения. Если данная опция включена, то при каждом открытии документа, будет отображаться диалоговое окно с рекомендацией просматривать его в режиме для чтения. Но пользователю будет доступен выбор, в каком режиме открыть документ: в полном доступе или только для чтения.
Примечание. Кнопка «Сервис» и опция «Общие параметры» в диалоговом окне сохранения документа доступна и в других программах входящих в пакет MS Office (Word, PowerPoint и др.). Интерфейс настройки общих параметров немного отличается от Excel, но в целом все интуитивно понятно и подобно.
Шифрование файла с паролем
Чтобы поставить защиту в Excel более надежную от взлома, следует воспользоваться встроенной функцией шифрования книги. Ведь существуют программы, которые позволяют снять защиту с файла Excel. Например, такие как Advanced Excel Password Recovery. В этой программе невинное описание: «программа предназначена для восстановления забытых паролей к файлам Excel». Но все мы прекрасно понимаем основное предназначение данного софта.
Для шифрования файлов следует выбрать инструмент: «Файл»-«Сведения»-«Защитить книгу»-«Зашифровать паролем». В окне «Шифрование документа» введите пароль для максимальной защиты файла в Excel.
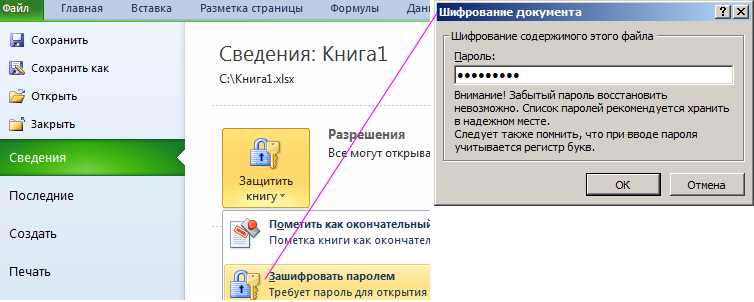
Внимание! Для максимальной надежности запаковывайте в архивы с паролем и максимальным сжатием зашифрованные файлы Excel. Это будет еще более надежный способ защиты информации в документах. Так же используйте сложные и длинные пароли с использованием спецсимволов альт-кодов. Например, код Alt+3(на цифровой клавиатуре) = ♥.
Защита структуры книги
Excel позволяет защищать паролем файлы как целиком, так и отдельными частями. Сейчас займемся селективной (выборочной) защитой документов.
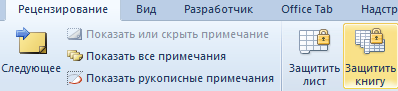

Примечание. Для решения данной задачи можно пойти другим путем: «Файл»-«Сведения»-«Разрешения»-«Защитить структуру книги».
Если структура книги защищена паролем – это значит что нельзя:
- Переносить, удалять, копировать, переименовывать все существующие листы.
- Вставлять (создавать) новые листы и даже листы диаграмм.
- Переносить или копировать листы в другие книги.
- Отображать скрытые листы.
- Ограничение некоторых операций выполняемых с помощью кода VBA-макросов.
Полезный совет. Защиту структуры книги часто используют для запрета отображения скрытых листов, в которых хранятся простые базы данных для: простых приложений, созданных средствами Excel или выпадающих списков и т.п.
Периодически во время работы возникает необходимость установить или снять пароль на файл Excel. В данной статье мы рассмотрим, как это можно сделать в различных версиях Excel.
Если вам необходимо установить пароль в Excel, то вы можете сделать это в специальном диалоговом окне. Местоположение данного окна в разных версиях Excel отличается.
Пароль необходимо устанавливать после всех изменений в файле перед его сохранением. Для этого необходимо зайти в раздел Сервис → Параметры
После этого откроется диалоговое окно параметров книги Excel, вам необходимо выбрать вкладку Безопасность , где вы можете ввести либо пароль для открытия файла Excel , либо пароль для его изменения в соответствующем поле

После ввода пароля необходимо нажать ОК, при этом откроется окно в котором вам необходимо подтвердить введенный вами пароль. Это необходимо для того, чтобы вы были уверены, что первый раз ввели пароль правильно и запомнили его. Изменения вступят после сохранения файл.

Установить или удалить пароль в Excel можно и способом рассмотренным ниже.
Установить или снять пароль в Excel 2007 и 2010
Установка пароля в Excel 2010 немного отличается от 2003, и сейчас мы с вами рассмотрим, как это можно сделать. Установить пароль вы можете непосредственно перед сохранением файла. Для этого выберите диалоговое окно для сохранения файла: Файл → Сохранить как
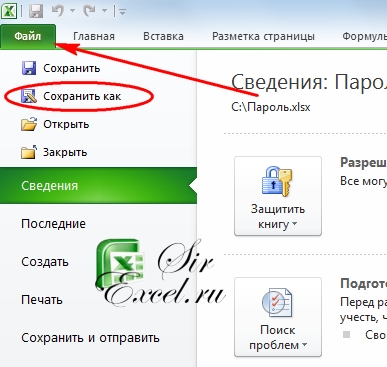
После этого откроется окно, где вам необходимо выбрать пункт Сервис → Общие параметры

В открывшемся окне необходимо ввести пароль либо для изменения, либо для открытия. После ввода вам также необходимо будет подтвердить введенный вами пароль.

Установить пароль в Excel 2007 можно аналогичным способом за исключением того, что окно Сохранить как вызывается другим способом. Кстати, данное окно можно вызвать с помощью , нажав Ctlr+ S
Нажмите мне нравится , если статья вам помогла, заранее спасибо.
В документах Microsoft Office часто содержаться такая информация, которую другим знать не обязательно. Для того чтобы никто, кроме вас, не смог открыть ваши документы, корпорация Майкрософт предусмотрела возможность установки на них пароля. Все бы хорошо, установку пароля на Ворд, Ексель и другие офисные документы предусмотрели, но вот почему-то доступ к этим установкам сделали достаточно трудно находимым.
Даже если знаешь, что где-то эта штука точно есть, но не помнишь где, найти её получается далеко не с первого раза, Не зная о возможности установки пароля на офисный документ, пользователь возможно никогда о ней и не узнает.
Все как обычно очень просто:
Как установить пароль на документ Excel 2007 (в Word все аналогично)
1. Открываем главное меню и выбираем пункт "Сохранить как"

2. В открывшемся окне, слева внизу нажимаем кнопку "Сервис" и в выпавшем меню выбираем пункт "Общие параметры"

3. Перед вами откроется окошко, в нем вас будет интересовать поле "Пароль на открытие", после того как вы введете пароль, и нажмете "ОК" вам нужно будет повторить свой пароль, это нужно для избежания ошибки.

Как установить пароль на документ Excel 2003
Процедура примерно такая же, как и в других версиях офиса.
1. Открываем меню "Файл" и выбираем пункт "Сохранить как"

2. В открывшемся окне в верхнем правом углу нажимаем кнопку "Сервис" и выбираем пункт "Общие параметры"


Теперь можно попробовать открыть запароленный документ, и убедиться, что без пароля доступ к нему невозможен.
В заключение хочу предположить, что в более поздних версиях Офиса принцип, установки пароля на документы, останется похожим на вышеописанный.
Надеюсь данный материал будет вам полезен.
(7 Голосов)
Безопасность и защита данных являются одним из главных направлений развития современных информационных технологий. Актуальность этой проблемы не уменьшается, а только растет. Особенно важна защита данных для табличных файлов, в которых зачастую хранится важная информация коммерческого характера. Давайте узнаем, как защитить файлы Excel при помощи пароля.
Разработчики программы прекрасно понимали важность возможности установки пароля именно на файлы Excel, поэтому внедрили сразу несколько вариантов выполнения данной процедуры. При этом, существует возможность установить ключ, как на открытие книги, так и на её изменение.
Способ 1: установка пароля при сохранении файла
Один из способов предполагает установить пароль непосредственно при сохранении книги Excel.
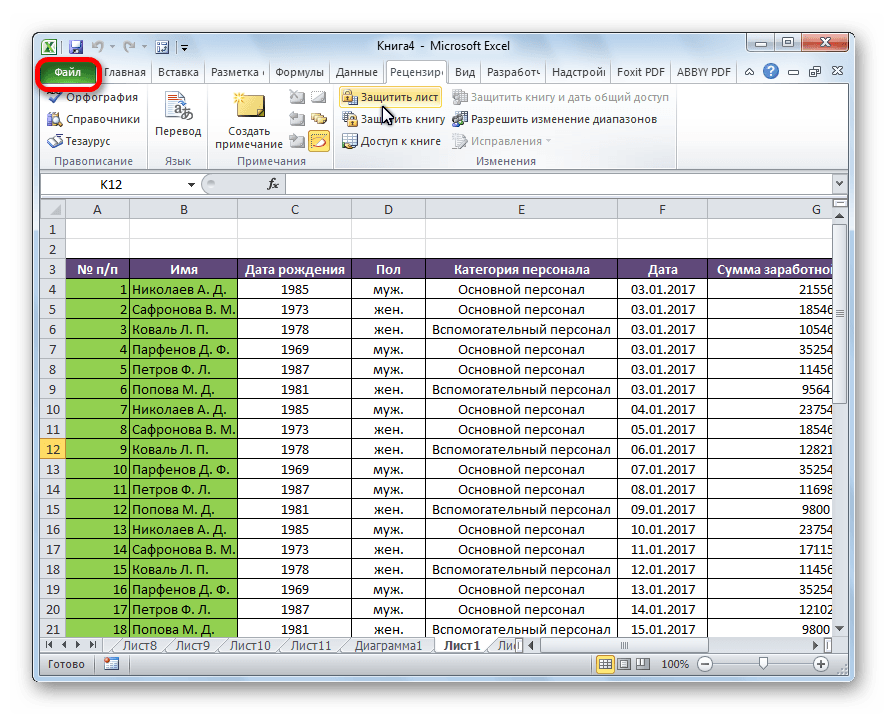

Таким образом мы защитили файл Excel. Теперь для его открытия и редактирования потребуется вводить соответствующие пароли.
Способ 2: установка пароля в разделе «Сведения»
Второй способ подразумевает установку пароля в разделе Excel «Сведения» .
Сегодня мы обсудим, как запаролить Excel-файл. Данный инструмент входит в состав Microsoft Office. Программа Excel дает возможность создавать таблицы разной сложности, использовать формулы, а также индивидуальное оформление. Все актуальные версии приложения поддерживают настройку пароля.
Инструкция
Переходим к поэтапному описанию процесса того, как запаролить Excel-файл. Такая возможность предоставляется файлам в формате *.xls, как и любым другим документам Microsoft Office, среди которых Word и Access. Итак, после окончания работы с документом нажимаем кнопку «Файл», которая расположена в меню, вверху окна Microsoft Excel. В появившемся списке обращаемся к пункту «Сохранить как», нажав на него один раз левой кнопкой мышки. Возникнет окно сохранения документа, в нем находим меню «Сервис», нажимаем перевернутый треугольник, а затем используем появившуюся функцию «Общие параметры».
Настройка
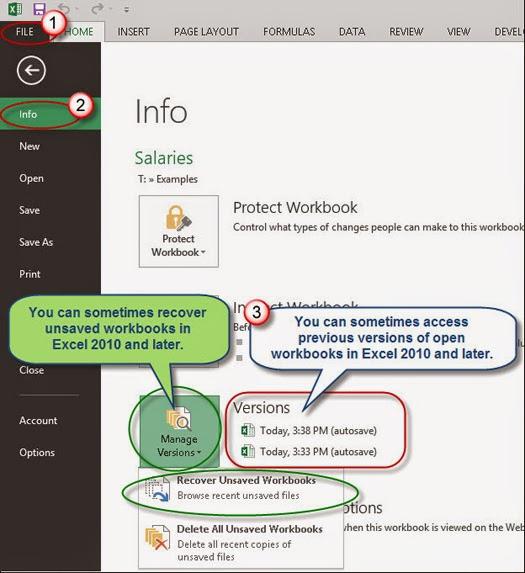 Переходим к следующему этапу решения вопроса о том, как запаролить Excel-файл. На экране появляется раздел «Общие параметры». Здесь необходимо ввести пароль на изменение или открытие документа. Кроме того, если активировать функцию «Только чтение», при попытке открыть запароленный файл Excel, по умолчанию будет отключена.
Переходим к следующему этапу решения вопроса о том, как запаролить Excel-файл. На экране появляется раздел «Общие параметры». Здесь необходимо ввести пароль на изменение или открытие документа. Кроме того, если активировать функцию «Только чтение», при попытке открыть запароленный файл Excel, по умолчанию будет отключена.
Если установить защиту только для запуска документа, запрос на ввод будет возникать каждый раз во время открытия таблицы. При этом все пользователи, которые будут знать секретную комбинацию, смогут создавать массивы и редактировать данные. Что касается вопроса о том, как открыть запароленный файл защита установлена на изменение материала, запуск будет происходить стандартно, без каких-либо запросов. Однако если внести в таблицу новые данные и попытаться сохранить документ, приложение попросит указать секретную комбинацию.
Когда установлены оба типа паролей, необходим двойной ввод во время запуска и закрытия материала. Важно знать, что можно установить разные пароли на редактирование и открытие файла.
Возвращаемся к настройке. Когда пароль (или их пара) задан, нажимаем в «Общих параметрах» кнопку «OK». В проводнике вписываем имя документа, сохраняем файл, используя соответствующую функцию.
Удаляем защиту
 Далее обсудим, как происходит отключение пароля в приложении Excel. Для решения задачи не нужно дополнительное программное обеспечение, так как функция обеспечивается встроенными инструментами приложения.
Далее обсудим, как происходит отключение пароля в приложении Excel. Для решения задачи не нужно дополнительное программное обеспечение, так как функция обеспечивается встроенными инструментами приложения.
Запускаем Excel. Открываем документ, который необходимо избавить от парольной защиты. Используем меню «Файл». Указываем «Сохранить как», а после открываем меню «Сервис». Переходим в «Общие параметры», применяем двойной клик мышки на звездочках в строке пароля. Используем клавишу «Del» для нужного действия. Подтверждаем операцию нажатием кнопки «OK». Нажимаем «Сохранить», а затем «Да» в новом окне.
Вот и все, пароль в книге Excel снят. С листом все происходит аналогичным образом. Открываем меню «Сервис», используем команду «Снять защиту». Для подтверждения действия отмены вам придется ввести назначенный ранее пароль. Отныне вы знаете, как запаролить Excel-файл, а также как при необходимости отменить защиту.



















