Сводный отчет в эксель
Работа с VB проектом (11)
Условное форматирование (5)
Списки и диапазоны (5)
Макросы(VBA процедуры) (62)
Разное (37)
Общие сведения о сводных таблицах
Скачать файл с исходными данными, используемый в видеоуроке:
(30,9 KiB, 651 скачиваний)
Несмотря на то, что первая возможность создания сводных таблица появилась еще в Excel 5.0 (аж в 1993 году) , даже сейчас лишь немногие из пользователей Excel используют сводные таблицы для решения задач. Кто-то считает, что сводные таблицы это нечто слишком сложное, кто-то про них даже не слышал. В данном разделе (Сводные таблицы) я постараюсь убедить читателей в том, что это не так. На самом деле ничего сложного в сводных таблицах нет. А вот польза при анализе информации просто неоценима.
Для чего же нужны сводные? В Excel работу можно разделить на две категории: анализ(вычисление) и форматирование данных. Под вычислениями и анализом я понимаю получение неких показателей на основании имеющихся данных. А форматирование - не закраска ячеек цветом, а вид представления таблиц данных. Все это можно сделать и формулами. Предположим, есть исходные ежедневные данные по продажам всех филиалов за полгода. Из этих данных необходимо построить отчет в разрезе каждого филиала и для филиала в разрезе месяца. Плюс сводные отчеты по каждому филиалу за все полгода. А теперь представим как это будет выглядеть формулами:
-сначала надо получить список месяцев;
-затем филиалов;
-далее создать листы с рыбой таблиц, в которые надо будет собрать данные из исходной таблицы при помощи и им подобным.
При должном опыте можно уложиться минут в 15-20. С использованием сводных это можно сделать за две минуты
.
Сводная таблица (Pivot Table) – инструмент Excel, используемый для создания уникального представления данных и последующего анализа. Сводная таблица может быть построена на основе правильно сформированной исходной таблицы данных:
- таблица данных не должна содержать объединенных ячеек
- не должна содержать полностью пустых строк и пустых столбцов
- в каждом столбце должны содержаться данные одного типа (либо текст, либо дата, либо числа)
- каждый столбец должен иметь уникальный, краткий и информативный заголовок
- столбцы должны идти одной строкой и не должны содержать пустых и объединенных ячеек
Данные сводных таблиц можно группировать, сортировать, фильтровать и менять местами с целью получения различных аналитических отчетов. Что немаловажно - сводные таблицы никоим образом не меняет исходные данные, на основе которых построена сводная. Можно как угодно менять и данные местами в сводной и исключать из отчета - исходные данные останутся такими, какими и были.
Но если изменить исходные данные, то изменение данных не будет автоматически отражено внутри сводных таблиц - для этого надо будет принудительно обновить отчет сводной таблицы:
Выделить любую ячейку сводной таблицы→Правая кнопка мыши→Обновить (Refresh) или вкладка Данные (Data) →Обновить все (Refresh all) →Обновить (Refresh) .
СОЗДАНИЕ СВОДНОЙ ТАБЛИЦЫ
- Выделить любую ячейку исходной таблицы
- Вкладка Вставка(Insert) →группа Таблица(Table) →Сводная таблица(PivotTable)
- В диалоговом окне Создание сводной таблицы(Create PivotTable)
проверить правильность выделения диапазона данных (или установить новый источник данных)
, определить место размещения Сводной таблицы:
- На новый лист (New Worksheet)
- На существующий лист (Existing Worksheet)
- нажать OK
СВОДНАЯ ТАБЛИЦА СОСТОИТ ИЗ ЧЕТЫРЕХ ОБЛАСТЕЙ:
Область данных – основная область сводной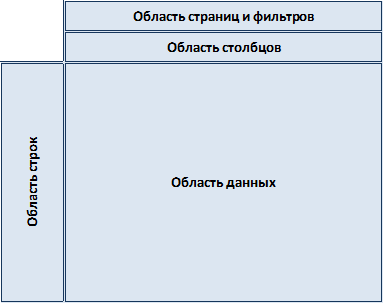 таблицы, в которой производятся расчеты. Содержит основные итоговые данные по числовым полям. В область данных можно поместить одно и тоже поле, но с разными вычислениями (например одно Сумма по полю, другое Количество по полю)
.
таблицы, в которой производятся расчеты. Содержит основные итоговые данные по числовым полям. В область данных можно поместить одно и тоже поле, но с разными вычислениями (например одно Сумма по полю, другое Количество по полю)
.
Основные вычислительные функции области данных:
Сумма (Sum)
Количество (Count)
Среднее (Average)
Максимум (Max)
Минимум (Min)
Произведение (Product)
Область строк – состоит из заголовков в левой части сводной таблицы и отображает уникальные значения вставленного поля.
Область столбцов – состоит из заголовков столбцов сводной таблицы.
Область страниц и фильтров – необязательная область. Расположена в верхней части сводной таблицы и выполняет функции фильтрации по вставленным в неё полям.
При использовании сводной таблицы следует учитывать, что она не обновляет свои значения автоматически при изменении значений в исходных данных. Для выполнения обновления необходимо выделить любую ячейку сводной таблицы→Правая кнопка мыши→Обновить(Refresh) или вкладка Данные(Data) →Обновить(Refresh) . Это связано с тем, что сводная не содержит прямой ссылки на исходные данные, а хранит их в кэше, что позволяет сводной достаточно быстро обрабатывать данные.
Статья помогла? Поделись ссылкой с друзьями! Видеоуроки

Excel - мощное офисное приложение, позволяющее проводить сложнейшие вычислительные расчёты, систематизировать информацию, создавать аналитические расчёты. К сожалению, многие пользователи, не разбираясь в тонкостях Excel , используют её только в качестве простого счётного инструмента вроде калькулятора.
Проанализировать в рекордно короткое время представленную информацию, сопровождающуюся числовыми показателями, принять на основе них эффективные управленческие решения, помогает сводная таблица в Excel, а как сделать её, можно легко понять, ознакомившись с рекомендациями продвинутых пользователей.
Сводная таблица создаётся, приняв за основу уже имеющуюся таблицу, которая может быть продуктом Excel или другой базы данных.
Если пользователь решил пройти начальный курс, как создать сводную таблицу в Excel,то ему лучше потренироваться на табличном варианте, созданном этим офисным приложением. После отличного усвоения основ, как делать сводные таблицы в Excel , можно переходить к более усложнённым вариантам, когда показатели получают путём загрузки из документов, созданных совершенно иными приложениями.
Основные требования
Существует ряд требований, обязательных для выполнения, в противном случае сводная таблица не будет выполнять задачи, на которые так рассчитывает пользователь.
Главным требованием является то, что все данные должны быть занесены в виде таблицы, в верхней части которой, безусловно, оформляется шапка (с указанием названий столбцов).
Кроме этого, должны быть полностью исключены пустые строки и столбцы. За пределами таблицы не должны находиться никакие примечания и посторонние записи, занесённые в строки или столбцы, примыкающие к используемой области.
Желательно, чтобы во всех табличных ячейках были тоже занесены данные, по возможности следует избегать пустых ячеек, поскольку это может негативно отразиться на систематизации и последующем анализе информации.
Часто в Excel пользователи объединяют несколько ячеек. Если необходимо создать сводные отчёты, то придётся избегать такого объединения. Недопустимо скрывать строки или столбцы, которые, по мнению пользователя, в этой ситуации не являются важными.
Инструкция по созданию
После того как пользователем были соблюдены все вышеописанные требования, можно приступать к дальнейшим действиям, позволяющим понять, как сделать сводную таблицу в Эксель.
Сначала нужно найти первую ячейку, которая расположена сразу под табличной шапкой, и сделать её активной. Для этого потребуется установить курсор мышки на эту ячейку и кликнуть левой клавишей.
Затем в основном меню следует перейти во вкладку «Вставка», после чего отобразится его подменю, среди которого будет пиктограмма с названием пункта «Сводная таблица». Кликнув по нему, активизируется мастер создания сводных отчётов, воспользовавшись которым, будет значительно проще делать табличный аналитический отчёт.
В появившемся диалоговом окне табличный редактор запросит указать диапазон, который будет подлежать анализу. Чаще всего, мастер самостоятельно правильно определяет его, поэтому вносить изменения не потребуется.
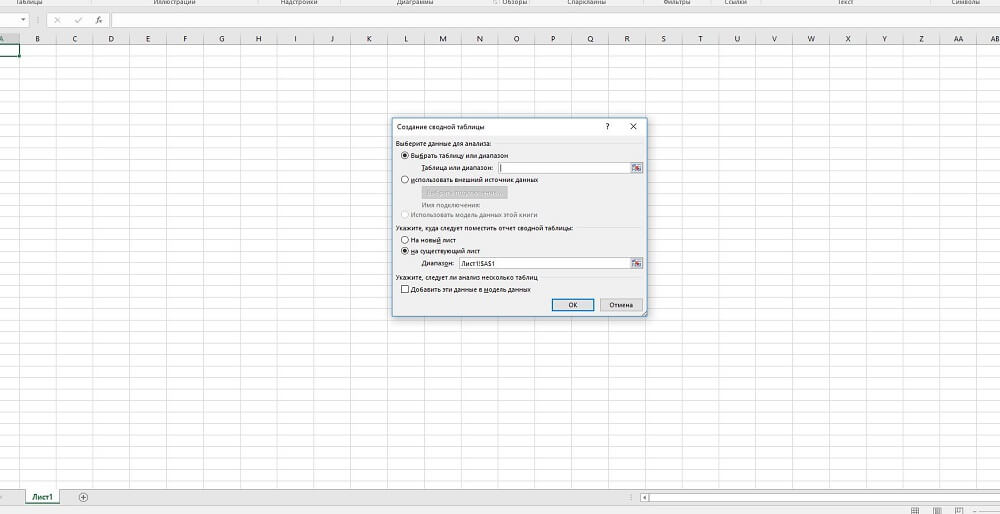
Также необходимо указать, где пользователь желает создать сводный отчёт:
- на том же самом листе, где имеются основные показатели;
- на новом листе.
Перейдя на новый лист, пользователь обнаружит там область для таблицы, а также список допустимых полей. Определившись с тем, какие конкретно показатели должны подлежать анализу, пользователь должен перетянуть мышкой выбранные поля в области «Фильтр», «Колонна». Таким способом удастся создать столбики сводного отчёта.
Далее, точно таким же способом оформляются строки, перетаскивая мышкой нужные поля. Если строк несколько, то важно определить, какая должна находиться вверху, а какая внизу. Можно расположить сначала строки в одном порядке и пронаблюдать, насколько это будет удобно, насколько корректно будет отображаться сводная информация. Если будет сложно анализировать данные при таком расположении, то всё легко исправляется – достаточно зажать определённое поле мышкой и переместить его вверх или вниз.
В завершение остаётся сделать последнюю область сводного отчёта «Значения». В неё переносится поле, являющееся ключевым для анализа, например, общая масса, общее количество.
Если всё делать строго по инструкции, то уже на этом этапе отобразится аналитический отчёт. При выявлении ошибок, достаточно поменять местами поля, обновить данные, и таблица автоматически перестроится.
Использование сводных отчётов
Пользователь принимает решение делать сводную таблицу, если возникает необходимость часто прибегать к аналитической деятельности. В связи с этим полезно знать и то, что таблица оснащена фильтром, позволяющим систематизировать данные по указанным критериям.
Применение фильтра
Начинающим пользователям полезно знать, как обновить сводную таблицу в Excel, и как осуществлять запрос на основе группировки данных.
Обновить данные в сводной таблице важно тогда, когда пользователем были внесены любые изменения в основной таблице. Для того чтобы обновить данные, следует кликнуть мышкой в пределах табличной области, вызывая дополнительное меню. В нём легко найти пункт «Обновить», а выбрав его, автоматически произойдёт обновление.
Применение фильтра в сводных отчётах также является достаточно важным действием. Очень часто заносятся ежедневные данные работников, а сотруднику, ответственному за аналитические отчёты, необходимо проанализировать данные за квартал, полугодие.
Как раз решить такую задачу помогает фильтр. Делать опять ничего сложного не понадобится. Достаточно кликнуть по любой дате мышкой (правой клавишей), в контекстном меню выбрать «Группировать», вслед за этим откроется диалоговое окно, в котором можно определить приемлемые для себя способы группировки. После этого таблица автоматически перестроится, значительно уменьшится в размерах, в связи с этим анализировать данные будет значительно проще.
Итак, создавать сводные таблицы несложно, если предварительно потренироваться на простой таблице , соблюдая все требования и вводя правильные данные. Овладев такими навыками, пользователь очень быстро ощутит преимущества, поскольку анализ данных будет осуществляться за короткий промежуток времени, сопровождаясь абсолютной точностью.
Возможность быстрого анализа данных часто помогает принимать более эффективные деловые решения. Но иногда непонятно, откуда стоит начать, особенно при наличии большого количества сведений. Сводные таблицы упрощают обобщение, анализ, изучение и представление данных. Их можно создавать с помощью всего нескольких действий и быстро настраивать в зависимости от того, как вы хотите отобразить результаты. Вы также можете создавать сводные диаграммы на основе сводных таблиц, которые будут автоматически обновляться при их изменении.
Например, вот простой список расходов семьи и сводная таблица, созданная на его основе:
А вот сводная диаграмма:
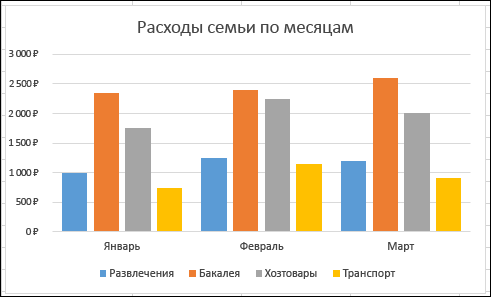
Примечание: Снимки экрана в этой статье получены в Excel 2016. Если вы используете другую версию, интерфейс может немного отличаться, но функции будут такими же.
Перед началом работы
Создание сводной таблицы
Если у вас недостаточно опыта работы со сводными таблицами или вы не знаете, с чего начать, лучше воспользоваться рекомендуемой сводной таблицей . При этом Excel определяет подходящий макет, сопоставляя данные с наиболее подходящими областями в сводной таблице. Это позволяет получить отправную точку для дальнейших экспериментов. После создания рекомендуемой сводной таблицы вы можете изучить различные варианты ориентации и изменить порядок полей для получения нужных результатов. Рекомендуемые сводные таблицы впервые появились в Excel 2013, поэтому если у вас более ранняя версия, создайте сводную таблицу вручную, как описано ниже.
Работа со списком полей сводной таблицы
В области Имя поля вверху установите флажки для полей, которые вы хотите добавить в сводную таблицу. По умолчанию нечисловые поля добавляются в область строк , поля значений даты и времени - в область столбцов , а числовые поля - в область значений . Вы также можете вручную перетаскивать элементы в любые поля сводной таблицы. Если элемент больше не нужен, просто перетащите его за пределы списка полей или снимите его флажок. Возможность перестановки элементов - одна из особенностей сводной таблицы, благодаря которой можно быстро и просто изменять ее вид.
Значения в сводной таблице
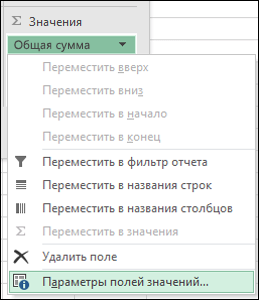
Обновление сводных таблиц
При добавлении новых данных в источник необходимо обновить все сводные таблицы, созданные на его основе. Чтобы обновить одну сводную таблицу, можно щелкнуть правой кнопкой мыши в любом месте ее диапазона и выбрать команду Обновить . При наличии нескольких сводных таблиц сначала выберите любую ячейку в любой сводной таблице, а затем на ленте выберите Работа со сводными таблицами > Анализ , в группе Данные щелкните стрелку под кнопкой Обновить и выберите команду Обновить все .
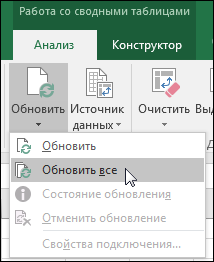
Удаление сводной таблицы
Если вам больше не нужна сводная таблица, просто выделите ее и нажмите клавишу DELETE . Это не повлияет на другие данные и сводные таблицы или диаграммы. Если сводная таблица находится на отдельном листе, где больше нет нужных данных, вы можете просто удалить этот лист . Так проще всего избавиться от сводной таблицы.
Дополнительные сведения
Вы всегда можете задать вопрос специалисту Excel Tech Community , попросить помощи в сообществе Answers community , а также предложить новую функцию или улучшение на веб-сайте



















