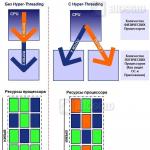Что такое гаджеты и виджеты и как их установить в Windows. Виджет и его функции
Виджеты являются одной из уникальных функций операционной системы Android. Ведь виджетов, которые можно было бы добавить на экран нет даже на iPhone. В этой статье вы узнаете, как добавить виджет на экран Android и как его потом удалить.
В зависимости от версии Андроид, которая установлена на вашем смартфоне, процесс добавления виджетов на рабочий стол может сильно отличаться. Кроме этого, есть отличия в разных оболочках. В стандартной оболочке Андроид виджеты могут добавляться совсем не так как в оболочке от какого-нибудь условного Самсунга. В общем, описать все возможные варианты в рамках одной статьи просто невозможно. Поэтому мы рассмотрим только несколько самых распространенных способов.
Если у вас смартфон со стандартной оболочкой от Андроид, то в большинстве случаев, для того чтобы добавить виджет на экран, нужно нажать на любом пустом месте рабочего стола и удерживать палец на экране до тех пор, пока не появится меню. Данное меню может выглядит по-разному, в зависимости от того, какая версия Андроида установлена на телефоне. Например, в старых версиях Андроид это выглядит примерно вот так:
Если у вас появилось такое меню, то вам нужно выбрать вариант «Виджеты» и после этого добавить нужный виджет на экран выбрав его в списке.

В более современных версиях Андроид после долгого нажатия на пустое место рабочего стола появляется вот такое меню. В котором можно выбрать «Обои», «Виджеты» или «Настройки».

Выбираем «Виджеты», после чего открывается список доступных виджетов. Для того чтобы добавить один из этих виджетов на экран Андроид нужно нажать на него и удерживая палец на экране перенести виджет на рабочий стол.

Кроме этого в некоторых версиях Андроида список виджетов можно открыть через список приложений. Для этого нужно нажать на кнопку открывающую список установленных приложений (кнопка с точками внизу экрана).

И после того, как откроется список приложений, нужно сделать свайп влево для того чтобы перейти от списка приложений, к списку виджетов.

Чтобы добавить виджет на экран делаете тоже самое, что описано выше. Нажимаете на виджет и не отпуская палец переносите его на один из рабочих столов.
Если виджет надоел или вы добавили не тот виджет, то вы всегда можете удалить его с рабочего стола. Для этого нужно нажать на виджет и не отпуская панелец перетащить его на кнопку «Удалить». Обычно такая кнопка находится в верху или низу рабочего стола.
Виджеты на Андроид могут быть реализацией или частью какой-то программы, или отдельным компонентом, без каких-либо других функций. Различают такие виды, как часы, погода, заряд батареи, новости, быстрый набор или популярные контакты, фотографии и другое. Этот элемент рабочего стола часто путают с полноценными приложениями. Однако, в их установке и удалении есть определенные особенности, о которых стоит упомянуть.
Рассмотрим, как установить виджет на Андроид конкретно на вашей модели телефона. Для ранних версий и некоторых новых существует достаточно простой способ:

Любое приложение или утилита, установленная на вашем девайсе, может иметь свое визуальное отображение на рабочем столе. Иногда эта деталь рабочего стола может попросту быть представлена несколькими вариантами, отображающимися на экране выбора. Обычно это связано с величиной иконки или тем, как она будет выглядеть непосредственно на экране.

Существуют также настраиваемые виджеты для операционной системы «Андроид». Перед добавлением они затребуют ввести определенные данные, которые отрегулируют работу этого элемента рабочего стола. Если таких характеристик нет, то приложение попросту установится без специальной настройки. Пример такой регулировки – программа Color Note, которая предлагает выбрать нужную заметку или создать новую.

Виджеты для Android в версиях после 4.0 представлены отдельной вкладкой вместе с другими приложениями. Чтобы установить их, нажмите на центральную клавишу внизу смартфона (кнопка перехода к списку приложений). В верхней части можно без проблем переключится на подраздел «Виджеты» (другой способ – листать экран в правую сторону, пока не закончатся ваши программы и не появятся виджеты, что крайне неудобно для пользователя).

В остальном процесс добавления ничем не отличается от аналогичного, но для более ранних версий Андроид. Просто удерживайте касанием нужный элемент, а потом перетаскивайте его в нужное место на рабочем столе.

Если вы случайно добавили значок не туда, возможно, по какой-то причине хотите его перенести, то просто удерживайте долгим касанием элемент. Когда высветится реакция на качание (часто это бывает вибрация), перемещайте его в любое место рабочего стола.
Для удаления виджета с рабочего стола, выберите его долгим касанием, а потом переместите в самый низ экрана к иконке корзины или надписи «Удалить» (в некоторых устройствах может располагаться вверху экрана, при этом обозначаться «крестиком») и отпустите. Значок при этом окрасится красным цветом.

Большинство пользователей привыкли уже к главной странице Яндекса, но ее легко можно изменить. Например, сделать главную страницу такой:
Настройки действуют только для того браузера, с которого настраиваете!
Начнем с оформления. Чтобы выбрать тему для главной страницы, необходимо нажать значок в правом верхнем углу и, в появившемся меню, выбрать строку «поставить тему».

Внизу страницы появляются анимированные темы, щелкнув по которой можно посмотреть, как будет выглядеть страница.

Для удобства подбора необходимой темы, можно выбирать из предложенных разделов, например, «лето», «весна», «мода» и т.д. Разделы указываются в верхней части появившегося меню с темами. Так же темы делятся на «все» и «новые».

Если темы не устраивают, можно перелистывать темы стрелочками вправо и влево.

После выбора темы, необходимо нажать кнопку «сохранить тему», которая находится снизу. Если передумали устанавливать тему, то можно закрыть окно или нажать кнопку «отмена».

Второй пункт меню настроек внешнего вида Яндекса — «настроить Яндекс». Здесь задаются те виджеты , которые Вы будете видеть на главной странице Яндекс-поиска.

При нажатии «настроить яндекс», переходим в режим замены и удаления ненужных виджетов. Виджеты можно просто перетаскивать с помощью мышки на место другого виджета (навести на виджет, зажать левую кнопку мыши и тащить), либо их можно удалять, нажимая крестик в правом верхнем углу. У некоторых виджетов есть собственные настройки, в зависимости от показываемой информации. Например, виджет «яндекс-пробки» можно настроить на любой город, а так же задать маршрут «работа-дом».

Кроме показанных виджетов, можно выбрать и другие. Для этого нажимаем в левом верхнем углу ссылку «добавить новый виджет».

Слева можно выбрать интересующую тематику виджета, а справа расположены сами виджеты с коротким описанием. Внизу страницы находится нумерация для перехода на следующие или предыдущие страницы.

Чтобы выбрать виджет, наводим на него курсор мышки, появляется кнопка добавить, и кликаем левой кнопкой мыши (кликать не обязательно именно по кнопке, достаточно кликнуть по гаджету или названию).

После этого виджет появляется на главной странице и его можно перетаскивать на место других виджетов. Необходимо выбрать действие — «оставить» или «удалить».

В верхнем меню имеются кнопки — «вернуть» для возвращения удаленных виджетов (если не удаляли, то такой кнопки не будет), «сбросить настройки» — возвращает все как было изначально, так же сбрасывается все оформление страницы, «отмена» для возврата того вида, который был до изменений и «сохранить» — для сохранения изменений.
В поле для ввода названия города начинаем вводить начальные буквы города и далее выбираем его из выпадающего списка. Самостоятельно город ввести не удастся, только выбирать из списка. Здесь же можно установить город по умолчанию, то есть город будет определяться автоматически. Поставив галочку в пункте «не уточнять мое местоположение», Вам не будут показываться всплывающие окна с вопросом, например, «вы в Москве?» и двумя вариантами ответа — «да» и «нет». После выбора города, нажимаем кнопку «вернуться».

Мы выпустили новую книгу «Контент-маркетинг в социальных сетях: Как засесть в голову подписчиков и влюбить их в свой бренд».

Виджет – это небольшое вспомогательное приложение, которое выполняет определенную функцию.
Современные виджеты могут сообщать какую-либо информацию, дополнять рабочий стол, обеспечивать обмен сообщениями.Чтобы понять, что такое виджет, вспомните о сигнале, который показывает, что вам пришло очередное письмо. Это самый распространенный пример виджета.
Разберемся, что такое виджеты, и как ими пользоваться. С формальной точки зрения, виджет – это небольшое приложение, заточенное под реализацию какой-нибудь полезной задачи.Разобраться, что означает слово «виджет» не совсем просто, потому что долгое время так называли различные гаджеты, но за последние 20 лет появились специальные приложения, написанные на HTML или JavaScript, и выполняющие определенную функцию.
Виджет может показывать погоду на главном экране мобильного телефона или большие часы на компьютере. Но часто можно услышать и иное описание, более обобщенное. Так обозначают иконку (графический или текстовый символ), запускающую саму программу.
Сегодня большинство виджетов применяется на операционной системе Android, в социальных сетях и практически всех браузерах Opera, Yandex, Chrome и т. д.
Классификация
По внешнему виду
Виджеты классифицируют по внешнему виду, функционалу и месту установки. По внешнему виду выделяют следующие виды этих программ:
- Топперы, расположенные в верхней части экрана и выглядящие как полоска с полем и кнопкой. Выполняют информационную функцию, сообщая про акции и скидки, могут и применяться для сбора контактов.
- Флор выполняет те же функции, что и топпер, но находится в нижней части экрана.
- Всплывающие окна, перекрывающие страницу сайта. Их используют для сообщений о разного рода акциях или для предложений оставить контактные данные.
- Ярлычки располагаются сбоку экрана и применяются для получения обратной связи от посетителей сайта.
- Встраиваемые виджеты.
Все виджеты также можно условно разграничить на группы для рабочего стола (desktop-виджеты) и на . Разработчики могут размещать разнообразные визуальные и текстовые программки на страницах сайтов. Пользователю остается лишь взаимодействовать с ними.
По месту встраивания
Web-виджеты
Эта разновидность виджетов встраивается в сайт. Чтобы понять, что такое виджет на сайте, надо учесть, что программисты разделили данный вид приложений на:
- интерактивные – те, с которыми можно взаимодействовать;
- неинтерактивные, работающие автономно, вне зависимости от желания потребителя.
Более точное название второй разновидности - информер. Классический пример - это показ прогноза погоды или отображение изменений биржевых курсов валют.

Примером интерактивных виджетов служат виджеты социальных сетей и виджеты сообщений. Виджеты социальных сетей – это привычные всем кнопки с логотипами Facebook,
Одно из первых понятий, с которыми мы сталкиваемся, когда начинаем осваивать свой первый Android планшет или телефон – это виджет. Что же такое виджет?
Виджет – это небольшая программа, или часть программы, которая располагается на рабочем столе устройства и предназначена для отображения информации, управления оборудованием устройства и при этом может запускать другую программу, частью которой он является.
Например, есть виджеты, с помощью которых можно отображать такие сведения, как загрузка процессора, состояние батареи , информацию о текущей погоде и прочем. Есть виджеты, с помощью которых можно быстро включить или выключить GPS, Wi-Fi, Bluetooth, динамики и управлять другим оборудованием Android устройства. Есть такие виджеты, как погодные информеры , которые отображают на экране информацию о текущей погоде и прогнозе погоды, и которые могут вызывать погодное приложение, частью которого они являются.
Виджеты могут иметь различный размер – от минимального размера 1х1, в стиле обычного ярлыка, до полноэкранного.
Как видите все очень просто – виджет это такая программа, которая «живет» на экране вашего планшета или телефона и позволяет вам управлять им, получать необходимую информацию и прочее.
Теперь давайте разберемся с тем, как добавить виджет на рабочий стол. Виджет недостаточно просто установить на устройство как любое другое приложение, его еще нужно разместить на рабочем столе.
В Android версии 3.0 и выше добавить виджет можно с помощью достаточно нехитрых манипуляций:
- 1. Нажмите на значок в виде крестика, расположенный в правом верхнем углу экрана
- 2. В открывшемся окне, в нижней его части вы увидите списки установленных на планшет или телефон виджетов, ярлыков приложений, обоев и прочего. В верхней части окна расположен список рабочих столов.
- 3. Тапните по надписи «Виджеты» и выберите нужный виджет из списка ниже (список можно прокручивать вправо и влево). Виджет будет помещен на текущий рабочий стол.
Кроме того, вы можете просто перетащить нужный виджет на любой из рабочих столов.
В более ранних версиях Android установка виджетов на экран производится немного по-другому:
- 1. Нажмите пальцем и удерживайте на свободном месте экрана планшета или телефона.
- 2. В открывшемся меню выберите пункт «Виджеты »
- 3. Откроется список, с установленными на устройство виджетами.
- 4. Выберите нужный виджет из списка, тапнув по нему, и он будет помещен на экран вашего устройства.
Виджеты можно перемещать по экрану устройства. Для этого нужно нажать на него и удерживать палец, а затем сдвинуть виджет в новую позицию. В Android 3.0 и выше, вы можете менять размеры некоторых виджетов. Для этого нужно выбрать виджет на экране длинным тапом по нему, а затем изменить его размеры, потянув за рамку в месте, обозначенном значком в виде ромба.