Ftp не открывается в проводнике windows 7. Как открыть ftp в Проводнике?
РешениеНастройка для Windows Vista и Windows 7 (остальные версии windows идут ниже)
Если требуется выгрузить, удалить файлы или изменить структуру папок на узле FTP, необходимо открыть узел в проводнике Windows, а не в Internet Explorer. В целях обеспечения безопасности можно использовать Internet Explorer только для открытия узлов FTP и загрузки с них файлов. Чтобы создать ярлык для автоматического открытия узла FTP в проводнике Windows, выполните следующие действия.
Создание ярлыка для открытия узла FTP в проводнике Windows
1. Откройте компонент «Компьютер», нажав кнопку Пуск
и выбрав Компьютер
.
2. Нажмите правой кнопкой мыши любую область в папке, а затем выберите пункт Добавить новый элемент в сетевое окружение
.
3. В мастере выберите пункт Выберите другое сетевое размещение
, а затем нажмите кнопку Далее
.
4. Укажите имя узла FTP, следующее за FTP://ваш_домен, а затем нажмите кнопку Далее
.
5. Для использования имени и пароля снимите флажок рядом с пунктом Анонимный вход
. Укажите имя пользователя, а затем нажмите кнопку Далее
.
6. Для открытия узла FTP после установки ярлыка нажмите кнопку Далее
. Если после установки ярлыка открывать узел FTP не требуется, снимите флажок рядом с пунктом Открыть это место в сетевом окружении по завершении мастера
. Нажмите кнопку Готово
.
7. Ярлык узла FTP будет добавлен в папку «Компьютер». Для обеспечения быстрого доступа к ярлыку в дальнейшем можно перетащить его на рабочий стол.
Примечание
При подключении к узлу FTP в первый раз будет отображен запрос на ввод пароля. Установите флажок рядом с пунктом Сохранить пароль, если требуется запомнить этот пароль в Windows и подключаться непосредственно к узлу в будущем.
Настройка для Windows устаревших версий
1. Пуск -> Панель управления-> Сетевые подключения
(англ. start-> Control panel -> network conection)
В открывшемся окне слева будет значек Мое сетевое окружение
(англ. my network places) жмем его
2. В открывшемся окне слева вверху жмем значек добавить сетевой ресурс
(англ. add a network place)
3. Далее
(Next)
4. Далее
(Next)
5. В строке для ввода пишем ftp://имя_моего_сайта.ру
где имя_моего_сайта.ру это Ваш домен, например
Пользователи активно используют программы наподобие FileZilla. Это действительно эффективно, если есть время загрузить нужный софт, настроить его для постоянного использования и применять постоянно. Но что делать, когда перенести документ на файловый сервер нужно прямо сейчас? Вы наверняка захотите узнать, как открыть FTP в проводнике без лишних хлопот. Это будет полезно начинающим пользователям, которые ещё не успели узнать обо всех полезных функциях встроенной программы Explorer .
Для открытия FTP подойдет Проводник Windows.
Если кратко, то это File Transfer Protocol, стандартное решение для передачи файлов через компьютерные сети. При использовании такого решения один компьютер выступает клиентом (то есть даёт серверу инструкции), а другой - сервером (он обслуживает потребности клиента). Цель ФТП - гарантировать, что операции по обмену файлами будут проведены правильно. Как можно быстро открыть ФТП в Виндовс?
«Семёрка» - решение задачи
В разных случаях нужно будет настроить компьютер как на роль клиента, так и сервера. Рассмотрим, как открыть FTP в проводнике Windows 7:
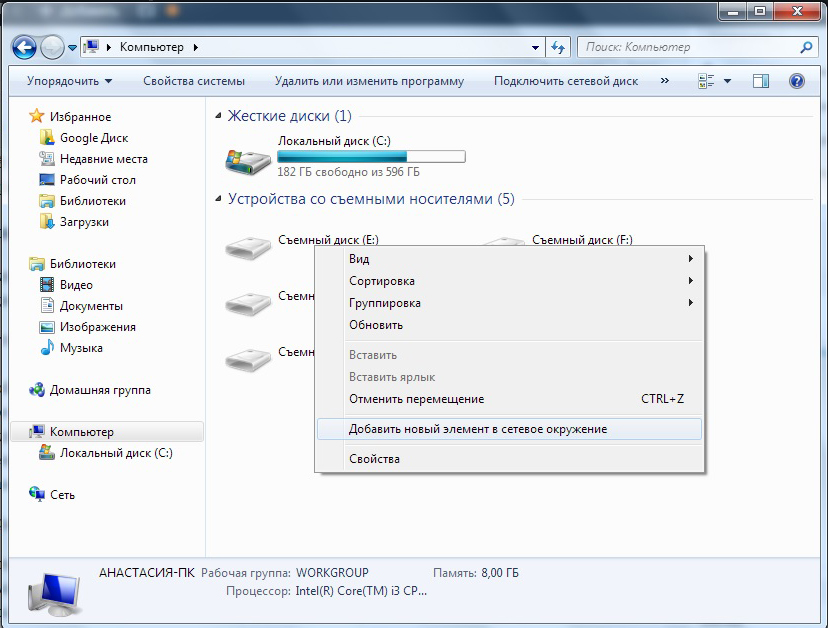
FTP://логин:пароль@имя_хоста_или_ip/путь_до папки
Здесь нужно заполнить логин и пароль доступа к серверу. Его выдаст системный администратор или владелец сервера. IP можно узнать при помощи популярных сетевых сервисов, или спросить у владельца другого ПК. Путь до папки в Windows 7 вы можете определить, скопировав адресную строку.
Протокол FTP, предназначенный для передачи файлов в TCP-сетях, был разработан очень давно. Несмотря на это, он до сих пор остается очень популярным. Ранее для доступа к FTP-серверам использовались в основном специальные программы-клиенты и менеджеры загрузок. Сегодня же можно открыть узел FTP даже в проводнике Windows.
Вам понадобится
- - компьютер с операционной системой семейства Windows.
Инструкция
Воспользуйтесь ярлыком для запуска, который расположен обычно в разделе «Стандартные» секции «Программы» меню, открывающегося при нажатии на кнопку «Пуск», расположенную в панели задач на рабочем столе. Если не удалось найти ярлык, в меню «Пуск» выберите пункт «Выполнить...». Откроется диалог «Запуск программы». Введите в его текстовое поле значение explorer и нажмите кнопку OK.
В наше время, когда Интернет и локальные вычислительные сети прочно вошли в нашу повседневность, часто приходится работать с различными файловыми хранилищами для передачи и скачивания фильмов, музыки, документов и пр. FTP- серверы — одни из старейших типов файловых хранилищ, которыми пользуются уже более 20 лет.
К сожалению, в старых версиях ОС Windows для полноценной работы с ФТП приходилось пользоваться сторонними приложениями-клиентами типа FileZilla или файловыми менеджерами (Total Commander, FAR и т.п.). Браузер вообще позволяет только просматривать содержимое узла и скачивать файлы на ПК.
Но с выходом последних версий операционной системы ситуация наконец-то поменялась и теперь на Windows 10 можно без проблем зайти на FTP через проводник
Explorer.
Чтобы это сделать, открываем окно Проводника как обычно. Слева, в меню, находим значок «Этот компьютер» и кликаем по нему правой кнопкой мыши чтобы открыть контекстное меню. В нём надо выбрать пункт «Добавить новый элемент в сетевое окружение». Этим Вы запустите мастер «Добавление сетевого расположения»:

Кликаем на кнопку выбора расположения.
В следующем шаге надо будет ввести адрес FTP сервера, подключение через Проводник к которому мы хотим сделать:


Если подключение анонимное, то есть от имени пользователя Anonymous, надо поставить галочку «Анонимный вход». Нажимаем на кнопку Далее и завершаем настройку.

Вот и всё! Теперь чтобы открыть FTP в проводник Windows 10 — надо всего лишь выбрать его в меню и содержимое отобразиться в виде файлов и папок так, как если бы Вы зашли в какой-нибудь каталог на своём компьютере.
И вот ещё что! Не забывайте, что есть у Вас нет прав на запись
, то Вы не сможете менять содержимое существующих файлов и создавать новые.



















