Как получить административные права на windows 7. Права администратора — что это? кто это? как запустить с этими правами?
Наверняка, вы не знали, что при создание новой статьи, темы для их написания я нахожу именно благодаря вашим комментариям. Просто очень часто, задаются различные вопросы, как можно сделать то или другое? Так вот, что бы не расписывать выполнения всех действий в комментариях, я начал писать отдельные статьи, что в дальнейшем позволит мне, вместо написания огромного комментария дать ссылку на полноценную инструкцию.
В общем, эта статья также является ответом на один вопрос, а именно: как установить права администратора для созданной учетной записи . Решил рассмотреть я эту тему потому, что мне оставили коммент с просьбой помочь разобраться в сложившейся ситуации. В общем, пользователь решил создать новую учётную запись, а на старом пользовательском профиле удалить все файлы и документы. Сделать это пытались с ново созданной учетки, но система не позволила этого сделать.
Всё это потому что, у новой учетной записи нет прав администратора и поэтому она не может редактировать личные папки других пользователей. Хочу отметить один момент, что при создание новой учётной записи, по умолчанию она создается, как обычный пользователь, ну а уже только потом вы сможете дать её определённые права.
Дать права для учетки можно различными способа, как и собственными средствами Windows, так и с помощью сторонних программ. Каким из них пользоваться зависит от сложившейся ситуации. Так что если вы хотели узнать как дать права администратору для нового пользовательского профиля тогда, внимательно читаем далее.
Устанавливаем права администратора для новой учётной записи в среде Windows
Итак, давайте пожалуй начнем из самого обычного варианта. Кстати, ели вы создали новую учетную запись, тогда все ниже описанные действия следует проделывать загрузившись со старой учетки, которая уже имеет права администратора.
Итак, для того, что бы дать права администратора для нового пользователя, следует открыть «панель управления» и зайти в настройки «Учетных записей ».
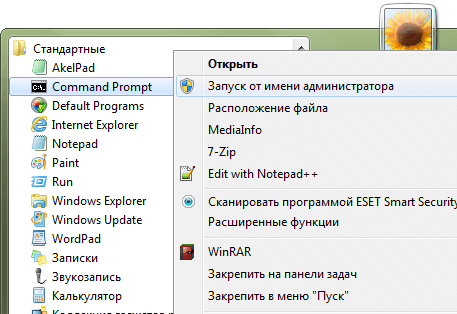

Выбираем пользователя, которому следует установить права администратора, кликнув по иконке.

Теперь нажимаем на «».
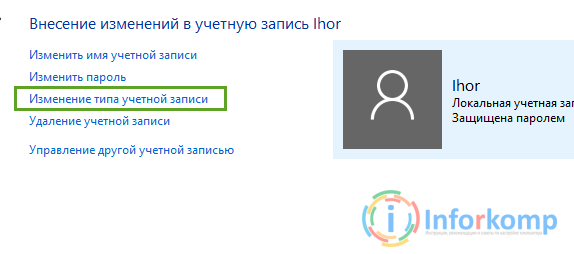
И тут вы увидите главное окно, в котором мы и будем назначать права администратор, для выбранной учетной записи. Дальше, все проще некуда, есть два варианта, первый стандартный который будет выбран по умолчанию, ну а второй «Администратор », именно то, что нам нужно. Отметив его нажимаем на «Изменить тип учётной записи ».

Для завершение процесса, просто залогинтесь на ново созданный профиль и проверьте результат.
Альтернативный способ установки прав администратора в ОС Windows
Теперь, давайте рассмотрим ещё один вариант, которым очень часто пользуется большинство системных администраторов.
Для установки прав администратора, воспользовавшись этим вариантом, нам понадобится вызвать свойства «Управлени е», найти которые вы сможете просто кликнув правой клавишей мыши по иконке компьютера.
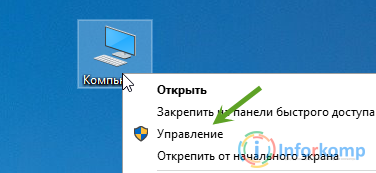
В появившемся окне настроек, переходив в «Локальные пользователи », ну а там в «».
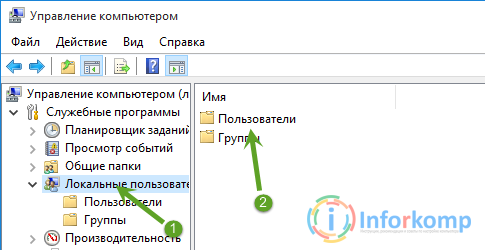
Откроется перечень профилей, которые были созданы на компьютере, выбрав нужную учетную запись двойным кликом по ней, открываем её свойства и сразу же идём на вкладку «».

Здесь вы можете увидеть, что созданная учетка находится в группе «», но, так как мы хотим получить права администратора, нам нужно что бы там указывалась группа «», для этого удаляем старую группу и создаем новую нажав на кнопку «Добавить ».
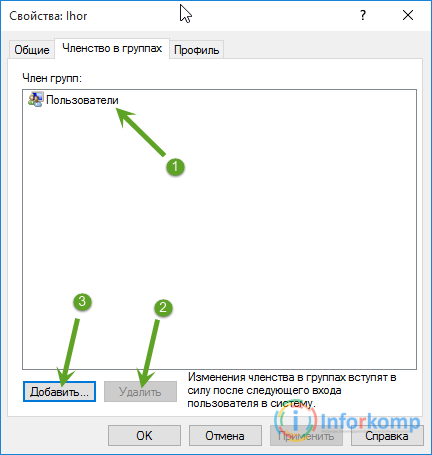
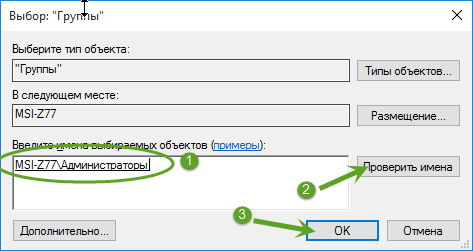
Если перед именем группы появится название вашего компьютера, значит все в порядке, просто для завершения и закрытия всех окон нажимайте на «ОК » и «Применить ».
Вот таким вот образом я я устанавливаю права администратора на большинстве компьютеров.
Устанавливаем права администратора с помощью диска Sonya LiveCD
Что делать если у вас нет доступа к учетной записи с уже существующими правами, но вам позарез нужно установить для новой учётной записи права администратора, что бы потом не пришлось заново .
Ну что же, если у вас на административной учетке стоит пароль или она заблокирована, а вы создали нового пользователя и при этом не знали, что он будет с о стандартными правами, тогда вам поможет сделать это загрузочный диск LiveCD, о котором я все чаще и чаще упоминаю в статьях при решение различных ошибок.
Если вы ещё не являетесь владельцем подобного чуда, тогда я рекомендую вам скачать от сюда: LiveCD , и , поверьте, он вам ещё не раз пригодится при настройке ПК.
Итак, что делаем когда диск готов? Само собой ложем его в привод и загружаемся с того диска. Появится меню загрузки где нам следует выбрать строку со словами «».
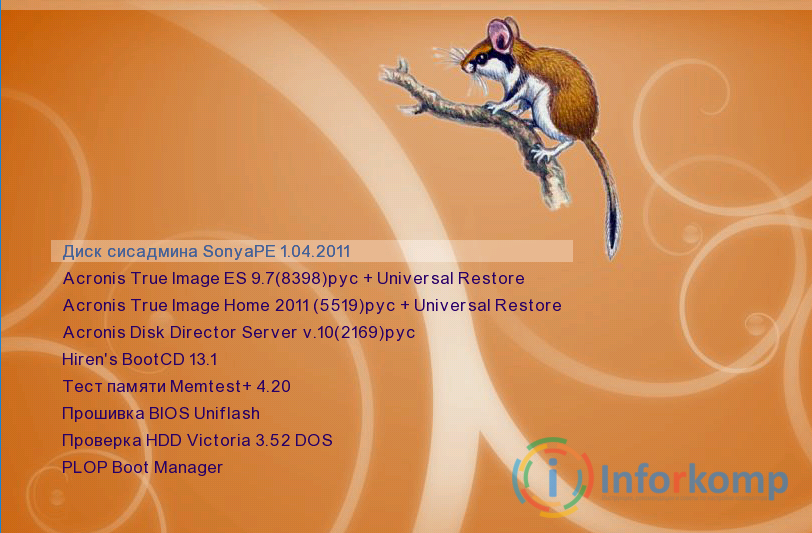
Дождавшись окончания загрузки системы, воспользовавшись пуском заходим в «Все программы » – «Пароли ». Там запускаем программу «». Кстати, с ней мы уже работали при .

Теперь, указываем место размещения папки Windows, воспользовавшись кнопкой обзор.
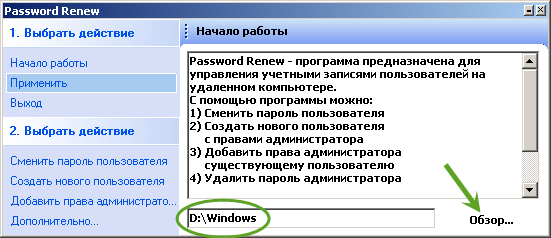
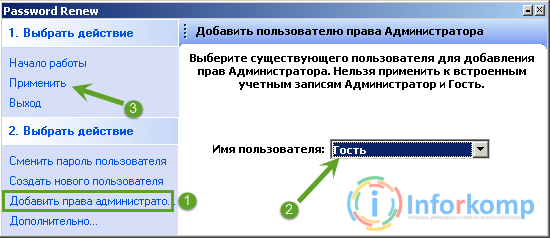
Выбираем для какой учётной записи будут установлены права администратора и жмем по кнопочке «Применить ».
Буквально через мгновение должно появится уведомление о выполненной работе.
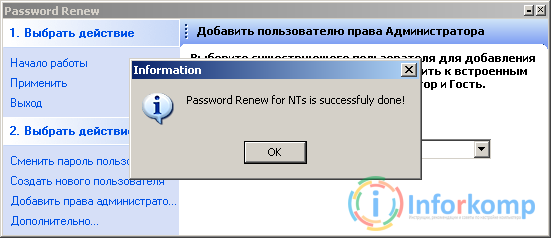
Осталось только запустить перезагрузку компьютера и проверить были ли установлены права администратора на компьютер, а точнее, на нужную вам учётную запись. Эти варианты отличаются между собой тем, что первыми двумя вы сможете воспользоваться только при условие что у вас уже есть доступ к пользователю с ранее установленными правами администратора, ну а третий вам поможет в любом случае, независимо от того простой ли вы пользователь или администратор.
Права администратора Windows XP и Windows 7
Иногда пользователи компьютеров жалуются на то, что не могут на своей машине проводить какие либо действия из-за ограничения прав. Причина — у них нет прав администратора . Если система сообщает, что у вас недостаточно прав для изменения чего-либо, то, скорее всего вы работаете не от имени администратора, а из-под другой учетной записи (гость, пользователь, опытный пользователь).
Для просмотра профилей хранящихся на компьютере нужно вызвать главное системное меню, нажав кнопку «Пуск», и открыть контекстное меню элемента «Мой компьютер» кликом правой кнопки мыши. Указать пункт «Свойства».
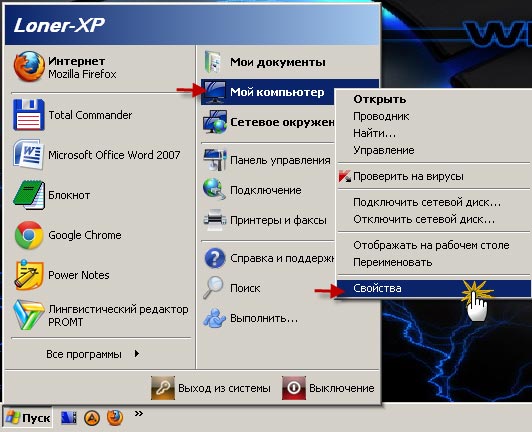
Затем перейти на вкладку «Дополнительно» в открывшемся диалоговом окне. Выбрать «Параметры», находящиеся в разделе «Профили пользователей».
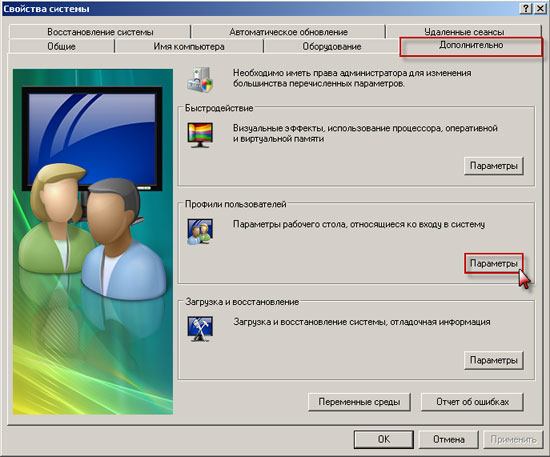
Откроется окно профилей пользователей . Здесь можно увидеть все действующие профили в системе .
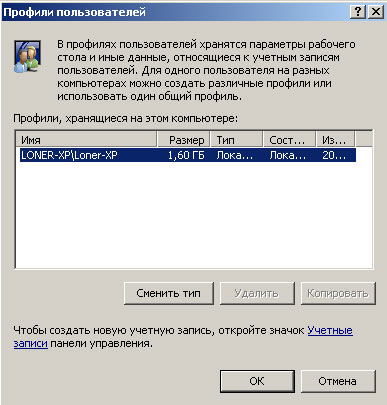
Для того чтобы посмотреть какими правами наделен ваш профиль нужно вызвать главное системное меню, нажав кнопку «Пуск», и открыть контекстное меню элемента «Мой компьютер» кликом правой кнопки мыши. Указать пункт «Управление»
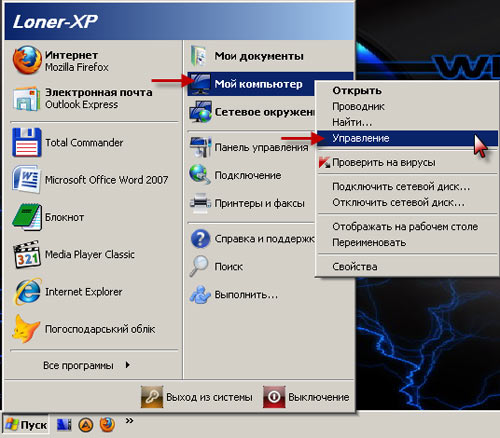
В появившемся окне выбрать Локальные пользователи ---> Пользователи. Здесь можно увидеть, какой именно профиль наделен правами администратора

Если выбрать Локальные пользователи ---> Группы, то, можно увидеть, какими правами наделена каждая группа.

Добавить профиль или изменить права пользователя можно только из-под учетной записи Администратор. Теперь о том как зайти в систему от имени администратора ?
В системе Widows XP это можно сделать через безопасный режим. При начальной загрузке системы нужно нажать клавишу F8. Чтобы не упустить момент, после звукового сигнала компьютера, или после появления первой надписи нужно произвести серию нажатий F8 до появления меню выбора загрузки. В зависимости от BIOS (у меня это так) может сначала появиться Boot меню загрузки. В таком случае перемещением стрелок вверх и вниз нужно выбрать загрузку с диска (HDD), нажать Enter и сразу же повторить серию нажатий F8 до появления меню выбора загрузки. Далее в предложенном списке выбрать строку Безопасный режим и нажать Enter. Обычно в системе Widows XP такой вход предоставляет вход с правами администратора .
Учетная запись Administrator в Windows 7 по умолчанию отключена. Это сделано для того, чтобы обезопасить системные процессы от воздействия неопытных пользователей и вредоносных программ. Для включения учетной записи Администратор нужно выполнить следующие действия.
Щелкните правой кнопкой мыши по значку Компьютер в меню «Пуск» и в появившемся контекстном меню выберите Управление.
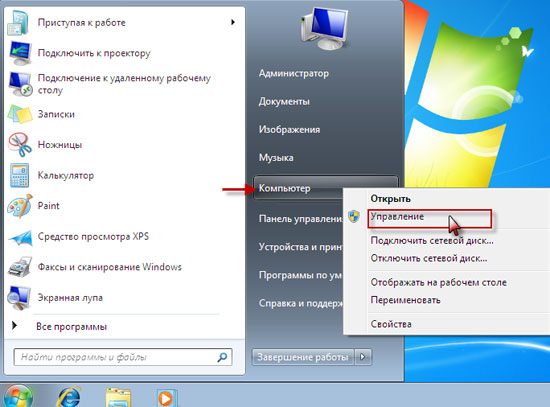
В левом меню Консоли управления Windows 7 откройте Управление компьютером --> Служебные программы --> Локальные пользователи и группы --> Пользователи. Справа будет список пользователей Windows 7. Нужно дважды щелкнуть учетную запись Administrator .
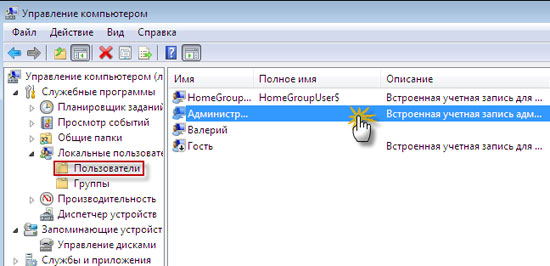
В появившемся окне, на вкладке «Общие», нужно снять галочку с пункта Отключить учетную запись и нажать ОК.

Выполните перезагрузку компьютера. После этого учетная запись Администратор будет доступна на странице авторизации Windows 7.

Во время работы под учетной записью Администратора все программы, включая вредоносное ПО, запускаются от имени администратора. Контроль учетных записей не сможет защитить систему от вредоносного воздействия. Поэтому используйте учетную запись Администратора только для администрирования компьютера. Если на компьютере не один пользователь, запись Administrator нужно обезопасить паролем.
Надеюсь данная информация будет полезной, и вам больше не придется доказывать компьютеру, что вы и есть Администратор.
Очень часто ваш компьютер или ноутбук спрашивает вас «хотели бы вы внести изменения в операционной системе windows» при установке каких либо игр или программ. Что мы делаем — ну конечно соглашаемся, мы же умышленно что-то устанавливаем. Бывает, что для настройки системы и какого-либо программного обеспечения вам нужны права администратора. Так кто же такой этот мать его — администратор, как запустить с правами администратора, как настроить (включить или выключить) эти права, где и для чего администраторские права нам понадобятся. Собственно об этом и статья.
Кто такой этот администратор?
В операционных системах windows по умолчанию создаются 2 пользователя: ваш, который вы выбираете при установке системы, второй — тот самый Администратор. Своего рода права администратора являются специальной защитой Windows XP, 7, Vista, 8, 8.1 от нежелательных изменений настроек, которые может внести неопытный пользователь. Эти изменения могут привести к сбоям Windows или нестабильной работе системы. В последних версиях windows, при попытке внести какие либо изменения, операционная спрашивает вас о необходимости этих изменений, например:
Как видим на рисунке выше эти администраторские права называются еще «контроль учетных записей» Windows.
Как запустить приложение, программу от имени администратора?
Рассмотрим 3 способа запуска приложений с правами администратора:
1. Выделить нужное приложение или ярлык и нажать ctrl+enter;
2. Нажать правой клавишей мыши на программе или ярлыке и в контекстном меню выбрать «запуск от имени администратора», при необходимости ввести логин и пароль;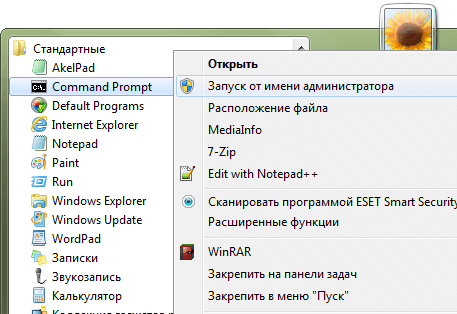
3. Снова нажать правой клавишей мышки на ярлыке нужной проги, выбрать свойства и в настройках выставить постоянный запуск от имени администратора.
Как отключить права администратора, контроль учетных записей, UAC?
Пуск > Панель управления > Учетные записи пользователей > Изменения параметров контроля учетных записей > Опускаем флажок в самый низ и применяем настройки.
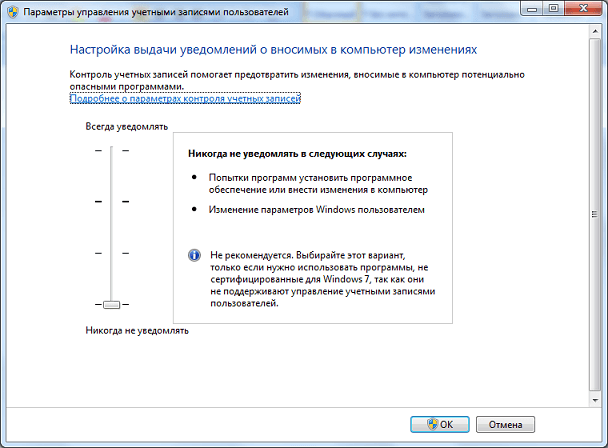 Может потребоваться перезагрузка компьютера.
Может потребоваться перезагрузка компьютера.
Где и в каких случаях права администратора нам понадобятся?
Самый частый пример это «запуск командной строки с правами администратора». Как это сделать? Да легко. В Windows XP Пуск > Командная строка (cmd). В Windows Vista, 7, 8, 8.1 Пуск > В строке поиска пишем CMD и нажимаем ctrl+enter.
Случаев необходимости внесения каких либо важных изменений в настройке Windows много и их рекомендуется делать опытным пользователям (глубокая настройка системы под себя). Сейчас очень много интернет ресурсов публикуют различные инструкции по решению определенных проблем таких как: не запускается какая-то игра или программа, удаление ошибок системы, не работает интернет или другие функции. Практически в каждом руководстве на каком либо этапе, вам необходимо запустить программу от имени администратора , а благодаря этой статейке вы уже подкованы в этом вопросе. Делимся с друзьями. Удачи!
Многих пользователей, которые столкнулись с последней операционной системой Windows, интересует вопрос: как получить права администратора в Windows 10? Ведь для выполнения многих задач – запуска приложений, установки программ и так далее – нужно обладать полными правами администратора, которых не даёт даже уже привычная для пользователей возможность просто создать свою учётную запись, нажав пару кнопок. В Windows 10 всё немного сложнее, и для получения полной свободы действий нужно сделать немного больше. Здесь уже существует запись администратора, обладающая неограниченными правами, но она заблокирована и скрыта. На неё не распространяется User Account Control, с неё можно делать всё, что угодно, при действиях от её лица не отправляется запрос User Account Control – это основное отличие этой записи от обычной.
Есть несколько способов, которые помогут вам «договориться» с системой и разблокировать учетную запись «админа». Тем не менее, делайте это на свой страх и риск: ограничение прав поставлено для вашей же безопасности.
Этот вариант – самый быстрый и не требующий особенных навыков общения с компьютером. Нажмите на «Пуск» правой кнопкой мыши и найдите в появившемся меню строку «Командная строка (администратор)». Появится чёрный экран с белыми символами. Там необходимо прописать текст «net user администратор /active:yes» для русскоязычной версии ОС, и «net user administrator /active:yes», если работаете с «классической» Windows. Нажмите Enter.
Открывайте «Пуск» и нажимайте левой кнопкой мыши на имя пользователя в левом верхнем углу. Откроется меню, в котором нужно найти строчку «Администратор» и кликнуть по ней. Готово! Теперь вы обладаете полными правами.
Чтобы отключить их, снова зайдите в командную строку и пропечатайте «net user администратор /active:no» (или administrator для английской системы).
Способ второй: через приложение компьютера
Если вам по какой-то причине неудобно пользоваться командной строкой, есть и другой способ, позволяющий получить права.
Сначала найдите приложение «Управление компьютером». Для этого можно воспользоваться «Поиском в Windows» или меню «Пуск». Просто введите название приложения и активируйте его.
Вы увидите древовидный список. В нём нужно будет нажать «Служебные программы», после «Локальные пользователи» и, наконец, «Пользователи». Кликните дважды левой кнопкой мышки по строке «Администратор». Там по умолчанию отмечен флажком пункт «Отключить учётную запись». Снимите этот флажок и подтвердите внесённые изменения кнопкой «ОК». Чтобы отключить запись администратора, верните флажок обратно.
Можно немного сократить этот способ: в «Поиске в Windows» забейте «lusrmgr.msc» и активируйте приложение. Так вы немедленно попадёте в меню управления учётными записями, где нужно будет отыскать строку «администратор» и убрать галочку с «Отключить учётную запись». Сохраните, что поменяли – и пользуйтесь!
Третий: через редактор локальных политик
Начала, как и в предыдущем варианте, запустите «Пуск» или «Поиск в Windows». Наберите «gpedit.msc», кликните по найденному файлу. Откроется «Редактор групповой политики». В нём найдите строку «Конфигурация компьютера», потом запустите «Конфигурацию Windows», следом – «Параметры безопасности», «Локальные политики» и, наконец, опять «Параметры безопасности». В открывшемся меню увидите «Учётные записи: Состояние учётной записи «Администратор». Откройте, два раза щёлкнув по нему левой кнопкой мышки. Появятся две строчки: «Включён» и «Отключён». Выберите нужную, сохраните, что поменяли, кнопкой «ОК».
Можно также значительно сократить проделанный путь, если в самом первом пункте ввести не «gpedit.msc», а «secpol.msc». Вам сразу выпадет программа «Локальная политика безопасности», где нужно будет последовательно открыть «Локальные политики» и «Параметры безопасности». Повторите последний пункт, включив учетную запись администратора.
Вывод
Помните: такая учётная запись заблокирована не из-за прихоти разработчиков, а для вашего же блага и безопасной работы на компьютере. Работая с полными правами администратора, выше вероятность нахватать вирусов или что-то непоправимо нарушить в работе системы. Поэтому даже профессионалам рекомендуется включать учетную запись администратора только для решения конкретной проблемы или выполнения конкретного действия, после завершения работы снова переключаясь на обычную запись пользователя – будут целее и компьютер, и ваши нервы, и деньги, которые не придётся отдавать за ремонт.
Будьте аккуратны при использовании Windows 10, и ваше устройство отплатит вам хорошей и быстрой работой!
В операционной системе Windows 7 запуск компьютера возможен не только с правами обычного пользователя, но и администратора. Впервые такая возможность появилась в «операционке» Vista. Но здесь есть один нюанс, вызванный путаницей в терминологиях (виноват сам Майкрософт).
До Висты, в операционных системах (2000, ХР, 2003) учётные записи в группе «Администраторы» обладали высокими привилегиями. Но в Windows Vista ввели новый уровень доступа, «elevation» («повышение» прав). Для осуществления отдельных видов работ в ОС от Виста и выше, недостаточно работать под администраторской учётной записью. Потребуется «повышение».
Зачем требуются права администратора
Это необходимо для полного администрирования ОС Windows 7. Соображения безопасности дают обычным юзерам ограниченные права. Это не позволит им:
- Запускать вредоносное ПО;
- Удалить (случайно) файлы, нужные ОС;
- Нанести существенный урон файлам «операционки».
Однако кроме плюсов, имеются и минусы. Программы, инсталлированные таким пользователем, могут функционировать со сбоями, а данные – не сохраняться. Он не сможет записывать информацию в «Program Files», потому что будет лишен прав на выполнение данной операции.
Способы получения администраторских прав
Их несколько. Мы рассмотрим два часто используемых варианта увеличения полномочий в «семерке».
Первый
Набрав «WIN+R» на клавиатуре, в появившемся окошке вводим lusrmgr.msc, подтверждая операцию («ОK»). Появляется новое окошечко. В первом столбце выбираем пункт «Пользователи». Во втором столбце, установив мышь на «учетную запись администратора», вызываем правой кнопкой контекстное меню и нажимаем на «Свойства». Отключив в учетной записи флажок, завершаем операцию нажатием «ОК», а потом перезагружаем устройство.
Второй
Если в «семерке» администрирование требуется на небольшое время, чтобы запустить ПО, не отличающееся стабильной работой в стандартном режиме, поступают следующим образом. На программе щелкают пр. кн. мыши и запускают её от «администратора», чтобы обеспечить повышенные права функционированию данного программного обеспечения.
Если такие права требуются на постоянной основе, от имени админа запускается командная строка с вводом в ней «net user Администратор /active:yes» (если используется русскоязычная ОС Windows 7). Операция завершается нажатием Enter и перезагрузкой. При следующей загрузке, когда появляется приветственное окно на экране, можно выбрать администраторскую учетную запись.
Однако постоянная работа с ней снижает уровень защиты. Потому что все программы начнут выполняться с предельными привилегиями. Это касается и вредоносного ПО.
Как попасть в пункт управления
- Выбираем «Мой компьютер»;
- Нажимаем правую кнопку мыши;
- В контекстном меню ищем пункт «Управление».
Второй способ попадания выполняется при помощи администраторской панели («Панель управления»).
Третий способ — ввод «compmgmtlauncher» (командная строка).
В ПУ можно:
- Управлять винчестерами;
- Контролировать службы;
- Просматривать события;
- Выполнять прочие управленческие средства.
При сбое системы, опытные администраторы, просмотрев лаги («Просмотр событий»), смогут быстро обнаружить его причину. События в ОС начинают записываться при запуске компьютера и заканчиваются при его выключении.
Управление службами
Список и состояние служб высвечивается на их вкладке управления. Администраторы могут изменять режим работы служб, их параметры и запуск. Это очень полезно, если компьютер заражен вирусами. Обычно вирусные программы, самостоятельно добавляясь, как службы, начинают запускаться при загрузке «операционки». Чтобы им противодействовать, следует остановить их службу и ликвидировать в списке автоматического запуска.
Управление дисками
Администрирование дисков в ОС позволяет:
- Создавать разделы на hard диске;
- Менять размеры HDD;
- Назначать жестким дискам имена, видимые системой.
Администраторы обязательно заглядывают в данный раздел ПУ, если:
- ОС не в состоянии определить флешку;
- Дисковое имя не задается;
- Подключаются новые винчестры;
- Осуществляется форматирование и прочее.
Диспетчер устройств
Он показывает данные об оборудовании техники. Иногда система не может определить новое оборудование. Обычным пользователям приходится находить «дрова» под данное оборудование, причем, неизвестно где. Административные права дают возможность, используя ДУ, посмотреть информацию по устройствам, которые не обнаружила система (драйвера не установились).
Просмотр свойств устройств позволит увидеть их уникальный идентификатор и группы, к которым они принадлежат. Обладая подобными данными, можно без проблем найти драйвер под данные устройства. Практика показывает, что проблемы, в большинстве случаев, связаны с «дровами» адаптеров Wi-Fi и видеокарт.
Наше предложение
Данная страница ознакомила вас с правами администратора и вариантами их получения. Если вы смогли самостоятельно разобраться в этом вопросе, это хорошо. В противном случае двери нашего сервисного центра ITDolgopa открыты для вас без выходных, с 10 00 до 21 00 .
Обладая хорошими знаниями в данной сфере, наши инженера быстро установят вам права администратора и позволят вам при необходимости использовать их.



















