Скачать приложение на смартфон через компьютер. Как устанавливать приложения на «Андроид» с компьютера и наоборот: несколько простых решений
Программа ES Проводник – многофункциональное программное обеспечение для управления с файлами операционной системы Android. Она позволяет проводить поиск, систематизацию, архивирование и просмотр хранимых на устройстве файлов.
С помощью ES Проводника возможен поиск файлов, при этом можно выделить несколько одновременно. Также с его помощью можно закрыть приложение, если оно начало перегружать работу смартфона или планшета. Также здесь имеется функция резервного копирования. Для тех, кому часто следует получать доступ к удалённым компьютерам, предусмотрена функция удаленного доступа.
Как установить программу на Android с компьютера благодаря ES Проводнику?
Шаг 1. Проверьте наличие ES Проводника. Дело в том, что не вся аппаратура имеет предустановленный файловый менеджер. Поэтому, если у вас нет проводника, то необходимо его установить. Для этого вам следует со своей же почты отправить себе же файл.apk(чем открыть файл apk читайте ). Теперь зайдите со смартфона, и увидите, что напротив файла будет кнопка «установить». Подобный подход к установке приложений применим ко всем, но требует довольно значительного уровня затрат времени.
Шаг 2. Подключите устройство с операционной системой Android к компьютеру и в память устройства скопируйте необходимый файл, имеющий расширение.apk. Для установки приложений в будущем будет лучше, если вы под установочные файлы заранее создадите специальную папку. Тогда вам не придётся думать, куда его расположить, а затем искать его, чтобы запустить.

Шаг 3. В ES Проводнике найдите необходимый файл и запустите его установку двойным нажатием по иконке. Появится окошко, в котором будет указано, к чему просит дать доступ приложение. Если вы согласны и готовы предоставить доступ к необходимым данным, вам следует нажать на кнопку «установить» и начнётся установка. Сразу же после её завершение приложение можно использовать.
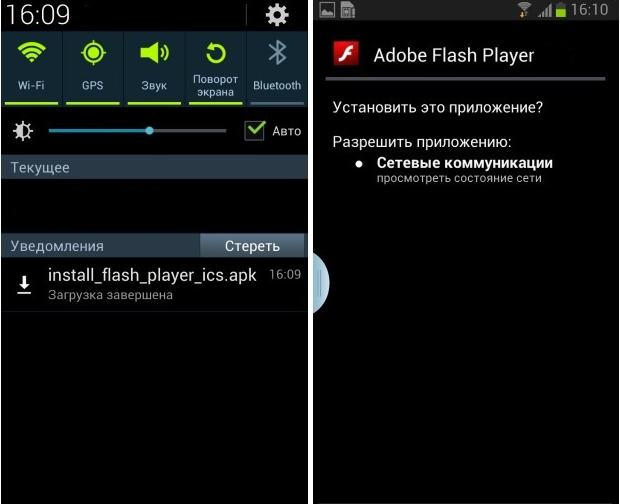
Что делать, если установка приложения заблокирована?
В случае если устройство вам сообщает, что установка была заблокирована или невозможна, необходимо провести подготовительную работу. Так, при окне «Установка заблокирована» вам следует пройти по такому пути: Настройки – Личное (пункт Безопасность) и поставить галочку напротив «Неизвестные источники». В случае, если вы не видите память смартфона с компьютера, отодвиньте шторку устройства и подключение произойдёт автоматически.
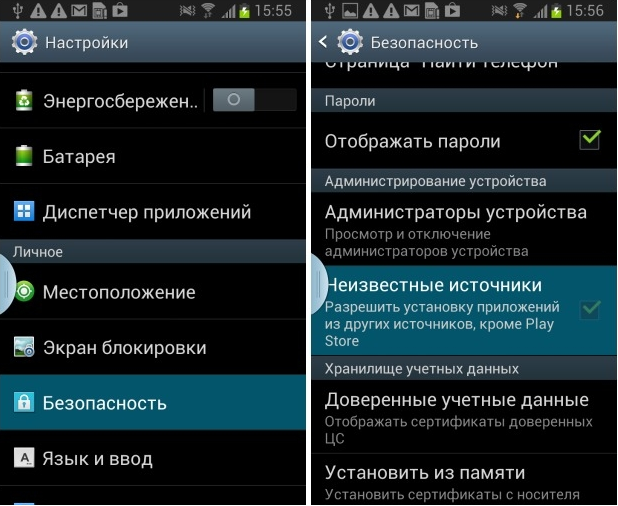
Если возникнут вопросы, оставляйте их в комментариях!
Довольно часто пользователи не могут найти любимые приложения в Google Play по причине того, что их удалили. Да, действительно, такое встречается сплошь и рядом. То из Маркета пропадут программы для скачивания музыки из ВК, то пропадёт небезызвестный XModGames, помогающий в онлайн играх, то что-нибудь ещё. В конце концов, у Вас попросту может не хватать трафика для скачивания того или иного приложения, ведь далеко не все они весят по 10 мегабайт. Некоторые игры и вовсе “перешагнули” планку в один гигабайт. Что же делать в таких случаях? Неужто нет обходных путей? Есть! Именно поэтому мы решили рассказать Вам, как установить приложение на Андроид с компьютера! Способов более чем предостаточно, но мы хорошенько подумали и остановились на двух наиболее действенных, простых и популярных. Они подойдут всем!
Оба предельно просты. При желании их сможет освоить даже самый неопытный пользователь.
Вариант первый – установка приложений через InstallAPK
Прежде всего, Вы должны скачать данную программу. И если у Вас по той или иной причине возникла необходимость установить приложение на Android с компьютера, можно воспользоваться вышеупомянутым софтом – он лучший в своём деле и действует практически безотказно. Использовать его можно на любой версии Windows, начиная с XP.К сожалению, некоторые устройства программой не поддерживаются. Но отчаиваться не стоит – есть стопроцентный вариант, который действительно работает безотказно.
Gmail как установщик приложений
Возможно, Вы до сих пор считали, что почта Google предназначена лишь для обмена письмами. Но нет, это далеко не так – через неё ещё и приложения можно устанавливать. Причём же здесь компьютер?
Как видите, оба способа предельно просты, но притом мало кто знает, как установить приложение на Андроид с компьютера. Главное не забудьте про “галочку”, потому что без них на успешную инсталляцию рассчитывать не приходится.
Установка приложений и игр из магазина обычно не вызывает сложностей даже у неопытных пользователей. Поскольку процесс установки здесь максимально упрощен, нажал на кнопку «Установить » и приложение установилось.
Но, когда перед пользователем встает задача установить приложение из APK файла, который находится на компьютере, то это уже может создать некоторые трудности. Если вы попали в такую ситуацию, то этот материал должен вам помочь, здесь вы сможете узнать, как установить APK с компьютера на Андроид.
Шаг № 1. Разрешите установку приложений из неизвестных источников в настройках Андроид смартфона.
По умолчанию, на Андроид устройство можно устанавливать APK файлы только из магазина приложений Play Market. Для того чтобы получить возможность устанавливать APK файлы с компьютера, вам необходимо разрешить установку приложений из неизвестных источников. Для этого зайдите в настройки вашего Андроид устройства и перейдите в раздел «Безопасность ».

После этого включите функцию «Неизвестные источники ».
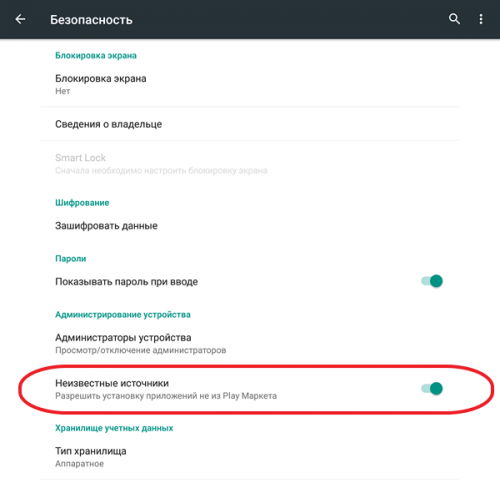
После включения данной функции вы сможете устанавливать любые APK файлы.
Шаг № 2. Перенесите APK файл с компьютера в память вашего Android устройства.
Следующий шаг – это копирование нужного APK файла с компьютера в память Android устройства. Для этого можете подключить Android устройство к компьютеру с помощью USB кабеля. При желании вы можете использовать и другие способы передачи APK файла. Например, вы можете скинуть его при помощи Bluetooth.
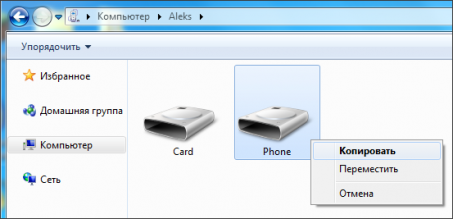
При этом вы можете копировать APK файл в любую папку на вашем устройстве. Главное, чтобы вы помнили, куда скопировали APK файл.
Шаг № 3. Запустите APK файл на Андроид устройстве.
Для того чтобы завершить установку APK файла с компьютера на Андроид устройство вам необходимо запустить этот APK файл. Для этого вам нужно воспользоваться любым файловым менеджером . Если на вашем устройстве нет файлового менеджера, то вы можете установить его из магазина Play Market или с нашего сайта . Там доступно множество бесплатных файловых менеджеров.
Запустите файловый менеджер, откройте папку, в которую скопировали APK файл и запустите его. После запуска APK файла на экране появится окно с предложением установить приложение. Для того чтобы установить APK файл просто нажмите на кнопку «Далее ».

После этого приложения установится на ваше Android устройство. После завершения установки на рабочем столе появится иконка установленного приложения. Также иконка нового приложения появится в списке всех приложений.
Самый простой способ установить приложение на Android-устройство – воспользоваться магазином Playmarket. Здесь полно проверенного софта, поэтому пользователи могут не беспокоиться за безопасность своих смартфонов и планшетов. Существуют и другие способы установки софта, например, с помощью ноутбука или стационарного ПК. Как установить приложение на Андроид с компьютера и что для этого нужно?
В нашем обзоре мы рассмотрим три способа установки программ с ПК:
- Через аккаунт в Google Play;
- Через сторонние источники;
- С помощью оригинальных APK-файлов.
Мы приготовили для вас подробные инструкции по каждому способу.
Как устанавливать приложения на Андроид с компьютера? Для этого не обязательно всматриваться в небольшой экран своего смартфона, подбирая нужные приложения. Лучше всего воспользоваться стационарным компьютером или ноутбуком, зайдя на сайт сервиса Google Play. Проходим авторизацию с помощью данных от своего аккаунта в Google и получаем доступ к огромному магазину приложений.
На следующем этапе производим поиск нужных приложений – для этого тут присутствуют поисковая строка и структурированный каталог . Выбрав программу, необходимо щелкнуть мышью на ее иконку, после чего нажать на кнопку «Установить». Перед нами откроется список устройств, в которых подключен текущий Google-аккаунт. Выбираем нужное устройство и нажимаем кнопку «Установить» - спустя несколько секунд на смартфоне или планшете запустится установка.
Этот способ не предусматривает прямой установки приложений с компьютера. Он просто подает команду на загрузку софта и его последующую установку. Поэтому ваше устройство должно быть подключено к интернету (нахождение в одной сети не является обязательным условием).

Мы можем устанавливать приложения на Android с компьютера, используя сторонние каталоги приложений. Процесс инсталляции сводится к следующим шагам:
- Находим и скачиваем на компьютер нужные приложения в виде файлов *.apk;
- Закачиваем приложения в смартфон/планшет;
- Заходим с помощью файлового менеджера в папку с приложением и запускаем инсталляцию.
Запустится стандартный установщик программ, который запросит подтвердить разрешения для устанавливаемого софта. Спустя несколько секунд, в зависимости от размеров приложения, инсталляция будет завершена. Интересен тот факт, что этот способ установки не приводит к появлению ярлыков на рабочих столах .
После запуска установки приложения на Android вы можете столкнуться с сообщением о том, что на устройстве запрещена установка программ из непроверенных источников. Это делается с целью защиты пользователей, но защита легко отключается. Для этого нужно зайти в «Настройки – Безопасность» и установить галочку «Неизвестные источники». Пройти к этой галочке поможет и сам установщик – в этом случае разрешение будет действовать только для текущей инсталляции.
Пользуясь сторонними источниками приложений, нужно проявлять осторожность и пользоваться антивирусными программами. В противном случае возможно вирусное заражение вашего устройства.

Последний способ установки предполагает предварительное скачивание приложений из Playmarket. Для того чтобы скачать файлы APK с Google Play, необходимо использовать сервис Online APK Downloader. Он позволяет получать файлы по ссылкам из магазина приложений для дальнейшей установки софта в режиме Offline
. Зайдите на сайт сервиса, укажите ссылку на приложение в Google Play, скачайте APK-файл и загрузите его в ваш телефон любым удобным способом (по кабелю, через Bluetooth). Далее заходим в файловый менеджер устройства и запускаем инсталляцию.
Данный способ хорош тем, что устройство, на котором происходит установка приложений, может не иметь доступа в интернет. Также оно предусматривает скачивание файлов из надежного источника, что минимизирует риск заражения вирусами.
Для того, что бы устанавливать приложения и игры в свой телефон или планшет на базе ОС Android, необходимо использовать приложение Google Play. Однако политика создателя подразумевает и другой способ установки приложений — непосредственно с устройства. Для этого нужно скачать apk-файл, перенести его в устройство и установить. Это сделано для тех пользователей, которые не могут подключиться к . Поэтому сегодня поговорим о том, как в целом проходит этот процесс.
Что нам понадобится:
- Само устройство (смартфон или планшет).
- Скачанный на компьютер apk-файл (для этого можете использовать известнейший форум 4PDA).
- Файловый менеджер, установленный на вашем устройстве.
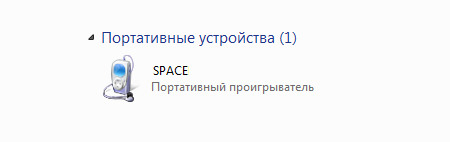
Заходим в наше устройство и выбираем память либо на флеш-карте, если она имеется, либо в самом девайсе — это зависит только от вашего желания. Для примера выбираем основное устройство. Для удобства создаем в нем папку APK и помещаем в нее скачанные apk-файлы.

Обратите свое внимание: если с приложением идет кэш, вам необходимо установить его по тому пути, который указан в описании. , мы рассказывали ранее.
Файлы оказались на устройстве. Теперь мы можем отключить его от компьютера (можно и не отключать) и открываем файловый менеджер на девайсе. В нашем случае используется «ES проводник», но вы можете воспользоваться любым другим, вплоть до встроенного файлового менеджера в вашу прошивку, если таковой имеется. Заходим в раздел с устройством, находим папку, куда вы перенесли файл, открываем ее и видим файл (или файлы).
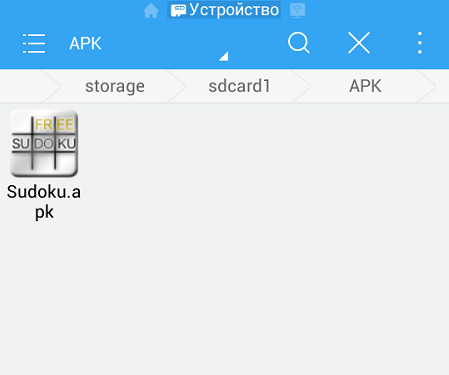
Что бы установить apk-файл, нужно тапнуть по нему один или два раза, в зависимости от файлового менеджера, и выбрать «Установить».
Если вы видите сообщение «В целях безопасности на устройстве заблокирована установка приложений из неизвестных источников», нажмите на кнопку «Настройки».
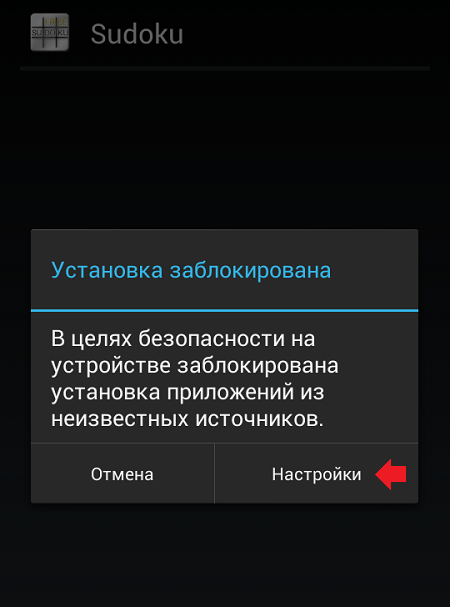
Вы попадете в раздел «Безопасность». Здесь поставьте галочку рядом с пунктом «Неизвестные источники (разрешить установку приложений из неизвестных источников)».

Если все в порядке, нажимаете «Установить».
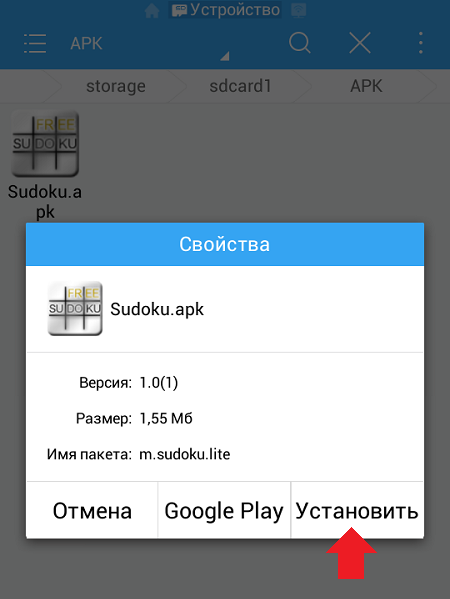
Далее вы увидите разрешения, которые получает приложение. Будьте внимательны: если приложение может звонить или отсылать SMS-сообщения, вполне возможно, что оно создано для кражи средств с лицевого счета абонента, поскольку те же СМСки отправляются таким образом, что владелец устройства об этом никогда не догадается, при этом его лицевой счет потихоньку опустошается, ведь сообщения эти — платные.
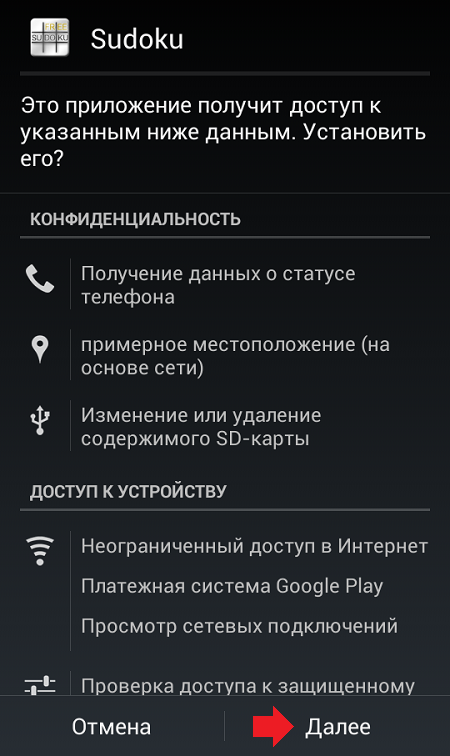
После того, как приложение будет установлено, вы увидите соответствующее извещение на экране.
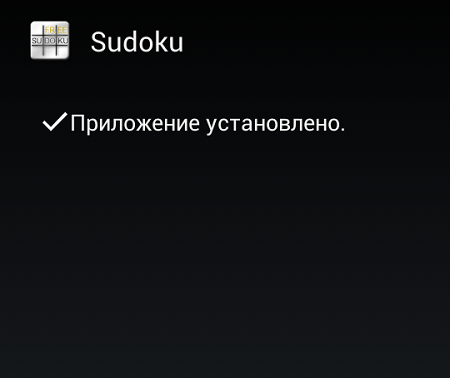
Все, более от вас ничего не требуется.
Как установить apk-файл на Android без файлового менеджера?
Далеко не у всех пользователей имеется файловый менеджер на устройствах, поэтому установка apk-файлов для них является сущим кошмаром: ведь считается, что без файлового менеджера установить ничего невозможно. Это не так! Для установки apk-файла можно и нужно использовать браузер — уж он-то точно установлен в вашей прошивке.
Итак, запускаем любой браузер и в адресной строке пишем следующую фразу: file:///sdcard/ . Таким образом откроется файловая система вашего девайса.
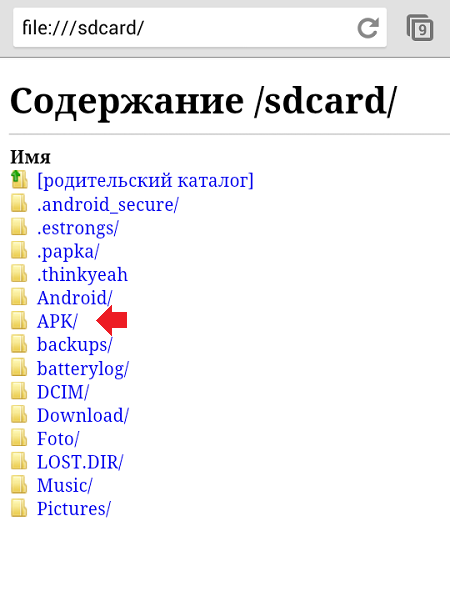
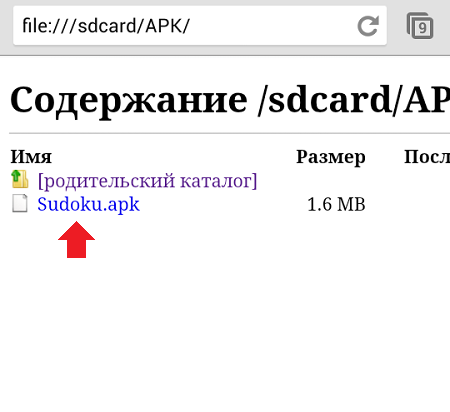
Ну а дальше — дело техники. Нажимаете на apk-файл и устанавливаете его. В нашем случае, правда, при нажатии на файл происходит его загрузка. Затем нужно вызвать шторку и в шторке еще раз нажать на файл для его установки.

В любом случае, проблем это у вас не вызовет.
Свои вопросы вы можете задавать с помощью комментариев.



















