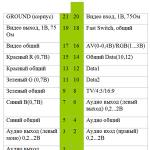Сделать образ загрузочной флешки windows 10. Копирование файлов из образа на носитель. Создание загрузочной флешки
Для чего может понадобиться загрузочный носитель (загрузочная флешка) с операционной системой Windows 10? Для «чистой» установки Windows 10 на компьютер, для переустановки Виндовс, для восстановления системы в тяжелом случае, например, если компьютер не загружается, или если обновление Windows 10 до следующей версии происходит не должным образом.
регулярно выпускает обновление для операционной системы Windows 10. Я думаю, что пользователю полезно иметь у себя загрузочный носитель с последней версией операционной системы, который может пригодиться в некоторых ситуациях.
После загрузки компьютера, при помощи загрузочной флешки или DVD диска, можно переустановить (установить) Windows 10, не обновляя систему (активация сохранится). В некоторых случаях это будет выходом из трудного положения.
Например, у меня на двух ноутбуках обновление Windows 10 до следующей версии прошло без проблем, а на стационарном компьютере (новое железо) три попытки обновления операционной системы не увенчались успехом. В двух случаях система возвращалась к предыдущей версии Windows 10 1511, а в третий раз все закончилось бесконечной перезагрузкой компьютера. Поэтому мне пришлось переустановить Windows, сразу установив на компьютер Windows 10 Build 1607.
Сейчас я расскажу, как можно создать загрузочный носитель с Windows 10, по существу являющимся Windows 10 AIO (All-in-One), включающим все версии операционной системы разной разрядности, кроме Корпоративной редакции.
В этом нам поможет специальная утилита Media Creation Tool, разработанная. Для загрузки Media Creation Tool перейдите на официальный сайт Microsoft. На странице сайта нам предлагают обновить операционную систему или установить Windows на компьютер. Нажмите на кнопку «Скачать средство сейчас».
Программа не требует установки на компьютер. Для запуска приложения Media Creation Tool просто два раза кликните по файлу.
Создание загрузочного носителя Windows 10
В открывшемся окне утилиты примите лицензионное соглашение. Далее вам предложат два варианта дальнейших действий:
- Обновить этот компьютер сейчас
- Создать установочный носитель для другого компьютера
Если выбрать обновление, то утилита поможет обновить операционную систему до актуальной на данный момент времени версии. Выберите пункт «Создать установочный носитель для другого компьютера», а затем нажмите на кнопку «Далее».
В окне «Выбор языка, архитектуры и выпуска» потребуется выбрать параметры для операционной системы Windows 10.
Сначала снимите флажок напротив пункта «Использовать рекомендуемые параметры для этого компьютера».
В параметре «Язык» можно выбрать любой из поддерживаемых языков.
В параметре «Выпуск» доступны два варианта выпуска операционной системы Windows 10:
- Windows 10
- Windows 10 Домашняя для одного языка
В параметре «Архитектура» предложен выбор из трех вариантов:
- 32-разрядная (x86)
- 64-разрядная (x64)
Выберите выпуск «Windows 10» и архитектуру «Оба».
В окне с предупреждением нажмите на кнопку «ОК».
- USB-устройство флэш-памяти (нужно не менее 8 ГБ)
- ISO-файл (позднее потребуется записать ISO-файл на DVD-диск)
В случае выбора USB-устройства, программа Media Creation Tool запишет операционную систему на переносной USB накопитель. В итоге, у вас будет установочный носитель: загрузочная флешка с Windows 10.
При выборе другого варианта, с помощью программы будет загружен из интернета и сохранен на компьютере ISO-файл операционной системы Windows 10. Далее ISO образ Windows нужно записать на DVD диск для установки системы, используя загрузку с CD/DVD дисковода. При выборе всех возможных редакций Windows 10, этот вариант нам не подойдет из-за недостаточной вместимости DVD диска.
Позднее ISO файл можно записать на флешку (создать загрузочную флешку) с помощью программы , или установить Windows непосредственно с ISO файла (без использования DVD диска), подключив образ системы к виртуальному дисководу.

В результате, вы получите Windows 10 x86/x64 AIO (Windows 10 «Все в одном»), включающий следующие редакции: Windows 10 Pro x64, Windows 10 Home x64, Windows 10 Home Single Edition x64, Windows 10 Education x64, Windows 10 Pro x86, Windows 10 Home x86, Windows 10 Home Single Edition x86, Windows 10 Education x86. В этом списке нет только редакции Windows 10 Enterprise (Windows 10 Корпоративная).
Созданный образ Windows 10 AIO включает 8 редакций операционной системы Windows 10. Загрузившись с загрузочного носителя (загрузочной флешки), пользователь может выбрать для установки на компьютер любую редакцию соответствующей архитектуры (32 bit или 64 bit).
Сразу после загрузки, в открывшемся окне необходимо выбрать архитектуру Windows 10 (x64 или x86).

В окне выбора операционной системы представлен выбор редакций Windows 10: Windows 10 Pro, Windows 10 Домашняя, Windows 10 Домашняя для одного языка, Windows 10 для образовательных учреждений, соответствующей архитектуры: x64 или x86.
Для продолжения установки Windows 10 на ПК, выделите нужную редакцию, а затем нажмите на кнопку «Далее».

Затем начнется процесс установки Windows 10 на компьютер.
Выводы статьи
При помощи программы Media Creation Tool пользователь может создать для операционной системы Windows 10 загрузочный носитель для установки, переустановки, или восстановления системы, включив в образ системы все доступные редакции ОС 32 битной и 64 битной архитектуры.
У ра! Свершилось! Наконец-то корпорация Microsoft озаботилась удобством пользователей. Наконец-то создавать установочные флешки стало так же легко, как копировать файлы с диска на диск. Больше не нужно ломать себе мозг о заковыристые программы и «курить» непонятные инструкции: «десятка» научилась всё делать сама.
Читайте, как создать загрузочную флешку Windows 10 тремя наипростейшими способами: двумя новыми и одним, доставшимся в наследство от Виндовс 7.
Способ проще некуда: Ctrl+C – Ctrl+V
Кому подойдет : пользователям ПК и ноутбуков последнего поколения – на базе UEFI (прошивки материнской платы, пришедшей на смену BIOS), накопитель которых имеет стиль разметки GPT либо не размечен вообще (новый).
Что потребуется :
- Дистрибутив Windows 10 x64 в любом виде – на оптическом диске или в формате образа iso. Поскольку UEFI поддерживает загрузку только 64-битных ОС, Windows 10 x86 (32-битная) не подойдет.
- Флеш-накопитель емкостью от 4 Gb.
- Привод для чтения оптических дисков (если источник данных записан на DVD).
Предварительная подготовка:
- Удалите с флеш-накопителя всё содержимое и, используя любой подходящий инструмент, отформатируйте его в FAT32. Например, средствами Виндовс (команда «Форматировать » находится в контекстном меню флешки).

- Откройте дистрибутив. Образы в формате iso можно открывать непосредственно в проводнике Windows 8 и 10, выбрав в меню правой кнопки мыши «Открыть с помощью » – «Проводник ». При использовании более ранних выпусков «винды» понадобится программа, способная смонтировать образ диска в виртуальный CD-привод. Такая, как UltraISO или DAEMON Tools.

Основная часть работы:
А теперь… (барабанная дробь) скопируйте файлы дистрибутива (Ctrl+C) и вставьте их на флешку (Ctrl+V). Загрузочный носитель готов! Можете приступать к инсталляции.
Вариант посложнее (но тоже очень простой): без дистрибутива
Кому подойдет: всем.
Что потребуется:
- Утилита MediaCreationTool (загрузите с сайта Microsoft). На странице загрузки нажмите «Скачать средство сейчас ».

- Флеш-накопитель от 4 Gb.
- Интернет (чем выше скорость, тем быстрее результат).
Дистрибутив Windows 10 не нужен!
Предварительная подготовка:
Удалите с флешки все данные. Если пропустите этот шаг, они будут стерты в процессе записи.
Основная часть работы:
- Запустите MediaCreationTool (инсталлции она не требует). Примите лицензионное соглашение. При появлении запроса, что вы собираетесь сделать, отметьте «Создать установочный носитель для другого ПК » и кликните «Далее ».

- В следующем окне укажите желаемые параметры новой ОС: язык; версию – «Windows 10» (в программе не указано, но имеется ввиду профессиональная) или «Windows 10 домашняя для одного языка»; разрядность – x64, x86 или ту и другую. Если оставить это на усмотрение программы – поставить метку возле «Использовать рекомендуемые параметры для этого компьютера », варианты выбора станут неактивными.

- Далее выберите носитель. В нашем случае это USB-устройство.

- Если к компьютеру подключено несколько USB-флешек, отметьте нужную.

- Наблюдайте, если хотите, за ходом загрузки файлов «десятки». На этом ваше активное участие закончено.

- После закачки дистрибутива новой системы MediaCreationTool приступит к созданию установочного носителя. Вы при этом можете продолжать использовать компьютер.

- Когда утилита сообщит об окончании записи, нажмите «Готово ».
При средней скорости Интернета создание установочной флешки с помощью MediaCreationTool занимает 30-40 минут.
Самый «трудоемкий» вариант: 4 простейших шага
Кому подойдет: всем.
Что потребуется:
- Утилита Microsoft Windows USB/ DVD Download Tool. В далеком 2009 году она была разработана . Но, как выяснилось на практике, ее вполне можно использовать и для записи загрузочных носителей «десятки».
- USB-флешка от 4 Гб.
- Дистрибутив Windows 10 – образ iso или DVD с файлами.
Предварительная подготовка:
- Проинсталлируйте утилиту на компьютер.
- Освободите флешку от информации.
Основная часть работы:
- Запустите Windows USB/DVD Download Tool. Первый шаг – это выбор дистрибутива-источника («Source file »). Щелкните кнопку «Browse » и укажите программе путь к iso или диску с файлами Виндовс 10.

- Второй шаг – выбор «приемника» (флешки). Кликните «USB device ».

- На следующем этапе укажите нужный носитель (выберите из списка) и кликните «Begin coping » (начать копирование).

- Четвертый шаг не требует никакого вашего участия – можете просто наблюдать за ходом выполнения.

В свое время, когда я только начинал знакомство с персональным компьютером — вопрос в поиске загрузочного дистрибутива стоял очень остро, да и инструментов для его создания тогда было не так много. Однако, если же вы находили нужную вам утилиту — вероятнее всего она была сложна в освоении и требовала определенных знаний, что простым пользователям ну никак не подходило. Про записать образа в пару кликов на флешку никто даже и не думал, но времена меняются и сказка становится былью.
Загрузочная флешка Windows 10 — предложение от Microsoft
Думаю все согласятся, что будет справедливо начать обзор именно с официального способа, который предлагает нам компания Майкрософт. Конечно же он не всегда удобен, но для новичков, как у нас любят говорить — то что доктор прописал.
Первым делом нам нужно скачать официальную утилиту Media Creation Tool с сайта Microsoft и, предварительно запастись флешкой размером не менее 8 гигабайт (не все флешки с меньшим объемом подойдут) , ну и пару минут свободного времени и очень желательно высокоскоростной и безлимитный интернет. Вот тут и всплывает первый недостаток данного способа — вы не сможете записать уже готовый образ, который могли слить у соседа и отдельно записать на своем компьютере. Данная утилита качает последний актуальный дистрибутив и записывает его на установочный носитель.
Пару слов о разрядности данной полезной утилиты. Вы должны скачать утилиту той разрядности, которой у вас система — это не зависит на разрядность создаваемого дистрибутива, который вы хотите записать на USB носитель для установки с нее операционной системы в дальнейшем
Итак, Media Creation Tools — это не только способ создания установочного носителя, это самый настоящий помощник в переходе на Windows 10. Но данный функционал утилиты нет смысла рассматривать в контексте наших задач, да и чистая установка с нуля — залог хороших впечатлений от новой операционки Майкрософт без глюков и тормозов.
Все, хватит вступления — переходим к самому главному. Запускаем «Программу установки Windows 10» и у нас интересуются, — а что это мы хотим сделать? Обновить наш компьютер или создать установочный носитель для другого компьютера?… нас интересует конечно же второй вариант, выбираем его и жмем кнопку «Далее»

Следующим шагом будет выбор языка и архитектуры системы (это то, о чем я писал в самом начале — тут мы выбираем разрядность установочного комплекта) . Если вы не уверены, что конкретно вам подойдет, то можете положиться на утилиту и отметить галочку «Использовать рекомендуемые параметры для этого компьютера». Как правило оптимальные настройки выставляются относительно корректно.

Последним этапом подготовки установочной флешки будет выбор, а что мы хотим сделать с дистрибутивом? — просто сохранить на компьютер (отмечено на картинке ниже) , или записать на флэш накопитель. Лично мне не совсем понятно, зачем нам сохранять ISO образ на компьютер, если с помощью данной утилиты мы не сможем подготовить установочный пакет имея уже загруженный дистрибутив (кстати, который и был создать этой же самой MediaCreationTool)

Осталось только дождаться загрузки и записи Windows 10 на флешку. Тут все зависит от скорости вашего интернет соединения и производительности флешки, которую вы хотели сделать загрузочной с Windows 10. (Если выбрать хороший накопитель с USB 3 и подключить к соответствующим портам в компьютере, то данный процесс значительно сократится и запись займет считанные минуты)
Rufus — лучшее стороннее решение для загрузочных носителей
Настало время моего любимого способа для создания загрузочной флешки для установки Windows 10. Данный софт способен на большее, но сейчас мы рассматриваем его в контексте создания установочного комплекта «десятки».
Если вам не подошел предыдущий способ или у вас есть свой, уже готовый ISO образ с дистрибутивом нужной вам операционной системы, то нет ничего проще чем записать его на флешку.
В пункте «Устройство» выбираем вашу флешку, в самом низу окна с программой находим «Создать загрузочный диск» и, кликнув по изображению компакт диска, выбираем расположение нашего ISO образа с Windows 10.

Жмем «Старт» и дожидаемся окончания записи образа на флешку.
Обратите внимание на пункт «Схема раздела и тип системного интерфейса» — по умолчания Rufus сам подбирает оптимальный вариант. Если вы не понимаете эти обозначения, то в случае неудачной установки системы, просто попробуйте другой вариант — должно помочь.
Создание загрузочной флешки Windows 10 без программ
Данный способ подойдет только для относительно новых компьютеров и ноутбуков, материнская плата которых оснащена ПО UEFI (а это как правило компьютера не старше 3-4 лет) и они поддерживают эту саму ненавистную многими EFI загрузку.
Это можно сказать вариант для «ленивых», нам понадобятся всего два ингредиента — флешка подходящего объема отформатированная в FAT32 (это очень важно) и собственно сам образ с Windows 10. От нас всего лишь требуется перенести все файлы образа в корень флешки и все. Образ можно смонтировать при помощи Daemon Tools или стандартными способами (Windwos 10 умеет работать с ISO образами прям «из коробки»)

На этом все, теперь вы можете установить Windows 10 с только что созданной флешки (при условии, что у вас активен режим загрузки UEFI). Логично, что нам нужно выбрать загрузку с USB носителя в Boot Menu материнской платы.
Ultra ISO — проверенный способ создания загрузочной флешки
Создание загрузочной флешки с помощью UltraISO — данный способ можно отнести к «дедовским», я уже даже не помню когда я начал использовать данную программу для «нарезки» образа на USB накопитель, но со временем появились более удобные и более функциональные утилиты. Но не забывайте, что данная программа имеет более широкое применение, нежели банальная запись образа на флешку.

Сам процесс можно разбить на пару шагов:
- Открываем ISO образ Windows 10 в программе (я долго пытался понять где его выбрать при записи на флешку, оказалось все так просто)
- Выбираем в меню «Самозагрузки» пункт «Записать образ Жесткого диска…», после чего выбрать носитель и нажать старт, в большинстве случаев ничего настраивать не нужно.
WinSetupFromUSB — один из лучших в своем деле
Переходим к еще одной программе, предназначение которой только в нарезке образов системы (не только Windows 10) на USB накопители, утилита так и называется — WinSetupFromUSB

Загрузочная флешка Windows 10 тут создается очень просто — выбираем носитель, на который требуется записать ISO образ и отметить галкой что мы ему хотим подсунуть. Нажать на кнопку с «тремя точками» рядом с отмеченным пунктом и выбрать наш дистрибутив — нажать кнопку GO и идти пить чай, больше от вас ничего не требуется.
Программа Windows 7 USB/DVD Download Tool
Еще один простой способ от Майкрософт для записи Window 7 на флешку, но данная инструкция отлично подойдет и для Windows 10 — все замечательно работает. Особого смысла в данном способе я не вижу — есть же и другие наиболее простые способы, которые не требуют установки дополнительных программ, но данный способ имеет право на жизнь. К сожалению утилита только на английском, но это не вызывает никаких трудностей в общении с интерфейсом.
Шаг 1. Выбираем образ ISO с вашим дистрибутивом Windows 10 (Если это какая-нибудь сборка, то будьте готовы к тому, что данная утилита не сможет создать вам загрузочный комплект для установки)

Шаг 2. Определяется, куда мы хотим записать наш образ — на DVD диск или на USB устройство, нас диски уже давно не интересуют, да и тема статьи у нас — загрузочная флешка, а не диски…

Шаг 3 и 4. Вставляем наш USB накопитель, выбираем его в списке и жмем зеленую кнопку «Begin copying». Запасаемся терпением и ждем окончания записи файлов на накопитель.

На этом мы плавно закончили последний, шестой способ создания загрузочной флешки с Windows 10 на борту. В следующих заметках я постараюсь подробно рассказать как применять такой инструмент уже на практике, как всегда в картинках и максимально подробно.
P.S. Ну что друзья, надеюсь вы решили для себя какой вариант записи дистрибутива на флешку подходит вам больше. Уверен, что для единичного случая вроде «Скачал для себя, установил и забыл» — это вариант с Media Creation Tool. Для всего остального есть Rufus, который не требует установки. Но это лишь мое, субъективное мнение. Всего доброго!
Новая версия Windows, которая, как известно, станет последней, получила ряд преимуществ перед своими предшественниками. В ней появился новый функционал, с ней стало удобнее работать и она просто стала красивее. Однако, как известно, чтобы установить Windows 10 нужен интернет и специальный загрузчик, но не каждый может позволить себе скачать несколько гигабайт (около 8) данных. Именно для этого можно создать загрузочную флешку или загрузочный диск с Windows 10, чтобы файлы постоянно были при вас.
UltraISO — это программа для работы с виртуальными приводами, дисками и образами. В программе имеет очень обширный функционал, и она по праву считается одной из лучших в своей области. В ней-то мы и будем делать нашу загрузочную флешку Windows 10.
Как создать загрузочную флешку или диск с Windows 10 в UltraISO
Для создания загрузочной флешки или диска Windows 10 сначала необходимо скачать на средство для создания носителей.

Теперь запускаем то, что только что скачали и следуем руководству установщика. В каждом новом окне нажимаем «Далее».

После этого необходимо выбрать «Создать установочный носитель для другого компьютера» и вновь нажать кнопку «Далее».

В следующем окне выбираем архитектуру и язык вашей будущей операционной системы. Если ничего не получается поменять, то просто уберите галочку с «Использовать рекомендуемые параметры для этого компьютера»


После этого указываем путь для вашего ISO-файла и нажимаем «Сохранить».

После этого начнется загрузка Windows 10 и сохранение ее в ISO-файл. Вам остается только подождать, пока все файлы загрузятся.

Теперь, после того, как Windows 10 успешно загрузиться и сохранится в ISO-файл нам надо открыть скачанный файл в программе UltraISO.

После этого выбираем пункт меню «Самозагрузка» и нажимаем на «Запись образа жесткого диска» для создания загрузочной флешки.

Выбираем в появившемся окне ваш носитель (1) и нажимайте записать (2). Соглашайтесь со всем, что будет выскакивать и после этого просто ждите, пока запись завершится. Во время записи может выскочить ошибка «Вам необходимо иметь права администратора». В этом случае вам надо просмотреть следующую статью:

Если же вы хотите создать загрузочный диск Windows 10, то вместо «Запись образа жесткого диска» вы должны выбрать «Записать образ CD» на панели инструментов.

В появившемся окне выбираем нужный дисковод (1) и нажимаем «Записать» (2). После этого ожидаем завершения записи.
Конечно же, помимо создания загрузочной флешки Windows 10, можно создать и загрузочную флешку Windows 7, о чем вы можете прочитать в статье по ссылке ниже:
Вот такими нехитрыми действиями мы и можем создать загрузочный диск или загрузочную флешку Windows 10. В Microsoft понимали, что не у каждого будет доступ в интернет, и специально предусмотрели создание образа ISO, поэтому сделать это довольно просто.
В предложенной статье подробнейшим образом рассмотрено, как осуществляется установка Windows 10 с флешки. Под флешкой подразумевается не только съемный flash-накопитель, но и DVD-диск, но ввиду выхода компакт дисков из обихода, остановимся на флешке.
В окончании инструкции рассмотрены типичные проблемы, с которыми пользователь вероятно столкнется на этапе создания загрузочного накопителя и инсталляции операционной системы из него через boot-меню.
Отметим, что при эксплуатации лицензионной редакции Windows 10, которая была получена в процессе бесплатного апдейта, перед тем, как осуществить чистую инсталляцию «десятки», в обязательном порядке необходимо обновиться со старой системы до Виндовс 10, а уже потом переустанавливать операционную систему.
Такой маневр необходим для того, чтобы лицензия предыдущей ОС была «захвачена» и привязана к вашему компьютеру и учетной записи в Майкрософт, дабы после переустановки Windows 10 она смогла автоматически активироваться при первом соединении с глобальной сетью. Он стал возможен благодаря выходу масштабного пакета апдейтов для «десятки», выпущенного в начале августа 2016 года.
В связи с этим некоторые посылы к активации или выполнения операций для пропуска ввода ключа во время инсталляции операционной системы могут быть недействительными, но на всякий случай отмечены.
Формируем загрузочный накопитель
Первым шагом при подготовке к переустановке системы является создание загрузочного цифрового носителя (в данном случае USB-флешки) с дистрибутивом (сжатыми инсталляционными файлами операционной системы). Для осуществления действия прибегнем к официальному приложению от Майкрософт, скачать которое можно по адресу https://www.microsoft.com/ru-ru/software-download/windows10 .
Обратите внимание, что разрядность загружаемой утилиты должна соответствовать разрядности инсталлируемой редакции Windows 10. Информацию о текущей редакции ОС можно получить из свойств Моего компьютера.
Когда приложение будет загружено, нажимаем по пиктограмме «Создать установочный накопитель для иного компьютера», после выбираем язык интерфейса «десятки» и ее версию (выбирать следует ту, для которой имеется лицензия, ведь при переходе на иную редакцию ОС лицензия не переносится). Разрядности это не касается, при переходе с x64 на x86 и наоборот лицензия сохраняется.
Затем подсоединяем накопитель к свободному USB-порту, отмечаем чекбоксом опцию «USB-устройство flash-памяти» и ожидаем окончания скачивания инсталляционных файлов на компьютер и их копирования на носитель.
Данная официальная утилита от Майкрософт позволит обзавестись флешкой с оригинальным образом Windows 10. При этом будет предложено скачать дистрибутив именной той редакции ОС, до которой можно обновиться на текущем компьютере (в поле с рекомендуемой операционной системой отметка будет стоять по умолчанию).

Обратите внимание, что после обновления приложения оно не предлагает выбрать редакцию Windows 10 (профессиональная, домашняя). Это осуществляется уже в процессе установки.
При наличии ISO-образа, который целесообразно хранить на жестком диске, можно в любой момент создать flash-накопитель для переустановки системы любым удобным методом:
- посредством простого развертывания образа на портативный цифровой носитель, если используется компьютер с UEFI, но флешка заранее должна быть отформатирована в FAT32;
- при помощи командной строки;
- с использованием специализированных приложений (Rufus, UltraISO).
Подробнее о методах подготовки флешки смотрите в соседней статье раздела.
Перед установкой
Самое важное, о чем забывают новички, перед тем, как отформатировать системный раздел перед копированием на него файлов новой операционной системы, это сохранение хранящихся на нем файлов. Все данные с рабочего стола, каталогов «Загрузки» и «Мои документы» следует скопировать/переместить на иной логический или физический диск.
Ставим загрузку компьютера с флешки. Здесь можно пойти двумя путями:
- Посетить BIOS/UEFI, отыскать меню или опции, отвечающие за приоритетность загрузочных девайсов и установить USB-устройство, на котором размещены установочные файлы (в идеале, иные USB-девайсы должны быть отключены) на первое место. Но после первой же перезагрузки компьютера (она осуществится автоматически в процессе переустановки ОС) приоритетность придется изменить обратно, дабы позволить компьютеру загрузиться с жесткого диска и продолжить инсталляцию Windows 10. Как войти в БИОС и где в нем отыскать boot-меню, ищите в руководстве к ноутбуку или материнской плате, или же в интернете.
- Воспользоваться функцией быстрого доступа к boot-menu и загрузиться с любого накопителя, не изменяя параметров BIOS.
После этого появится надпись на черном фоне, требующая кликнуть по любой клавише клавиатуры. Нажимаем любую кнопку и дожидаемся появления программы-инсталлятора.
Непосредственно установка Windows 10
В первом же окне инсталлятора необходимо выбрать версию устанавливаемого языка из списка поддерживаемых пакетов, а также формат времени и способ ввода. В принципе, по умолчанию должен стоять русский язык.

В следующем интерфейсе нажимаем «Установить».

Далее окна в разных ситуациях (использование устаревшего образа, например, или состояние лицензии), окна могут отличаться. В одном случае может появиться диалог выбора выпуска «десятки», но скорее всего, если загрузили новый ISO-файл, будет что-либо из следующего:
- В случае наличия ключа для «десятки» его необходимо ввести в появившейся текстовой форме;
- Когда лицензионного ключа нет, например, стали обладателем бесплатного апдейта до Windows 10, пропускаем это действие, кликнув «Нет ключа» или «Пропустить». В этом случае система инсталлируется, но активирована не будет, что повлечет за собой появление предложений приобрести ключ и наложит некоторые ограничения на функционал ОС.
- При выполнении обновления до «десятки» без ее предварительной установки с целью переноса лицензионного ключа на ваш компьютер (ключ будет привязан к уникальному ID оборудования и учетной записи в Майкрософт при ее наличии). Здесь следует отказаться от выполнения следующих действий, обновиться с Windows 7-8, а уже затем воспользоваться возможностью выполнить чистую установку новой операционной системы.

Затем ознакомимся с новым лицензионным соглашением, где следует обратить внимание на пункты о сборе данных о пользователе для их последующей обработки и остальное, что касается конфиденциальности и защиты данных. Нажимаем «Далее», если согласны со всеми пунктами.

Определяемся с вариантом установки:
- Обновление - фактически то же самое, что и обновление в случае перехода на Windows 10 с более старых версий ОС - в этом случае в каталог Windows.old скопируются все файлы системы вместе с программами, настройками для них и пользовательскими данными. Процесс аналогичен обычному обновлению, потому рассматривать его не станем.
- Выборочная установка - даст возможность проинсталлировать новую операционную систему, удалив все пользовательские и системные файлы и позволит выполнить изменение логической структуры накопителя. На этом варианте и остановимся, потому как он является более целесообразным.

Кликнув по варианту выборочной установки (для опытных пользователей), попадаем в интерфейс выбора будущего системного тома с возможностью изменения структуры диска (пере-разделение).
Здесь не следует пугаться, если количество дисков будет на несколько больше, чем привыкли их видеть в Проводнике или файловом менеджере. Кратко рассмотрим предлагаемые варианты действий, их последствия и случаи применения.

- Если операционная система уже была установлена (используется приобретенный компьютер без ОС, с чем сейчас фактически не столкнуться), кроме созданных пользователем разделов будет показано еще несколько дополнительных томов, объемом в сотни мегабайт, а также зарезервированные системой диски. Эти неизвестные для новичка разделы лучше не трогать: на одном из них хранится загрузчик, на втором - копия «десятки», позволяющая выполнить сброс ОС к изначальному состоянию.
- Выбираем текущий системный раздел или том, на который следует скопировать установочные файлы Windows 10. Для его форматирования (очистки оглавления в целях избавления ото всех файлов) выделяем диск и вызываем команду «Форматировать», кликнув по соответствующей кнопке. Затем жмем по пиктограмме «Далее», дабы продолжить инсталляцию, не изменяя структуры логических томов. При наличии на диске, который будет системным, другой версии Windows (неважно, «семерка» это была или XP) следует удалить системный том и создать его заново в неразмеченной области для автоматического формирования недостающих томов с загрузчиком или будущим образом для выполнения сброса «десятки».
- Если же остановиться на варианте без форматирования и удаления, инсталляция операционной системы осуществится на текущей системный раздел, при наличии на нем необходимого свободного пространства. Старая ОС полностью поместится в каталог Windows.old, речь о чем шла выше, сохранив таким образом все файлы пользователя.
- Если же для Windows 10 используется отдельный накопитель, к примеру, SSD, или на нем нет важных данных, можно удалять все разделы, форматировать диск, а затем воссоздать его структуру (или же отформатировать каждый раздел по отдельности) и выбрать нужный том в качестве системного.
- Выбрав раздел, на котором нет операционной системы, сможете проинсталлировать на компьютер две версии Windows, которые будут исправно работать, а для их выбора будет появляться окно во время запуска компьютера. Все данные пользователя в таком случае будут сохранены.
Может случиться, что при выборе тома для установки на него Windows 10 появится окошко с информацией, что выполнить установку операционной системы на выбранный раздел невозможно или что-либо в этом роде. В таком случае придётся выполнить конвертацию разделов из MBR в новую - GPT. Для решения подобной проблемы существует отдельная инструкция, и смысла повторяться нет никакого.
После того как определились с вариантом и решили возникшую проблему, жмём «Далее». Вследствие этого инсталлятор запустит процесс копирования файлов на системный диск, после чего перезапустит компьютер.
Если появится надпись с предложением кликнуть по какой-либо клавише, этого делать не следует. При следующей перезагрузке ПК придется зайти в BIOS и изменить приоритетность загрузочных девайсов, выбрав HDD с новой операционной системой первым. При желании можно перезагрузить компьютер при помощи Reset и выполнить предложенные действия сейчас, но прерывать таким образом работу системы не рекомендуется.

После этого установщик будет вести подготовку файлов к установке операционной системы, а также осуществлять настройку системных компонентов. На этом этапе экран может мерцать, а компьютер перезагружаться. Никаких действий в таких случаях предпринимать не следует, просто ожидайте.
По завершении распаковки системных файлов и прочих операций с ними появится предложение выполнить подключение к интернету посредством радио-интерфейса по технологии WiFi. При наличии и последующем использовании учетной записи Майкрософт подключение выполнить рекомендуется, в ином случае - по желанию.

Далее осуществляем первичную настройку Windows 10. Для использования предложенной конфигурации жмем «Использовать стандартные параметры», чего делать настоятельно не рекомендуется. Чтобы все настройки осуществить вручную, нажимаем «Настройка».
Как осуществить правильную настройку также описано в одной из статей, но с уверенностью можно отключать большинство параметров, ничего страшного в таком случае не произойдет. Почти все они отвечают за конфиденциальность и слежение Windows 10 за пользователем. При возникновении каких-либо вопросов или сомнений, опцию лучше не трогать.

После этого установщик предложит авторизоваться под существующей учетной записью в Майкрософт или добавить и сконфигурировать локальный аккаунт на текущем компьютере. Если интернет-подключения пока нет или оно не активно, можно воспользоваться только локальной учетной записью. На состояние лицензии это никоим образом не повлияет.

Здесь и финальный этап - конфигурирование и инсталляция классических приложений и подготовка «десятки» к первому старту. Как правило, процесс занимает не более или порядка 10 минут, но со старыми ПК может затянуться и на полчаса. Проследите, чтобы на этом временном отрезке питание компьютера было стабильным и ничто не прервало его работу.

Спустя некоторое время появится анимации входа в систему и загрузится рабочий стол.
Дополнительные сведения для новичков
По завершении установки Windows 10 следует позаботиться об актуальности драйверов для всех устройств. «Десятка» хоть и справляется с их инсталляцией, все же автоматизация процесса далеко не идеальна, с чем связано множество проблем: установлена не самая свежая версия драйвера, проинсталлирован не самый подходящий продукт, ОС использует неофициальную версию драйвера, устройство не обнаруживается или работает неправильно и т. д.
В первую очередь следует обзавестись драйверами для материнской платы, чипсета и видеокарты, загрузив их с официальных ресурсов. Никакие драйвер паки использовать не следует. Для ноутбуков можно посетить сайт поддержки и загрузить все необходимые программы, владельцам компьютеров придется посложнее. При возникновении неполадок в процессе обновления ПО для видеоадаптера воспользуйтесь приложением Display Driver Uninstaller.
Если все в порядке, проводим инсталляцию необходимого софта, настраиваем систему под себя и создаем образ для ее восстановления, например, посредством True Image, хотя и Windows 10 предлагает простой инструмент для этого. Таким образом, установка Windows 10 с флешки в следующий раз превратится в простое развертывание созданного образа на системный раздел.