Как сделать скриншот на маке с виндой. Как сделать скриншот на MAC? — Полное руководство.
Дословно, скриншот (screenshot) – это снимок экрана. Например в Windows для этой цели необходимо нажать клавишу "PrintScreen", после чего копия содержимого будет скопирована в буфер обмена, для того что бы получить изображение, необходимо открыть редактор (например, paint) и вставить содержимое буфера и сохранить изображение. Поскольку в Маке нет кнопки "PrintScreen", возникает резонный вопрос - Как сделать скриншот/ принтскрин на Маке? В Mac OS X все проще, для этого используются сочетание клавиш.
Для новичков немного расскажу как правильно нажимать сочетание клавиш, если указано несколько кнопок то первая кнопка не просто нажимается - а удерживается
, например сочетание клавиш
Итак, для того что бы сделать скриншот в Mac OS используйте следующее сочетание клавиш:
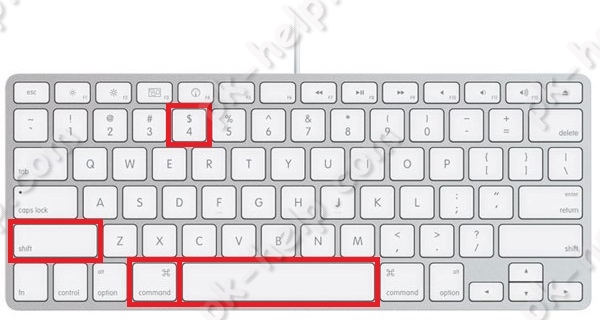
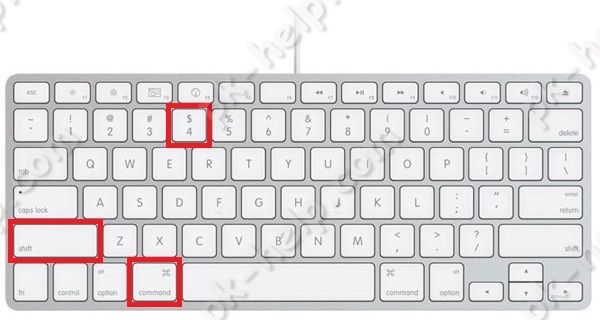
Если к любой этой комбинации добавить
Изменить расширение/ формат скриншотов в Маке.
По умолчанию все скриншоты будут сохраняться с расширение.PNG, если вы хотите изменить расширение на любой из этих: JPEG, TIFF, PDF GIF, BMP, PNG, необходимо запустить Терминал и выполнить команды (учтите, что терминал чувствителен к регистру, если в команде используется заглавная буква, то и в терминале необходимо использовать заглавную):
defaults write com.apple.screencapture type format <указать расширение PNG, JPEG, TIFF, PDF GIF или BMP>
killall SystemUIServer
Например, ниже команда, которая изменяет расширение принтскрина на JPEG
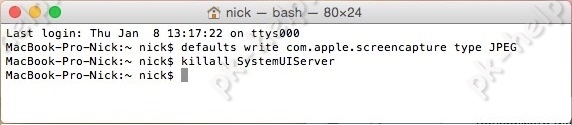
Изменить место сохранение принтскринов в Маке.
По умолчанию все скриншоты сохраняются на рабочий стол, что не совсем удобно, поскольку он захламляется. Удобнее будет указать другую папку для сохранения скриншотов. Для этого в терминале выполните команды:
defaults write com.apple.screencapture location <путь к папке>
killall SystemUIServer
Например, в папке Документы я сделал папку Screeshot и выполнил команды, после которых все принтскрины сохраняются в папку Screeshot в директории Документы:
defaults write com.apple.screencapture location ~/Documents/ Screeshot
killall SystemUIServer
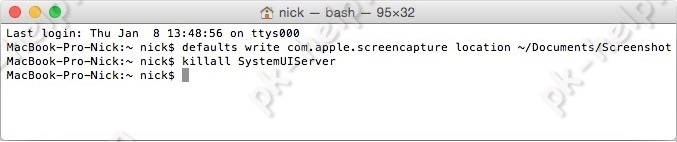
Если вы хотите вернуть все по умолчанию, выполните команды:
defaults write com.apple.screencapture location ~/Desktop
killall SystemUIServer
Отключить тень у скриншотов.
По умолчанию при создании скриншота отдельного окна, вокруг него будет тень по всему контуру, что бы отключить эту тень при создании принтскрина, используйте команды:
defaults write com.apple.screencapture disable-shadow -bool true
killall SystemUIServer
Сравнение скриншотов с тенью и без.
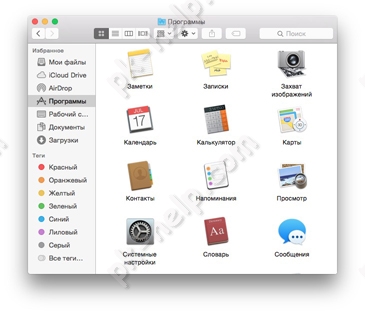 |
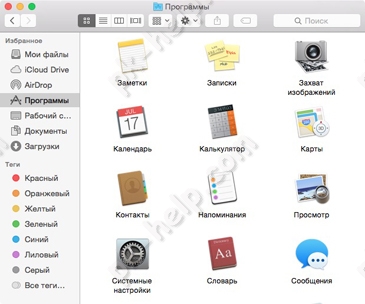 |
Что бы вернуть тень выполните команды:
defaults delete com.apple.screencapture disable-shadow
killall SystemUIServer
Иногда у владельцев компьютеров возникает необходимость сделать скриншот экрана, который иначе называется снимок или фотография экрана. Рассмотрим, как это сделать, если вы являетесь владельцем компьютера Мак.
Как сделать скриншот на Мак c помощью сочетания клавиш
Все операционные системы, будь то Windows, Linux или MacOS, оснащены стандартными средствами получения снимка экрана. С помощью обычных сочетаний клавиш вы сможете не только сохранить нужную вам информацию в виде изображения, но и сделать это очень быстро, в считаные секунды. Сочетаний клавиш для MacOS существует несколько, но достаточно будет запомнить даже одно, наиболее удобное для вас, чтобы ускорить свою работу за компьютером.
Все используемые для снятия скриншотов сочетания клавиш описаны в настройках вашего мака, в разделе System Preferences/Keyboard&Mouse/Keyboard Shortcuts.
Стоит отметить, что указанные сочетания подойдут для любой версии ОС вашего Mac и любой его разновидности, будь это макбук, MacBook Air или iMac. Однако выполнить данные действия можно будет только на родных клавиатурах Apple.
Рассмотрим подробнее возможности каждого сочетания.
Снимок экрана целиком
Только часть экрана
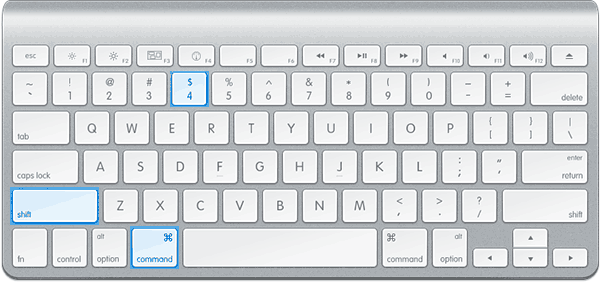
Таким способом можно также делать снимок меню программы. Предварительно его нужно раскрыть.
Снимок отдельного окна программы
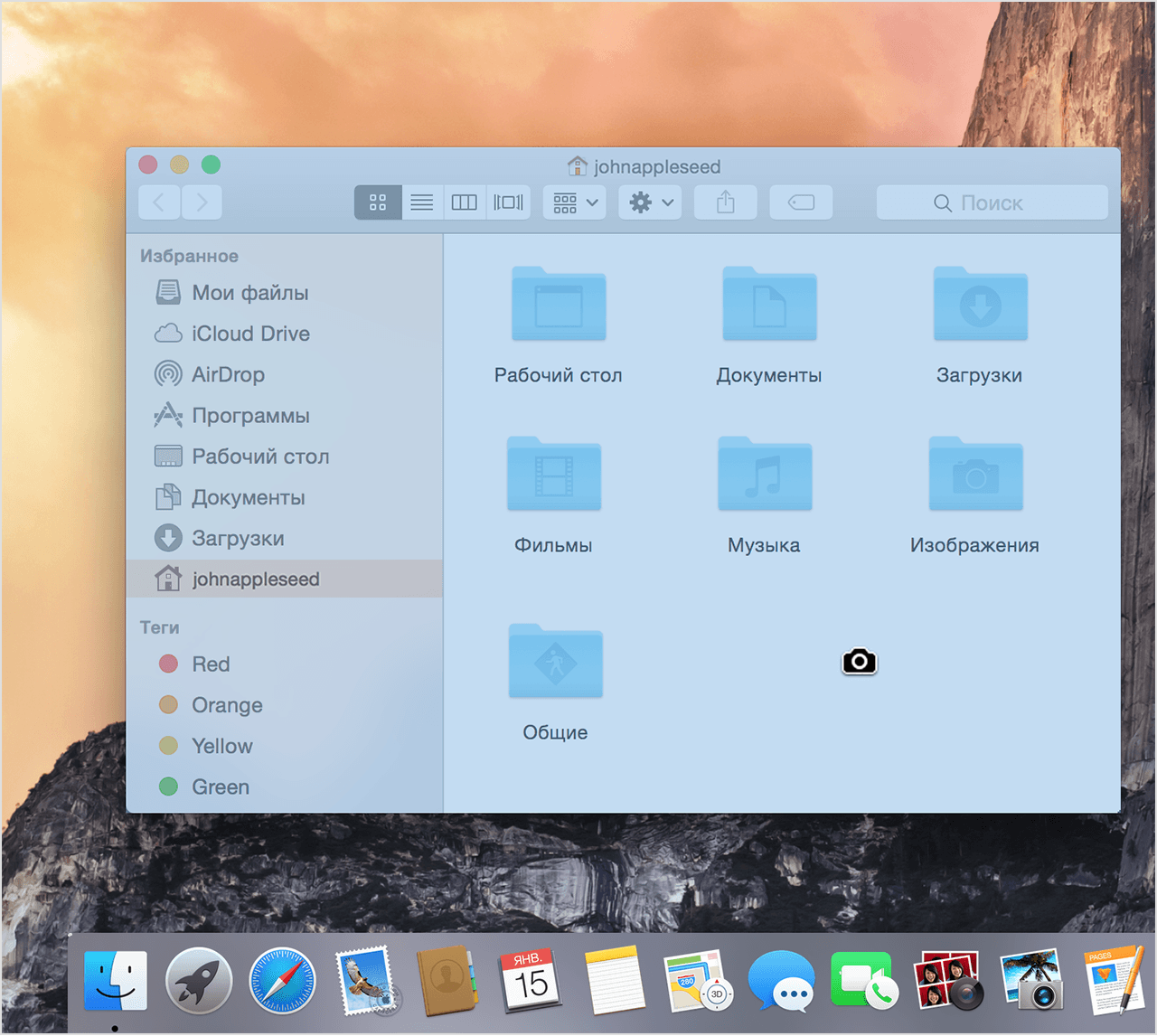
Чтобы изображение сохранялось не в файл на Рабочем столе, а копировалось в буфер обмена, нажимайте дополнительно клавишу Control. Например, для снятия части экрана и сохранения изображения в буфер нажмите Command + Shift + Control + 4.
Поначалу кажется сложным запомнить такое многообразие сочетаний клавиш для разных случаев с разными дополнительными условиями. Однако несколько тренировок спустя ваши пальцы сами запомнят, что нужно делать.
Как сделать скриншот экрана на Mac: видеоинструкция
Посмотрите видео, чтобы наглядно понимать, как быстро делать скриншоты на MacOS. Из ролика вы узнаете, как делать снимки сочетанием клавиш и как оптимизировать полученные изображения, чтобы они занимали меньше места.
Скриншот экрана на Mac с помощью специальных программ
Помимо стандартных сочетаний клавиш, снимок экрана для Мака, Макбука или Макбук Аира можно получить, воспользовавшись специальными программами, входящими в комплект поставки Mac или загруженными отдельно.
Утилита «Снимок экрана» (Grab Utility)
Это встроенная программа-утилита с простым функционалом для создания снимков экрана. Открыть её можно через меню Программы/Утилиты либо через поиск Spotlight.
- Запустите программу, затем выберите в меню пункт Снимок и далее нужную вам опцию. Всего доступно четыре опции: Выбранное, Окно, Экран, Экран с задержкой.
- Щёлкните по нужной опции, затем вы увидите уведомление о том, что для снятия снимка экрана нужно кликнуть в любом месте за границами этого сообщения. Выполните щелчок по нужному вам месту, затем выберите папку для сохранения изображения.
Как мы видим, программа очень простая, её функции практически аналогичны рассмотренным выше сочетаниям клавиш.
Особенности программы:
- вы можете выбрать место для сохранения каждого скриншота после его получения;
- вы можете добавить изображение курсора на снимок (по умолчанию курсор затирается на скриншотах). Добавление такой опции производится через меню настроек программы.
Программа Joxi
Эта программа устанавливается отдельно и имеет более широкий ряд функций, которые могут быть интересны пользователям Mac в разных ситуациях. Скачать программу можно с официального сайта Joxi.ru.

Как видите, функции программы очень разнообразны, однако для получения простых скриншотов без дополнительной обработки бывает достаточно обычных сочетаний клавиш.
Другие способы
Ещё один простой способ сделать изображение экрана и сохранить его без использования клавиатуры и дополнительных программ-утилит состоит в следующем:
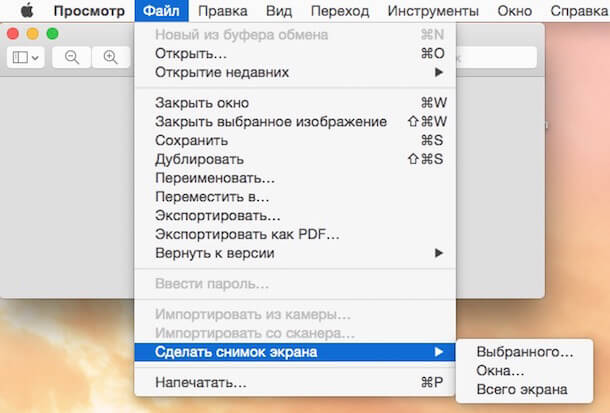
Периодически при работе за компьютером у нас возникает необходимость сделать снимок экрана. Это может быть какая-то информация по работе, переписка с другом или забавный кадр из игры. Объяснять другому человеку порядок работы с той или иной программой тоже гораздо удобнее с помощью скриншотов, чем исключительно на словах. В операционной системе Windows существует несколько способов сохранить изображение экрана или его части.
Но если вы по каким-то причинам пересели с этой системы на другую, то привычные комбинации клавиш там вряд ли возымеют должный эффект. Здесь речь пойдет о популярной Mac OS X, которая далее будет упоминаться упрощенно «мак». Многие пользователи, недавно поменявшие операционную систему или впервые работающие в ней, сталкиваются с определенными проблемами. К примеру, далеко не все знают, как сделать скриншот на маке.
Задача эта несложная и имеет несколько путей решения. Как многие, наверное, помнят, в старом добром Windows нужно было использовать специальную клавишу для захвата изображения, потом открывать графический редактор, вставлять туда снимок из буфера обмена и потом сохранять его. В операционной системе Mac процесс очень похож, хотя и с некоторыми отличиями. Существует два простых способа, как сделать скриншот на маке.
Первый использует встроенную по умолчанию утилиту, которая создана специально для захвата изображения с экрана. Второй способ осуществляется посредством комбинации клавиш.
Итак, как сделать скриншот на макбуке
Начнем с описания второго способа, более привычного для бывших обладателей Windows. Он рассказывает, на маке максимально быстро и просто. Для стандартного снимка всей области экрана можно использовать комбинацию так называемых «горячих клавиш». В данном случае это Command одновременно с Shift и цифрой 4. Их следует использовать, если вам нужен не весь экран, а только определенная его часть. Принцип действия таков: сначала выделить требуемую область мышкой, после чего необходимо нажать указанную комбинацию на клавиатуре.
Если в комбинации клавиш заменить цифру на 3, то такое сочетание автоматически создает скриншот всего экрана. Так или иначе, выбрать нужную область для захвата еще недостаточно, чтобы появился снимок. Теперь остается сделать его. Добавив к нашим Command Shift 4 нажатие на пробел, можно сфотографировать конкретный выделенный элемент. Это может быть окно, меню или даже значок, - в зависимости от необходимости. Если курсор поменялся на маленький фотоаппарат, то все сделано правильно. После щелчка левой кнопкой снимок сохранится прямо на рабочий стол.
Альтернативный вариант
Второй способ, как сделать скриншот на маке, подразумевает использование стандартной встроенной утилиты. Для пользователей, владеющих английским языком, она имеет говорящее название - Grab.app. Функционал утилиты небольшой, но для создания снимков многого и не надо. Чтобы открыть ее, заходим в «Программы», где в разделе «Системные утилиты» находится нужное приложение. Запускаем его.
Фактически, основное нужное меню в этой программе называется «Снимок», оно четвертое по счету. Там можно выбрать, что будем фотографировать: определенное окно, весь экран или только его малую часть. Для последнего есть функция «Выбранное». Нажатие на нее позволяет самостоятельно выбрать нужную область. Главное преимущество данного способа заключается в возможности делать скриншот с задержкой.
Также справа от каждого из вариантов подписаны горячие клавиши, ускоряющие работу с Grab.app. Немногочисленные настройки утилиты позволяют, например, отключить звук щелчка затвора или сделать отображаемый на снимке курсор. В целом, ее использование мало чем отличается по сложности от комбинации клавиш.
В последнее время все больше и больше новых пользователей отдают свое предпочтение Mac OS X и поначалу им кажется не совсем очевидной организация на маках работы по "фотографированию " экранной картинки, то есть получение скриншота. В Windows эта операция осуществляется нажатием кнопки PrintScreen, в результате этого действия копия экрана загружается в буфер обмена, что в дальнейшем позволяет использовать данный "снимок" в различных графических редакторах.
Но, неочевидность работы по получению скриншота на Mac OS X - заблуждение!
На самом деле ничего сложного все логично и понятно.
Как сделать снимок экрана на macbook?
Получить скриншот на макбуке можно двумя простыми способами, о них и пойдет у нас речь.
Для подавляющего большинства действий в Mac OS, системой предусмотрены так называемые горячие клавиши и нужно лишь знать их комбинации для того, чтобы выполнить нужное Вам действие. Знание комбинаций для часто встречающихся в работе действий позволит значительно повысить продуктивность Вашей работы на Маке
Делаем скриншот на маке!
К примеру, Вам необходимо сделать скриншот всего, что изображено на дисплее, для этого нажимаем shift + command + 3, если же надо скопировать только часть экранной картинки жмем shift + command + 4. И в первом и во втором случаях скопированное изображение отобразится на рабочем столе (формат png). Согласитесь ведь это очень быстро, не открывая никакой редактор, не подгоняя отдельно по размеру изображение, Вы получаете готовый сохраненный файл после всего лишь нажатия на заданную комбинацию клавиш.
как сделать скриншот выделенной области на мак буке?
Если же необходимо записать копию изображения не в виде файла, а сохранить ее в буфере обмена для последующего использования то и в этом случае предусмотрены соответствующие комбинации. Нажав клавиши shift + control + command +3 Вы получите скриншот всего, что изображено на экране и автоматически загрузите его в буфер, не сохраняя в файл, если же надо сохранить в буфере обмена не все изображение экрана, а только его часть выбираем комбинацию shift + control + command + 4.После чего воспользовавшись любым графическим редактором, а так же Pages или Word и нажав command + v, сможете вставить изображение из буфера туда куда необходимо.Такой же результат можно получить с помощью меню - edit -> paste.
Но, если Вы привыкли все делать мышью и не хотите нажимать на горячие клавиши, то специально для Вас разработана стандартная утилита Mac OS X - Grad. Запустить её можно с помощью спотлайт (функция поиска мака). Для этого напишите там "grab" или воспользуйтесь папкой с системными утилитами:
Обладая хорошими функциональными возможностями программа Grab достаточно проста и понятна. Взгляните на основное меню программы:
Действительно ничего сложного.Каждому из четырех режимов "съемки изображения" соответствуют свои комбинации горячих клавиш:
Selection (выделенная область) - shift + command + a - применяется для создания снимка выделенной части изображения
Window (активное окно) - shift + command + w - применяется для создания снимка любого из окон присутствующих на экране
Screen (Экран)
- command + z - применяется для создания снимка экрана
Timed Screen (скриншот по таймеру) - shift + command + z - позволяет сделать скриншот изображения на экране с задержкой по времени. С нажатием на кнопку запуска таймера начинается отсчет задержки равный 10 секундам, в течении которых можно настроить экран для съемки.
По окончании процесса "фотографирования", в окошке grab отобразится получившееся изображение и Вы легко сможете сохранить его в нужном Вам месте.
Следует заметить, что grab позволяет обрабатывать одновременно несколько изображений. Можно сделать несколько различных скриншотов и сравнив их между собой выбрать самый выдающийся. С помощью grab возможно и копирование снимков в буфер обмена комбинацией command + c.
Мы продолжаем писать новые полезные советы для начинающих пользователей Mac OS X.
Пишите нам вопросы, ответы на которые вы хотели бы видеть на нашем сайте, и мы постараемся подробно рассказать о интересующей вас теме в очередной статье.
Каждый пользователь ПК рано или поздно сталкивается с такой компьютерной задачей, как создание скриншота. На клавиатуре компьютеров и ноутбуков, работающих на базе операционной системы Windows, есть специальная клавиша «Print Screen», отвечающая за снимок экрана, отдельного фрагмента или веб-страницы. На яблочных компьютерах такой клавиши нет. Резонно возникает вопрос, как сделать скриншот на маке . Для этого можно воспользоваться несколькими способами.
Сочетанием клавиш
Решить проблему, как сделать скрин на маке помогут специальные клавиатурные команды.
Для получения снимка полного экрана необходимо:
Для создания скрина выбранного фрагмента нужно:

Для создания скрина отдельного окна необходимо:
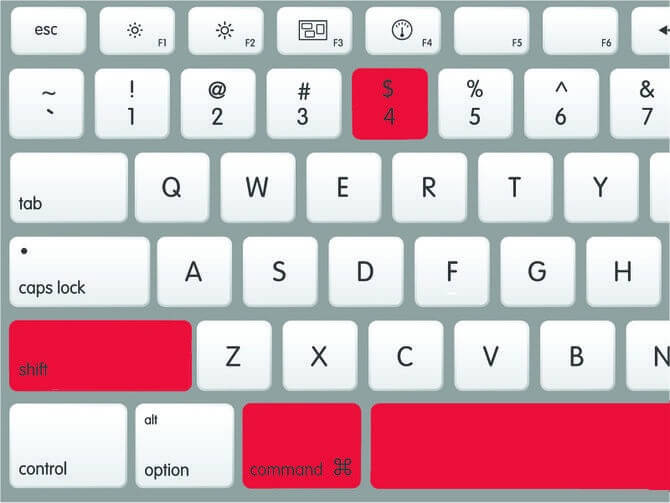
Программа Снимок экрана (Grap.app)
Перед начинающим пользователем часто возникает вопрос, как сделать скриншот на маке. Можно воспользоваться стандартной утилитой «Снимок экрана». Для этого потребуется:
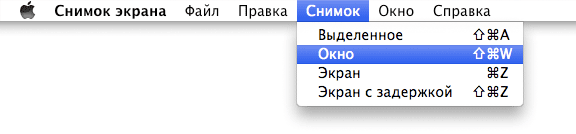
Изменение настроек создаваемых скринов, установленных по умолчанию :
Все настройки создаваемых снимков или скриншотов (расположение, формат, название), установленных по умолчанию могут быть изменены с помощью утилиты «Терминал». Для этого нужно:
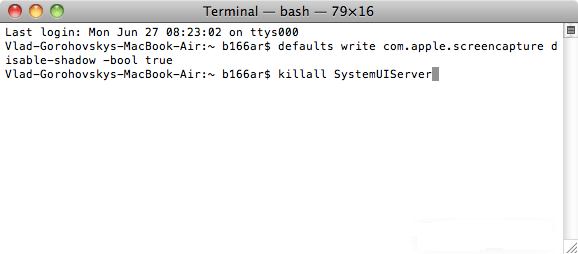
Программа Paparazzi
Решить проблему, как сделать скрин на маке , а точнее, снимок всей веб-страницы поможет утилита Paparazzi. Для этого необходимо:
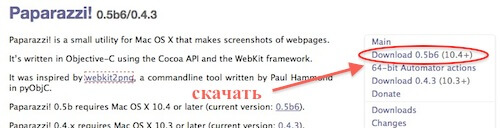
При желании можно воспользоваться и другими сторонними программами, предназначенными для создания скриншотов на маке (Skitch, Monosnap, Share Bucket, Jing и т. д.).
Коментарии
ек / 3 August 2017 г. 15:19
кэп! ты не утомился?
Карина Surfingbird / 3 August 2017 г. 15:19
Здравствуйте!
Подскажите, пожалуйста, как можно с вами связаться насчёт сотрудничества с Surfingbird?
Спасибо!
Надежда / 3 August 2017 г. 15:19
Спасибо за информацию, даже не задумывалась, что есть столько разных возможностей. Я лично использую програмку SSmaker.



















