Не видит виртуальный дисковод а только физический. Пять причин почему не работает дисковод.
Здравствуйте друзья. Решил написать статью на тему: компьютер не видит dvd привод windows 7. Советы написанные ниже, актуальны так же для других версий виндовс.
Сейчас уже наверное мало кто пользуется CD, DVD приводами, но даже если случилась поломка, не спешите заказывать новый дисковод. Есть много причин, почему он перестает работать. Если поломка именно в приводе, то можно решить проблему, зная некоторые секреты. Сразу скажу, что привод не всегда является основной проблемой.Далее вы узнаете об основных поломках и как их устранить. Так же в конце статьи есть видео с другим вариантом решения проблемы.
Постарайтесь выявить характер поломки. Начнем с проверки дисков. Берем диски и пробуем запустить, если некоторые из них запускаются, то тогда начинаем искать неисправности в технической части.Также есть момент, если в процессе работы операционной системы случается сбой, то диски вовсе не читаются. Такая же участь коснется и записи дисков.
Как решить проблему программным путем?Подумайте, какие программы были недавно установлены на ПК. Возможно ставили игры. Иногда при установке они произвольно инсталлируют «свои» виртуальные диски, в итоге они конфликтуют отсюда и появляются проблемы с DVD приводом. Еще одна популярная причина «поломки» – программы Alcohol или Daemon Tools- как вы поняли, они нужны для монтажа этих самых виртуальных дисков. Все это может повлиять на работу привода.
Как все можно проверить?
Ответ прост: удалите перечисленные выше программы и пробуйте запускать дисковод. Если все запускается и работает, тогда ответ очевиден. Если же изменений вы не заметили, то придется «копать» дальше.Очередная популярная проблема – это глюки драйверов. В таком случае воспользуйтесь «Диспетчером устройств». Заходите в «Панель управления -> Система» или кто привык работать клавиатурой, нажмите «Win + Pause», потом выбирайте «Диспетчер устройств» с левой стороны.
Если удалить указанный выше софт, и открыть диспетчер устройств, мы все еще можем увидеть виртуальные дисководы инсталлированные программами, которые мы упоминали выше. Смотреть их нужно в ветке «DVD и CD-ROM дисководы». Теперь воспользуемся правой кнопкой мышки, меню и удаляем их. Потом перезагрузите свой компьютер. Посмотрите произошли ли изменения.
Какие действия еще можно предпринять? Перечисляем ниже:
— нажмите меню «Вид», выбираем «Показывать скрытые устройства»;
— найдите драйвер «SPTD» в дереве устройств (он размещается в разделе «Драйверы несамонастраеваемых устройств»);
Есть положительный результат? Если нет, двигаемся дальше. Найдите среди 2-х или 4-х каналов контроллера в разделе IDEATA/ATAPI контроллеры» тот, к которому подключается DVD привод. Как правило, у каждого такого канала разное название. Поочередно открывайте каждый канал и смотрите на «Тип устройства».
То, что мы ищем, — это «ATAPI дисковод компакт-дисков». Что делать далее? Надо посмотреть на птичку «Задействовать DMA». Если она стоит, то уберите, если нет, то поставьте. Затем перезагрузите, посмотрите на итог. Когда с отключенной опцией все стало работать нормально, то поставьте галочку, и опять перезагрузитесь. Оставьте рабочий вариант. За лучшее, функция «Задействовать DMA» должна быть включённой. Иногда данное условие считается единственно возможным, когда стоит Windows 7.

Как еще можно настроить привод?
Перейдите в диспетчер устройств, откройте там DVD привод. Далее как на картинке, выбираете свой дисковод, жмете «Свойства» и переходите на вкладку «Регион DVD», посмотрите, какой тут указан регион. Если регион «Не выбран», то оставляем как есть, ничего не меняем. Если показан не ваш регион, то установите свой. Учтите, что менять регион можно только 5 раз. Попытайтесь дополнительно сменить «Не выбрано» на любой другой регион. Вернуть все назад поможет перепрошивка.
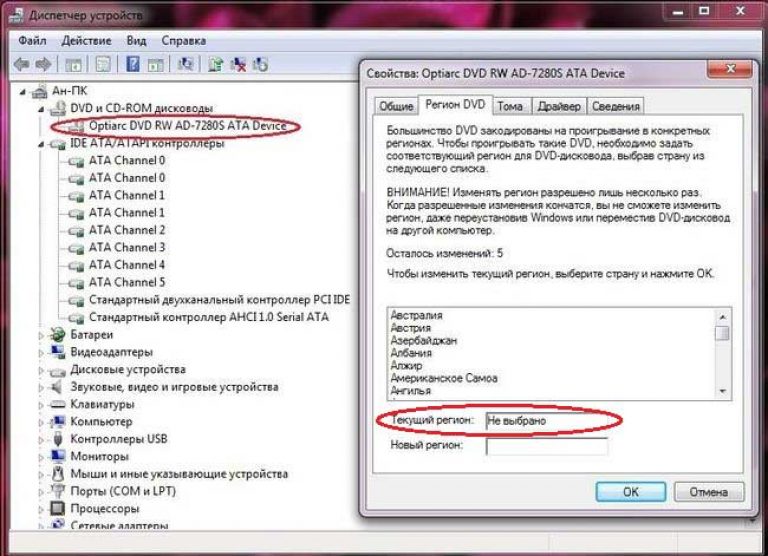
Что делать дальше, если с «железом» проблем не возникло?
- Первое на что смотрим — шлейф. Может вы что-то недавно делали в ПК и могли его повредить. Замените его — может есть запасной, или можете взять у кого то из приятелей на подмену для проверки или купите новый. Далее посмотрите штекер питания.
- Откройте лоток, продуйте (насколько получиться) внутренности привода. Для чего это нужно?Во время эксплуатации DVD привод покрывается пылью, это напрямую влияет на работу лазера. Если на нем слой пыли, соответственно диски читаться не будут или будут, но выборочно.
- Если вы раньше сталкивались с ремонтом какой-либо техники, тогда можете воспользоваться этим советом. Осторожно разберите привод, смочите ушную палочку в спирте и почистите ею глазок лазера.
- Для тех кто не силен в ремонте.Не каждый человек сможет нормально разобрать и собрать DVD привод. Совет: воспользуйтесь чистящим диском, на котором предусмотрены щеточки. Если привод распознает диск, то станет его прокручивать и щетки уберут пыль с лазера.
- Второй вариант – это прошивка привода. Постарайтесь найти прошивку на портале производителя, скачайте и следуйте инструкции, для правильной установки.
Так же посмотрите видео, в нем еще один вариант решения проблемы
Эта проблема довольно распространенная, причин может быть множество, среди которых различают аппаратные и программные .
Самый печальный вариант – полная поломка устройства. Если Ваш дисковод уже долго эксплуатируется и в какой-то момент перестал читать диски, то возможно его срок службы уже на исходе, особенно такая ситуация присуща для приводов ноутбуков. Ресурс их к сожалению недолгий.
DVD привод вышел из строя
В любом случае не спешите расстраиваться, протестируйте дисковод на другом компьютере, если там заработал – налицо программные проблемы.
Убедитесь в том, что привод физически правильно подключен . Вспомните, не отключали ли его? Вдруг Вы забыли его подключить.
 К аппаратной проблеме относится также засорение лазера
(пыль на линзе). Если в разделе Компьютер привод отображается, но диски не читаются, то возможно лазер мог просто засориться.
К аппаратной проблеме относится также засорение лазера
(пыль на линзе). Если в разделе Компьютер привод отображается, но диски не читаются, то возможно лазер мог просто засориться.
Следует открыть устройство и простой ватной палочкой аккуратно прочистить головку . Также для этих задач есть специальные диски, на которые наносятся чистящие средства. Прокрутка такого диска в приводе очистит лазерную головку.
Если же головка лазера сломалась полностью , а не просто засорилась — можно, конечно, попытаться отнести в сервисный центр, но проще полностью заменить дисковод, чем пытаться реанимировать. Не хотите возиться с установкой нового привода? Можно купить портативный . Стоит он немного дороже, но это гораздо удобнее. Вы сможете подключать его через порт USB, когда Вам необходимо.
Программные причины неисправности
Проще дело обстоит с программными проблемами. Дисковод может быть отключен в BIOS
. Подробное руководство по включению именно для Вашей версии BIOS можно найти в Интернете.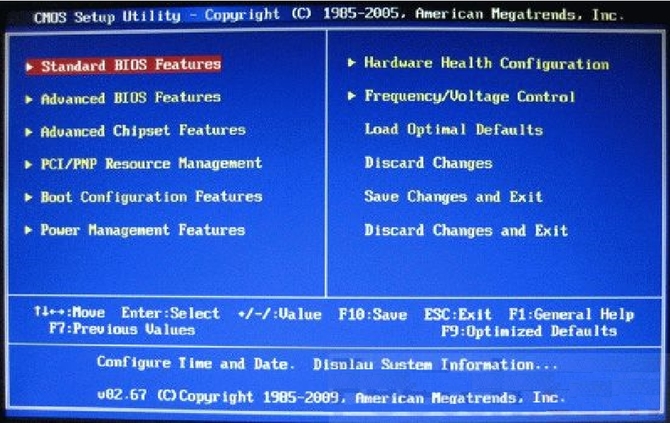
Вспомните, после какого момента привод перестал читать диски. Возможно вы установили программу, наподобие Alcohol 120% или Daemon Tools. Эмуляторы виртуальных дисков могут стать причиной неработающего DVD-Rom. В таком случае можно попробовать следующее. Перейдите в Диспетчер Устройств . Это можно сделать через Управление, правой кнопкой по значку Компьютера.

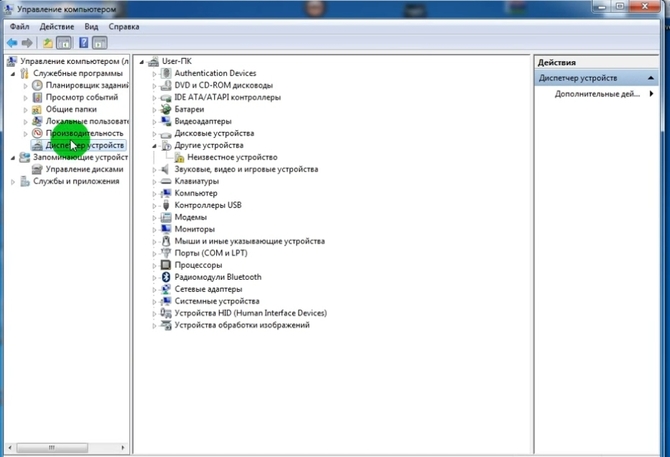
Перейдите в диспетчер устройств
и убедитесь все ли там в порядке, в разделе DVD-дисководы
и дисководы компакт-дисков. В разделе IDE ATA/ATAPI
контроллеры удалите
повторяющиеся каналы, если таковые имеются. После этого перезапустите
компьютер.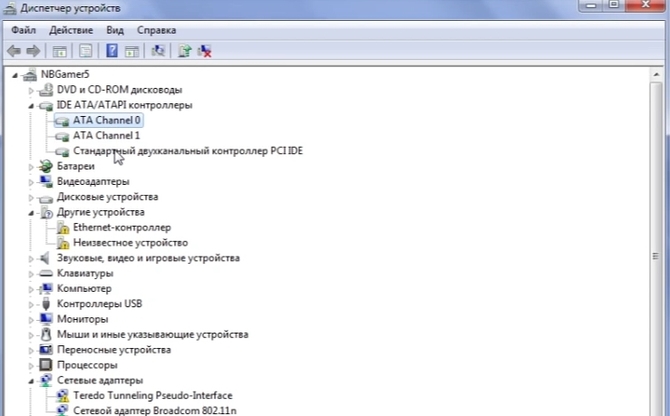
Если это не помогло, удалите ПО , вызвавшее сбой и проверьте привод вновь.
В диспетчере следует также обратить внимание на раздел DVD-дисководы
на наличие неработающих или . В этом случае понадобится переустановить
драйвер.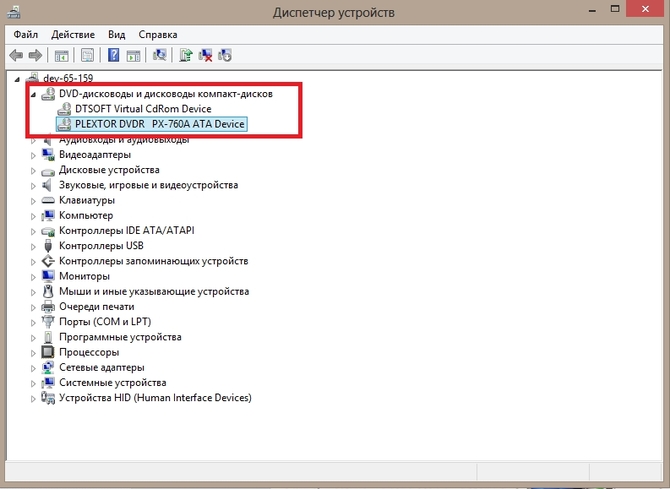
Есть еще вариант удалить устройство
и перезапустить
ПК, таким образом можно запустить повторную инициализацию.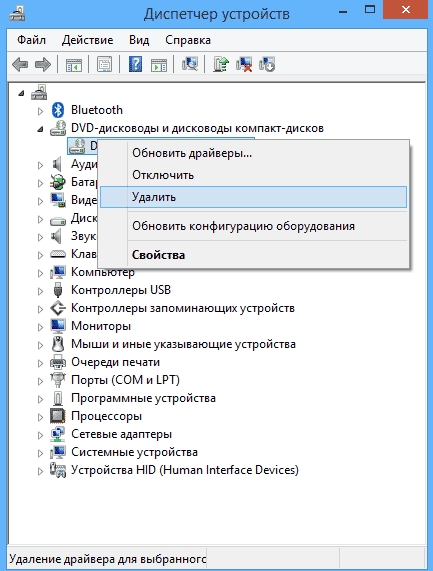
Еще один способ – произвести восстановление системы до точки, когда привод точно работал. Запускаем в режиме просмотра мелких значков, жмём Восстановление .
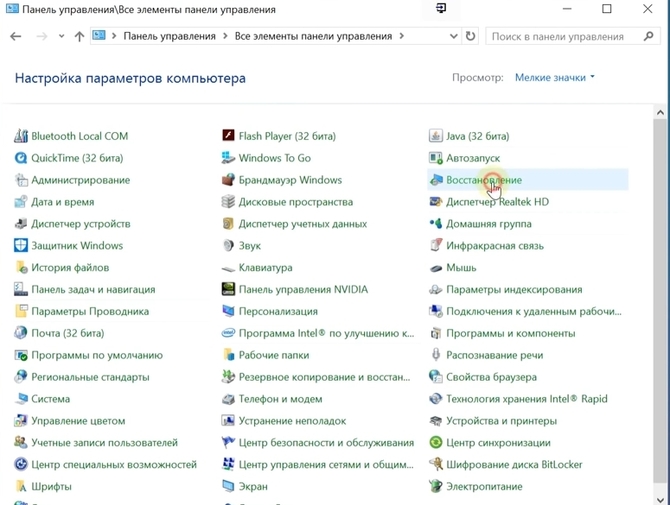

По дате выбираем необходимую точку восстановления до которой хотим произвести откат системы.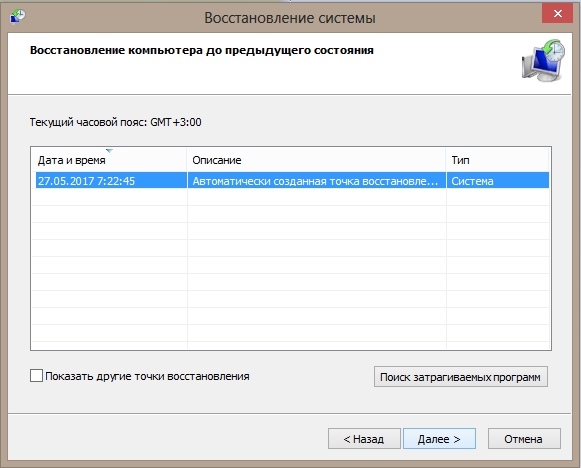
Почему не работает dvd дисковод на ноутбуке windows 7 и что в таких случаях делать?
Поэкспериментировав с приводом, я выявил пять наиболее часто встречающихся причин, почему не работает dvd дисковод на ноутбуке windows 7 (XP, 8).
Что делать для исправления, описано под каждой из причин ниже, не исключены конечно и другие, но это уже индивидуальные неполадки.
Причина первая
На ноуте asus или любом другом компе в windows 8 или виндовс 7 (без разницы) не работает дисковод, потому что его земной путь завершился (случается и такое).
Это довольно обширный ответ, но случается и так что без замены не обойтись. Хорошо если вы сможете его снять и попробовать на другом компьютере.
Что делать? Купить новый и заменить, они сегодня не дорогие около 15 долларов. Сложностей в замене нет можно и самостоятельно.
Выкрутите несколько шурупов и отсоедините два шнура. Вот и все.
Причина вторая
Перестал работать дисковод на ноутбуке asus или acer (от названия не зависит, я так пишу по привычке, у меня три собственных asus и один acer) – чрез БИОС.
Сам привод вполне исправный, но виндовс его не видит. Он просто нагло отключен в биосе. У меня так раз было, на новом, только купленном.
Что делать? Войти в биос и включить dvd дисковод. Обычно он там находиться напротив строки CD-ROM. ENABLED – ВКЛЮЧЕН.
Третья причина
Если престал работать дисковод, причина может быть в самом виндовс. Система его просто не видит.Обычно это связано с драйверами. Увидеть их можно в диспетчере устройств.Как исправить?
Установить новые (правильные) драйвера и в диспетчере устройств и обновить конфигурацию.
Четвертая причина
Работать не будет дисковод если засорилось окошечко лазера (). Причиной тому служит избыток пыли в рабочем помещении.
Как исправить? Открыть привод и очистить его обычной ватой (немотаной на спичку).
Пятая причина
Вышла из строя головка лазера. Почему так произошло причин много.
Что делать? Заменить, хотя лучше менять привод полостью – лазерная головка дорогая (80% от стоимости дисковода)
Конечно пять причин описанных в этой статье далеко не все возможные варианты почему дисковод не работает.
Это может быть и отсутствие подачи питания и плохие контакты на шлейфах и многое другое.
Очень легко эти исправности устраняться при наличии другого дисковода — рабочего (можно снять с компьютера друга).
Тогда проверить намного проще, какой именно элемент повлиял на работоспособность привода.
Как вариант, помните, что всегда можно воспользоваться внешним дисководом или флешкой – они сегодня достаточно емкие и позволяют легко устанавливать даже операционные системы.
Только если содержимое находиться на DVD, то обойтись без дисковода не получиться. Успехов.
Несмотря на то что CD и DVD диски постепенно теряют свою актуальность, уступая более современным и удобным накопителям , всё же есть ситуации, когда просто необходимо воспользоваться дисководом. К удивлению пользователя, в самый ответственный момент может выясниться, что компьютеру не удаётся обнаружить дисковод. К счастью, подобную проблему можно решить. В этой статье подробно рассмотрим, что делать, если компьютер не видит дисковода. Давайте разбираться. Поехали!
Начать нужно, разумеется, с определения характера проблемы. Сперва откройте BIOS , чтобы сделать это, нажмите клавишу Delete или F2 во время загрузки компьютера. Всё зависит от производителя ПК. Поэтому лучше предварительно уточнить эту информацию в интернете конкретно для вашей марки ноутбука. После того как вы попали в BIOS, посмотрите список подключенных устройств. Если в БИОСЕ не отображается оптический привод, его можно включить. Алгоритм действий будет отличаться для разных производителей материнских плат.
Наиболее лёгкий способ, который поможет исправить ситуацию - восстановить стандартные настройки BIOS. Для этого выберите пункт «LoadDefaults» и подтвердите внесённые изменения. После этого перезагрузите ПК и снова проверьте дисковод.
Ещё одной причиной может стать некорректная работа драйверов или операционной системы . Для проверки наличия драйверов зайдите в Диспетчер устройств, для этого щёлкните правой клавишей мыши по ярлыку «Мой компьютер» и в открывшемся меню выберите пункт «Управление». Откроется окно «Управление компьютером». В меню слева кликните по Диспетчеру устройств. В появившемся списке выберите «DVD и CD-ROM дисководы». В случае, если необходимые для дисковода драйверы будут отсутствовать, возле него вы увидите предупреждающий восклицательный или вопросительный знак. Это говорит о том, что что-то работает неправильно. Кликните правой кнопкой мыши по соответствующей строке и попробуйте обновить драйверы либо поставить старые из списка ранее установленных. Имеющийся некорректно работающий драйвер можно просто удалить и перезагрузить компьютер, чтобы внесённые изменения вступили в силу.
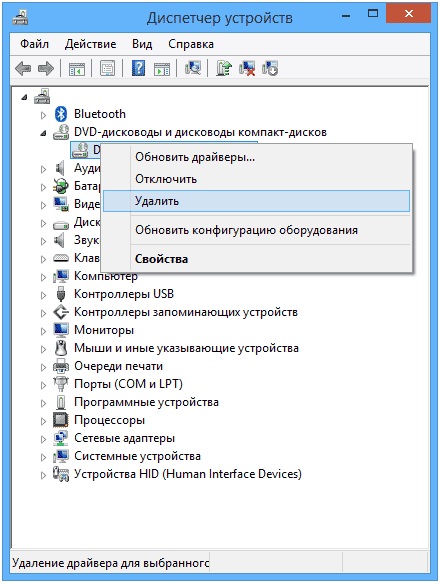
Некорректно работающий драйвер можно просто удалить
Если и этот способ не помог, проблема может быть в вирусном программном обеспечении на вашем ноутбуке. Вирусы могут привести к серьёзным сбоям в работе операционной системы, поэтому не стоит обходить вниманием эту причину. Никогда не помешает лишний раз запустить полное сканирование системы. Если ваш антивирус устарел, обязательно установите последние обновления, в противном случае вирус просто может быть не обнаружен. Также рекомендуется использовать только . Существует немаленький выбор бесплатных лицензионных антивирусных программ, которыми вы можете воспользоваться.
Если ноутбук находится уже в таком состоянии, что простое сканирование ему никак не поможет, рекомендуется восстановить предыдущее состояние, когда операционная система работала корректно.
Неполадки с дисководом могут иметь и физический характер. Например, всё дело может быть в плохо подключённых шлейфах или питании. Кроме того, необходимо учитывать ещё и возможность банального износа либо нарушения работы портов IDEи SATA на «материнке». В этом случае стоит обратиться за помощью к мастеру, если ранее вы не сталкивались с разборкой ноутбуков.
Теперь вы знаете, что делать, если ПК не может обнаружить дисковод. Пишите в комментариях, была ли полезной для вас эта статья, и делитесь с пользователями собственным опытом решения подобной проблемы.
Не смотря на постепенный переход от компакт дисков к флеш-накопителям, первые все-таки все еще бывают необходимыми. Иногда наличие привода компакт-дисков критично, когда речь идет о быстром восстановлении работоспособности системы, и его отсутствие или поломка могут привести к излишним проблемам, потере времени... Если ваш компьютер не видит дисковода, то определить причину можно несколькими способами. О них сегодня и поговорим!
1) Перво-наперво нажмите кнопку выброса лотка на приводе. Если привод никак на это не реагирует, значит привод физически лишен питания и следует проверить подключение разъема, идущего от блока питания к приводу компакт-дисков. Для этого придется разобрать системный блок. В случае, когда лоток все-таки выезжает, но компьютер никак не реагирует на наличие компакт диска в приводе, следует проверить подключение интерфейсного кабеля (IDE или SATA) и, если необходимо, заменить его. Проверьте ранг вашего привода, если он подключен с помощью интерфейса IDE, то при подключении двух устройств к одному кабелю, каждое из них должно быть однозначно идентифицировано как «ведущее» или «ведомое». Настройка этого параметра производится с помощью перемычек на самом приводе и если они установлены неправильно, то это может привести к некорректной работе устройства либо полной его неработоспособности.
2) Если неполадка не устранена, следует проверить настройки BIOS. Если вы не знакомы с настройкой BIOS, то не пытайтесь самостоятельно изменить непонятные параметры, просто выберите пункт меню «Load setup Defaults» и нажмите «Enter». Теперь выйдите из BIOS, подтвердив сохранение параметров.
3) В случае, когда привод по прежнему отказывается обнаруживаться системой, то следует проверить настройки Windows, т.к. он может быть отключен самой системой в случае возникновения какого-либо рода неполадок. Нажмите на иконке «Мой компьютер» правой кнопкой мыши и в контекстном меню выберите пункт «Свойства». Во вкладке «Оборудование» вам необходимо нажать на кнопку «Диспетчер устройств». Проверьте, не отключены ли устройства, находящиеся в строке «DVD и CD-ROM дисководы». Если устройство отключено, просто включите его.
4) Проверьте компьютер на вирусы, иногда они могут влиять подобным образом на систему. Если необходимо, переустановите операционную систему Windows.
5) Если ничего из вышеприведенного не решило вашу проблему, значит ваш привод физически неисправен и требуется его замена на исправный. Для контроля данного параметра (исправность/неисправность) желательно обратиться к знакомому у которого есть компьютер, для проверки вашего устройства на полную работоспособность. Советуем выполнять данный пункт первым, так как это максимально быстро отсечет не нужные действия с вашей стороны.



















