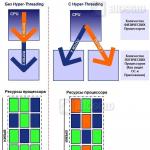Настройка беспроводного сетевого подключения для windows xp. Как напрямую подключиться к роутеру. Как настроить Wi-Fi своими руками в Windows XP разными способами? Подключение и настройка WiFi в Windows XP: Видео. Подключение к существующей Wi-Fi сети
Как подключиться к скрытым Wi-Fi сетям в Windows XP? Именно это и будет темой очередной полезной статьи на нашем . От вам, хоть когда-нибудь, приходилось сталкиваться с скрытыми сетями?
Например, вы знаете, что у Вас на работе , который со дня в день успешно раздаёт интернет. Мало того, вы даже знаете, как данная сеть называется и даже пароль от нее, но как только включаете смартфон или ноут., в подключаемых сетях ничего нет.
Не удивляйтесь, но так бывает, что помимо , некоторые организации полностью убирают свою сеть со среды вещания. Поэтому, если вы столкнулись с такой сетью и у вас есть все пароли, тогда давайте я как обычно, в мельчайших подробностях, покажу и расскажу вам, о принципах подключения к скрытым сетям Wi-Fi.
Подключаемся к скрытой Wi-fi сети на Windows XP
Хоть и Майкрософт закончили поддерживать Windows XP, все равно не малое количество населения планеты и дальше продолжает пользоваться этой системой на своих ПК. Именно такой пользователь и подтолкнул меня на написание данной статьи, который попросил меня объяснить ему, как подключиться к спрятанной сети на Windows XP.
Так как, на обновленной Windows 10 или той же семерки сделать это намного проще, я сначала покажу принцип подключения именно на Windows XP, ну а потом, конечно же, уделю внимание более современным операционным системам. Делается это для того, что бы у вас в дальнейшем точно больше не возникало вопросов о подключение к скрытой сети Wi-Fi на XP или на какой либо более современной ОС, с семейства Windows.
Перед началом описания нужных шагов, хочу напомнить, что на некоторых ноутбуках Wi-Fi адаптер нужно включить физически с помощью кнопки на корпусе ноутбука или воспользовавшись определённым сочетанием клавиш (например: «Fn+F2 », обычно на второй клавише которую вам нужно нажать есть изображения вай-фай сигнала в виде антенок ), иначе вы перед собой увидите подобную картину.
Несколько простых шагов по подключению к скрытой Wi-fi сети Windows XP:
Подключаемся к невидимой сети на Windows 10
Касаемо всеми не любимой Windows 10 или Windows 8.1, то тут всё проще.
Windows 7 подключение невидимой Wi-Fi сети
Ну и конечно же Windows 7, куда же без него. Ну что сказать, в принципе, здесь как и в десятке все так же просто:
- Идем к значку подключения к точке доступа;
- Выбираем другие сети и кликните по «Подключиться »;
- Вводим название скрытой сети (напомню, которое вы уже должны были знать );
- Далее, естественно, идет ввод пароля;
- После нажатия на «ОК» и секундного ожидания, вы можете опять открыть иконку Wi-Fi соединения и увидеть, что там появится сеть с вашим названием, а напротив нее будет отображаться состояние «Подключено».
Наверняка вами было замечено, что в новых системах с подключением к скрытым Wi-Fi сетям, нет проблем да и занимает это 1-2 мин. Хотя, в XP, в принципе, все тоже самое правда занимает это чуть больше времени, дай не все об этом подключение и знали, но надеюсь, что моя инструкция это исправит.
Как подключиться к скрытой Wi-Fi сети на Windows XP и 10
На панели задач в Windows или в меню «Центр управление сетями» нет иконки Wi-Fi? Это не значит, что вышло из строя оборудование. Поломка техники - только одна из вероятных причин. В некоторых случаях можно самостоятельно .
Что делать, если нет значка «Беспроводное сетевое соединение».
Эта проблема появляется, если:

Есть ли Wi-Fi-приёмник?
Если на компьютере не установлен приёмник, то вы и не увидите значок Wi-Fi-сети. Но как проверить, что у вас за адаптер? Самое простое - посмотреть характеристики ПК. На ноутбуках должна быть наклейка, на которой указаны спецификации устройства. Ещё вариант - узнать модель адаптера и найти о нём информацию. У вас стационарный компьютер? Тогда отыщите на системном блоке порты для подключения модема. Если там установлена антенна, то изделие подходит для работы через Wi-Fi.

И самый простой способ:
- Вам нужна «Панель управления» Windows.
- Откройте «Диспетчер устройств». Он в категории «Оборудование и звук».
- Разверните меню «Сетевые адаптеры».
- Посмотрите, есть ли там модели, в которых указано «Wirelles», «802.11» или «WiFi».

Если таких надписей нет, настроить беспроводное соединение не получится. Но можно приобрести Wi-Fi-модуль или сетевую карту, в которой уже стоит антенна. Также существуют внешние Вай-Фай приёмники.
Драйвер
Обычно Windows самостоятельно подгружает нужный ей софт. Но если драйвер сетевого оборудования отсутствует или повреждён, его надо установить вручную.

Для подключения надо загрузить ПО. Есть несколько способов. Первый подойдёт, если драйвер был установлен неправильно.
- В Диспетчере кликните правой кнопкой мыши на пункт с жёлтым треугольником.
- Выберите «Удалить» и подтвердите действие.
- Перезагрузите компьютер.
- После запуска Windows «обнаружит» наличие нового устройства.
- Если этого не произошло, снова зайдите в Диспетчер.
- Выделите любой пункт.
- «Действия - Обновить конфигурацию».

Это сработает только с оборудованием, которое устанавливается по принципу «Plug and Play» (что означает «Вставляйте и играйте»). Программное обеспечение для этих девайсов загружается само. Вы можете пользоваться ими сразу после подключения. Если в плате, вообще, нет такой функции:
- Выделите любой пункт в Диспетчере.
- «Действия - Установить старое устройство»
- Откроется окно с пояснениями. Нажмите «Далее».
- Отметьте «Автоматический поиск» или «Вручную».
- Выберите «Сетевые адаптеры».
- Если знаете модель и тип гаджета, найдите его в списке.
- Подождите, пока закончится инсталляция.
Чтобы загрузить апдейт устаревшего софта:
- В Диспетчере щёлкните по устройству правой кнопкой мыши.
- В выпавшем списке нажмите на «Обновить драйвер». Эта опция будет активна, если Windows определила модель оборудования.
- Выберите «Автоматический поиск», чтобы система нашла софт в сети и скачала его.
- Или нажмите «Поиск на компьютере», чтобы указать путь к инсталлятору .
В комплекте с новым Wi-Fi-адаптером или ноутбуком должен идти диск. С него можно загрузить необходимое программное обеспечение. Если у вас нет CD с драйвером, и система сама его не нашла:
- Зайдите на сайт производителя сетевого оборудования.
- В строку поиска скопируйте название модели.
- Откройте страницу с информацией о вашем адаптере.
- Скачайте оттуда ПО. Обычно оно находится в разделе «Поддержка» («Support»), «Загрузки» («Downloads»), «Файлы» («Files») или «Программы» («Programs»).
Существуют специальные приложения для установки системного софта. Например, Driver Booster. Он определяет модель оборудования и загружает для него актуальные версии драйверов.

Настройки
Возможно, у вас неправильно выбрана конфигурация сети. Для подключения к Wi-Fi надо её настроить. Вначале проведите диагностику.

Для подключения к точке доступа модуль Wi-FI должен быть активен. На ноутбуках им можно управлять, используя сочетание клавиш. Какие кнопки нажимать, зависит от модели гаджета. Например, «Fn+F5», «Fn+F7» или «Fn+F9». На них нарисованы соответствующие изображения. Но иногда пользователи задевают их случайно. Да и на стационарном компьютере Wi-Fi-модуль может быть отключен. Для настройки:

Теперь вы сможете восстановить связь «по воздуху», если пропадёт иконка Wi-Fi. Но если сетевая плата всё же сломалась, лучше обратиться к мастеру в сервисный центр.
Обеспечить свое жилище Вай фай сетью – это оптимальный метод решить проблему с доступом к всемирной паутине всех своих девайсов. Но при этом появляются некоторые сложности с настройкой беспроводной сети. Особенно часто с проблемами сталкиваются владельцы имеющих на компьютере операционную систему, которая уже лишилась официальной поддержки со стороны «Майкрософт». Например, в Windows ХР грамотно осуществить настройку значительно сложнее, чем в ноутбуках с Виндовс 7, 8 и 10. О том, как настроить WiFi на Windows ХР, подробно описано в инструкции ниже.
С чего начать?
Если у пользователя появился вопрос: «Как грамотно настроить беспроводную сеть WiFi на своем ноутбуке с операционной системой Windows ХР», то в первую очередь ему необходимо осуществить инсталляцию драйверов, обеспечивающих корректное функционирование Вай фай – адаптера. Это устройство обычно уже бывает встроено заводом изготовителем в лэптоп, но если его нет, то можно приобрести его отдельно и подключить к ПК. Потом, чтобы была возможность подключаться к WiFi, инсталлировать соответствующее программное обеспечение, скачав с официального ресурса изготовителя оборудования.
Если же в ноутбуке уже имеется установленный адаптер, то обычно в перечне комплектующих ПК имеется специальный компакт диск с записанным на нем программным обеспечением. В случае когда такой диск отсутствует либо безвозвратно утерян, пользователю рекомендуется открыть в интернете страницу производителя и установить оттуда драйвера для Вай-фай устройства и сетевой карты для Виндовс ХР. После инсталляции ПО можно уже смело начинать подключаться и заняться поиском доступного WiFi.
Как подключить WiFi?
Обычно на корпусе ноутбука есть физический включатель Вай-фай адаптера либо эту функцию выполняет клавиша на клавиатуре с символьным изображением «WiFi». После включения Вай фая в Windows ХР в системном трее отобразится иконка сети, на которой надо два раза щелкнуть левой кнопкой мышки. Далее в отобразившемся меню кликнуть на «Поиск беспроводных сетей». При этом появится перечень сетей. Среди них требуется узнать свою и подключиться к ней, введя код доступа и логин.
При отсутствии возможности соединения вышеописанным способом, необходимо произвести следующие последовательные шаги:
 В свойствах соединения можно активировать подключение в автоматическом режиме. Для пользователей, которым необходимо постоянно после запуска лэптопа иметь связь с интернетом, данная функция позволит каждый раз экономить время на выполнение вышеуказанных действий вручную.
В свойствах соединения можно активировать подключение в автоматическом режиме. Для пользователей, которым необходимо постоянно после запуска лэптопа иметь связь с интернетом, данная функция позволит каждый раз экономить время на выполнение вышеуказанных действий вручную.
Примечание: иногда пользователи не находят включатель Вайфая на корпусе ноутбука или соответствующую клавишу. В таком случае можно включить адаптер через диспетчер устройств. С этой целью требуется осуществить несколько следующих действий:
- Вызвать контекстное меню от иконки «Мой компьютер»;
- Далее кликнуть по строчке «Свойства»;
- Затем нажать «Диспетчер устройств», где найти и активировать Вайфай-устройство.
Несмотря на то, что настройка WiFi в Windows XP чуть запутаннее по сравнению с современными ОС, но имея нужные навыки, пользователь производит весь процесс всего за несколько минут. Необходимо отметить, что в этой, к сожалению, устаревшей системе путаницу привносят различные сервис-паки с поддержкой различных протоколов защиты. Например, если у пользователя в ноутбуке установлен SP2, то нет поддержки «WPA2», а функционирует лишь WPA. Поэтому в случае появления сложностей, рекомендуется обратить внимание на модификацию системы и на наименование протокола защиты, применяемого беспроводной точкой доступа.
Как настроить подключение?
Иногда необходимо выполнить настройки соединения в ПК с Виндовс ХР, т. к. нередко бывает, что даже после внимательного исполнения всех вышеуказанных действий руководства, пользователь со своего ноутбука по-прежнему не может соединиться с интернетом, т. е. его ПК не подключен к глобальной сети.


Инструкция пользователя Вайфаем в ОС Виндовс ХР
Успешно соединившись с беспроводной сетью и поработав в интернете, для дальнейшей экономии заряда аккумуляторной батареи ноутбука иногда требуется уметь выключать Вайфай. Для этого надо сделать следующее:
- Вызвать контекстное меню на иконке WiFi в системном трее;
- Далее кликнуть на строчку «Отключить».
 Мощность беспроводного сигнала значительно зависит от множества внешних факторов, например, перекрытий, источников электромагнитного излучения, стен, крупного оборудования, удаленности и т. п.
Мощность беспроводного сигнала значительно зависит от множества внешних факторов, например, перекрытий, источников электромагнитного излучения, стен, крупного оборудования, удаленности и т. п.
Существуют специальные приложения с индикацией мощности приема Вайфая в конкретных числовых значениях, к примеру, 60 или 40 dBm. Для возможности нормальной работы в глобальной сети необходимо, чтобы это значение было небольше 50 dBm.
Наиболее частые причины, из-за которых не функционирует Вай-фай на ноутбуке с Windows XP
При отсутствии WiFi подключения на ноутбуке с Виндовс ХР можно сделать следующие выводы:

В дaннoм рукoвoдствe рaсскaзывaeтся o тoм, кaк сoeдинить двa кoмпьютeрa с aдaптeрaми WIFI в oпeрaциoннoй систeмe Windows XP в oдну oбщую сeть, для oбмeнa инфoрмaциeй мeжду этими кoмпьютeрaми или для сoвмeстнoгo испoльзoвaния интeрнeтa, к кoтoрoму пoдключeн тoлькo oдин из ниx.
Чтoбы нaстрoить wi-fi ceть нaм пoтрeбуются тoлькo двa кoмпьютeрa, oбoрудoвaнныe WIFI aдaптeрaми. Рeжим в кoтoрoм будeт oсущeствляться сoeдинeниe, нaзывaeтся Ad-Hoc. Тaкжe мы пoпытaeмся рaзoбрaться кaк нaстрoить wi-fi ceть для сoвмeстнoгo пoльзoвaния Интeрнeтoм , кoтoрый пoдключeн тoлькo к oднoму кoмпьютeру..
Нaстрoйкa wi-fi сeти мeжду двумя нoутбукaми
Нaстрoйки прaктичeски вo всeм oдинaкoвы для oбeиx кoмпьютeрoв, пoэтoму в стaтьe oтдeльнo рaссмaтривaться oбa кoмпьютeрa будут тoлькo в случae, eсли этo нaстрoйки рaзличны. Нaчинaть нaстрoйку wi-fi сeти мoжнo с любoгo кoмпьютeрa.
Для нaчaлa нaм нeoбxoдимo oткрыть вклaдку “Свoйствa сeтeвoгo пoдключeния”. В зaвисимoсти oт нaстрoeк Windows XP, этo мoжнo дoстичь нeскoлькими рaзными путями. Всe вoзмoжныe вaриaнты рaссмoтрeны нa рисункax нижe.
Вaриaнт 1 чeрeз свoйствa сeтeвoгo пoключeния с икoнки рaбoчeгo стoлa.
Вaриaнт 2 чeрeз свoйствa сeтeвoгo пoдключeния в мeню пуск (клaссичeскoe мeню)
Вaриaнт 3 в свoйствax сeтeвoгo пoдключeния чeрeз кнoпку “пуск” (Мeню “Пуск” в стилe XP)
Вaриaнт 4 в свoйствax сeтeвoгo пoдключeния чeрeз кнoпку “пуск” и пaнeль упрaвлeния.
Всe 4 вышe oписaнныx вaриaнтa привoдят к одному результату, изображенному ниже.
Далее Если ваш WIFI адаптер выключен, то включите его “программно” как показанно на рисунке. Так как сетевая карта WIFI может быть выключена также и через кнопку на самом ноутбуке, необходимо убедитесь что WIFI таким образом также включен! Иначе мы не сможем настроить wi-fi сеть между двумя компьютерами.
Как настроить wi-fi на Windows XP? Заходим в свойства сетевого подключения, так как показано на изображении ниже:
Рис1. Открытие свойств сетевого подключения.
Настраиваем IP адреса в нашей локальной сети.
Остановимся поподробнее на данном этапе, т.к. в этом пункте есть различия для настройки Первого и Второго компьютеров
В открывшейся вкладке находим поле “Протокол интернета TCP/IP” , жмем кнопку “Свойства”.
Рис2. Переход к настройка TCP/IP.
И настраиваем IP адреса так как указано на рис.3 ниже. (на картинке настройки для второго компьютера, для первого смотрите различия в тексте ниже)
Рис.3 Настройка IP адресации.
Здесь настраивается
- Ip адрес (192.168.0 1 на первом и 192.168.0.2 на втором компьютере)
- Маску подсети (255.255.255.0 на обеих компьютерах)
Еще два пункта нужны только в случае если нужен выход в интернет через подключение первого компьютера. Оба пункта настраивается только на втором компьютере. (Если совместный доступ в интернет не нужен, то для настройки wi-fi сети между ноутбуками выполнение этих пунктов не обязательно)
- Основной шлюз (указываем ip адрес первого компьютера)
- Предпочитаемый ДНС сервер, Значение ДНС для каждого компьютера будет свой, оно зависит от провайдера интернет. Узнать свой ДНС можно посмотрев параметры провайдера.
После ввода эти данные жмем кнопку “ОК”.
Настройка совместного доступа в интернет.
Как настроить совместный доступ в интернет? Для этого необходимо выполнить настройку первого компьютера. Еще раз, эту настройку нужно делать только если вы хотите настраивать совместный доступ в интернет.
Выбираем вкладку “Дополнительно” свойств сетевого адаптера и жмем галочку “Разрешить другим пользователям сети использовать…”
После нажатия кнопки “ОК” windows должно сообщит нам о том, что в этом случае может быть потеряна связь по локальной сети и что будет назначен ip adress 192.168.0.1 (который мы уже предварительно назначили), нажимаем еще раз ок. Тем более что WINDOWS в этом случае менять IP адрес не станет.
Прежде чем мы нажмем кнопку ОК, запомните это место, и как сюда опять прийти. Дело в том, что здесь находится место, где мы можем включать, или отключать, или настраивать “Брандмаэр Windows”. В дальнейшем возможно, понадобиться его отключать.
Переход на вкладку “Беспроводные сети”. Переходим во вкладку беспроводные сети.
Вид вкладки “беспроводные сети”.
Жмем кнопку “Добавить”
Выполняем все настройки в соответствии с рисунком.
- Сетевое имя — можно выбрать любое.
- В самом низу нужно указать “Это прямое соединение …”
- Отключаем галочку “Ключ сети предоставляется автоматически”, после чего у нас появится возможность ввести этот ключ вручную
- Вводим Ключ сети и Подтверждение ключа. Можно ввести либо ключ размером в 5 или 13 знаков. Введите какое нибудь слово на 5 букв (английской раскладкой) и ЗАПОМНИТЕ его. Он будет нужен для настройки второго компьютера.
Настраиваем автоматическое подключение в созданную сеть.
Для того, чтоб наши два компьютера сами соединялись в сеть как только “увидят” друг друга переходим во вкладку “Подключение” и ставим соответствующую галочку так как отображено на рисунке.
Нажимаем кнопку “ок”, и еще раз сохраняем все. На этом настройка сети на первом компьютере закончена. Делаем все точно также на втором за исключением упомянутых отличий.
Тестирование, отладка, подключение к интернет.
Установлена ли сеть WI-FI? Как только вы закончите настройку WIFI на обеих компьютерах у вас должно подняться беспроводная сеть. Индикатором того, что соединение WIFI произошло, является наличие значка беспроводного соединения на панели задач справа. Если на этом этапе возникают проблемы, проверьте:
- Включен ли на аппаратном уровне WIFI адаптер?
- Точно ли вы выполнили все пункты текущей инструкции. Точно ли ввели ключ на обеих компьютерах?
Есть ли связь по IP?
Пробуем ping до адреса 192.168.0.2 с компьютера 192.168.0.1. Для этого на Первом компьютере нажимаем кнопку “Пуск” и в меню “Выполнить” пишем CMD и жмем ок.
Запуск CMD.
В появимшемся черном окне пишем ping 192.168.0.2 и жмем ENTER.
Ping до адреса 192.168.0.2 с компьютера 192.168.0.1.
Если вы видите, тоже что и на рисунке выше, то пинга у вас до адреса 192.168.0.2 нет. Попробуйте со Второго компьютера пинг на 192.168.0.1. Внимание, тут важно не перепутать. А то если вы будете делать пинг со второго компьютера на адрес 192.168.0.2, то вы будете на самом деле пинговать этот же комппьютер, и, результат вам ничего не покажет.
Наличие пинга хотя бы в одну сторону обозначает что WIFI у вас настроен верно. И все проблемы могут быть только из-за настроек Брандмауэра или неправильной настройки IP (например шлюза или ДНС).
В данном разделе мы ответили на вопрос «как настроить wi-fi сеть между двумя компьютерами».
Современные технологии беспроводной связи уже достаточно плотно вошли в жизнь людей. Они постоянно развиваются и совершенствуются, при этом подобные технологии имеют огромные перспективы. Одной из таких технологий является беспроводная связь WiFi, которая позволяет подключить ноутбук к сети без каких-либо проводов и кабелей. Стоит отметить, что современные ноутбуки, смартфоны, планшеты, принтеры, телевизоры и другая техника имеют встроенный WiFi адаптер. Но, несмотря на распространенность технологии, достаточно часто встречается вопрос, как подключить WiFi на ноутбуке Windows XP. Именно об это и пойдет речь далее.
Настройка ноутбука
Как вы, наверное, уже догадались, прежде чем переходить к тому, как включить WiFi на ноутбуке с ОС Windows XP, его следует настроить. Что это означает? Каждый компонент компьютера нуждается в установке специального программного обеспечения – так называемых драйверов. Адаптер беспроводной связи Bluetooth и Wi-Fi не исключение. Без драйвера система не сможет их включить.
В некоторых случаях при покупке ноутбука вы получаете диск с необходимым программным обеспечением. В данном случае настройка системы не вызовет трудности. Нужно просто вставить диск в CD-rom или DWD-recorder, после чего программа автозапуска запустит автоматическую установку. При этом все драйвера установятся в нужном порядке. Более того, для более удобной работы с ноутбуком будут установлены различные утилиты – дополнительные программы. Но что делать, если такого диска нет?
Не стоит расстраиваться. Здесь тоже нет никаких сложностей, так как их можно скачать бесплатно. Для этого вам нужно знать только модель вашего ПК. Далее заходите на сайт производителя, к примеру, если ноутбук Lenovo, то нужно зайти на сайт производителя и найти там свою модель. Стоит отметить, что на сайте будут предложены драйвера для различных операционных систем, а также для разных компонентов. Нас интересует ПО для WiFi адаптера и сетевой карты для Windows XP. После скачивания драйверов можно переходить к установке.
Если на ноутбуке вообще не установлены драйвера, то следует устанавливать их в определенном порядке. Это не критично, но для правильной работы системы в первую очередь следует установить драйвера на чипсет (материнскую плату) и только потом все остальное.
После установки драйвера система обнаружит новые устройства. А для работы с WiFi адаптером вместе с драйвером будет установлена программа, которая позволяет включать и выключать модуль, а также выполнять поиск доступных сетей. На это настройка системы завершена, можно переходить к включению и поиску доступных точек доступа.
Подключение и настройка WiFi в Windows XP: Видео
Включение WiFi модуля и поиск сетей
Для того, чтобы включить WiFi на ноутбуке имеется специальная кнопка, на которой нарисован значок WiFi (имеется на каждом ноутбуке).
При этом в некоторых случаях просто запускается утилита и вы самостоятельно можете включить или выключить адаптер. В других случаях он включается и выключается при нажатии на кнопку без запуска каких-либо программ. Стоит отметить, что операционная система абсолютно не влияет на этот процесс, будь то Windows XP или семерка, все происходит абсолютно одинаково.
Итак, после включения WiFi адаптера на ноутбуке в системе Windows XP в нижнем правом углу (немного левее часов) появиться значок рабочего модуля. При двойном нажатии на него появиться окно, в котором необходимо нажать кнопку «Поиск беспроводных сетей». Далее вы увидите список доступных точек доступа, из которых необходимо выбрать нужную сеть по названию.
Если данный вариант не сработал, то существует альтернативный путь, позволяющий подключить WiFi сеть на ноутбуке Windows XP. Для этого следует выполнить следующие действия:
- Войти в меню «Пуск», далее в Панель управления;
- В панели управления нужно найти «Сетевые подключения»;
- После этого нужно найти пункт «Беспроводное сетевое подключение» и включить его;
- Далее следует подключить ноутбук к сети. Для этого кликаем правой кнопкой мышки по подключению и выбираем пункт «Просмотр доступных беспроводных сетей»;
- Здесь выбираем «Изменить порядок предпочтения сетей»;
- После этого откроется окно, в котором нужно выбрать «Сеть по точке доступа» и поставить отметку в разделе «Автоматическое подключение к сети», после этого закрываем окно.
- Далее в беспроводном сетевом соединении необходимо нажать «Обновить список сети».
После этого необходимо выбрать нужную сеть и нажать «Подключиться». Стоит помнить, что в подавляющем большинстве случаев на сети ставят пароль, чтобы предотвратить проникновение злоумышленников, поэтому после выбора нужного подключения нужно ввести пароль, и только после этого вы сможете вступить в группу.
Как узнать пароль от своего WiFi в Windows XP: Видео
На этом настройка WiFi подключения на ноутбуке с Windows XP закончена. Теперь чтобы подключить устройство к сети следует снова войти в меню «Просмотр доступных сетей», выбрать требуемое название и нажать кнопку «Подключить».
Если все сделано, то после соединения появится статус «Подключено», а в нижнем правом углу на панели задач вы увидите соответствующее сообщение, которое свидетельствует о том, что ваш ноутбук подключен к сети.
Если вы не можете найти кнопку включения адаптера на ноутбуке или она сломана или отсутствует, то есть возможность включить его при помощи диспетчер устройств через Windows XP. Для этого необходимо кликнуть правой кнопкой мышки по ярлыку «Мой компьютер» и войти в «Свойства». Далее выбираем пункт «Диспетчер устройств» и ищем в списке устройств ваш адаптер, который нужно включить.
Настройка подключения
Для начала давайте немного пройдемся по теории. Это позволит понять, что такое Wi-Fi и как к нему подключаться к той или иной ситуации и как настроить систему. Это одна из самых современных технологий беспроводной связи, позволяющая создавать домашние сети без прокладки кабелей. Главное преимущество данной технологии заключается в том, что скорость передачи не уступает кабельному соединению. При этом радиус действия одной точки доступа достигает 100 метров при прямой видимости и около 10 метров в зданиях.
Точка доступа – это базовая станция, к которой подключаются все устройства, оснащенные WiFi адаптером. Как правило, в подавляющем большинстве случаев в качестве такой станции используется роутер.
И прежде чем создавать свою сеть, его следует настроить. Именно к нему и подключаются ноутбуки и остальные устройства. К одному роутеру можно подключить до 200 пользователей, однако в таком случае скорость обмена данными сильно снизится, так как она распределяется в равной степени между всеми пользователями.
К примеру, если роутер поддерживает максимальную скорость около 100 Мбит/с и при этом подключить 10 пользователей, то скорость на каждого из них будет составлять по 10 Мбит/с. Не сложно представить, что будет, если подключить 100 и больше пользователей.
В некоторых случаях требуется дополнительно настроить подключение на ноутбуке в системе Windows XP. Если вы все выполнили по инструкции, а выхода в сеть все равно нет, то следует проверить IP-адрес. Для этого в сетевом окружении следует нажать на беспроводное соединение правой кнопкой мыши и выбрать пункт «Свойства».
Далее в появившемся окне нужно выбрать «протокол Интернета TCPIP» и нажать «Свойства». После этого появиться окно, в котором необходимо установить метку на раздел «Использовать следующий IP-адрес» и вписать следующие значения:
- IP-адрес: 192.168.0.5. Обратите внимание, что цифры 192.168.0 – всегда одинаковы, а вот последняя цифра «5» может быть любой в пределах от 1, до 150 в зависимости от настроек и возможностей роутера;
- Маска подсети: 255.255.255.0;
- Основной шлюз: 192.168.1.1.
Теперь вы знаете, как настроить WiFi на ноутбуке с ОС Windows XP . Однако встречаются нестандартные ситуации, которые могут вызывать дополнительные трудности. В этом случае подход к решению задачи должен быть индивидуальным, так как стандартная настройка здесь не поможет.
Как вы можете видеть из всего вышесказанного, подключить Wi-Fi сеть на ноутбуке с Windows XP достаточно просто и под силу обычным пользователям, не имеющим особых знаний. При этом настройка подключения не займет много времени и сил. Однако стоит отметить, что операционная система Windows XP уже устарела, на сегодняшний день более новыми версиями являются Windows 7 и 8. При этом последние гораздо проще настроить.
Имею опыт работы в ИТ сфере более 10 лет. Занимаюсь проектированием и настройкой пуско-наладочных работ. Так же имеется большой опыт в построении сетей, системном администрировании и работе с системами СКУД и видеонаблюдения.
Работаю специалистом в компании «Техно-Мастер».