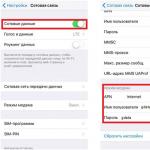Automatische Softwareinstallation. Full Stuffing: Webdienste für die automatische Installation von Anwendungen. MSI-Installationsdatei für Adobe Acrobat Reader
Bei der Arbeit mit einem Computer muss der Benutzer häufig verschiedene Programme installieren – eine Office-Suite, Spiele, Systemdienstprogramme, Grafikpakete usw. Nach der nächsten Formatierung der Festplatte stellt sich die berechtigte Frage: „Wie kann ich die Installation von Software auf einem Computer automatisieren?“. In diesem Artikel betrachten wir Methoden, mit denen Sie die Installation von Programmen auf den Computern der Benutzer automatisieren können, und betrachten die Programme, die dafür verwendet werden können. Außerdem weisen wir auf die Vor- und Nachteile der betrachteten Methoden und Mittel hin.
Nehmen wir an, der Benutzer verfügt über eine Anwendung, deren Installation automatisiert werden soll. Welche Möglichkeiten zur Lösung des Problems gibt es?
Der Benutzer kann:
- Verwenden Sie Unattend-Tasten.
- Schreiben Sie ein Skript für die automatische Installation.
- Erstellen Sie ein Makroskript für die automatische Installation.
Lassen Sie uns jede Methode im Detail analysieren, sowie die Mittel, mit denen sie implementiert wird.
Verwenden von Autoinstallationsschlüsseln
Viele Installationsprogramme ermöglichen die automatische Installation mithilfe spezieller Schlüssel. In diesem Fall ist keine Aktion seitens des Benutzers erforderlich. Alle Werte werden auf die Standardwerte gesetzt. Jedes Installationsprogramm verfügt über einen eigenen Satz solcher Schlüssel.
Vorteile dieser Methode:
- Hohe Installationsgeschwindigkeit ohne Benutzereingriff
- Der Benutzer muss genau wissen, welches Installationsprogramm und welcher Schlüssel bei der Installation des Programms verwendet werden.
Schreiben eines Skripts für die unbeaufsichtigte Installation
Zum Schreiben von Skripten werden spezielle Programmiersprachen verwendet – Skriptsprachen. Am beliebtesten ist AutoIt. Sein Hauptzweck besteht darin, die Arbeit mit der grafischen Windows-Oberfläche zu automatisieren.
- Starten Sie Windows- und DOS-Programme.
- simulieren Sie das Drücken von Tastaturkombinationen;
- Simulieren Sie das Bewegen des Mauszeigers und das Drücken seiner Tasten.
- Fensteranzeigeoptionen verschieben, in der Größe ändern und verwalten;
- direkt mit den „Steuerelementen“ des Fensters interagieren (Beschriftung abrufen/ändern, Aktionen verschieben, deaktivieren usw.);
- mit der Zwischenablage arbeiten, um den Textinhalt zu senden;
- Registrierungsschlüssel und -werte lesen, ändern und erstellen.
AutoIt enthält einen Skriptinterpreter und -compiler. Wenn Sie Ihr eigenes Skript geschrieben und debuggt haben, kann es problemlos in eine normale EXE-Datei umgewandelt werden, die bereits eigenständig funktioniert.
Vorteile dieser Methode:
- die Fähigkeit, flexible Skripte zu schreiben.
- die Notwendigkeit, sowohl die Sprache selbst als auch das Windows-Betriebssystem zu lernen.
Erstellen eines Skriptmakros für die unbeaufsichtigte Installation
Um ein Makro zu erstellen, wird normalerweise ein spezielles Makro-Recorder-Programm verwendet. Das Funktionsprinzip eines solchen Programms ist sehr einfach: Das Programm merkt sich die Aktionen des Benutzers und reproduziert sie dann. Es scheint, dass dies die perfekte Lösung ist! Aber in Wirklichkeit gibt es Probleme. Tatsache ist, dass das erstellte Makro zeitabhängig ist. Diese. Wenn Sie ein Makro auf einem Computer aufgezeichnet haben und einen Monat später einen leistungsstärkeren Computer gekauft haben, ist die Installationsgeschwindigkeit auf dem neuen Computer anders. Um es milde auszudrücken: Ein solches Makro wird unzulänglich – Mausklicks und Tastatureingaben werden an der falschen Stelle ausgeführt. Was zu tun? Eine interessante Lösung für dieses Problem wurde von Almeza in seinem Produkt MultiSet vorgeschlagen.
Almeza MultiSet (www.almeza.com) ist ein automatischer Programminstaller. Das Programm funktioniert nach dem Prinzip eines Aufnahmegeräts. Der Benutzer muss die Anwendung nur einmal installieren, wenn sich das MultiSet im Aufnahmemodus befindet. MultiSet merkt sich alle Ihre Aktionen und generiert nach Abschluss der Aufzeichnung ein automatisches Installationspaket.
Was ist der Unterschied zwischen einem solchen Paket und dem oben besprochenen Makro? Tatsache ist, dass sich MultiSet bei der Ausführung des Skripts auf die Fenster konzentriert, die während der Installation erscheinen. Dadurch wird das Skript auch dann korrekt ausgeführt, wenn Sie einen leistungsstärkeren Computer kaufen.
Da MultiSet Dateien jeden Typs mit Parametern ausführen kann, lassen sich die beiden oben beschriebenen Methoden problemlos integrieren (Verwendung von Schlüsseln für die automatische Installation und Ausführen eines geschriebenen Skripts wie AutoIt). Daher ist dieses Produkt sowohl für IT-Einsteiger als auch für erfahrene Benutzer nützlich.
Vorteile dieser Methode:
- einfache Erstellung automatischer Installationspakete;
- Für die Nutzung sind keine besonderen Kenntnisse erforderlich.
- Sie können das erstellte Skript nicht anhängen.
In diesem Artikel haben wir einen kurzen Überblick über die Methoden und Tools gegeben, die zur Automatisierung der Installation von Programmen auf einem PC entwickelt wurden. Wir hoffen, dass der Leser das oben genannte Material in seinen täglichen Aktivitäten nutzen wird.
Iwan Abramowski
Nach der Neuinstallation des Betriebssystems oder dem Kauf eines neuen Computers gibt es oft Situationen, in denen Sie Zeit damit verbringen müssen, funktionierende Anwendungen zu finden und wiederherzustellen. Multi-Installer von Programmen sollen dieses Problem lösen. Sie ersparen dem Benutzer Routinetätigkeiten und helfen ihm außerdem, die erforderlichen Programme in wenigen Minuten zu finden und zu installieren. Mit ihrer Hilfe können Sie einen funktionierenden Satz der wichtigsten Dienstprogramme auf einen PC oder Laptop herunterladen.
Funktionen von Programmen zur automatischen Installation von Anwendungen
Zu den Agehören in der Regel Antivirenprogramme, Instant Messenger, Browser, Archivierungsprogramme, Büroprogramme, Player, Grafikeditoren und andere Arten von Software. Einige von ihnen verfügen über eine vorinstallierte Softwarebasis mit mehr als 700–900 Dienstprogrammen. Fast jeder Multiloader bietet eine praktische Suche nach Kategorie, Name, Bewertung und anderen Parametern sowie die Möglichkeit, die Bittiefe von Programmen auszuwählen.
Arten von Multi-Installer-Programmen
Sie sind in verschiedene Typen unterteilt:
- Kits mit großer Softwarebasis;
- Programme zum Erstellen eigener Baugruppen.
Der erste Typ umfasst die meisten Anwendungen in diesem Satz. Sie bieten eine Auswahl aus einer Vielzahl beliebter Dienstprogramme, die fast jedem Benutzer bekannt sind. Die zweite Kategorie stellt flexiblere Tools vor, mit denen Sie Ihr eigenes Softwarepaket für die weitere Installation im automatischen Modus erstellen können. In diesem Fall kann der Benutzer die Konfiguration des einen oder anderen Dienstprogramms im Kit selbstständig ändern, wodurch die Arbeitsumgebung mit den vorherigen Einstellungen wiederhergestellt werden kann. Dementsprechend erfordert die erste Gruppe von Downloadern keine Kenntnisse: Sie müssen lediglich die gewünschten Anwendungen auswählen. Die zweite Programmkategorie wiederum richtet sich an Administratoren und fortgeschrittene Benutzer.
Derzeit ist das Verfahren zur Installation von Programmen so weit wie möglich vereinfacht, der Benutzer muss lediglich den Installationsmodus auswählen, Registrierungsdaten eingeben und die Lizenzvereinbarung lesen. Wenn Sie jedoch Dutzende von Programmen installieren müssen, erhöht sich der Zeitaufwand für den Benutzer erheblich. Er muss die ganze Zeit am Computer sitzen, nur um die nächste Frage des Installationsassistenten zu beantworten und auf die Schaltfläche „Weiter“ zu klicken. Und wenn der Benutzer ein Systemadministrator ist, zu dessen Aufgaben die Installation von Programmen für Mitarbeiter der Organisation gehört, lenkt ihn dies zweifellos stark von seiner Haupttätigkeit ab. Gibt es eine Möglichkeit, diesen Prozess zu automatisieren? Dürfen! Verwendung des MultiSet-Programms von Almeza.
Sobald Sie MultiSet gezeigt haben, wie die Software installiert wird, wird Ihnen diese Prozedur in Zukunft erspart bleiben. Alle Benutzeraktionen werden in einer Batchdatei (MST) aufgezeichnet und weitere Installationen des Programms wiederholen die Ereignisse dieser Datei. MultiSet selbst startet den Installationsassistenten, wählt die erforderlichen Modi aus, gibt Registrierungsdaten ein und klickt auf die Schaltflächen „Weiter“ und „Fertig stellen“. Alle notwendigen Programme werden nacheinander installiert, sodass eine ständige Anwesenheit am Computer entfällt.
Programmschnittstelle
Das Programmfenster ist in drei Bereiche unterteilt. Der erste ist ein Kategorienbaum, nach dem Programme gruppiert werden. Die zweite ist eine Tabelle mit den Paketen der aktuellen Kategorie. Die dritte ist eine Protokolltabelle mit den Ergebnissen der Installation von Programmen aus Paketen.
Beim Hinzufügen eines neuen Pakets wird der Benutzer aufgefordert, dessen Namen und Beschreibung einzugeben und die Programminstallationsdatei auszuwählen. Danach erscheint ein Fenster zum Aufzeichnen von Benutzeraktionen und die ausgewählte Distributionsdatei wird ausgeführt. Alle vom Benutzer durchgeführten Vorgänge – Drücken von Tasten, Eingeben von Seriennummern, Auswählen von Installationsmodi – werden im Paket aufgezeichnet. 
Die Aufzeichnung gilt für absolut alle Ereignisse, auch für solche, die nicht mit dem zu installierenden Programm zusammenhängen. Wenn Sie während der Anwendungsinstallation zu einer anderen Aufgabe wechseln müssen, müssen Sie daher im Aufzeichnungsfenster auf die Pause-Schaltfläche klicken. Die Aufzeichnung wird gestoppt und die Installation des Programms wird bis zum ersten Dialog fortgesetzt, der einen Benutzereingriff erfordert. Das Aufnahmefenster bietet eine interessante Funktion – die Eingabe von Textinformationen in den Installationsdialogen über ein eigenes Textfeld. Nehmen wir ein Beispiel. Während der Installation werden Sie vom Programm aufgefordert, Ihren Nachnamen, Ihre Initialen und den Namen Ihrer Organisation einzugeben. Wenn Sie alle diese Daten eingeben, ohne die Aufzeichnung zu unterbrechen, werden bei der nächsten Installation des Programms aus dem erstellten Paket dieselben Informationen eingegeben, auch wenn Sie das Programm für einen völlig anderen Benutzer installieren. Um dies zu vermeiden, müssen Sie bei der Dateneingabe die Schaltfläche „Pause“ drücken, die gewünschten Daten in das erscheinende Textfeld eingeben und auf die Schaltfläche „Einfügen“ („Einfügen“) klicken. Die folgende Abbildung zeigt ein Beispiel für die Eingabe von Registrierungsdaten über das Textfeld des Eingabefensters. Nachdem Sie auf die Schaltfläche „Einfügen“ geklickt haben, wird das Wort „Pupkin“ in das Feld „Nachname“ eingefügt. 
Alle so eingegebenen Textinformationen stehen im erstellten Paket zur Bearbeitung zur Verfügung und müssen bei der nächsten Installation nur noch vorab ersetzt werden.
Wenn Sie das nächste Mal ein oder mehrere Programme installieren möchten, genügt es, die Kontrollkästchen in der Pakettabelle zu aktivieren und die Installation zu starten – alle Programme aus den markierten Paketen werden installiert.
Betrachten Sie nun die Eigenschaften des erstellten Pakets. Auf der ersten Registerkarte „Allgemein“ des Eigenschaftenfensters werden der Paketname und die ausführbare Installationsdatei angegeben. 
Die Registerkarte „System“ enthält uninteressante Informationen wie das Betriebssystem, in dem das Paket erstellt wurde, das Thema und die Bildschirmauflösung.
Und auf der Registerkarte „Einfügungen“ werden die über das Textfeld des Datensatzfensters eingegebenen Textdaten gespeichert. Hier können Sie diese für die nächste Installation bearbeiten. 
Die vierte Registerkarte „Skript“ enthält eine Liste aller Aktionen, die der Benutzer durchgeführt hat. Die Liste ist markiert – für jedes Ereignis ist darin ein Häkchen gesetzt. Ein aktiviertes Kontrollkästchen bedeutet, dass die Aktion automatisch ausgeführt wird. Wenn das Kontrollkästchen deaktiviert ist, wird die Aktion nicht ausgeführt. In diesem Fall überspringt das Installationsprogramm einfach den Vorgang oder wartet auf die Antwort des Benutzers (z. B. auf die Schaltfläche „Weiter“). 
Eine universelle Basis schaffen
Wenn Pakete zur Installation aller erforderlichen Programme erstellt wurden, können Sie daraus eine universelle Distributionsbasis auf einem separaten Medium erstellen. Im ersten Schritt des Universal Database Creation Wizard werden Sie aufgefordert, das Verzeichnis auszuwählen, in dem es gespeichert werden soll. Als nächstes sollten Sie die Installationssoftwarepakete auswählen, die in diese Datenbank aufgenommen werden sollen. Es kommt häufig vor, dass ein Programmverteilungskit aus einer ganzen Reihe von Dateien besteht. In diesem Fall können Sie konfigurieren, dass nicht nur die Installationsdatei in die Datenbank kopiert wird, sondern das gesamte Verzeichnis, in dem sie sich befindet. Und der letzte Schritt des Assistenten besteht lediglich darin, auf die Schaltfläche „Start“ zu klicken. Alle notwendigen Dateien werden in das Verzeichnis der erstellten Datenbank kopiert. 
Zusätzlich zu Softwareverteilungen können Sie der Datenbank eine Windows XP-Distribution hinzufügen. In der dafür vorgesehenen Verarbeitung werden das Verzeichnis mit dem Windows XP-Distributionskit, das universelle Datenbankverzeichnis und Registrierungsdaten angegeben: Benutzername, Organisationsname, Computername (diese sind standardmäßig bereits ausgefüllt) und Registrierungsnummer. Es bleibt nur noch die Schaltfläche „Erstellen“ zu drücken. 
Wenn die Programmdatenbank fertig ist, kann sie auf ein unabhängiges Medium geschrieben werden: CD, DVD oder USB-Stick. Wenn dieses Medium das nächste Mal in das Lesegerät des Computers eingelegt wird, bietet die Basis automatisch an, alle darin enthaltenen Softwarepakete zu installieren, und die Installation erfordert nicht Ihre Teilnahme.
Zusammenfassung
Der Vorteil dieser Softwarelösung ist kaum zu überschätzen. MultiSet automatisiert einen scheinbar bereits automatischen Prozess wie die Installation von Programmen. Jetzt wird die Notwendigkeit einer Neuinstallation des Systems den Benutzer nicht mehr abschrecken, da absolut die gesamte Installationsarbeit auf den Computer selbst verlagert werden kann.
Kostenloses automatisches Installationsprogramm für beliebige Programme auf Ihrem Computer.
Aufmerksamkeit! Einige Antivirenprogramme (z. B. AVG) melden, dass das Programm einen Trojaner enthält. Tatsächlich ist dies nicht der Fall (getestet von anderen seriösen Antivirenprogrammen)..
Nur können die automatischen Installationsfunktionen von Programmen für besonders schädliche Antivirenprogramme wie die Aktion eines Trojaner-Programms aussehen.
Wenn Ihr Antivirenprogramm die Installation von Easy AutoInstaller Free nicht zulässt, ist es besser, nach einem anderen Programm für Ihre Aufgaben zu suchen.
Sie sind wahrscheinlich schon mehr als einmal auf die Notwendigkeit gestoßen, das Betriebssystem neu zu installieren. Aber das ist nicht das Hauptproblem – Hauptsache alle nötigen Programme nachinstallieren und nichts vergessen!
Aus eigener Erfahrung weiß ich, dass die Installation von Software manchmal doppelt so lange dauert wie die Installation von Windows selbst. In letzter Zeit sind viele spezielle Disketten mit automatischer Installation der erforderlichen Anwendungen erschienen.
Ist es möglich, eine solche Festplatte selbst zu erstellen? Natürlich! Hierfür gibt es viele spezielle Dienstprogramme. Aber sie sind entweder bezahlt oder nicht sehr stabil.
Unter einer Reihe ähnlicher Programme finden Sie jedoch recht gute Freeware-Projekte. Ein Beispiel hierfür ist Einfacher Autoinstaller KOSTENLOS.
Dieses Programm ist für den nichtkommerziellen Heimgebrauch gedacht und ermöglicht Ihnen das einfache Erstellen von Startdisketten mit der von uns benötigten Software! Es kann sich alle Aktionen merken, die der Benutzer bei der Installation der erforderlichen Software ausführt, und diese anschließend unbegrenzt oft wiedergeben.
Im Gegensatz zur kostenpflichtigen Version kann die kostenlose Edition keine Discs mit Betriebssystemdateien erstellen, aber die Funktionalität von Easy Autoinstaller Free reicht aus:
Vergleich der kostenlosen Version von Easy Autoinstaller FREE mit der kostenpflichtigen Version von Easy Autoinstaller PRO
Wie Sie sehen, blockiert die kostenlose Version neben der Einschränkung beim Erstellen einer Startdiskette mit dem Betriebssystem auch die Möglichkeit, das Design des Autoinstallationsmenüs zu ändern und ein Skript in „Echtzeit“ zu schreiben.
Letzteres bedeutet, dass Sie eine der Funktionstasten (linke Umschalttaste oder Strg) drücken müssen, um die nächste gewünschte Aktion in das Skript zu schreiben. Aber dazu später mehr, aber zunächst einmal installieren wir das Programm.
Easy Autoinstaller KOSTENLOS installieren
Das Programminstallationsprogramm ist zwar auf Englisch, aber standardmäßig aufgebaut. Wenn wir es ausführen, müssen wir daher ständig auf „Weiter“ klicken und allen Angeboten zustimmen. Am Ende der Installation erscheint das Programmfenster vor uns:

Sie können mit der Arbeit beginnen, aber ich würde Ihnen raten, zunächst irgendwo einen Ordner zu erstellen, in den wir die benötigten Softwareverteilungen und Treiber verschieben. Dies wird es uns in Zukunft erleichtern, unsere eigene Autoinstallationsdiskette zu erstellen.
Erstellen Sie ein Autoinstallationsskript
Fahren wir nun direkt mit der Erstellung von Autoinstallationsskripten fort. Klicken Sie zunächst auf die Schaltfläche „Skript hinzufügen“.

Vor uns erscheint ein Fenster, in dem wir den Namen des Programms eingeben müssen, das wir installieren möchten. Nach Bestätigung der Eingabe („Ok“-Button) erscheint ein weiteres Fenster, in dem Sie die Version der zu installierenden Anwendung angeben müssen. Im Prinzip können Sie in beide Felder alles eingeben, der Einfachheit halber geben wir jedoch an, worum es geht :).
Nach Eingabe der Programmversion öffnet sich ein Fenster zur Auswahl des Installationsprogramms des gewünschten Programms (denken Sie daran, wir haben sie in einen separaten Ordner geworfen;)).

Wir markieren die gewünschte ausführbare Datei (.exe- und .msi-Dateien werden unterstützt) und klicken auf die Schaltfläche „Öffnen“. Wir werden ein Skriptaufzeichnungsfenster sehen:

Im unteren Teil, im Abschnitt „Programmbeschreibung“, können Sie kurze Informationen zum zu installierenden Programm eingeben, um sich später daran zu erinnern, wofür das Dienstprogramm eigentlich benötigt wird. Achten Sie auf das Feld „Parameter“ (drittes von oben).
Hier können Sie die Art der zukünftigen Installation des Programms festlegen: die übliche „stille“ (silent,/s) Installation, „silent“ mit Fortschrittsanzeige (und ohne) oder komplett versteckter Modus. Es besteht die Möglichkeit, keine weiteren Parameter auszuwählen und Sie haben dann immer Zugriff auf die manuelle Steuerung der Anlage.
Wenn alle Einstellungen vorgenommen sind, klicken Sie auf die Schaltfläche „Aufzeichnen“ und fahren Sie mit der „demonstrativen“ Installation des ausgewählten Programms fort :).
Über die Aktivierung des Skriptaufzeichnungsprozesses erfahren Sie anhand des Tooltips in der Taskleiste sowie dem Informationsfenster, das in der oberen linken Ecke erscheint.

In diesem Fenster können Sie die aktuellen Koordinaten des Mauszeigers, das Objekt, auf das der Cursor gerichtet ist, den aktuellen Vorgang usw. sehen. Wichtig: Versuchen Sie, das Installationsfenster nicht unnötig zu verschieben, da dies die korrekte Funktion des Skripts beeinträchtigen kann!
Nun ein paar Worte zur Methode zum Erstellen eines Autoinstallationsskripts. Um einen Befehl zu schreiben, müssen Sie die linke STRG- oder UMSCHALTTASTE drücken.
Das passiert etwa so: Wir bewegen den Mauszeiger auf die gewünschte Schaltfläche oder den gewünschten Menüpunkt und drücken eine der oben genannten Tasten.
Gleichzeitig merkt sich SHIFT nur Mausklicks und STRG kann Tastenanschläge, Punkte, Häkchen, Passwörter, Pfade und dieselben Mausklicks aufzeichnen, sodass wir in den meisten Fällen STRG ohne nachzudenken drücken. Sobald die Taste gedrückt wird, wird Ihre Aktion gespeichert und Sie müssen die Maustasten nicht drücken.
Wenn Sie beispielsweise den Pfad ändern oder die Seriennummer des Programms eingeben müssen, gehen Sie wie folgt vor. Wir geben die notwendigen Daten in eine Textzeile ein, bewegen die Maus über diese Zeile, drücken UMSCHALT und dann STRG.
Wenn die Installation abgeschlossen ist, müssen Sie die Aufzeichnung des Skripts beenden. Klicken Sie dazu mit der rechten Maustaste auf das Easy Autoinstaller-Symbol in der Taskleiste und wählen Sie das entsprechende Element aus.

Skriptoptimierung und -speicherung
Lassen Sie uns nun unser Skript auf leere Einträge überprüfen, um es zu optimieren:

Wenn keine vorhanden sind, können wir auf die Schaltfläche „Skript speichern“ klicken. Wenn Sie ein Skriptelement löschen müssen, doppelklicken Sie einfach darauf und bestätigen Sie den Löschvorgang.
Jetzt können Sie überprüfen, ob das Autoinstall-Skript ordnungsgemäß funktioniert. Entfernen Sie dazu das installierte Programm, markieren Sie es mit einem Häkchen in der Liste der Easy Autoinstaller-Skripte und klicken Sie auf die Schaltfläche „Start“.

Danach sollte der Installationsvorgang automatisch starten und über dem Programmsymbol in der Taskleiste sehen Sie einen Bericht über den aktuellen Installationsschritt:

Wenn die Installation erfolgreich war, haben wir alles richtig gemacht. Andernfalls müssen Sie das fertige Skript entweder bearbeiten (Schaltfläche „Skript ändern“) oder es sogar noch einmal neu schreiben.
Wenn alle Skripte überprüft sind, können (und müssen) Sie das resultierende Projekt speichern. Klicken Sie dazu im Hauptfenster des Programms auf die gleichnamige Schaltfläche.
Erstellen Sie eine Installations-CD
Und jetzt kommt der Höhepunkt – das Erstellen Ihrer eigenen Festplatte mit Software! :) Klicken Sie dazu im Hauptfenster von Easy Autoinstaller auf das Menü „Extras“ und wählen Sie den einzigen Punkt „Assistent zur Disc-Erstellung“ aus:

Wenn Sie alle oben beschriebenen Tipps befolgt haben, müssen Sie nur noch den Pfad zu dem Ordner angeben, in dem sich alle Dateien der Skripte, Distributionen und des Projekts befinden, und dann auf die Schaltfläche „Erstellen“ klicken.
Im angegebenen Ordner werden mehrere Dateien erstellt, die für das Laden des Menüs unserer Installationsdiskette verantwortlich sind:

Die wichtigste dieser Dateien ist AutoInstall.exe. Wenn Sie es ausführen, können Sie sehen, wie das Menü unserer Festplatte aussehen wird:

Tatsächlich ist hier alles einfach und geschmackvoll :). Das Fenster der Installations-CD enthält eine Liste von Programmen, die zur Installation markiert werden können, sowie die Schaltfläche „Start“, mit der die Installation gestartet wird.
Bewundern? :) Jetzt müssen Sie nur noch den gesamten Inhalt des Ordners direkt auf eine CD, DVD oder sogar ein Flash-Laufwerk brennen, und schon haben Sie eine Reihe notwendiger Programme mit automatischer Installation immer zur Hand!
Schlussfolgerungen
Easy Autoinstaller FREE ist in puncto Komfort und Funktionalität kommerziellen Produkten natürlich etwas unterlegen, aber seine Hauptaufgabe meistert es, wenn nicht mit einer „5“, dann auf jeden Fall mit einer soliden „Vier“.
Ich rate Ihnen auf jeden Fall, sich mit diesem Programm vertraut zu machen und für alle Fälle eine Diskette mit den notwendigen Treibern und Software zu erstellen. Wer weiß, vielleicht wird Ihnen diese CD eines Tages sehr helfen;).
P.S. Das freie Kopieren und Zitieren dieses Artikels ist gestattet, sofern ein offener aktiver Link zur Quelle angegeben wird und die Urheberschaft von Ruslan Tertyshny gewahrt bleibt.
Vor kurzem erschienen auf den Moskauer Märkten interessante Disketten mit Software. Es scheint, dass eine Diskette wie eine Diskette ist – Programme, Artikel, Links – alles ist so, wie es sein sollte, aber ihr Unterscheidungsmerkmal ist, dass Programme von einer Diskette automatisch installiert werden können.
Was bedeutet das? Können Sie sich den üblichen Installer eines Programms vorstellen? Viele Fragen zu Installationspfaden, Verknüpfungen, Lizenzvereinbarung usw. Mit den vorgeschlagenen Standardwerten lassen sich aber alle Fragen beantworten. Wie es die meisten Benutzer tun. Autoinstall bedeutet, das Programm mit allen Standardwerten zu installieren. Der Benutzer muss keine Tasten drücken, Schalter und Kontrollkästchen einstellen. Sie müssen nicht einmal die Seriennummer manuell eingeben (natürlich legal erworben). All dies geschieht automatisch – der Benutzer ruht sich aus.
Wie entstehen Discs mit solch einer einzigartigen Funktion? Wir betrachten zwei Programme russischer Entwickler, die speziell für die Erstellung solcher Discs entwickelt wurden. Es handelt sich um konkurrierende Programme.
LazySetupCD und MultiSet .
Definieren wir nun unsere Festplatte. Worauf kann fast kein moderner Nutzer mehr verzichten? Ohne Microsoft Office-Produkte! Versuchen wir nun, mit jedem der Programme eine Diskette für die automatische Installation von MS Office 2003 zu erstellen.
LazySetupCD
Folgen wir den Anweisungen des Programms und erstellen wir ein neues MS Office 2003-Festplattenprojekt.
Beginnen wir mit der Kompilierung einer automatischen Installation. Es stellt sich heraus, dass es notwendig ist, eine Abfolge sogenannter Aktionen zu erstellen, die während der Installation ausgeführt werden. Beispiele für Aktionen – Klicken Sie auf die Schaltfläche „Weiter“, aktivieren Sie das Kontrollkästchen „Ich stimme der Lizenzvereinbarung zu“ und geben Sie ein Textfragment ein (für Serien). Um die Reihenfolge der Aktionen festzulegen, gibt es einen komfortablen Aktionseditor.


Mich interessierte die Schaltfläche „Aufzeichnen“ im Aktionseditor.
Durch Anklicken können Sie den Prozess der automatischen Aufzeichnung von Benutzeraktionen starten. Das heißt, Sie installieren das Programm einfach im normalen Modus und alle Ihre Aktionen werden genau aufgezeichnet und können in Zukunft problemlos reproduziert werden. Es ist sehr bequem. Und wenn Sie plötzlich einen Fehler gemacht oder eine zusätzliche Taste gedrückt haben, können Sie dies jederzeit tun
Bearbeiten Sie den Installationsalgorithmus im Aktionseditor.
Das Einzige, was sich nicht für eine automatische Erfassung eignet, ist die Eingabe einer Seriennummer. Es muss explizit im Aktionseditor angegeben werden.
Nachdem ich alle diese Schritte ausgeführt hatte, erhielt ich am Ende den folgenden Installationsalgorithmus mit 12 Schritten:
Jetzt haben wir einen vollständig kompilierten Autoinstallationsalgorithmus. Vor der Verwendung empfiehlt es sich, die Richtigkeit zu überprüfen. Dazu verfügt die LazySetupCD über eine „Überprüfung der Installation von Aufgaben“. Das heißt, LazySetupCD startet das MS Office-Installationsprogramm und wendet diesen Algorithmus darauf an. Wenn die Installation ihr Ende erreicht hat, ist der Algorithmus korrekt kompiliert.
Jetzt können Sie direkt mit dem Brennen der Disc fortfahren. Klicken Sie auf „Aufzeichnen“, wählen Sie den Ordner aus, in dem Sie aufnehmen möchten, und
Die Festplatte ist bereit.
Mit dem LazySetupCD-Programm wird ein einfacher Autorun mitgeliefert.

Dieser Autorun kann jedoch problemlos durch Ihren eigenen ersetzt werden. Sie können eine Festplatten-Shell mit Programmen von Drittanbietern entwickeln und eine spezielle zuweisen
den Befehl LazySetupCD, der sofort den automatischen Installationsprozess startet.
Multiset

Das Prinzip der Kompilierung einer automatischen Installation ist das gleiche wie bei LazySetupCD – Sie müssen die Anwendung installieren, und alle Benutzeraktionen werden aufgezeichnet und dann abgespielt.
Als Ergebnis wird das Installationspaket für MS OFFICE 2003 erstellt. Leider gibt es in MultiSet keinen Aktionseditor und es ist unmöglich, den erstellten Algorithmus irgendwie zu korrigieren. Wenn die automatische Installation aus irgendeinem Grund fehlschlägt, empfiehlt der Autor, das Paket zu entfernen und von vorne zu beginnen.
Auch bei MultiSet gibt es eine leichte Feinheit bei der Eingabe einer Seriennummer. Es ist erforderlich, die Aufzeichnung von Aktionen anzuhalten und jedes Textfragment der Serie manuell einzugeben.
Dadurch ist es möglich, eine CD mit der automatischen Installation von MS OFFICE zu brennen.

Sowohl in MultiSet als auch in LazySetupCD können Sie die Autoinstallation mit einem speziellen Befehl starten, der es Ihnen ermöglicht, sie in Autoruns Ihres eigenen Designs zu verwenden.
Daher verfügen wir über Autoinstallationsdisketten, die von LazySetupCD und MultiSet erstellt wurden. In Feldtests wurde festgestellt, dass MultiSet Aktionen schneller ausführt, gleichzeitig aber die Maus- und Tastatursteuerung vollständig abfängt, ohne dem Benutzer etwas zu erlauben.
Vergleichende Eigenschaften von Programmen
- Unterstützt das Laden vorgefertigter Skripte – d. h. Sie müssen das Programm nicht installieren, um einen Installationsalgorithmus zu erstellen
- Unterstützt automatische Installationsschlüssel des Installationsprogramms
- Der Aktionseditor macht den Prozess der Kompilierung von Autoinstallationsalgorithmen transparent
- Klassische Benutzeroberfläche
- Unterstützung für mehrere Sprachen
- Schnellere Autoinstallationsgeschwindigkeit
Beide Programme können Discs mit automatischer Softwareinstallation erstellen und dem Benutzer so Routinetätigkeiten ersparen. Dank ihnen haben Sie immer eine einzigartige Diskette zur Hand, von der Sie das benötigte Programm immer schnell und effizient installieren können.