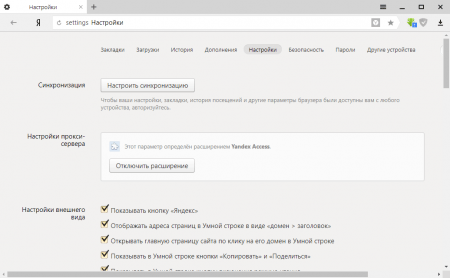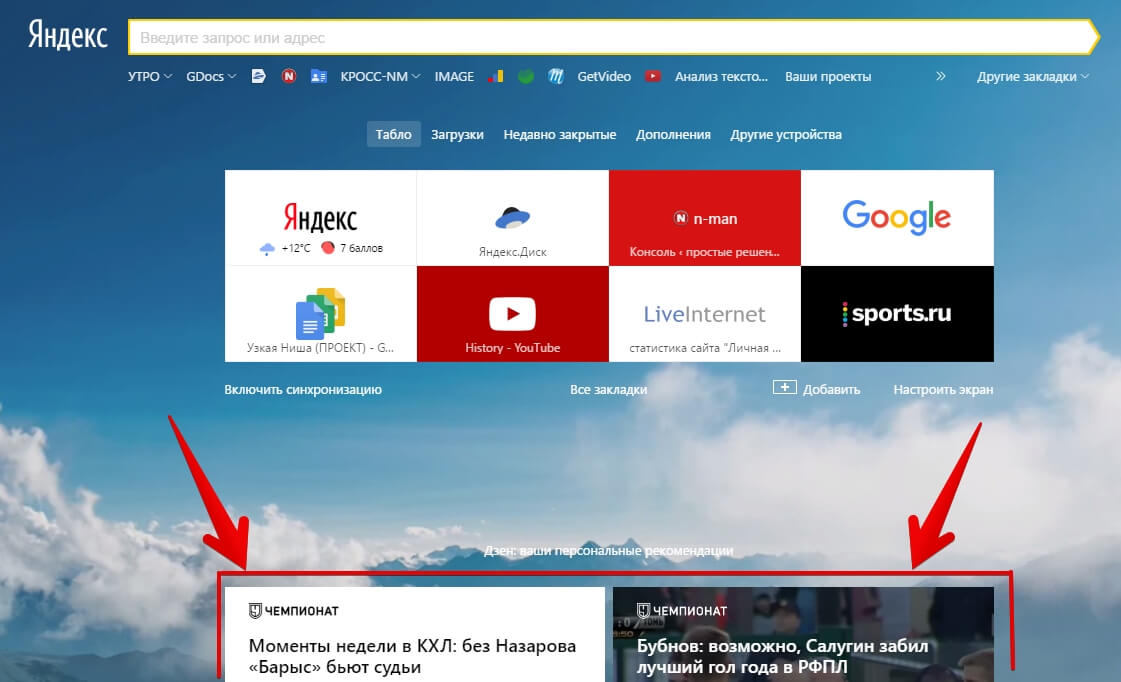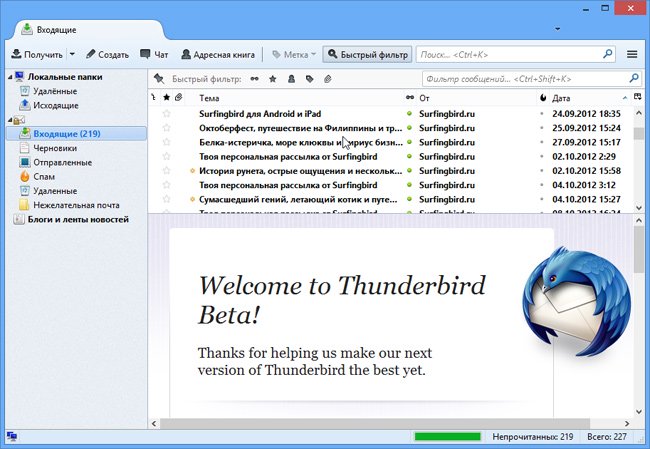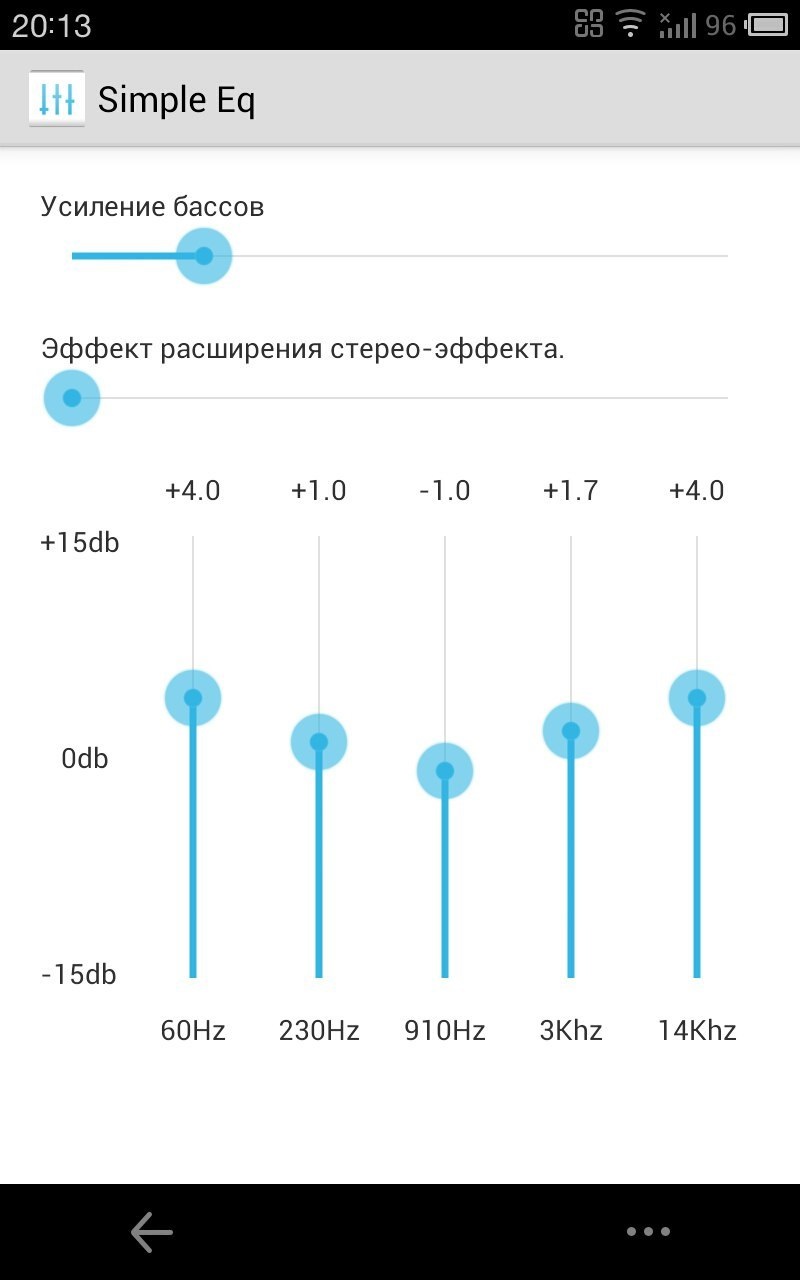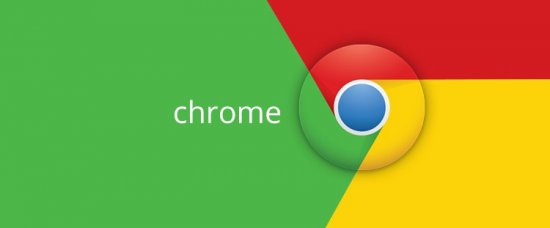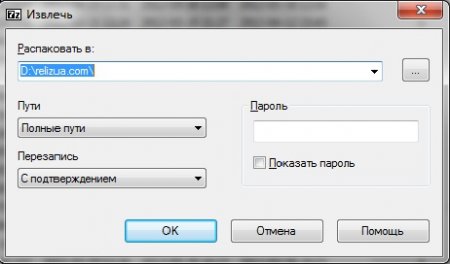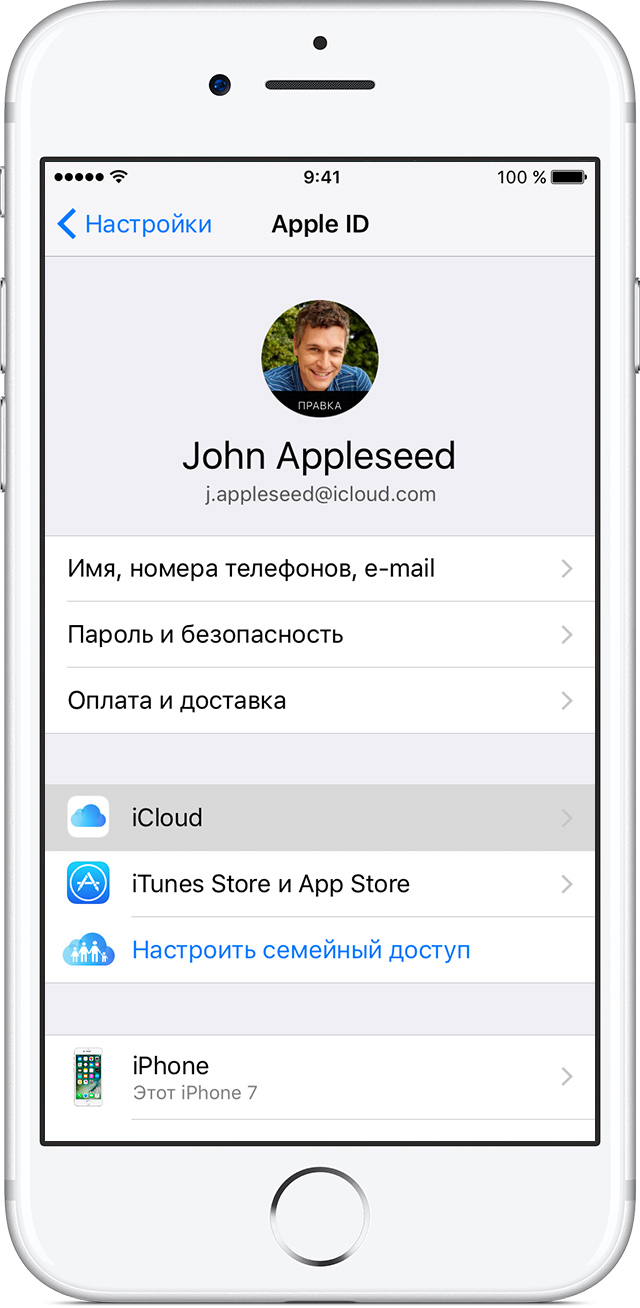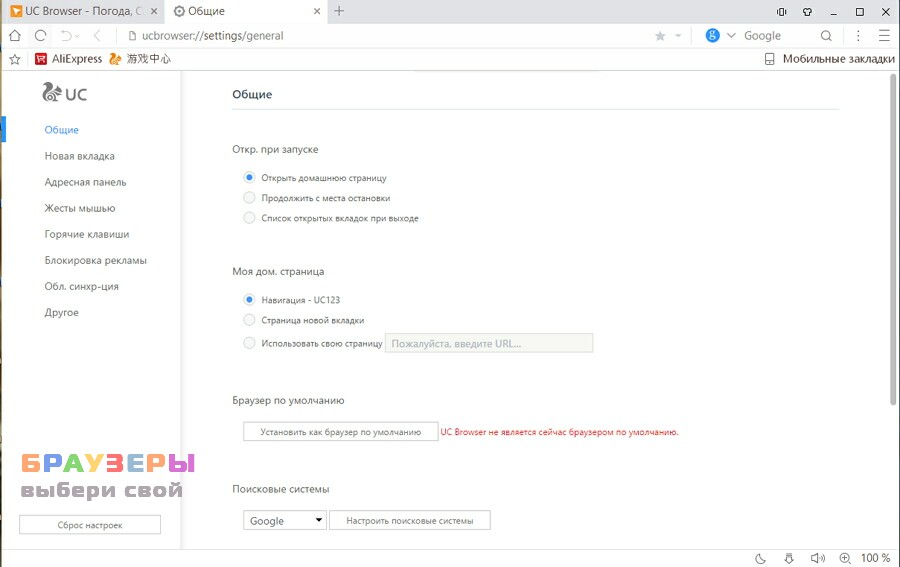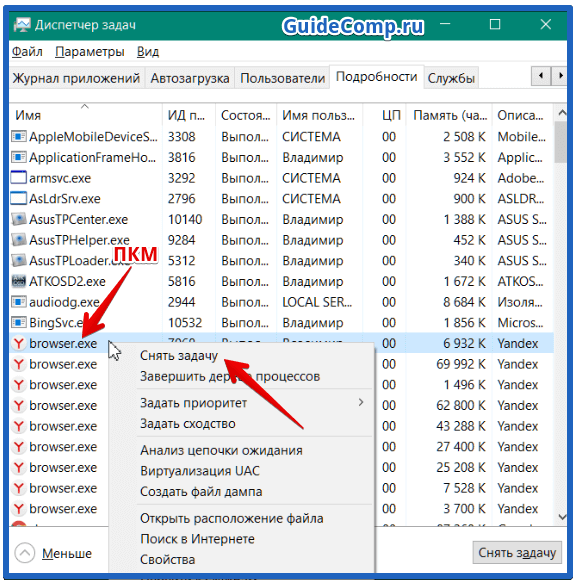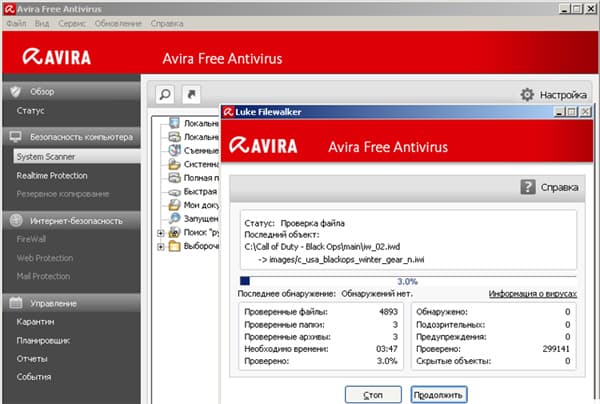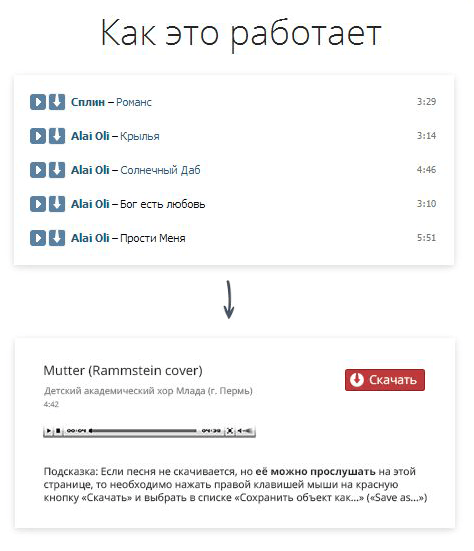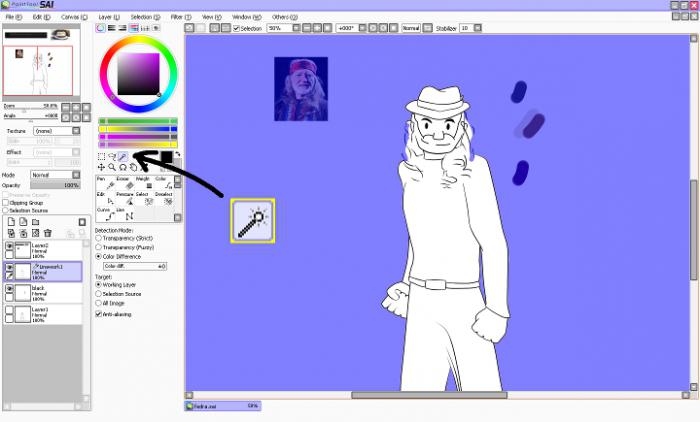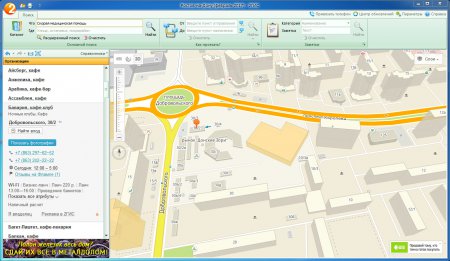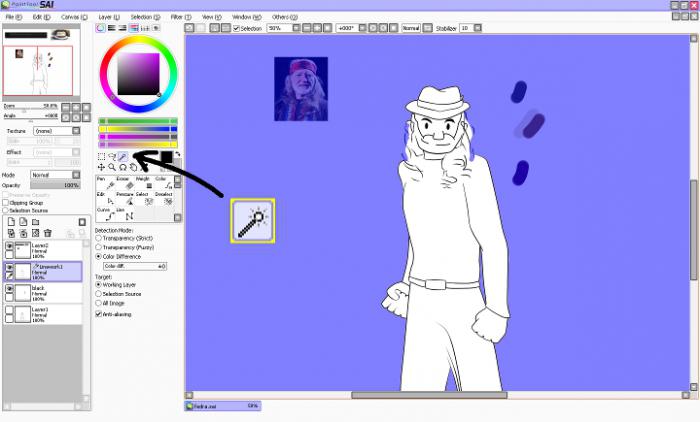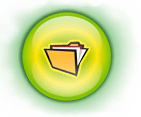Anzeigenblockierung im Google Chrome-Browser Google Chrome-Anzeigenblockierung ✰ AdBlock, Adblock Plus, Adguard
Eine der bekanntesten Erweiterungen für Google Chrome, mit der Sie alle Arten von Anzeigen ausblenden und blockieren können. Die Erweiterung trägt dazu bei, das Arbeiten im Internet viel angenehmer und angenehmer zu gestalten.
Den neuesten Daten zufolge wird die AdBlock-Erweiterung für den Google Chrome-Browser von mehr als 10 Millionen Nutzern weltweit verwendet. Darüber hinaus wird die Expansion immer beliebter, da fast jeder von uns mit dem Problem der nervigen Werbung im Internet konfrontiert ist. AdBlock ist ein leistungsfähiges und einfaches Plugin, das dieses Problem erfolgreich bekämpft.
Laden Sie AdBlock herunter, um die im Internet angezeigten Seiten zu kontrollieren und sich vor lästigen Bildern zu schützen. Das Plugin bietet eine Vielzahl verschiedener Sprachen und Filter. Darüber hinaus erfolgt die Einstellung automatisch, um Anzeigen zu entfernen und böswillige Domains zu blockieren.


Laden Sie AdBlock für Google Chrome herunter
AdBlock für Google Chrome (0,8 MB)
AdBlock für Yandex-Browser (0,9 MB)
AdBlock für Mozilla Firefox (0,9 MB)
AdBlock für Opera (1 MB)
AdBlock für Internet Explorer (0,8 MB)
Es besteht die Möglichkeit, mithilfe verschiedener Tools eigene Filter zu erstellen und hinzuzufügen, z. B. durch Blockieren von Flash- und Java-Elementen, Löschen von Bildern und Neutralisieren unsichtbarer Komponenten. Darüber hinaus wurde in den neuesten Versionen des Plugins die Möglichkeit implementiert, bestimmte Anzeigen freizuschalten. Auf diese Weise können Benutzer Websites unterstützen, auf denen den Besuchern keine Werbung auferlegt wird. Dies kann das Verschwinden aufdringlicher und übermäßig heller Werbung in der Zukunft beeinträchtigen.
Hauptmerkmale von AdBlock:
- verwenden Sie Filter, um Anzeigen auf Websites zu blockieren.
- dynamisches Verzeichnis blockierter Komponenten;
- die Fähigkeit, Filter auszuschalten und alle Elemente anzuzeigen;
- füge deine eigenen Filter hinzu;
- sicherungsfilter;
- die Fähigkeit, unerwünschte Gegenstände zu verbergen, wenn sie nicht blockiert werden können.
Die ersten Schritte mit diesem Werbeblocker sind sehr einfach. Sie müssen nur den kostenlosen AdBlock im Google Chrome Store herunterladen, indem Sie auf die Schaltfläche "Installieren" klicken. Unmittelbar danach sehen Sie rechts oben im Browser das Plug-In-Symbol. Auch in den Einstellungen von AdBlock können Sie verschiedene Parameter ändern, um das Plugin für sich zu optimieren. Sie können sich ein komfortables Arbeiten im Internet ohne diesen Assistenten nicht vorstellen.
Die AdBlock-Erweiterung für Google Chrome verfügt über eine Vielzahl von Einstellungen, mit denen Sie Anzeigen aller Art blockieren können. Wenn einige Werbeanzeigen nicht ausgeblendet wurden, können Sie sie schnell beheben, indem Sie in den Einstellungen die gewünschte Filtersteifigkeit auswählen. Sie können es anpassen, indem Sie das Kontextmenü auf der Webseite aufrufen (durch Drücken der rechten Maustaste). Als nächstes müssen Sie den Werbeblocker im Menü auswählen und im geöffneten Fenster die Filtersteifigkeit mit dem Schieberegler einstellen. Das Blockieren von Anzeigen erfolgt vorsichtiger, aber übertreiben Sie es nicht.
Es wird deutlich, dass AdBlock als erstes installiert werden muss, nachdem Sie mit Google Chrome auf Ihrem Computer gearbeitet haben. Nachdem Sie einige Minuten Ihrer Zeit verbracht haben, werden Sie nicht nur die Werbung los, sondern sparen auch Ihre Nerven.
So entfernen Sie Popup-Anzeigen im Google Chrome-Browser
Über Chrome-Einstellungen
Google Chrome verfügt über eine integrierte Option, mit der Sie lästige Werbefenster entfernen können.
In vielen Browsern der Chromium Engine gibt es bereits eine adblock.ini-Datei, mit der Sie die erforderlichen Filterregeln schreiben und keine Erweiterungen installieren können.
Konstantin Kirilyuk
http://www.chuvyr.ru/2014/05/blocking-ads-in-google-chrome.html
So aktivieren Sie diese Option:
Verwenden der Ordnerbereinigung
Eine andere Möglichkeit, Werbefenster zu entfernen, ohne Programme von Drittanbietern zu verwenden, besteht darin, die Ordner auf der Systemfestplatte manuell von Dateien zu reinigen, in denen Anzeigen im Browserfenster geschaltet werden. Zuerst müssen Sie die Anzeige versteckter Dateien auf Laufwerk C aktivieren:
- Starten Sie das "Ausführen" -Fenster über das "Start" -Menü in der unteren linken Ecke des PC-Bildschirms.

Öffnen Sie das Ausführungsfenster über das Startmenü
- Kopieren Sie den Befehl Steuerordner und fügen Sie ihn in das Feld "Öffnen" ein. Klicken Sie auf "OK".

Schreiben Sie die Befehlssteuerungsordner in das Ausführungsfenster
- Gehen Sie im Fenster zur Registerkarte "Ansicht". Deaktivieren Sie "Geschützte Systemdateien ausblenden".

Deaktivieren Sie "Geschützte Systemdateien ausblenden"
- Klicken Sie auf "Ja", um zu bestätigen, dass Sie die Systemdateien in "Windows Explorer" wirklich sehen möchten.

Klicken Sie zur Bestätigung auf die Schaltfläche "Ja".
- Aktivieren Sie auf der Registerkarte "Ansicht" auch das Kontrollkästchen "Versteckte Dateien, Ordner und Laufwerke anzeigen".

Aktivieren Sie die Option "Versteckte Dateien, Ordner und Laufwerke anzeigen"
- Klicken Sie auf "OK".
Gehen Sie folgendermaßen vor, um Prozesse in den Systemordnern manuell zu löschen:

Die zu löschenden Dateien haben folgende Bezeichnungen:
- pirritdesktop.exe (und andere Prozesse mit dem Wort pirrit);
- suchprojekt (und andere Prozesse mit der Wortsuche, mit Ausnahme des Windows SearchIndexer-Dienstes, der nicht berührt werden kann);
- awesomehp, conduit, babylon, webalta, websocial, CodecDefaultKernel.exe, mobogenie.
Wenn Sie sich nicht sicher sind, ob Sie eine bestimmte Datei entfernen müssen, überspringen Sie sie oder suchen Sie im Internet nach Informationen dazu.
Video: So entfernen Sie Anzeigen in Google Chrome ohne Programme
Über Werbeblocker von Drittanbietern
So funktioniert die Blocker-Erweiterung
Dies ist ein Miniprogramm, das im Browser installiert ist. Es erlaubt dem Browser nicht, verschiedene Werbeelemente auf Webressourcen herunterzuladen: Popup-Banner, Videos usw.
Das beliebteste Filterset heißt EasyList. Es gehört nicht zu einem bestimmten Blocker, sondern wird in den meisten gängigen Produkten (einschließlich Adblock Plus, uBlock Origin, AdGuard) verwendet.
Lyudmila Kudryavtseva
https://adguard.com/de/blog/how_adblocking_works/
Einige Beispiele für Erweiterungen
Derzeit sind folgende Erweiterungen beliebt:
- Adblock. Add-on für das schnelle Blockieren von Popups, das ursprünglich für Google Chrome erstellt wurde. Mit der Erweiterung können Sie entscheiden, auf welcher Website Anzeigen blockiert werden sollen und auf welcher nicht. Das Minus des Programms ist, dass es viel Computerspeicher verbraucht;
- Adguard. Es verbraucht ein wenig RAM des PCs, bietet aber nur wenige Möglichkeiten. Die kostenlose Version ist nur für zwei Wochen. Danach wird Ihnen eine kostenpflichtige Option angeboten. Die Abonnementkosten variieren zwischen 1 und 60 US-Dollar und hängen vom Zeitraum ab.
- Datenschutz-Dachs. Ist darauf spezialisiert, nur "schlechte Werbung" zu blockieren, die die Privatsphäre der Nutzer verletzt. Im Erweiterungsmenü können Sie sehen, welche Bugs und Skripte gefiltert wurden, und sie selbst entsperren, wenn beispielsweise ein wichtiges Element nicht mehr auf der Seite geöffnet wird.
- uBlock. Verbraucht nicht viel RAM und beschleunigt das Laden von Seiten. Sie können Ihre eigenen Filter und Whitelists von Websites in die Erweiterung hochladen. Verfügbar für drei Browser: Chrome, Firefox und Safari.
So installieren und konfigurieren Sie die Erweiterung Adblock Plus
Adblock Plus ist einer der beliebtesten Werbeblocker auf den Seiten von Webressourcen und Suchergebnissen. Funktioniert als Erweiterung. Ursprünglich für Mozilla Firefox erstellt. Blockiert verschiedene Arten von Seitenelementen, einschließlich Bildern, Animationen, Videos usw.
So laden Sie Adblock Plus für Google Chrome herunter und installieren es
Sie finden den Adblock Plus-Blocker auf der offiziellen Website des Mini-Programms und im Google Chrome-Onlineshop.
Offiziellen Website
Die Entwickler haben eine Website erstellt, auf der die Erweiterung in verschiedenen Browsern zum Download zur Verfügung steht. Es ist bemerkenswert, dass die Site selbst durch den Browser bestimmt wird, in dem sie geöffnet wurde, und bietet sofort an, die Adblock Plus-Version für diesen Browsertyp herunterzuladen.
- Öffnen Sie den Google Chrome-Browser.
- Geben Sie in das Suchfeld "Adblock Plus org" ein und gehen Sie zur offiziellen Seite des Programms.
- Die Ressource stellt sofort fest, dass Chrome geöffnet ist. Sie sehen eine grüne Schaltfläche "Install for Chrome". Klicken Sie darauf.

Klicken Sie auf die Schaltfläche "Adblock Plus installieren".
- Klicken Sie auf "Erweiterung installieren".

- Der Browser lädt das Add-On herunter und installiert es.

Der Browser hat mit der Installation der Erweiterung begonnen.
- Nach einigen Sekunden wird eine Registerkarte mit der Meldung geöffnet, dass Adblock Plus erfolgreich installiert wurde.

Sie werden informiert, dass Adblock Plus erfolgreich in Chrome installiert wurde
- In der oberen rechten Ecke wird ein Erweiterungssymbol angezeigt. Ein Klick darauf öffnet das Menü.

Öffnen Sie das Adblock Plus-Menü, indem Sie auf das Erweiterungssymbol in der oberen rechten Ecke klicken.
Google Chrome Extensions Online Store
Adblock Plus ist auch im Google Chrome E-Shop für Themen und Erweiterungen verfügbar:

Video: Zwei Möglichkeiten, Adblock Plus in Google Chrome zu installieren
Setup-Plugin nach der Installation
Erwägen Sie weitere Arbeiten mit dem Plugin und den Parametern, die in den Add-On-Einstellungen geändert werden können.
Aktivieren Sie die Adblock Plus-Erweiterung und das Blockieren von Websites
Sie müssen die Adblock Plus-Erweiterung in einem speziellen internen Browser-Bereich deaktivieren und aktivieren:

Sie können das Blockieren von Popup-Anzeigen auf einer bestimmten Website im Erweiterungsmenü aktivieren oder deaktivieren:

Wenn Sie nicht möchten, dass die Anzahl der auf der Seite blockierten Elemente angezeigt wird, entfernen Sie das Häkchen bei "Nummer im Symbol anzeigen" und minimieren Sie den Abschnitt "Blockierungsstatistik".
Konfigurieren Sie andere Adblock Plus-Optionen
In den Einstellungen der Adblock Plus-Erweiterung gibt es drei Blöcke: "Allgemein", "Weiße Liste der Websites" und "Hilfe".
In der Registerkarte "Allgemein" können Sie:

Im Block „Weiße Liste von Websites“ können Sie Adressen von Ressourcen hinzufügen, auf denen Werbung nicht blockiert werden soll. Geben Sie einfach die Adresse ein und klicken Sie auf "Site hinzufügen".

Nehmen Sie in die "weiße Liste" Websites auf, auf denen Anzeigen nicht blockiert werden sollen
Im Bereich "Erweitert" können Sie:

Video: Adblock Plus Extras
Was tun, wenn Adblock Plus nicht installiert ist?
Die Installation von Adblock Plus schlägt möglicherweise mit dem folgenden Text fehl: "NETWORK_FAILED ist fehlgeschlagen." Die Gründe für das Auftreten können unterschiedlich sein: von einem vollständigen Cache und einem einzelnen Systemfehler bis hin zu beschädigten Elementen des Browsers. Überlegen Sie, wie Sie das Problem lösen können.
Stellen Sie sicher, dass Sie über einen Internetzugang verfügen, bevor Sie die folgenden Schritte ausführen. Versuchen Sie erneut, Adblock Plus zu installieren. Wenn nicht, fahren Sie mit den unten beschriebenen Schritten fort.
Cache leeren
Ein Absturz kann auftreten, weil sich zu viele Dateien im Google Chrome-Cache befinden. Sie müssen es freigeben:

Neuinstallation von Google Chrome
Die Lösung könnte darin bestehen, den Browser vor der Installation der neuen Distribution zu entfernen. Im Speicher des PCs sollten keine Dateien verbleiben, die mit der Arbeit von Google Chrome in Verbindung stehen. Das in Windows integrierte Deinstallationstool entfernt die Registrierungseinträge und die verbleibenden temporären Dateien nicht. Verwenden Sie dazu Dienstprogramme von Drittanbietern, die das System von allen "Schwänzen" befreien.
Ein solches Dienstprogramm ist Revo Uninstaller. In seiner einfachen Oberfläche auf Russisch wird sogar ein Anfänger verstehen. Während der Reinigung zeigt das Programm den gesamten Zweig der Ordner an, die vom PC gelöscht werden. Sie können die Ordner auswählen, die Sie löschen oder verlassen möchten. Ziehen Sie in Betracht, Google Chrome mit diesem Programm als Beispiel zu entfernen:
- Gehen Sie zur offiziellen Ressource, um das Programm herunterzuladen. Wählen Sie die kostenlose Version. Klicken Sie auf die grüne Schaltfläche "Kostenloser Download".

Klicken Sie auf die grüne Schaltfläche "Kostenloser Download", um die kostenlose Version von Revo Uninstaller herunterzuladen
- Klicken Sie auf Jetzt herunterladen.

Klicken Sie auf Jetzt herunterladen, um den Download des Installationsprogramms zu starten.
- Öffnen Sie die Installationsdatei.

Führen Sie das heruntergeladene Installationsprogramm aus
- Wählen Sie die Programmsprache.

Wählen Sie eine Sprache für die zukünftige Oberfläche von Revo Uninstaller auf Ihrem PC
- Aktivieren Sie das Kontrollkästchen "Ich akzeptiere die Bedingungen der Vereinbarung." Klicken Sie auf "Weiter".

Aktivieren Sie "Ich akzeptiere die Bedingungen der Vereinbarung"
- Wählen Sie den zu installierenden Ordner und klicken Sie erneut auf "Weiter".

Wählen Sie einen zu installierenden Ordner
- Aktivieren Sie das Kontrollkästchen neben "Symbol auf dem Desktop erstellen", wenn die Programmverknüpfung immer zur Hand sein soll.

Aktivieren Sie "Desktop-Symbol erstellen"
- Klicken Sie auf "Installieren".

Klicken Sie auf die Schaltfläche "Installieren"
- Klicken Sie auf "Fertig stellen".

Klicken Sie auf „Fertig stellen“, um das Revo Uninstaller-Fenster zu öffnen.
- Es öffnet sich ein Fenster, in dem Sie eine Liste der auf Ihrem PC installierten Programme sehen. Finden Sie Google Chrome. Klicken Sie im oberen Bereich des Deinstallationsprogramms auf die Schaltfläche "Löschen".

Suchen Sie in der Programmliste nach Google Chrome.
- Wählen Sie "Erweitert" und klicken Sie auf "Scannen".

Wählen Sie "Erweitert"
- Klicken Sie auf "Alles auswählen". Klicken Sie auf "Weiter", um alle Hauptbrowser-Dateien zu löschen.

- Klicken Sie erneut auf "Alles auswählen". Bestätigen Sie den Löschvorgang. Dieses Mal beginnt das Programm, alle im System verbleibenden Dateien aus Google Chrome zu löschen.
Jetzt können Sie mit der Installation der neuen Chrome-Distribution fortfahren.

Video: So entfernen Sie Google Chrome vollständig vom PC
Um lästige Werbefenster in Google Chrome zu blockieren, können Sie integrierte Tools sowie spezielle Erweiterungen - Werbeblocker - verwenden. Einer der am häufigsten heruntergeladenen ist Adblock Plus. Darin können Sie Filter für Werbung anpassen und Ihre „weiße Liste“ erstellen. Wenn Adblock Plus nicht installiert ist, deaktivieren Sie das Virenschutzprogramm während der Installation. Durch eine Neuinstallation von Google Chrome kann das Problem möglicherweise auch behoben werden.
Die meisten fortgeschrittenen Nutzer bevorzugen, dass Anzeigen auf von ihnen besuchten Websites ausgeblendet werden.
Verwenden Sie dazu eine spezielle Anwendung Adblock, die auf fast allen gängigen Browsern funktioniert, beginnend mit Firefox und endend mit Google Chrome.
Der Anwendungsspeicher verfügt über eine große Anzahl identischer Anwendungen. Wir empfehlen jedoch die Verwendung der bewährten Adblock- und Adblock Plus-Erweiterungen.
Unsere Aufgabe wird es sein, den Lesern mitzuteilen, in welchen Aspekten der Anwendung sie sich unterscheiden und welche besser herunterzuladen sind.
Adblock: für welchen Zweck wird verwendet
Adblock ist eine der beliebtesten Erweiterungen für die Blockierung von Werbebannern im Chrome Store. Die Entwickler der Erweiterung ließen sich einst von dem gleichnamigen Add-On für den Firefox-Browser inspirieren, wonach ein analoger Blocker für Google Chrome erstellt wurde.
 Einige Informationen zu Erweiterungsoptionen: AdBlock kann reguläre Anzeigenblöcke sowie Anzeigen auf Videos von YouTube und auf Flash-Inhalten blockieren. Ein anderer Blocker kann Popup-Werbefenster und Nachrichten blockieren.
Einige Informationen zu Erweiterungsoptionen: AdBlock kann reguläre Anzeigenblöcke sowie Anzeigen auf Videos von YouTube und auf Flash-Inhalten blockieren. Ein anderer Blocker kann Popup-Werbefenster und Nachrichten blockieren.
Nach der Installation der Erweiterung sollte diese als Schaltfläche ganz oben angezeigt werden, wo sich das Erweiterungsfeld befindet. Durch Klicken auf die Schaltfläche kann der Benutzer in das Menü der Tinkturen gelangen oder die auf einer bestimmten Seite oder auf jeder Seite einer bestimmten Domain vorhandene Werbeblockierungsfunktion deaktivieren, was maximalen Komfort bietet.
Das Einstellungsmenü kann mit nichts Besonderem aufwarten. Wenn Sie möchten, können Sie die Anzeige von Werbebannern in Google deaktivieren (normalerweise werden alle Anzeigen ausgeblendet, wenn Standardeinstellungen vorhanden sind). Sie können auch selbst Hilfsfilter aktivieren, deren Listen automatisch aktualisiert werden (nachdem Sie das Programm installiert haben, können Sie diese Filter vergessen).
Vorteile

Wichtige AdBlock-Erweiterungsfunktionen
Diese Version von Adblock ist bei Internetnutzern weniger beliebt und wird dennoch von etwa neun Millionen Menschen verwendet. Tatsächlich blockiert AdBlock Plus Anzeigen auf genau dieselbe Weise. Es gibt jedoch immer noch Unterschiede zwischen dieser Version der Erweiterung und dem einfachen AdBlock.
Die Plus-Erweiterung erstellt eine eigene Schaltfläche im Adressleistenbereich. Das Menü, das nach Anklicken des Icons mit der linken Maustaste geöffnet wurde, hat sich merklich geändert und nicht zum Besseren. Der Benutzer kann die Blockierung nur auf einer bestimmten Site deaktivieren (und es gibt keine Feinabstimmung der Parameter), und das Erstellen einer eigenen Filterliste ist eine der nützlichen Neuerungen von Plus. Ein weiterer Nachteil ist das Fehlen verschiedener Ausnahmen in Bezug auf die Domain.
Installieren von Adblock Plus im Google Chrome-Webbrowser
Wie oben erwähnt, verwendet die AdBlock Plus-Erweiterung spezielle Filter, um Anzeigen auf Websites zu blockieren, die der Erweiterung anzeigen, welche Art von Anforderungen speziell blockiert werden müssen. Mit Hilfe von Filtern können Sie nicht alle, sondern nur bestimmte Anfragen auf Websites blockieren.
Wie kann ich eine Erweiterung für Google Chrome installieren?
Es gibt zwei Möglichkeiten, dieses Programm zu installieren. Option 1: Klicken Sie auf den Link, um die Datei von der Entwicklerseite herunterzuladen. Option 2: Rufen Sie den Chrome-Onlineshop auf und laden Sie die App direkt von dort herunter.
Beide Methoden sind denkbar einfach: Sie geben entweder den Namen der offiziellen Website in die Suchmaschine ein oder gehen zum App Store. Wenn Sie die zweite Option auswählen, rufen Sie einfach die Seite mit der Anwendung auf, und zum Herunterladen müssen Sie auf die blaue Schaltfläche („Kostenlos“) klicken. 
Nachdem Sie auf die Schaltfläche geklickt haben, wird ein Fenster geöffnet, in dem Sie aufgefordert werden, AdBlock zu installieren. Sie müssen auf die Schaltfläche "Hinzufügen" (Add) klicken, und dann wird die Erweiterung auf den PC heruntergeladen. Die Datei wiegt wenig, da die Installation sofort stattfinden wird. 
Nachdem Sie eine Erweiterung in Ihrem Browser installiert haben, werden Sie in einem Begrüßungsfenster benachrichtigt. 
Hier haben Sie die Möglichkeit, sich mit bestimmten Informationen vertraut zu machen, die sich auf die Idee dieses Projekts beziehen. Es ist auch möglich, die Ersteller des Projekts zu „lochen“. Ein anderer Benutzer kann Informationen über die Anwendung in den sozialen Netzwerken verbreiten. Netzwerke. Dies ist nicht erforderlich, da AdBlock auf einem kostenlosen Modell verteilt wird.
Wenn Sie ein wenig tiefer blättern, können Sie die Hilfserweiterungsfunktionen aktivieren, und zwar:
- Blockieren eines Schadprogramms;
- Sie können Schaltflächen in sozialen Netzwerken löschen.
Trackingsystem deaktivieren.
Der Besuch des World Wide Web ist heute mit dem Betrachten einer großen Anzahl von Anzeigen in verschiedenen Formaten verbunden. Auf einigen Websites kommt es so oft vor, dass Benutzer die Ressource schnell verlassen, viele Bannerfenster gleichzeitig schließen und schwören, sie nie wieder zu besuchen. Aus diesem Grund ist eine Vielzahl von Programmen und Add-Ons für Browser erschienen, die aufdringliche Werbung blockieren.
Was ist AdBlock Plus?
Dieses Add-On (oder vielmehr eine Erweiterung oder ein Add-On / Plug-In) wurde 2008 von Henrik Sorensen mit dem Ziel entwickelt, das Produkt in moderne Webbrowser einzuführen, um Benutzer vor lästigen Anzeigen zu schützen. Auch bekannt als "ABP".
Die Erweiterung kann nicht nur den Download blockieren, sondern auch die Anzeige verschiedener Elemente der Ressource, einschließlich: Hintergrundbilder, Banner, Popup-Fenster und so weiter.
So installieren Sie AdBlock in Chrome
Installieren Sie die Anwendung auf zwei Arten in Chrome: direkt und über den Online-Shop.
1. Zuerst müssen Sie hier auf diesen Link zum offiziellen Erweiterungsportal gehen: https://adblockplus.org/ru/chrome.
2. Klicken Sie auf "Für Chrome installieren".
3. Klicken Sie nun auf die Schaltfläche "Erweiterungen installieren, die im Popup-Fenster angezeigt wurden".

4. Warten Sie, bis der Installationsvorgang abgeschlossen ist. Anschließend sollten Sie eine Meldung über den erfolgreichen Abschluss erhalten.

Methode Nummer 2 - durch den Laden von «Google».
2. Es öffnet sich eine Seite, auf der Sie auf die blaue Schaltfläche „Installieren“ in der oberen rechten Ecke klicken müssen.

3. Klicken Sie nun auf "Erweiterung installieren".

4. Warten Sie bis zum Ende des Vorgangs.
Fügen Sie zu Chrome-Filtern für AdBlock Plus hinzu
Derzeit gibt es eine Vielzahl unterschiedlicher Filterlisten für Adblock. Die wichtigsten und am häufigsten verwendeten sind: "Fanboys Liste" und "EasyList", die die überwältigende Menge an Werbung auf populären Ressourcen blockieren, die Anzeige von Werbematerial auf weniger populären Websites, insbesondere auf russischen, jedoch nicht verbieten können. Benutzer aus der Russischen Föderation werden daher aufgefordert, russische Filter zu abonnieren. Eine vollständige Liste finden Sie auf dem offiziellen Expansionsportal: https://adblockplus.org/ru/subscriptions.
Um einen Filter in Google Chrome hinzuzufügen, benötigen Sie:
1. Klicken Sie mit der rechten Maustaste auf das Plug-In-Symbol (falls Sie es nicht im Panel haben, gehen Sie zu den Browsereinstellungen und klicken Sie auf die Überschrift "Erweiterungen") und klicken Sie auf "Optionen".

2. Auf dieser Seite werden alle verfügbaren Nebenstelleneinstellungen angezeigt. Um einen Filter hinzuzufügen, klicken Sie auf die Schaltfläche "Abonnement hinzufügen".

3. Das Popup-Menü zeigt Standardfilter an, die sich meist nur in der Sprache unterscheiden. Wählen Sie den gewünschten Filter aus und klicken Sie auf die Schaltfläche Hinzufügen.

4. Sie können auch einen Filter aus einer anderen Quelle hinzufügen. Dazu müssen Sie die Zeile "Weitere Subskription hinzufügen" auswählen und den Namen des Filters sowie die Adresse seines Standorts eingeben.

So aktualisieren Sie die Filterliste
Normalerweise werden die Listen automatisch aktualisiert, wenn Sie auf das Internet zugreifen. Manchmal treten jedoch Fehler im Plug-In auf und müssen manuell aktualisiert werden. Dazu müssen Sie nur zu den Add-On-Optionen gehen und auf die Schaltfläche "Jetzt aktualisieren" klicken.

So deaktivieren Sie Chrome Adblock Plus
1. Klicken Sie mit der rechten Maustaste auf das Add-On-Symbol und wählen Sie die Zeile "Erweiterungen verwalten".

2. Deaktivieren Sie jetzt einfach das Kontrollkästchen neben "Aktiviert".

So entfernen Sie AdBlock aus Chrome
1. Öffnen Sie Einstellungen und gehen Sie zu Erweiterungen.


3. Bestätigen Sie Ihren Wunsch, das Addon zu entfernen, und starten Sie den Browser neu.

Andere Chrome-Werbeblocker
uBlock Origin

Plattformübergreifende Erweiterung zum Filtern des Inhalts von Webressourcen, einschließlich Werbematerialien. Es wurde seit Anfang 2017 aktiv weiterentwickelt und konnte bereits über 7,5 Millionen Nutzer gewinnen.
uBlock Origin lädt im Gegensatz zu anderen Browser-Blockern praktisch nicht den Speicher und den Prozessor des Computers, sodass es auch auf sehr "schwachen" Geräten verwendet werden kann.
Adblock

So seltsam es auch klingen mag, diese Erweiterung hat nichts mit AdBlock Plus zu tun, ist ihr jedoch in ihrer Funktionalität sehr ähnlich.
Es werden auch Listen von Filtern unterstützt, auf denen es beim Blockieren von Anzeigen basiert. Ermöglicht das Erstellen eigener Filter sowie das Anpassen der "weißen" Listen von Webressourcen.
Adguard

Im Gegensatz zu den oben genannten Erweiterungen ist Adguard ein vollwertiges Programm, das nach der Installation Anzeigen nicht nur in Chrome, sondern auch in Yandex-Browsern, Opera und anderen gängigen Browsern blockieren kann.
Lesen Sie bei der Installation auf einem PC den Text in den Fenstern vor der Installation sorgfältig durch, andernfalls erwerben Sie den Yandex-Browser.
Es hat eine große Reihe von Einstellungen:
- Es besteht die Möglichkeit, einen Proxy zu konfigurieren.
- Sie können verschiedene Filter hinzufügen.
- Schließen Sie Kindersicherung und so weiter ein.
Dies wirkt sich positiv auf die Geschwindigkeit der Anzeige von Webressourcen aus, da Werbecodes „gekürzt“ werden, bevor die Seite vom Browser geladen wird, und anschließend mithilfe von CSS das Erscheinungsbild der entfernten Elemente korrigiert wird.
Verwenden Sie für die Gesundheit und kümmern Sie sich um Ihre Nerven!