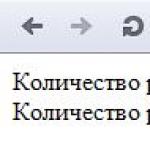Wie öffne ich eine durch Kommas getrennte CSV-Datei in Excel? CSV-Datenformat. Lernen und Schreiben einer Rezension über die CSV-Erweiterung im CSV-Format
Um herauszufinden, wie Sie eine CSV-Datei öffnen, gehen Sie zur Liste der auf Ihrem Computer installierten Programme. Wenn es einen MS Excel-, Microsoft Outlook-E-Mail-Client oder einen anderen Texteditor gibt, laden Sie das Dokument dort hoch. Da auf fast jedem PC das Microsoft-Office-Paket installiert ist, haben wir die Software zuerst danach benannt. Sie können auch andere Anwendungen ausprobieren:
- Microsoft Works
- Notizblock
- Corel Quattro Pro
- IBM Lotus Symphony
- KSpread
- LabVIEW
So öffnen Sie eine CSV-Datei in Excel
Damit das Tabellenerstellungsprogramm dieses Dokument korrekt entschlüsseln kann, müssen Sie einen Trick anwenden: Öffnen Sie die Datei in einem beliebigen Texteditor und schreiben Sie „sep=“ in die erste Zeile. Das war's, jetzt erkennt die Anwendung das Komma-Trennzeichen und zeigt den Inhalt korrekt an!
Was ist in der CSV-Datei?
Dies ist ein reguläres Textformat für Tabellendaten. Jede Zeile ist eine Zeile in der Tabelle. Werte in einzelnen Spalten werden durch Kommas getrennt. Da diese Erweiterung von vielen Programmen unterstützt wird, können CSV-Dateien zum Importieren oder Exportieren tabellarischer Daten zwischen verschiedenen Computeranwendungen, beispielsweise einer Tabellenkalkulation und einer Datenbank, verwendet werden.
Das CSV-Format (Comma-Separated Values) ist ein reguläres Textdateiformat, das einen durch Semikolons getrennten Textdatenstrom enthält. Der Zweck dieser Technologie besteht darin, tabellarische Daten darzustellen. Darüber hinaus ist das Format universell. Mithilfe von CSV-Dateien ist es möglich, Tabellen beliebiger Datenbanken darzustellen, da die Syntax dieses Formats so einfach wie möglich ist und für fast jeden, der damit in Berührung kommt, verständlich ist. Alle Tabellendatensätze aus der Datenbank werden bei der Konvertierung in das CSV-Format in Zeichenfolgen umgewandelt. Tabellenzellen in diesen Zeilen werden durch Kommas oder Semikolons getrennt – Sonderzeichen im CSV-Format. Zum Beispiel ein Eintrag wie dieser (ohne Anführungszeichen):
"Name; ein Land; Sprache;
Moskau; Russland; Russisch;
Berlin; Deutschland; Deutsch;
Tokio; Japan; Japanisch;"
wird beim Öffnen in Microsoft Excel oder OpenOffice.org Calc als Tabelle angezeigt. Und in dieser Tabelle gibt es drei Spalten mit dem Namen des Landes, seiner Hauptstadt und der Landessprache. Ich selbst CSV-Format Es besteht außerdem aus drei seiner Zweigstandards, deren Verwendung durch ein Sonderzeichen gekennzeichnet ist, das Textdaten trennt. Wenn also wie im obigen Beispiel ein Semikolon verwendet wird, dann ist dies SCSV, wenn nur ein Komma - CSV und Tab für TSV. Allerdings werden in der Praxis häufig alle Dateien der drei Formate in CSV zusammengefasst.
Diese Tist in der Praxis weit verbreitet, auch wenn viele andere Tools verfügbar sind, beispielsweise das XML-Format. CSV findet sowohl bei Webentwicklern als auch bei Entwicklern mobiler Technologien Verwendung. Es wird zum Importieren/Exportieren von Tabellen aus verschiedenen Datenbankverwaltungssystemen verwendet.
Nachteile von CSV
Die Vielseitigkeit und Einfachheit dieser Technologie hat ihre Nachteile. Das wichtigste ist beispielsweise ein Sonderzeichen, das nicht in allen Systemen einheitlich ist. Das heißt, beim Importieren oder Exportieren akzeptieren einige Systeme, die mit Tabellen arbeiten, möglicherweise kein Semikolon und akzeptieren einfach ein Komma. Daher müssen Sie wissen, welche Software welches Sonderzeichen erkennt.
Zu anderen Nachteil von CSV liegt darin, dass Sie im Code einer CSV-Datei keinen Text in einer Zelle verwenden können, der in mehrere Zeilen unterteilt ist. Bei der Konvertierung beispielsweise in das XLS-Format wird diese Zelle in zwei Zeilen aufgeteilt.
P.S. Wenn Sie bereits über eine eigene Website verfügen und Ihre Datenbank nirgendwohin übertragen müssen, wird das CSV-Format in naher Zukunft für Sie nicht mehr nützlich sein. Aber das Wissen darüber wird natürlich nicht überflüssig sein. Genauso wie das Wissen darüber, wie man mit der eigenen Website Geld verdient. Auf der Website Partnerskie-Programmy.org erfahren Sie beispielsweise, wie Sie eine Website mithilfe von Partnerprogrammen monetarisieren.
CSV (Comma-Separated Values) ist eine Textformatdatei, die zur Anzeige tabellarischer Daten entwickelt wurde. In diesem Fall werden die Spalten durch ein Komma und ein Semikolon getrennt. Lassen Sie uns herausfinden, welche Anwendungen dieses Format öffnen können.
Zur korrekten Darstellung von CSV-Inhalten kommen in der Regel Tabellenkalkulationsprogramme zum Einsatz, für deren Bearbeitung können auch Texteditoren eingesetzt werden. Schauen wir uns den Aktionsalgorithmus beim Öffnen dieser Art von Datei mit verschiedenen Programmen genauer an.
Methode 1: Microsoft Excel
Schauen wir uns an, wie man CSV im beliebten Textverarbeitungsprogramm Excel ausführt, das im Microsoft Office-Paket enthalten ist.


Es gibt eine andere Methode „Textmeister“.
- Zum Abschnitt wechseln "Daten". Klicken Sie auf ein Objekt "Aus dem Text", befindet sich im Block „Empfangen externer Daten“.
- Das Werkzeug erscheint „Eine Textdatei importieren“. Das Gleiche wie im Fenster „Dokument öffnen“, hier müssen Sie zu dem Bereich gehen, in dem sich das Objekt befindet, und es markieren. Es ist nicht erforderlich, Formate auszuwählen, da bei Verwendung dieses Tools Objekte angezeigt werden, die Text enthalten. Klicken "Importieren".
- Beginnt „Textmeister“. In seinem ersten Fenster „Datenformat angeben“ Bringen Sie den Radioknopf in Position „Mit Trennzeichen“. Im Gebiet "Datei Format" Es sollte einen Parameter geben „Unicode (UTF-8)“. Klicken "Weiter".
- Jetzt müssen Sie einen sehr wichtigen Schritt ausführen, von dem die Richtigkeit der Datenanzeige abhängt. Sie müssen angeben, was genau als Trennzeichen gilt: ein Semikolon (;) oder ein Komma (,). Tatsache ist, dass verschiedene Länder diesbezüglich unterschiedliche Standards anwenden. Daher wird für englischsprachige Texte häufiger ein Komma und für russischsprachige Texte ein Semikolon verwendet. Es gibt jedoch Ausnahmen, wenn Trennzeichen umgekehrt verwendet werden. Darüber hinaus werden in sehr seltenen Fällen auch andere Zeichen, beispielsweise eine Wellenlinie (~), als Trennzeichen verwendet.
Daher muss der Benutzer selbst entscheiden, ob ein bestimmtes Zeichen in diesem Fall als Trennzeichen dient oder ein reguläres Satzzeichen ist. Dies kann er tun, indem er sich den Text ansieht, der in dem Bereich angezeigt wird „Beispiel für die Datenanalyse“ und basiert auf Logik.

Nachdem der Benutzer bestimmt hat, welches Zeichen das Trennzeichen in der Gruppe ist „Das Trennzeichen ist“ Sie sollten das Kontrollkästchen neben dem Artikel aktivieren "Punkt mit Komma" oder "Komma". Alle anderen Kontrollkästchen sollten deaktiviert sein. Dann drücken "Weiter".
- Danach öffnet sich ein Fenster, in dem Sie durch Auswahl einer bestimmten Spalte im Bereich „Beispiel für die Datenanalyse“ können Sie ihm ein Format für die korrekte Anzeige der Informationen im Block zuweisen „Spaltendatenformat“ durch Umschalten des Optionsfelds zwischen den folgenden Positionen:
- Spalte überspringen;
- Text;
- Datum von;
- allgemein.
Drücken Sie nach Durchführung der Manipulationen "Bereit".
- Es erscheint ein Fenster, in dem Sie gefragt werden, wo genau die importierten Daten auf dem Blatt platziert werden sollen. Durch Umschalten des Optionsfelds können Sie dies auf einem neuen oder vorhandenen Blatt tun. Im letzteren Fall können Sie im entsprechenden Feld auch die genauen Standortkoordinaten angeben. Um sie nicht manuell einzugeben, platzieren Sie einfach den Cursor in diesem Feld und wählen Sie dann auf dem Blatt die Zelle aus, die zum oberen linken Element des Arrays wird, in dem die Daten hinzugefügt werden. Nachdem Sie die Koordinaten eingestellt haben, drücken Sie "OK".
- Der Inhalt des Objekts wird in der Excel-Tabelle angezeigt.







Methode 2: LibreOffice Calc
Ein weiterer Tabellenkalkulationsprozessor, Calc, der im LibreOffice-Build enthalten ist, kann ebenfalls CSV ausführen.
- Starten Sie LibreOffice. Klicken "Datei öffnen" oder verwenden Strg+O.

Sie können auch durch das Menü navigieren, indem Sie drücken "Datei" Und "Offen…".

Darüber hinaus können Sie über die Calc-Oberfläche direkt auf das Eröffnungsfenster zugreifen. Klicken Sie dazu in LibreOffice Calc auf das Ordnersymbol oder geben Sie Folgendes ein Strg+O.

Eine weitere Option besteht im sequentiellen Übergang Punkt für Punkt "Datei" Und "Offen…".
- Wenn Sie eine der vielen aufgeführten Optionen verwenden, wird ein Fenster angezeigt "Offen". Navigieren Sie zum Speicherort der CSV-Datei, markieren Sie sie und klicken Sie "Offen".

Sie können aber auch darauf verzichten, das Fenster zu öffnen "Offen". Ziehen Sie dazu die CSV-Datei aus "Dirigent" bei LibreOffice.
- Das Werkzeug erscheint „Text importieren“, was ein Analogon ist „Textmeister“ in Excel. Der Vorteil besteht darin, dass Sie in diesem Fall bei den Importeinstellungen nicht zwischen verschiedenen Fenstern navigieren müssen, da sich alle notwendigen Parameter in einem Fenster befinden.
Gehen Sie direkt zur Einstellungsgruppe "Importieren". Im Gebiet "Codierung" Wähle Wert „Unicode (UTF-8)“, wenn es etwas anderes zeigt. Im Gebiet "Sprache" Wählen Sie die Textsprache aus. Im Gebiet „Von der Linie“ Sie müssen angeben, von welcher Zeile aus Sie mit dem Importieren von Inhalten beginnen sollen. In den meisten Fällen müssen Sie diese Einstellung nicht ändern.
Als nächstes gehen wir zur Gruppe über „Trennzeichenoptionen“. Zunächst müssen Sie das Optionsfeld auf Position einstellen „Trennzeichen“. Als nächstes müssen Sie nach dem gleichen Prinzip, das bei der Verwendung von Excel besprochen wurde, durch Aktivieren des Kontrollkästchens neben einem bestimmten Element angeben, was genau die Rolle eines Trennzeichens spielen soll: ein Semikolon oder ein Komma.
"Andere Optionen" unverändert lassen.
Sie können eine genaue Vorschau der importierten Informationen anzeigen, wenn Sie bestimmte Einstellungen unten im Fenster ändern. Nachdem Sie alle erforderlichen Parameter eingegeben haben, drücken Sie "OK".
- Der Inhalt wird über die LibreOffice Calc-Schnittstelle angezeigt.




Methode 3: OpenOffice Calc
Sie können CSV mit einem anderen Tabellenkalkulationsprogramm anzeigen – OpenOffice Calc.
- Starten Sie OpenOffice. Klicken Sie im Hauptfenster auf "Offen…" oder verwenden Strg+O.

Sie können auch das Menü nutzen. Gehen Sie dazu die Punkte durch "Datei" Und "Offen…".

Wie bei der Verwendung der Methode mit dem vorherigen Programm können Sie direkt über die Calc-Schnittstelle zum Fenster zum Öffnen des Objekts gelangen. In diesem Fall müssen Sie auf das Symbol im Ordnerbild klicken oder dasselbe anwenden Strg+O.

Sie können das Menü auch verwenden, indem Sie die Elemente durchgehen "Datei" Und "Offen…".
- Gehen Sie im angezeigten Fenster zum CSV-Platzierungsbereich, wählen Sie dieses Objekt aus und klicken Sie "Offen".

Sie können darauf verzichten, dieses Fenster zu öffnen, indem Sie einfach die CSV-Datei daraus ziehen "Dirigent" in OpenOffice.
- Jede der vielen beschriebenen Aktionen aktiviert das Fenster „Text importieren“, das in Aussehen und Funktionalität einem gleichnamigen Tool in LibreOffice sehr ähnlich ist. Führen Sie dementsprechend genau die gleichen Aktionen aus. In den Feldern "Codierung" Und "Sprache" Ausstellungsstück „Unicode (UTF-8)“ bzw. die Sprache des aktuellen Dokuments.
Im Block „Trennzeichenoptionen“ Platzieren Sie ein Optionsfeld neben dem Element „Trennzeichen“, und aktivieren Sie dann das Kontrollkästchen für dieses Element ( "Punkt mit Komma" oder "Komma"), was dem Trennzeichentyp im Dokument entspricht.
Wenn nach Abschluss dieser Schritte die Daten im unten im Fenster angezeigten Vorschauformular korrekt angezeigt werden, klicken Sie auf "OK".
- Die Daten werden erfolgreich über die OpenOffice Calc-Schnittstelle angezeigt.




Methode 4: Notizblock
Sie können zum Bearbeiten den normalen Editor verwenden.


Methode 5: Notepad++
Sie können es auch mit einem fortgeschritteneren Texteditor öffnen – Notepad++.


Methode 6: Safari
Sie können den Inhalt in Textform anzeigen, ohne ihn im Safari-Browser bearbeiten zu können. Die meisten anderen gängigen Browser bieten diese Funktion nicht.


Methode 7: Microsoft Outlook
Einige CSV-Objekte stellen E-Mails dar, die von einem E-Mail-Client exportiert wurden. Sie können mit Microsoft Outlook angezeigt werden, indem Sie den Importvorgang durchführen.
- Starten Sie Outlook. Gehen Sie nach dem Öffnen des Programms zur Registerkarte "Datei". Dann klick "Offen" im Seitenmenü. Weiter klicken "Importieren".
- Beginnt „Meister für Import und Export“. Wählen Sie aus der bereitgestellten Liste aus „Aus einem anderen Programm oder einer anderen Datei importieren“. Klicken "Weiter".
- Im nächsten Fenster müssen Sie den Typ des zu importierenden Objekts auswählen. Wenn wir CSV importieren möchten, müssen wir eine Position auswählen „Kommagetrennte Werte (Windows)“. Klicken "Weiter".
- Klicken Sie im nächsten Fenster auf "Rezension…".
- Es erscheint ein Fenster "Rezension". Darin sollten Sie an die Stelle gehen, an der sich der Brief im CSV-Format befindet. Markieren Sie dieses Element und klicken Sie "OK".
- Es erfolgt eine Rückkehr zum Fenster „Meister des Imports und Exports“. Wie Sie sehen können, in der Gegend „Datei zum Importieren“ Dem Speicherort des CSV-Objekts wurde eine Adresse hinzugefügt. Im Block "Optionen" Die Einstellungen können als Standard belassen werden. Klicken "Weiter".
- Anschließend müssen Sie den Ordner in Ihrem Postfach markieren, in dem Sie die importierte Korrespondenz ablegen möchten.
- Im nächsten Fenster wird der Name der Aktion angezeigt, die vom Programm ausgeführt wird. Klicken Sie einfach hier "Bereit".
- Um die importierten Daten anzuzeigen, wechseln Sie anschließend zur Registerkarte „Senden und Empfangen“. Wählen Sie im Seitenbereich der Programmoberfläche den Ordner aus, in den der Brief importiert wurde. Anschließend erscheint im zentralen Teil des Programms eine Liste der in diesem Ordner befindlichen Briefe. Doppelklicken Sie einfach mit der linken Maustaste auf den gewünschten Buchstaben.
- Die aus dem CSV-Objekt importierte E-Mail wird in Outlook geöffnet.










Es ist jedoch zu beachten, dass mit dieser Methode nicht alle Objekte im CSV-Format ausgeführt werden können, sondern nur Briefe, deren Struktur einem bestimmten Standard entspricht, nämlich Felder enthalten: Betreff, Text, Absenderadresse, Empfängeradresse usw.
Wie Sie sehen, gibt es eine ganze Reihe von Programmen zum Öffnen von Objekten im CSV-Format. Normalerweise ist es am besten, den Inhalt solcher Dateien in Tabellenkalkulationsprogrammen anzuzeigen. Die Bearbeitung kann als Text in Texteditoren erfolgen. Darüber hinaus gibt es separate CSVs mit einer bestimmten Struktur, mit denen spezielle Programme, wie zum Beispiel E-Mail-Clients, arbeiten.
Das CSV-Format ist ein Textformat zur Darstellung tabellarischer Daten. Die erste Zeile enthält die Namen der Spalten und die nächsten Zeilen enthalten die Daten selbst. Die Inhalte der Spalten werden durch ein Komma getrennt.
Die Daten in der Datei müssen in UTF-8-Kodierung vorliegen.
Notiz.
Die Daten im Beispiel werden in UTF-8-Kodierung dargestellt.
Um das Beispiel in LibreOffice anzuzeigen, müssen Sie den Text importieren. Wählen Sie in diesem Fall die Kodierung UTF-8, das Trennzeichen ist „Komma“, das Texttrennzeichen ist " \"(Anführungszeichen)".
Um ein Beispiel in Excel anzuzeigen, öffnen Sie die gespeicherte Datei über das Menü Daten → Empfang externer Daten→ Aus dem Text. Wählen Sie UTF-8-Kodierung, Komma-Trennzeichen, Zeilentrennzeichen "\"(Anführungszeichen)".
Beschreibung der Elemente
| Element | Beschreibung |
| Erforderliches Element. |
|
| Erforderliches Element. |
|
| Erforderliches Element. |
|
| Ergänzung zur Adresse. |
|
| Erforderliches Element. |
|
| Erforderliches Element. |
|
| Erforderliches Element. |
|
| Erforderliches Element. |
|
| lon |
| Element | Beschreibung |
| Zweigname. Ohne Anführungszeichen angegeben, Groß- und Kleinschreibung beachten. Erforderliches Element. |
|
| Ein Land. Vollständig angegeben, ohne Abkürzungen. Erforderliches Element. |
|
| Vollständige Adresse der Filiale bis zum Haus. Erforderliches Element. |
|
| Ergänzung zur Adresse. |
|
| Telefonnummer mit Landes- und Ortsvorwahl. Bei mehreren Zahlen werden diese durch ein Semikolon (;) voneinander getrennt. Erforderliches Element. |
|
| Notiz. Jeder Zweig kann bis zu drei Kategorien haben, aber mindestens eine davon muss mit der Netzwerkkategorie übereinstimmen. Erforderliches Element. |
|
| Die Hauptseite des Netzwerks. Wird vollständig in Kleinbuchstaben angegeben, einschließlich http:// oder https://. Erforderliches Element. |
|
| Arbeitszeit. Wochenenden und arbeitsfreie Tage werden nicht angegeben. Erforderliches Element. |
|
| Breitengradkoordinate. Als Trennzeichen zwischen den ganzzahligen und gebrochenen Teilen wird ein Punkt verwendet. |
|
| lon | Längenkoordinate. Als Trennzeichen zwischen den ganzzahligen und gebrochenen Teilen wird ein Punkt verwendet. |
Vorbereiten der Datei
So richten Sie automatische tägliche Aktualisierungen Ihrer Filialdaten ein:
Bereiten Sie eine Datei im CSV-Format vor. Die Daten müssen in UTF-8-Kodierung vorliegen.
Laden Sie die Datei über einen aktualisierten Link auf Ihre Website hoch.
Die Daten müssen über HTTP oder HTTPS erreichbar sein.
Hochladen einer Datei in die Schnittstelle
Gehen Sie auf der Netzwerkseite zum Abschnitt Zweige. Im Block Filialleitung Datei wählen .
Wenn die Dateiüberprüfung erfolgreich war, klicken Sie auf die Schaltfläche Testergebnisse. Überprüfen Sie im sich öffnenden Fenster die Änderungen in den Zweigen. Die Karte kann bis zu 50 Filialen mit Änderungen anzeigen. Klicken Richtig, beginnen Sie mit dem Laden in die Datenbank. Die Daten aus der Datei werden einer Moderation unterzogen und in die Verzeichnisdatenbank hochgeladen. Bei großen Datenmengen kann der Download mehrere Tage dauern. Bitte geben Sie in Ihrer Nachricht die aktuelle E-Mail-Adresse und Telefonnummer Ihrer Organisation an. Wenn wir Fragen zur hochgeladenen Datei haben, werden wir uns mit Ihnen in Verbindung setzen.
Neue Daten werden innerhalb von sieben Tagen nach dem Hochladen einer korrekt formatierten Datei auf Yandex.Maps angezeigt.
|
Ministerium für Bildung und Wissenschaft der Russischen Föderation Staatliche Haushaltshochschule für höhere Berufsbildung Staatliche Technische Universität Nowosibirsk Abteilung für SIT |
|
|
Kalkulation und grafische Arbeiten durch Disziplin „Netzwerkinformationstechnologien“ Datei FormatCSV |
|
|
Gruppe: AVT-909 Abgeschlossen von: Gogoli A.G. |
Lehrer: Khairetdinov M.S. |
|
Nowosibirsk, 2013 |
|
Übung. 3
1. Einleitung. 4
2. Allgemeine Informationen. 5
3. Datenstruktur in der Datei. 6
3.1. Aufzeichnungen. 6
3.2. Felder (Spalten) 6
3.2 Trennzeichen. 7
3.3 Markierung für das Ende der Aufnahme. 7
4. Notieren Sie den Titel. 9
5. Datenfeldschutz. 9
5.1 Doppelte Anführungszeichen zum Schutz... 9
5.2 Doppelte doppelte Anführungszeichen. 10
6. Beispielimplementierung. elf
7. Bibliotheken für die Arbeit mit dem Format. 12
8. Testprogramm. 13
Literatur. 14
Übung
1. Recherchieren Sie und schreiben Sie eine Rezension zum CSV-Format.
2. Schreiben Sie eine Rezension über frei verteilte Bibliotheken, die im Netzwerk verfügbar sind und das Lesen/Schreiben von Daten in einem bestimmten Format/einer bestimmten Beschreibungssprache oder das Senden von Daten für ein bestimmtes Protokoll oder eine E/A-Schnittstelle und eine Schnittstelle mit Modulen in C/C++ implementieren.
3. Schreiben Sie eine Prozedur zum Lesen von Daten im angegebenen Format.
4. Schreiben Sie eine Prozedur zum Aufzeichnen von Daten im angegebenen Format.
5. Schreiben Sie eine Funktion zum Empfangen/Senden von Daten über das angegebene Protokoll oder die angegebene E/A-Schnittstelle.
6. Erstellen Sie Testdatensätze, um alle Arten von Datenelementen zu testen, die im angegebenen Format verwendet werden.
1. Einleitung
CSV(aus dem Englischen Komma-getrennte Werte- Durch Kommas getrennte Werte) ist ein Textformat zur Darstellung tabellarischer Daten. Jede Zeile der Datei ist eine Zeile der Tabelle. Die Werte einzelner Spalten werden durch ein Trennzeichen – ein Komma (,) – getrennt.
Man kann sich eine CSV-Datei so vorstellen, dass sie Daten von der Produzentenanwendung bis zum Lesen durch die Verbraucheranwendung speichert. Ihre Hauptfunktion ist die Speicherung von Textdaten und sie sind nicht für Binärdaten ausgelegt.
2. Allgemeine Informationen
Eine CSV-Datei besteht aus zwei Arten von Daten: Nutzdaten und Token. Die Nutzlast ist das, was in der Anwendung des Herstellers geschrieben und in der Anwendung des Verbrauchers gelesen wird. Markierungen werden verwendet, um Nutzlasten innerhalb einer CSV-Datei zu organisieren.
Die folgenden Regeln gelten für alle Dateien CSV:
1 Die Dateierweiterung muss *.csv sein, unabhängig von der Art der Markierungen.
Dadurch wird sichergestellt, dass die Datei und die Token korrekt gelesen werden. Drei gängige 8-Bit-Kodierungen sind 1252, ISO/IEC 8859-1 und UTF-8.
3 Außer Markierungen sollte nichts in ASCII-Kodierung geschrieben werden.
Eine CSV-Datei ist nicht zum Speichern von Binärdaten konzipiert. Diese Regel verbietet die Verwendung der meisten ASCII-Steuerzeichen.
4 Die CSV-Datei muss mindestens einen Eintrag enthalten.
Die CSV-Datei darf nicht leer sein (Nulllänge) oder nur das logische Ende enthalten. Die Mindestanzahl an Datensätzen, die eine CSV-Datei enthalten muss, ist ein Header-Datensatz, dem 0 oder mehr Datensätze folgen können.
3. Datenstruktur in der Datei
3.1. Aufzeichnungen.
Ein Datensatz in einer CSV-Datei besteht aus zwei Teilen: den Hauptdaten mit Trennzeichen und der Datensatzendemarkierung. (Abb.1)
Abbildung 1. Struktur der Datensätze in einer CSV-Datei.
3.2. Felder (Spalten)
CSVs werden typischerweise zum Speichern einheitlicher Tabellendaten verwendet. Bei der Anzeige in einer Tabelle werden die Daten in der CSV-Datei visuell in mehrere Zeilen (Datensätze) und Spalten (Felder) geordnet. Daher der Begriff Spaltenfeld.
Bei einer festen Feldlänge muss die relative Position jedes Felds innerhalb eines Datensatzes festgelegt sein. Allerdings ist CSV ein Dateiformat, das Datensätze variabler Länge zulässt. Dies ermöglicht erhebliche Platzeinsparungen im Vergleich zu Formaten mit fester Länge. Zur Umsetzung dieses Ansatzes wird ein Nutzlasttrennungsmarker verwendet, der den Übergang von einem Feld zum anderen anzeigt. Das Feldtrennzeichen besteht aus einem Zeichen.
Es gibt auch einen Header-Eintrag. Daher ist es sehr wichtig, dass die Felder im Datensatz in der angegebenen Reihenfolge angezeigt werden.
Abbildung 2 zeigt, wo in einem Datensatz Trennzeichen (SEPs) verwendet werden. Der gesamte Datensatz darf nur aus Trennzeichen bestehen.

Abbildung 2. Aufnahmeformat in einer CSV-Datei.
3.2 Trennzeichen
Obwohl der Name des Dateiformats Komma-getrennte Werte- Durch Kommas getrennte Werte setzen ein Komma als Feldtrennzeichen voraus; einige Anwendungen verwenden auch andere Zeichen.
Für das Trennzeichen gelten folgende Regeln:
1 Das Feldtrennzeichen muss aus einem Zeichen bestehen.
2 Sobald ein Zeichen ausgewählt ist, muss in der gesamten Datei dasselbe Zeichen verwendet werden.
3 Der Anwendungshersteller muss ein Komma (ASCII 0x2C) als Feldtrennzeichen verwenden.
Diese Regel wirft eines der schwierigsten Probleme auf, mit denen Entwickler bei der Implementierung von Code zur Verarbeitung einer CSV-Datei konfrontiert sind: in die Nutzlast eingebettete Trennzeichen.