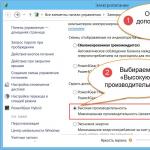So nummerieren Sie Seiten in Seiten. Doppelte Nummerierung der Seiten in Word. Fügen Sie Seitenzahlen in verschiedenen Abschnitten des Dokuments hinzu
Wie nummeriere ich Seiten in Word? Diese Frage stellen sich viele Menschen, die anfangen, mit Computern zu arbeiten. Mangels Erfahrung wird oft versucht, eine Blattnummer auf die gewohnte Art einzufügen, per Tabulatortaste oder am Rand ausrichtend. Das Erscheinungsbild eines solchen Dokuments lässt zu wünschen übrig.. Außerdem verschieben sich bei Textänderungen die Zahlen und alles muss neu gemacht werden.
Manchmal kommt es vor, dass auf einer Seite am Ende eines Kapitels voller Text eine Notiz steht, die nicht zum Ganzen passt. Die Lösung besteht darin, den passenden Teil zu platzieren und den Rest auf die nächste Seite zu übertragen, ihn jedoch oben auf der Seite zu platzieren, als wäre es normaler Text, und das Folio und die Überschrift zu respektieren, wenn andere ihn übernehmen. In diesem Teil des Hinweises heißt es, dass Bewegungen mindestens fünf Textzeilen haben müssen.
Auch Ladillot genannt, sind Notizen, die am Rand historischer oder didaktischer Werke angebracht werden. Sie sind in kleiner Schrift verfasst und werden auf einer passenden Absatzhöhe platziert, es sei denn, der Absatz beginnt am Ende der Seite; Anschließend wird es so platziert, dass die letzte Zeile des Rüsselkäfers mit der letzten Textzeile übereinstimmt, auch wenn der Kopf vor dem Absatz beginnt.
Die vorhandene Sonderfunktion im Editor hilft, solche Fehler zu vermeiden. In diesem Fenster können Sie die Nummerierung auf unterschiedliche Weise auswählen und konfigurieren.
Abbildung 1. Öffnen eines Dokuments.
Trotz des Vorhandenseins neuer Programme ist Word 2003 immer noch ein recht beliebter Editor und wird auf vielen Computern verwendet. Die Nummerierung der Seiten in Word 2003 ist im Vergleich zu späteren Versionen etwas einfacher, obwohl die Unterschiede nicht signifikant sind.
Auf Seiten mit geraden Seitenzahlen wird der Rüsselkäfer am linken Rand platziert, auf Seiten mit ungeraden Seitenzahlen am rechten Rand. Wenn der Vers beginnt oder den Notentext selbst bildet, wird der Ruf am Anfang der ersten Zeile auf gleicher Höhe wie die anderen mit normaler Einrückung platziert und der Vers wird ohne Bezug zur Notation zentriert.
Um mit der Nummerierung auf einer späteren Seite eines Dokuments zu beginnen, unterteilen Sie das Dokument in Abschnitte, machen Sie die Unterteilung rückgängig und geben Sie Seitenzahlen ein. Wählen Sie dann für jeden Abschnitt einen Nummerierungsstil und eine Laufnummer aus. Möglicherweise ist es hilfreich, nicht nur den Inhalt Ihres Kopf- oder Fußzeilenbereichs anzuzeigen, sondern auch die Formatierungszeichen in diesen Bereichen. 
Verwenden Sie das Dialogfeld „Seitenformat“, um eine andere Startnummer für das Dokument auszuwählen.
Lediglich der Funktionsumfang der aktualisierten Versionen wurde deutlich erweitert, die Anzahl der Registerkarten und Untermenüpunkte wurde erhöht.
Zum Konfigurieren sollten Sie ein Arbeitsdokument im Programm öffnen oder ein neues erstellen (Abb. 1). Denken Sie beim Arbeiten daran, dass sich im Dokumentfenster ein Cursor und ein Mauszeiger befinden. Der Cursor zeigt die Stelle an, an der Zeichen eingegeben werden, und bewegt sich nur über das Druckfeld.
Verwenden Sie die Schritte in diesem Artikel, um zu konfigurieren, wo und wie Seitenzahlen angezeigt werden sollen. Verwenden Sie dieses Verfahren, um alle Seiten zu nummerieren oder das Deckblatt zu entfernen. Zeigt die aktuelle Seitenzahl mit der Gesamtseitenzahl im Dokument an.
Fügen Sie Seitenzahlen in verschiedenen Abschnitten des Dokuments hinzu
Verwenden Sie dieses Verfahren, um ungerade Seitenzahlen in die rechte Seitenfußzeile und gerade Seitenzahlen in die linke Seitenfußzeile einzugeben. 
Große Dokumente erfordern manchmal unterschiedliche Seitenzahlenformate in separaten Abschnitten. Ihr Deckblatt benötigt keine Seitenzahl, Sie können auf Zusammenfassungsseiten römische Ziffern verwenden und Ihr Hauptdokument kann arabische Ziffern verwenden. Verwenden Sie diese Verfahren, um verschiedene Seitenzahlformate in Ihrem Dokument einzurichten oder diese zu validieren.
Der Mauszeiger kann sich je nach Bedienereingabe über den gesamten Bildschirm bewegen. Die Cursorposition kann mit der Tastatur oder dem Mauszeiger geändert werden.
Wenn Sie ein Dokument in der oberen Zeile des Fensters (Menüleiste) nummerieren müssen, müssen Sie die Registerkarte „Einfügen“ finden, den Mauszeiger darüber bewegen und die Taste drücken. Je nach Einstellung kann es sich dabei um die rechte oder linke Taste handeln.
Geben Sie Seitenzahlen ein
Wählen Sie „Einfügen – Feld – Seitenzahl“, um die Seitenzahl an der aktuellen Cursorposition einzugeben. Allerdings ändert sich die Position dieser Felder, wenn Sie Text hinzufügen oder entfernen. Daher empfiehlt es sich, in der Kopf- oder Fußzeile ein Seitenzahlfeld einzufügen, das sich an der gleichen Position befindet und auf allen Seiten wiederholt wird.
Verwenden Sie unterschiedliche Seitenzahlenstile
Wählen Sie „Einfügen – Kopf- und Fußzeile – Kopfzeile“ oder „Einfügen – Fuß- und Fußzeile“ –, um allen Seiten mit dem aktuellen Seitenstil eine Kopf- oder Fußzeile hinzuzufügen. Sie schreiben ein Textdokument, das mit einer Seitenzahl beginnen muss.
- Klicken Sie auf den ersten Absatz des Dokuments.
- Aktivieren Sie im Bereich „Pausen“ die Option „Einfügen“.
- Aktivieren Sie den Seitenstil, damit Sie eine neue Seitenzahl festlegen können.
- Doppelklicken Sie kurz vor dem Seitenzahlfeld.
- Sie können das Dialogfeld „Felder bearbeiten“ anzeigen.
- Wählen Sie ein Zahlenformat und klicken Sie auf Akzeptieren.
In neuen Betriebssystemversionen kann es durch jede beliebige Maustaste ausgelöst werden.

Abbildung 2. Auswahl des Elements „Seitenzahlen“ auf der Registerkarte.
Durch Klicken sollte sich ein Fenster (Abb. 2) mit einer Auswahl möglicher Aktionen öffnen. Bewegen Sie im sich öffnenden Fenster den Mauszeiger auf die gewünschte Aktion (in diesem Fall „Seitenzahlen“) und drücken Sie die linke Taste.
Der Seitenstil der ersten Seite enthält eine Fußzeile mit einem Seitenzahlfeld, das für römische Ziffern formatiert ist. Der nächste Seitenstil enthält ein Seitenzahlenfeld, das mit einem anderen Erscheinungsbild formatiert ist. Am Ende der Seite wird ein automatischer Seitenumbruch angezeigt, wenn ein Seitenstil einen anderen Stil enthält. Die manuelle Seiteneingabe kann mit oder ohne Änderung des Seitenstils angewendet werden. Die beste Option hängt vom Dokument ab: Verwenden Sie einen manuell eingegebenen Seitenumbruch zwischen den Seitenstilen oder verwenden Sie die automatische Änderung.
Es öffnet sich ein Fenster (Abb. 3) mit möglichen Optionen zur Anzeige der Nummerierung der Blätter im Dokument. In der ersten Zeile sollten Sie einen vertikalen Standort auswählen.
Möglichkeiten:
- unten;
- hoch.
Die zweite Zeile gibt die Ausrichtungsmethode an.
Ausrichtung bezieht sich auf die horizontale Position:

Um einen anderen Seitenstil auf die erste Seite anzuwenden
Wenn Sie lediglich ein Deckblatt mit einem anderen Stil als andere Seiten benötigen, können Sie die automatische Methode verwenden.
- Klicken Sie auf die erste Seite des Dokuments.
- Wählen Sie „Ansicht – Stile und Formatierung“.
- Klicken Sie im Fenster „Stile und Formatierung“ auf das Symbol „Seitenstile“.
- Doppelklicken Sie auf den Stil „Titelseite“.
Um eine Stiländerung auf eine manuell eingefügte Seite anzuwenden
Sie können jetzt beispielsweise eine Fußzeile für den Standardseitenstil einfügen oder Fußzeilen in beide Seitenstile einfügen, jedoch mit unterschiedlich formatierten Seitenzahlfeldern. Klicken Sie auf den Anfang des ersten Absatzes auf der Seite, auf die Sie einen anderen Seitenstil anwenden möchten.
- Wählen Sie „Einfügen – Manuelle Umhüllung“.
- Sie können das Dialogfeld „Umbruch einfügen“ sehen.
Abbildung 3. Auswählen der Position der Seitenzahlen.
- rechts links;
- im Zentrum;
- innerhalb eines Textfeldes;
- auf den Feldern.
Wenn im Kästchen „Nummer auf der ersten Seite“ ein Häkchen gesetzt ist, nummeriert der Redakteur entsprechend. Um eine Nummerierung der ersten Seite zu vermeiden, sollte das Kontrollkästchen entfernt werden.
Um weitere Parameter festzulegen, bewegen Sie den Mauszeiger über die Schaltfläche „Formatieren“ und drücken Sie die Maustaste. Im sich öffnenden Fenster können Sie unter anderem die Art der Anzeige, den Beginn der Nummerierung ab der zweiten oder einer beliebigen Seite einstellen.
Diese Felder ändern sich jedoch, wenn Text hinzugefügt oder entfernt wird. Daher ist es besser, in der Kopf- oder Fußzeile ein Seitenzahlfeld einzufügen, das an einer Position steht und auf allen Seiten wiederholt wird. Jetzt müssen Sie etwas mehr Kontrolle über die Seitenzahl haben. Sie bearbeiten ein Textdokument, das mit einer Seitenzahl beginnen muss.
Formatieren des Seitenzahlenstils
- Aktivieren Sie unter „Umbrüche“ die Option „Einfügen“.
- Aktivieren Sie den Seitenstil, damit Sie eine neue Seitenzahl festlegen können.
- Doppelklicken Sie kurz vor dem Seitenzahlfeld.
Einstellungen in Word 2007
Trotz der deutlich erweiterten Möglichkeiten nachfolgender Versionen des Editors gibt es eine einfache Antwort auf die Frage, wie man Seiten nummeriert. Die Schnittstelle (Kommunikationsmethode) mit dem Programm ist sorgfältig durchdacht und organisiert.
Eine Besonderheit der neuen Versionen ist das Menüband unterhalb der Menüleiste.
Der erste Seitenstil verfügt über eine Fußzeile mit einem in römischen Ziffern formatierten Seitenzahlenfeld. Der folgende Seitenstil zeigt eine Fußzeile mit einem Seitenzahlenfeld an, das in einem anderen Stil formatiert ist. Am Ende der Seite wird ein automatischer Seitenumbruch angezeigt, wenn der Seitenstil einen anderen „nächsten Stil“ hat. Der Seitenstil „Erste Seite“ zeigt beispielsweise „Standard“ als folgenden Stil an. Der manuelle Seitendruck kann mit oder ohne Seitenstiländerungen verwendet werden. Auf der Registerkarte „Organizer“ können Sie den „nächsten Stil“ sehen. . Die beste Option hängt vom Dokument ab: Verwenden Sie das manuelle Seitenlayout zwischen den Seitenstilen oder die automatische Änderung.

Abbildung 4. Auswahl des Elements „Einfügen“.
Das Menüband enthält Gruppen von Einstellungen, gruppiert nach funktionalen Merkmalen. Sie können das Band mit dem Mausrad hin und her bewegen. Wählen Sie im geöffneten Editor (Abb. 4) wie in Word 2003 in der Menüleiste „Einfügen“.
Wenn Sie nur ein Deckblatt mit einem anderen Stil benötigen, können Sie die automatische Methode verwenden. Auf dem Deckblatt wird der Stil „Erste Seite“ angezeigt und auf den nachfolgenden Seiten wird automatisch der Stil „Standard“ angezeigt. Sie können jetzt eine Fußzeile nur für den Standardseitenstil einfügen oder Fußzeilen für beide Seitenstile einfügen, jedoch mit unterschiedlich formatierten Seitenzahlfeldern.
Klicken Sie auf den Anfang des ersten Absatzes der Seite, auf den ein anderer Seitenstil angewendet werden soll. Das Dialogfeld „Pause bearbeiten“ wird geöffnet. . Der ausgewählte Seitenstil wird vom aktuellen Absatz bis zum nächsten gestalteten Seitenumbruch verwendet. Sie können das Erscheinungsbild Ihres Textes durch eine stilvolle Kopfzeile verbessern, die Fußzeile im gleichen Design platzieren oder die von Ihnen bevorzugten Zahlen angeben.
Im Menüband unter der Menüleiste müssen Sie den Punkt „Seitenzahl“ finden. Wenn Sie mit dem Mauszeiger darüber fahren und eine Taste drücken, öffnet sich ein zusätzliches Menü (Abb. 5). Die Funktionsweise der Maustasten kann in den Editoreinstellungen eingestellt oder praktisch festgelegt werden.
Das sich öffnende Menü enthält Grundeinstellungen für die Nummerierung im Dokument. Wenn Sie ein bestimmtes Element auswählen, öffnet sich ein zusätzliches Menü mit allen möglichen Aktionen.
Durch Klicken auf diese Option fügen Sie einen neuen Titel hinzu, je nachdem, was Sie anzeigen möchten. Jede Vorlage dient dazu, bestimmte Informationen hervorzuheben, beispielsweise einen Texttitel, ein Erscheinungsjahr oder Untertitel. Bitte beachten Sie, dass nicht alle Vorlagen alle Informationen anzeigen. Wählen Sie daher die Vorlage aus, die am besten zu Ihrem Text passt.
Um den gewünschten Titel auszuwählen, klicken Sie darauf. Bearbeiten Sie dann die Informationen entsprechend Ihrem Text. An dieser Stelle können Sie Bilder, zusätzliche Informationen, Cliparts und Daten hinzufügen und weitere Details anpassen. Um das einzufügen, was Sie möchten, wählen Sie eine Kategorie aus dem Feld „Einfügen“ auf der Registerkarte „Design“ aus, die sich automatisch öffnet, um den Titel zu bearbeiten.

Abbildung 5. Auswahl von „Seitenzahlen“ im Einfügeelement
Mit dem Element „Seitenzahlenformat“ können Sie das Erscheinungsbild der Zahlen, den Ursprung und andere Parameter festlegen.
Manchmal kommt es vor, dass der Countdown von der zweiten Seite angezeigt und von der ersten Seite gestartet werden muss. Um zu verstehen, wie man die Titelseite nicht nummeriert, müssen Sie zur Registerkarte „Seitenlayout“ gehen (Abb. 6).
Wenn Sie mit der Bearbeitung fertig sind, klicken Sie auf „Kopf- und Fußzeile schließen“, um Ihre Änderungen zu speichern. Nachträgliche Änderungen können Sie durch einen Doppelklick auf den zu bearbeitenden Bereich vornehmen. Sobald die Kopfzeile fertig ist, ist es an der Zeit, die Fußzeile einzufügen. Für jede Titelvorlage gibt es eine Übereinstimmung, und Sie können diese verwenden oder eine andere Kombination ausprobieren. Klicken Sie zum Hinzufügen auf der Registerkarte „Einfügen“ auf „Fußzeile“.
Wählen Sie eine Vorlage aus und bearbeiten Sie die Informationen entsprechend dem, was Sie anzeigen möchten. Es gibt Fußzeilenvorlagen, die für gerade und ungerade Seiten unterschiedlich sind. Wählen Sie eine dieser Vorlagen, wenn Sie Seiten so angeben müssen, als wäre es ein Buch. Fußzeilen können das Datum, die Seitennummerierung und andere zusätzlich benötigte Informationen enthalten.
Blattnummern müssen zunächst am Anfang des Dokuments platziert werden. Auf dieser Registerkarte müssen Sie den Punkt „Seitenoptionen“ mit einer kleinen Schaltfläche in Form eines Quadrats mit einem Pfeil auswählen. Wenn Sie auf die Schaltfläche klicken, öffnet sich ein Fenster zum Konfigurieren der Anzeigeparameter.

Um die Änderungen zu speichern, klicken Sie einfach auf die Schaltfläche „Kopf- und Fußzeile schließen“ und wiederholen Sie den zuvor durchgeführten Vorgang. Sie können die Informationen auch bearbeiten, indem Sie darauf doppelklicken. Wenn Sie keine Fußzeile möchten, aber Seitenzahlen drucken möchten, können Sie dies ohne großen Aufwand auf eine Art und Weise tun, die tatsächlich funktioniert. Klicken Sie bei geöffneter Registerkarte „Einfügen“ auf „Seitenzahl“ und wählen Sie eine der verfügbaren Optionen aus.
Die Nummerierung wird für alle Seiten automatisch erstellt, Sie können sie jedoch manuell bearbeiten. Auf diese Weise können Sie Frustrationen beim Versuch, das gewünschte Ergebnis zu erzielen, vermeiden. Ihr Dokument hat das gewünschte Aussehen mit Kopf- und Fußzeile sowie Seitenzahlen. Sie möchten jedoch am Ende des Textes oder der Seite Notizen hinzufügen, ohne die von Ihnen vorgenommenen Anpassungen zu beeinträchtigen. Klicken Sie auf die Registerkarte „Links“, um zu beginnen.
Abbildung 6. Auswahl von „Seitenlayout“.
Aktivieren Sie in diesem Fenster im Abschnitt „Unterscheiden Sie zwischen Kopf- und Fußzeilen“ das Kontrollkästchen neben den Wörtern „erste Seite“ und klicken Sie auf „OK“. Nachdem Sie die Einstellungen vorgenommen haben, wird die Nummer auf der Titelseite nicht angezeigt, der Rest der Nummernanzeige bleibt unverändert.
Manchmal stellt sich das Problem, wie Seiten in Word selektiv nummeriert werden. Wählen Sie auf derselben Registerkarte „Umbrüche“ und dann im Element „Abschnittsumbrüche“ mit dem Mauszeiger „Nächste Seite“. Der Editor-Cursor muss am Ende der Nummerierung stehen.
Das Dokument wird in Abschnitte unterteilt, deren Nummerierung je nach Aufgabenstellung erfolgen kann. Der nächste Abschnitt kann von jeder Seite des vorherigen aus gezählt werden.
Nachdem alle Einstellungen abgeschlossen sind, werden Blattnummern automatisch mit zunehmendem Text erstellt. Das Bearbeiten von Text, das Ändern der Schriftgröße und andere Formatierungsvorgänge haben keinen Einfluss auf ihre Position.
2.127 AufrufeWir verwenden die Seitennummerierung in Word nicht sehr oft. Und vielleicht hätte ich das nie gebraucht, wenn ich nicht angefangen hätte, mein Buch zu schreiben. Und hier ist eine Nummerierung einfach notwendig. Dies ist auch beim Verfassen einer Abschluss- oder Hausarbeit erforderlich. Und in einer einfachen Zusammenfassung kann es auch nicht schaden. Ohne die Sache zu verzögern, versuchen wir jetzt, die Seiten zu nummerieren. Als erstes müssen Sie die Zeile „Einfügen“ in Word selbst finden und darauf klicken.
Nach dieser Aktion öffnet sich vor uns ein solches Panel, in dem wir nur noch diese Zeile finden müssen, unter der sich die Signatur „Kopf- und Fußzeilen“ befindet. In dieser dreizeiligen Reihe interessiert uns die allerletzte „Seitenzahl“.
 Anschließend müssen Sie mit der Maus auf diese Zeile klicken. Wenn diese Aktion abgeschlossen ist, erscheint wieder ein neues Panel vor uns.
Anschließend müssen Sie mit der Maus auf diese Zeile klicken. Wenn diese Aktion abgeschlossen ist, erscheint wieder ein neues Panel vor uns.
 Hier sehen wir genau, wie die Zahlen angeordnet werden. Wählen wir ein Beispiel und schauen uns das Ergebnis an.
Hier sehen wir genau, wie die Zahlen angeordnet werden. Wählen wir ein Beispiel und schauen uns das Ergebnis an.
 Und das haben wir auf dem Word-Blatt selbst (Word) erfahren
Und das haben wir auf dem Word-Blatt selbst (Word) erfahren
 Das war's, das Blatt ist nummeriert. Alle anderen Seiten Ihres Dokuments werden von der ersten bis zur letzten Seite auf die gleiche Weise nummeriert. Aber auch hier gibt es ein „aber“: Wo haben Sie schon einmal gesehen, dass ein Dokument mit Seite 1 beginnt? Stimmt, so etwas gibt es praktisch nirgends. Denn Nummer 1 ist die Titelseite. Und wir nummerieren es nicht. Und was sollen wir dann tun? Es ist einfach. Um dieses Problem zu lösen, müssen Sie auf diese Zeile „Seitenzahlenformat“ klicken.
Das war's, das Blatt ist nummeriert. Alle anderen Seiten Ihres Dokuments werden von der ersten bis zur letzten Seite auf die gleiche Weise nummeriert. Aber auch hier gibt es ein „aber“: Wo haben Sie schon einmal gesehen, dass ein Dokument mit Seite 1 beginnt? Stimmt, so etwas gibt es praktisch nirgends. Denn Nummer 1 ist die Titelseite. Und wir nummerieren es nicht. Und was sollen wir dann tun? Es ist einfach. Um dieses Problem zu lösen, müssen Sie auf diese Zeile „Seitenzahlenformat“ klicken.
 Und dieses Bild erscheint vor uns:
Und dieses Bild erscheint vor uns:
 Was brauchen wir hier? Nur eines – „Seitennummerierung“ und „Beginnen mit“.
Was brauchen wir hier? Nur eines – „Seitennummerierung“ und „Beginnen mit“.  Hier müssen Sie lediglich die Nummer angeben, mit der das Buch, die Dissertation oder die Zusammenfassung beginnt.
Hier müssen Sie lediglich die Nummer angeben, mit der das Buch, die Dissertation oder die Zusammenfassung beginnt.
 Das war's, wir haben die Nummerierung so gemacht, wie sie sein sollte. Versuchen wir nun, diese Frage zu analysieren. Wenn wir alle diese Aktionen ausführen, erhalten wir einen Streifen wie diesen.
Das war's, wir haben die Nummerierung so gemacht, wie sie sein sollte. Versuchen wir nun, diese Frage zu analysieren. Wenn wir alle diese Aktionen ausführen, erhalten wir einen Streifen wie diesen.
 Wie kann ich es entfernen? Alles ist sehr einfach. Klicken Sie dazu auf das Feld „Fußzeilenfenster schließen“. Wo kann ich danach suchen? Und hier ist es. Nach dieser Aktion bleibt uns nur noch eine Nummerierung übrig.
Wie kann ich es entfernen? Alles ist sehr einfach. Klicken Sie dazu auf das Feld „Fußzeilenfenster schließen“. Wo kann ich danach suchen? Und hier ist es. Nach dieser Aktion bleibt uns nur noch eine Nummerierung übrig.
Wie nummeriert man Seiten in Word beispielsweise mit römischen Ziffern oder sogar Buchstaben? Oh, und das ist kein Problem! Die Seitennummerierung in Word ist auf diese Weise sehr einfach. Öffnen Sie erneut dieses Fenster „Seitenzahlenformat“ und wählen Sie in der Zeile „Zahlenformat“ römische Ziffern aus.
 Und das haben wir herausgefunden: Wie kann man die Nummerierung komplett entfernen? Und dieses Problem ist sehr einfach zu lösen. Klicken Sie dazu in der Fußzeile auf „Nummern löschen“.
Und das haben wir herausgefunden: Wie kann man die Nummerierung komplett entfernen? Und dieses Problem ist sehr einfach zu lösen. Klicken Sie dazu in der Fußzeile auf „Nummern löschen“.
 So haben wir einfach und unkompliziert und vor allem für jeden verständlich eines der Hauptprobleme von Word-Benutzern gelöst – die Seitennummerierung. Ich denke, jetzt werden Sie damit definitiv keine Schwierigkeiten mehr haben!
So haben wir einfach und unkompliziert und vor allem für jeden verständlich eines der Hauptprobleme von Word-Benutzern gelöst – die Seitennummerierung. Ich denke, jetzt werden Sie damit definitiv keine Schwierigkeiten mehr haben!
P.S. Übrigens, wenn Sie lernen möchten, wie man in Word Akzente setzt, dann können Sie es lesen. Ich verspreche, es wird interessant und sehr informativ sein.
Bei mehrseitigen Dokumenten ist die Seitennummerierung unverzichtbar. Microsoft Office Word 2010 behält alle Nummerierungsfunktionen früherer Versionen bei. Natürlich sind sie einfacher zu finden, wenn Sie Erfahrung mit Word 2007 haben.
In der Regel wird die Seitenzahl in der Fußzeile platziert. Doppelklicken Sie oben oder unten auf der Seite, um den Designer zu öffnen.
Die Rechtsausrichtung funktioniert gut, wenn Ihre Zahlen die gleiche Anzahl an Dezimalstellen haben und wenn die Zahlen der einzige Text sind, der ausgerichtet werden muss. Aber was ist, wenn Sie eine Kombination verschiedener Zahlen mit unterschiedlicher Anzahl an Dezimalstellen, negative Zahlen in Klammern, Zahlen mit einem Sternchen oder einem anderen Zeichen, einem Prozentzeichen oder Ähnlichem haben? Hierfür benötigen Sie eine Stoppuhr.
Sie können einen Dezimaltabulator auf die gleiche Weise wie einen rechtsbündigen Tabulator einfügen, entweder im Dialogfeld „Tabulatoren“ oder im Lineal. Das Geheimnis des Dezimal-Tabstopps besteht darin, dass er Zahlen am Dezimalpunkt ausrichtet – auch wenn es keinen gibt! Im Wesentlichen richtet es Zahlen am ersten nicht numerischen Zeichen nach den Zahlen aus, sei es ein Punkt, eine Klammer, ein Sternchen oder wörtlicher Text.
Sie können die Position der Seitenzahlen auf der Seite und deren Darstellung auswählen. Viele Optionen sollten selbst den anspruchsvollsten Benutzern gerecht werden.
Sie können eine zufällige Position der Zahl sowie ihre Form festlegen, wenn Sie sich nicht auf einfache Zahlen beschränken. Klicken Sie einfach auf die Zahl, um sie als Objekt auszuwählen, das verschoben und gestreckt werden kann.
Beispiele für die Verwendung der Dezimaltabelle. Wichtiger Hinweis. Dezimalpunktspalten sind in Tabellen besonders nützlich, denn wenn Sie in einer Zelle oder Spalte ein Stoppzeichen festlegen, wird die linke Ausrichtung des Textes in dieser Zelle oder Spalte automatisch an der Tabstoppposition ausgerichtet: Sie müssen keinen Tabulator eingeben Charakter.
Sie dürfen diese Vorlagen ohne weitere Genehmigung kopieren, ändern, veröffentlichen oder kommerzialisieren. Verwenden Sie die Schritte in diesem Artikel, um anzugeben, wo und wie Seitenzahlen angezeigt werden sollen. Verwenden Sie dieses Verfahren für alle Seitenzahlen oder zum Entfernen des Deckblatts.
Wie in früheren Word-Versionen können Sie das Seitenzahlenformat ändern, was bei großen Dokumenten nützlich ist. Sie können Ihr Dokument auch in Kapitel unterteilen.

Manchmal möchten Sie die Nummer nicht auf der allerersten Seite anzeigen. Eine solche Option für Seitenzahlen separat gibt es nicht, da sie auf Kopf- und Fußzeilenebene funktioniert.
Hinzufügen ungerader und gerader Seitenzahlen
Verwenden Sie dieses Verfahren, um ungerade Seitenzahlen in der rechten Fußzeile und gerade Seitenzahlen in der linken Fußzeile zu platzieren. 
Manchmal erfordern große Dokumente unterschiedliche Seitenzahlenformate in separaten Abschnitten. Ihre Titelseite benötigt keine Seitenzahl, Sie können auf Ihren Indexseiten römische Ziffern verwenden und Ihr Hauptdokument kann arabische Ziffern verwenden. Verwenden Sie dieses Verfahren, um verschiedene Seitenzahlformate in einem Dokument festzulegen, oder schauen Sie sich dieses Video an.
In einer Gruppe Optionen Der Designer kann nicht nur einen separaten Header für die erste Seite konfigurieren, sondern auch unterschiedliche Header für gerade und ungerade Seiten.

Wie Sie sehen, können Sie in Word 2010 viele Nummerierungsoptionen anpassen, um die Navigation in Ihrem großen Dokument zu erleichtern und ihm ein professionelles Aussehen zu verleihen.
Dieser Artikel wurde von einem Computersystem ohne menschliches Eingreifen übersetzt. Wenn ein Artikel automatisch übersetzt wird, kann er Vokabel-, Syntax- oder Grammatikfehler enthalten. Wenn es in einer wissenschaftlichen Arbeit etwas gibt, das der Belastung des Autors entspricht, spricht man von „Page Breaking“. Der Mensch spürt fast die Armut der Gesellschaft und am schlimmsten ist der Mangel an Zeit.
Mein edler Freund, wenn Sie diesen Beitrag lesen, dann deshalb, weil Ihnen etwas Ähnliches passiert ist. Der erste Schritt besteht darin, zu bestimmen, welche Seiten nummeriert werden. Mundschutz – das zählt nicht. Das Genehmigungsblatt ist eine Zählung, aber keine Zahl. Hingabe zählt, nicht Zahlen.
Guten Tag. Trotz der großen Anzahl an Texteditoren ist das Office-Programm von Microsoft das beliebteste. Dies ist ein vollwertiger Komplex mit umfangreicher Funktionalität. Viele Anfänger stehen jedoch vor einer Reihe von Fragen, wenn sie mit der Verwendung der Word-Anwendung beginnen. Zum Beispiel, So nummerieren Sie Seiten in Word 2010 und andere Versionen? Tatsächlich ist alles sehr einfach. Jetzt werden Sie das sehen.
Sagen Sie Danke, aber werden Sie nicht aufgeführt. Das Epigraph zählt, aber keine Zahlen. Die Zusammenfassung im Volksmund ist eine Zählung, die Zahl ist jedoch nicht aufgeführt. Fremdsprachige Zusammenfassung – Zählen, nicht Zahlen. Liste der Abbildungen – Zählen, aber keine Zahlen. Tabellenverzeichnis - Menge, aber keine Zahlen.
Liste der Abkürzungen und Abkürzungen – Menge, aber keine Zahlen. Liste der Zeichen – Menge, aber keine Zahlen. Zusammenfassung – Zählen, nicht Zahlen. Einleitung – beginnt mit der Seitennummerierung in der Einleitung. Fazit – Berechnungen und Zahlen nacheinander. Links – zählt und nummeriert nacheinander.
Index – fortlaufend zählen und nummerieren. Der zweite Schritt besteht darin, „Abschnittsumbrüche“ auf Seiten einzufügen, die nicht nummeriert werden. Dieser Schritt dient dazu, eine Nummerierung auf diesen Seiten zu verhindern, die nicht nummeriert werden sollten, und kann wie folgt durchgeführt werden.
Ich bin zum ersten Mal auf dieses Problem gestoßen, als ich Student war. Im Jahr 2005 mussten mehrere Studienarbeiten eingereicht werden, die nach allen Standards gestaltet waren: Titelseite, Inhalt, nummerierte Seiten, Quellenverzeichnis usw.
Ich hatte zu Hause kein Internet, um Anleitungen zum Vorbereiten von Dokumenten in Word 2003 zu finden. Alles wurde aufs Geratewohl gemacht. Später kaufte ich ein Lehrbuch, aus dem ich viel Wissen lernte.
Wählen Sie unter Abschnittsumbrüche die Option „Nächste Seite“ aus, wie im Bild gezeigt. Dies bedeutet jedoch nicht, dass es Seite Nr. sein wird. Denn wie bereits im vorherigen Punkt erwähnt, hängt dies von der Anzahl der in Ihrer Arbeit vorhandenen Vortextelemente ab. Es ist wichtig zu bedenken, dass dies vom Inhalt der Arbeit sowie den Anforderungen der Bildungseinrichtung abhängt.
Sie können den Abschnitt „Umbruch“ sehen, wenn Sie das ¶-Symbol auswählen, da Sie mit dieser Option alle Absatzmarken und ausgeblendeten Formatsymbole anzeigen können. Überprüfen Sie die Seiten mit dem Abschnitt Abschnitt. Bitte beachten Sie: Vortextelemente werden gezählt, aber nicht nummeriert oder in der Zusammenfassung angezeigt.
Damit Sie keine Zeit mit der Lösungssuche verschwenden müssen, zeige ich Ihnen ausführlich, wie Sie in wenigen Minuten Seiten nummerieren.
Anweisungen
Alles ist einfach erledigt, obwohl viele Benutzer nicht einmal wissen, wo sie anfangen sollen. Es ist in Ordnung – gehen Sie einfach die folgenden Schritte durch und lernen Sie, wie man überhaupt einfügt Seitennummerierung in Word ab Seite 2, den ersten überspringen.
Deaktivieren Sie auf der Registerkarte „Design“ das Kontrollkästchen „Link zu Vorherigem“. Beim Abbrechen vorheriger Abschnitte müssen Sie Nummern entfernen, die auf Seiten erscheinen, die nicht nummeriert werden sollen. Wählen Sie dazu die Nummerierung des vorherigen Elements aus und löschen Sie es.
Dadurch entfällt eine unnötige Nummerierung von Vorwandelementen. Die Nummerierung der Folgeseiten wird dadurch nicht verändert. Der vierte Schritt besteht darin, die Seitenzahlen zu formatieren. Dies sollte jedoch beachtet werden. In diesem Fall wird die Schriftgröße 10 angegeben, damit diese nicht von anderen Texten abweicht.
Wählen Sie dazu Seitenzahlen aus und ändern Sie die Schriftart. Es ist wichtig zu bedenken, dass das Cover nicht nur nicht nummeriert ist, sondern auch nicht zählt. In dem in diesem Tutorial verwendeten Beispiel haben Sie nur zwei Blätter: das Deckblatt und die Zusammenfassung. Um diese Nummerierung anzupassen, nehmen Sie die folgenden Änderungen vor:
Wo ist die Seitennummerierung in Word 2003?
Trotz des „Alters“ der Version wird sie immer noch in vielen Regierungsbehörden, Unternehmen und Büros aktiv eingesetzt. Und Heimanwender installieren dieses Programm lieber auf schwachen Computern.
- Sie müssen zum Menü „Einfügen“ gehen, das sich in der oberen Zeile befindet.
- Klicken Sie auf den Punkt „Seitenzahlen“. So sieht es in der Praxis aus:
- Es öffnet sich ein neues Fenster, in dem wir die Position der Zahlen (oben oder unten) und ihre Ausrichtung festlegen können. Wenn Sie ein Element auf der ersten Seite einfügen müssen, aktivieren Sie das entsprechende Kontrollkästchen:

Hinzufügen von geraden und ungeraden Seitenzahlen
Wählen Sie die Option „Seitenzahl“ und klicken Sie auf „Seitenzahlenformat“. Befolgen Sie dieses Verfahren, um alle Seiten einzugeben oder das Deckblatt auszuschließen. Zeigt die aktuelle Seitenzahl zusammen mit der Gesamtzahl der Seiten im Dokument an. 
Hinzufügen von Seitenzahlen zu verschiedenen Abschnitten eines Dokuments
Ihr Deckblatt benötigt keine Seitenzahl. Sie können römische Ziffern auf Inhaltsverzeichnisseiten und arabische Ziffern im Hauptdokument verwenden.- Um detailliertere Einstellungen vorzunehmen, klicken Sie auf die Schaltfläche „Formatieren“. Im neuen Fenster können Sie den Typ (numerisch / alphabetisch) und das Blatt angeben, mit dem Sie beginnen möchten (wie Sie die Titelseite und das Inhaltsverzeichnis überspringen und mit der Nummerierung des Dokuments ab der dritten Seite beginnen, wird unter erläutert das Ende des Artikels ) :

Verwenden Sie dieses Verfahren, um verschiedene Seitenzahlformate in einem Dokument festzulegen, oder schauen Sie sich dieses Video an. Dieser Artikel wurde zuvor ohne menschliches Eingreifen per Computer übersetzt. Da dieser Artikel automatisch übersetzt wurde, kann er Fehler in der Grammatik, Syntax oder Terminologie enthalten. Um die aktuelle Seitenzahl und die Gesamtzahl der Seiten im Dokument anzuzeigen, können Sie die Seitenzahlengalerie verwenden oder Feldcodes eingeben. Wenn Ihr Dokument noch keinen Titel hat, können Sie die Seitenzahlengalerie verwenden.
Seitennummerierung für Word 2007/2010
Wie nummeriere ich Seiten in Word 2010? Ab Word 2007 begann sich die Programmoberfläche zu verändern: Sie wurde komfortabler und attraktiver. Aber viele finden es verwirrend. Mir persönlich gefällt es, was ist mit dir?
- Zuerst müssen Sie die Registerkarte „Einfügen“ auswählen (der Unterschied zur früheren Version ist derzeit unbedeutend);

Die Seitenzahlen-Galerie bietet ein Menü mit gebrauchsfertigen Seitenzahlen. Wenn Sie keine Seitenzahlen einfügen möchten, klicken Sie unten in der Galerie auf Seitenzahlen entfernen. Siehe Seitenzahlen zu Kopf- oder Fußzeilen hinzufügen. . Sie müssen den Inhalt Ihres Dokuments so erstellen, dass die ersten beiden Seiten auf den Stil „Erste Seite“ eingestellt sind. Folgen Sie dann dem Standard-Stylesheet und Sie werden einzeln nummeriert. Das Problem besteht darin, dass bei der Erstellung von Inhalten die Nummerierung ab der ersten Seite beginnt, unabhängig davon, welcher Stil ihr zugewiesen ist.
- In der Kopf- und Fußzeile gibt es einen „Seitenzahl“-Button, den wir gerne drücken, wenn wir unserem liebgewonnenen Ziel näher kommen. Danach erscheint ein Dropdown-Menü, in dem Sie die Position der Elemente angeben müssen:

- Sobald wir uns entschieden haben, laden Sie mehrere Layout- und Designvorlagen herunter (rechts, links, kursiv, große Schriftart, vertikale Linie usw.), die Ihnen dabei helfen, genau die Option auszuwählen, die zum Stil des Dokuments passt.
- Außerdem gibt es im vorherigen Menü den Eintrag „Format...“, mit dem Sie die Nummerierungsreihenfolge konfigurieren können (von welcher Seite aus begonnen werden soll, gerade/ungerade Zahlen überspringen usw.):

Seiten für die Nummerierung vorbereiten
Die Seitenzahlen im Inhalt verschieben sich dann um zwei Seiten. Wie kann ich sicherstellen, dass die Nummerierung korrekt ist? Sie sind in Großbuchstaben nummeriert, erscheinen aber nicht auf der Seite. Der Titel, den Sie haben, sollte weiterhin im Inhalt enthalten sein.
Es werden auch Kapitel auf Standardseiten erstellt, um eine Vorschau der Auswirkungen auf den generierten Inhalt zu ermöglichen. Klicken Sie auf die Seite und weisen Sie sie dem ersten Seitenstil zu, indem Sie im Fenster „Stile und Formatierung“ auf den Namen doppelklicken. Machen Sie dasselbe mit der zweiten Seite, da Sie möchten, dass die zweite Seite im Stil der ersten Seite gestaltet wird.
Aufmerksamkeit! Die obigen Anweisungen funktionieren auch für Word 2013.
Nummerierung ohne Titelseite
Wie kann ich die Nummerierung der ersten Seite entfernen, sodass die zweite Seite die Nummer „2“ hat und auf der ersten (Titel-)Seite nichts angezeigt wird?
- Zunächst machen wir alles sozusagen vollständig wie oben beschrieben.
- Jetzt müssen Sie zur Registerkarte „Markup“ gehen und auf das kleine Symbol klicken, wie im folgenden Screenshot gezeigt:

Unsichtbare Paginierung im Inhalt angezeigt
Die nächste Seite – die dritte – sollte einen Standardseitenstil haben, die Nummerierung sollte jedoch einen für den Inhalt haben. Klicken Sie mit dem Mauszeiger auf die zweite Seite. Wählen Sie im Abschnitt „Stil“ der Dropdown-Liste „Standard“ aus. Beachten Sie, dass der Cursor im Inneren blinkt. Sie können sehen, dass die Standardseite nacheinander nummeriert wurde. Die ersten beiden Seiten mit dem ersten Seitenstil wurden nicht angepasst. Sie benötigen eine Seite, die Sie in den Inhalt einbinden möchten. In dem Fenster, das auf der Registerkarte „Seite“ im Abschnitt „Layoutoptionen“ geöffnet wird, gibt es eine Dropdown-Liste „Nummerierungsformat“.
- Das Fenster „Optionen“ sollte erscheinen, in dem Sie im Abschnitt „Kopf- und Fußzeilen unterscheiden“ die Option „Erste Seite“ aktivieren müssen:

- Jetzt müssen Sie nur noch auf „OK“ klicken, um die Änderungen zu speichern und das gewünschte Ergebnis zu erzielen.
Seitennummerierung für Word 2013
Designänderungen haben sich auf viele Programme ausgewirkt, flaches Design ist in Mode gekommen und ich mag es wegen seiner Einfachheit wirklich. Infolgedessen musste Microsoft Office 2013 die Anordnung der Schaltflächen überdenken.
An diesem Punkt können Sie den Inhalt Ihres Dokuments problemlos erstellen. Wenn Sie nicht wissen, wie es geht, finden Sie hier eine Kurzanleitung. Natürlich gibt es in dem Fenster viele Optionen und die Beschreibung wird in mehreren anderen Artikeln veröffentlicht. Das werden wir heute nicht tun.
Aber auch dieser Artikel macht für Anfänger Sinn, vielen Dank
Wie Sie dem Bild oben entnehmen können, ist der generierte Inhalt ordnungsgemäß nummeriert. Die Zahlen im Inhalt sind nicht versetzt und der Leser findet das gesuchte Kapitel auf dieser Seite. Gehen Sie in der Liste „Typ“ zu „Variable festlegen“. Drücken Sie abschließend die „Einfügen“-Taste und verlassen Sie die Eingabeaufgabe durch Klicken auf die Schaltfläche „Schließen“. Paul: Sie haben nicht zwei Dokumente. Eine unterschiedliche Art der Seitennummerierung im selben Dokument wird durch Umbrechen der Seite erreicht. Erstellen Sie zunächst eine neue Stilseite in „Stile und Formatierung“, passen Sie Ihre Auswahl an und benennen Sie sie.
Öffnen Sie oben die Registerkarte „Einfügen“ und gehen Sie zum Kopf- und Fußzeilenbereich. Schauen Sie sich die Details auf dem Foto an:



Wählen Sie dann aus dem Menü „Einfügen“ einen Seitenumbruch aus, um ihn manuell in das geöffnete Fenster zu übertragen, und erstellen Sie aus dem Dropdown-Menü „Stil“ den folgenden Stil. Anschließend können Sie mit der nächsten Nummerierung der nächsten Seite beginnen. Wenn Sie für die erste Seite – laut Artikel – den Seitenstil der ersten Seite festlegen und diesen eingeben, dann hat die zweite Seite den Standardstil und Sie müssen nichts einstellen. Versuchen Sie beispielsweise, leere Absätze einzufügen. Wenn Sie die ersten Seiten im Seitenstil „Erste Seite“ haben möchten, müssen Sie jede Seite auf den Stil „Erste Seite“ einstellen.

Um das Anzeigeformat der Nummerierung zu ändern, müssen Sie zum entsprechenden Abschnitt gehen und das Erscheinungsbild auswählen oder angeben, von welcher Seite und Nummer die Nummerierung stammen soll.

Bewegen Sie den Mauszeiger über diese Seite und stellen Sie den gewünschten Stil ein. Andernfalls werden die Seiten ab der ersten Seite – physisch – auf der ersten Seite nummeriert. Das Beispiel in diesem Artikel beginnt dann mit dem ersten Kapitel auf der Seite. Physisch stellt die erste Seite kein Problem dar.
Verwenden von Voreinstellungen zum Erstellen eines neuen Dokuments
Versuchen Sie, den Stil der nächsten Seite über das Menü „Einfügen“ anzupassen. Umbrechen Sie manuell und wählen Sie „Erste Seite“ aus der Dropdown-Liste im Fenster aus. Es gibt noch mehr solcher Tipps, und wenn der Artikel eine Leserschaft hat, werden es noch mehr sein. Die Verwendung einer Voreinstellung beim Erstellen eines Dokuments ist fast eine Pflicht.

Im Prinzip ist das nichts Kompliziertes, man kann bedenkenlos experimentieren.
Hast du herausgefunden So nummerieren Sie Seiten in Word. War der Artikel hilfreich? Ich würde gerne Ihre Meinung erfahren, die Sie in den Kommentaren hinterlassen können.
Mit freundlichen Grüßen Victor
Auf dieser Seite erklären wir Ihnen, wie Sie Seiten in Microsoft Word nummerieren. Diese Anweisungen sind für alle Versionen des Texteditors geeignet, einschließlich der neuesten Version (2016) und der frühesten Version (z. B. 2003).
Heutzutage ist es schwierig, die Anzahl der Personen genau zu berechnen, die bekannte Office-Softwarepakete von Microsoft verwenden. Bei der Arbeit mit dem Texteditor ahnen viele nicht einmal, wie viele nützliche Funktionen er bietet. Aber irgendwann kommt der Moment, in dem Sie die Antwort auf die Frage wissen müssen – wie man Seiten in Word nummeriert. Sie müssen verstehen, dass es hierfür eine spezielle Funktion gibt, dank der ein solcher Vorgang nur wenige Sekunden dauern kann.
Höchstwahrscheinlich führen Sie diese Funktion nicht jeden Tag aus. Am häufigsten wird es beim Verfassen einiger Studien- oder Dissertationsarbeiten verwendet. Es gibt jedoch Situationen, in denen andere Benutzer auf diese Texteditor-Funktion zurückgreifen müssen. Schauen wir uns also genauer an, wie das alles umgesetzt wird.

So nummerieren Sie schnell alle Seiten in Word
Dieser Vorgang kann auf verschiedene Arten durchgeführt werden:
- Automatisch;
- Nummerierung von einer bestimmten Stelle oder Seite;
- Verwenden Sie zur Nummerierung römische Ziffern oder Buchstaben.
Am einfachsten ist es, den Automatikmodus auszuwählen. Sie können es einmal durcharbeiten und müssen dann nicht mehr auf irgendwelche Handbücher oder Nachschlagewerke zurückgreifen, da Sie sich alles sehr schnell merken sollten:
- Gehen Sie zum Menü „Einfügen“.
- Suchen Sie den Abschnitt „Kopf- und Fußzeile“.
- Klicken Sie auf die Schaltfläche mit der Nummerierungsfunktion;
- Wählen Sie die Option zum Platzieren einer Zahl, die die Seitenzahl angibt.

Wie Sie sehen, nur noch ein paar Punkte – und schon haben Sie die Aufgabe erledigt. Wie bereits deutlich wird, ist die Antwort auf die Frage „Wie nummeriert man Seiten in Word?“ recht einfach. Es bleibt nur noch herauszufinden, wie man die Nummerierung mit anderen Methoden durchführen kann. Darüber hinaus ist dies in beiden früheren Versionen verfügbar.
Damit die Zahlen von einer bestimmten Seite aus angezeigt werden, müssen Sie „Zahlenformat...“ auswählen. Im Popup-Fenster müssen Sie den Punkt „Start von...“ auswählen und die erste Seite angeben, von der aus Die Nummerierung beginnt.
Was die Auswahl eines anderen Zeichens anstelle der üblichen Zahlen angeht, bietet Ihnen dieser wunderbare Texteditor diese Möglichkeit. Auch hier müssen Sie „Seitenformat...“ auswählen und als Zahlenformat die Art der Zeichen angeben, die aktuell benötigt werden. Lateinische Buchstaben und Zahlen finden Sie hier. Sowohl Groß- als auch Kleinschreibung.
Die Seitennummerierung in Word für ein normales Dokument ist sehr einfach. Wenn jedoch die Notwendigkeit besteht, Seitenzahlen in Ihre eigenen Kopf- oder Fußzeilen einzufügen oder die Seitennummerierung zu verdoppeln, werden manche Leute traurig.
Es gibt wirklich nichts Kompliziertes. Ich schlage vor, ein wenig praktische Arbeit zu leisten, danach wird Ihre Arbeit mehr Spaß machen und einfacher.
Einfache Paginierung
Zunächst ein paar Worte zur Seitennummerierung in Word für diejenigen, die zum ersten Mal damit konfrontiert werden:
Im oberen Menüband gehen wir Einfügen → Seitenzahl → Seitenanfang → Primzahl 1
Natürlich können Sie absolut jede Anordnung und Art der Seitennummerierung wählen; meine Wahl liegt an der Kompaktheit der Zeichnung. Das ist alles, lasst uns weitermachen, um weitere interessante Dinge kennenzulernen.
Seitenzahlen in Fußzeilen
Tatsache ist, dass Seitenzahlen in Word in Kopf- und Fußzeilen eingefügt werden. Wenn Sie eigene haben, funktioniert die vorherige Methode nicht, weil Alles im Dokument wird schief sein.
Gesund. Wenn Sie mit den Konzepten von Kopf- und Fußzeilen in Word vertraut sind, empfehle ich Ihnen dringend, die Artikel „Kopf- und Fußzeilen in Word“ (siehe) und „Abschnitte in Word“ (siehe) zu lesen.
So nummerieren Sie Seiten in Word
Also fangen wir an und machen alles der Reihe nach:
1. Laden Sie die vorbereitete Datei für die praktische Arbeit herunter.
2. Wechseln Sie in den Bearbeitungsmodus der Kopfzeile der ersten Inhaltsseite (bei Schwierigkeiten siehe).
3. Platzieren Sie den Cursor im Rechteck in der oberen rechten Ecke und drücken Sie die Tastenkombination Strg+F9, woraufhin es angezeigt wird { } .

4. Schreiben oder kopieren Sie den Code in diese Klammern SEITE .
5. Drücken Sie die Tastenkombination Alt+F9, dies zeigt die Bedeutung des Codes an.
6. Verlassen Sie den Bearbeitungsmodus für Kopf- und Fußzeilen (wenn Sie Schwierigkeiten haben, lesen Sie).
7. Da es in unserem Beispiel einen speziellen Footer für die erste Seite gibt, ist es notwendig, dies auch für nachfolgende Inhaltsseiten zu tun. Gehen Sie zur zweiten Seite und machen Sie es.
8. Die Nummerierung ist eingestellt, beginnt aber in der Regel nicht mit der ersten Seite. Gehen Sie in den Bearbeitungsmodus für die Kopfzeile der ersten Seite und markieren Sie die Seitenzahl, indem Sie zum oberen Menüband gehen Einfügen → Seitenzahl → Seitenzahlenformat… und geben Sie an, dass die Seitennummerierung bei 4 beginnen soll.

Daher ist für die nachfolgenden Abschnitte der Erläuterungen und Anhänge eine fortlaufende Nummerierung vorgesehen. Der Einfachheit halber können Sie im Kopf-/Fußzeilen-Bearbeitungsmodus die Seitenzahl des Inhalts kopieren und in nachfolgende Abschnitte einfügen.
Doppelte Paginierung in Word
Wir haben also die fortlaufende Nummerierung der Seiten in Word geklärt, es ist aber auch notwendig, die Blattnummern jedes Abschnitts separat für den Inhalt, Notizen und Anhänge anzugeben.
Machen wir Schritt für Schritt weiter, vom Einfachen zum Komplexen:
9. Gehen Sie in den Fußzeilenbearbeitungsmodus der zweiten Inhaltsseite und platzieren Sie den Cursor in der unteren rechten Ecke an der entsprechenden Stelle.
10. Fügen Sie den Code in diese Zelle ein (=(Seite)-3) Ebenso können Sie geschweifte Klammern mit einer Tastenkombination erstellen Strg+F9. Seitennummer 2 wurde durch Verringern des Werts der aktuellen Seite um 3 erhalten, wie aus dem Code ersichtlich ist.
Sie können das Ergebnis überprüfen, indem Sie eine Inhaltsseite hinzufügen.
Seitennummerierung in Word für Profis
Die vorherige Methode kann auch zur Nummerierung nachfolgender interner Seiten von Abschnitten verwendet werden. Das Problem besteht jedoch darin, dass Sie ständig die Nummer der letzten Seite des vorherigen Abschnitts überwachen müssen. Verdammt, hier könnte ich mich wahrscheinlich ausruhen, mir wird langsam warm im Kopf.
Machen wir das so: Wenn Sie in diesem Beispiel die zweite Seite der Abschnittserläuterung 7 haben, müssen Sie die interne Nummerierung der zweiten Seite so erhalten (=(Seite)-5) Wenn sich die Anzahl der Inhaltsseiten um eins erhöht, beträgt die Nummer der zweiten Seite der Notiz 8 und die interne Seite muss als geschrieben werden (=(Seite)-6) .
Wir können dies auch automatisieren, wir machen es nacheinander und alles wird auf dem Weg klar:
11. Aktivieren Sie die Sichtbarkeit ausgeblendeter Zeichen, indem Sie auf der Hauptregisterkarte des oberen Menüs auf die entsprechende Schaltfläche klicken und die gesamte Zeile auswählen
::::::::Abschnittsumbruch (ab nächster Seite):::::::::

Diese Beschriftung muss in einer separaten Zeile stehen, andernfalls verschieben Sie sie mit dem Cursor an den Anfang und drücken Sie die Eingabetaste. Bewegen Sie zum Auswählen den Cursor vom Anfang zum Ende der Punkte oder klicken Sie gegenüber der Linie außerhalb des Blattbereichs.
12. Mit einer hervorgehobenen Zeile im oberen Menü Einfügen → Lesezeichen Im Fenster „Lesezeichen“ schreiben wir r1(analog zu Abschnitt 1, in lateinischen Buchstaben ohne Leerzeichen), setzen Sie „Versteckte Lesezeichen“ und klicken Sie auf „Hinzufügen“.

13. Bearbeiten Sie die Fußzeile der zweiten Seite der Erläuterung und fügen Sie den Code in die Zelle mit der Seitenzahl ein (=(Seite)-(SeiteRef r1) .
Es sollte wie folgt interpretiert werden: Code (Seite) gibt die Seitenzahl an, in unserem Fall 7, und (pageRef r1) die Querverweis-Seitenzahl, die beim Abschnittswechsel erstellt wurde, also auf Seite 5, sodass die interne Seitenzahl als Seitenzahl minus der letzten Seitenzahl des vorherigen Abschnitts berechnet wird, d. h. 7-5=2; 8-5=3; 9-5=4 usw.
14. Machen Sie dasselbe für den Anwendungsbereich, indem Sie ein Lesezeichen hinzufügen r2 den Abschnitt am Ende der Erläuterung umbrechen.
Der letzte Schliff zur Seitennummerierung
Gehen Sie nacheinander zur ersten Seite jedes Abschnitts und geben Sie in der Zelle unter der Aufschrift „Blätter“ in der unteren rechten Ecke den Code ein (Abschnittsseiten). Dieser Code zeigt die Gesamtzahl der Seiten im Abschnitt an. Wenn Sie die Gesamtzahl der Seiten im Dokument anzeigen müssen, fügen Sie den Code ein (ANZAHL SEITEN) .
Es kommt vor, dass Word langsamer wird und Felder nicht immer mit Codes aktualisiert; um die Aktualisierung zu erzwingen, drücken Sie die Tastenkombination zweimal Alt+F9.
Ich möchte Sie daran erinnern, dass Klammern zum Einfügen von Code durch die Kombination aufgerufen werden Strg+F9 und Aufrufen der Werte Alt+F9.
Bonus. Nun, am Ende können Sie bei Schwierigkeiten das Dokument mit dem fertigen Ergebnis herunterladen, indem Sie darauf klicken.
Interessant. Lesen Sie, wie Sie in Word ein automatisches Inhaltsverzeichnis erstellen.
Hallo Freunde! In diesem Spickzettel erfahren Sie, wie Sie die Seitennummerierung in Word aktivieren. Wir werden wie zuvor über die neueste Version des Programms sprechen – 2016. In diesem Artikel erhalten Sie Antworten auf die Fragen:
Der einfachste Weg, eine Seitennummerierung in Word einzufügen, ist die End-to-End-Nummerierung, bei der die Seiten der Reihe nach von der ersten bis zur letzten Seite „nachgezählt“ werden. Wir machen das ein-, zwei-, dreimal (Abb. 1):
Regeln für die Nummerierung von Brailleseiten. In Schulen kommt es häufig vor, dass ein großes Buch auf mehrere Abonnenten aufgeteilt wird. In diesem Fall sollte jeder Transkriptor seinen Abschnitt mit Arabisch beginnen. . Verwenden Sie Paginierung und überspringen Sie Text von Seite zu Seite.
Fließender Text von Seite zu Seite
Verwenden Sie das Menü auf der linken Seite, um zu verschiedenen Seiten zu navigieren. Jede Kernkonzeptseite besteht aus drei Abschnitten. Curiosity Ein Geschäft für Neugierige. . Es funktioniert, wenn der Text nicht mehr auf die Seite passt, und platziert den Text auf der nächsten Seite.
- Gehen Sie zur Registerkarte "Einfügen".
- Abschnitt finden "Kopf-und Fußzeile", und darin die Zeile "Seitennummer".
Alle Seiten eines Word-Dokuments werden automatisch nummeriert. Um die im Dokument ausgeführten Vorgänge zu konsolidieren, schließen Sie einfach das Kopf- und Fußzeilenfenster (grüner Pfeil in Abb. 1) oder, noch einfacher, doppelklicken Sie mit der linken Maustaste auf einen beliebigen Textabschnitt außerhalb der Kopf- und Fußzeile.
Welches Papierformat verwenden Sie?
Da Word keine Schreibmaschine ist, müssen Sie nicht angeben, wo das Ende jeder Seite enden soll. Es weiß beispielsweise, wie nah am Rand des Papiers Ihr Drucker drucken kann.
Wie sind Ihre Stile formatiert?
Die Formatierung Ihrer Stile wirkt sich darauf aus, wie der Text von Seite zu Seite fließt.Sie dürfen jedoch jede Seite dieser Website für Ihren eigenen Gebrauch ausdrucken oder an andere weitergeben, solange Sie sie ohne Änderungen mit allen teilen. Wenn Sie die Erlaubnis zur Wiederverwendung von Informationen auf dieser Website beantragen, können Sie dies mit einem entsprechenden Nachweis ihrer Funktionsweise tun. Wenn ihre Worte, Gedanken oder Fotos Ihnen geholfen haben oder Ihnen Geld eingebracht haben, denken Sie bitte über eine Spende in ihrem Namen nach.
So fügen Sie eine Nummerierung in Word ein, beginnend mit der zweiten Seite
Sehr oft ist es notwendig, mit der Nummerierung der Seiten ab der zweiten Seite zu beginnen und die erste Seite unter der Titelseite zu belassen. Je nach Gestaltungsanspruch oder Wunsch des Autors kann die Nummerierung mit der Zahl 1 oder 2 beginnen. Schauen wir uns beide Fälle an.
Um diesen Vorgang auszuführen, gehen Sie zum Fußzeilen-Kontrollfeld "Konstrukteur", klicken Sie auf den Abschnitt "Seitennummer", wählen Sie im sich öffnenden Menü aus „Seitenzahlenformat“ und in der Reihe "anfangen mit…" setzen null. Schließen Sie dieses Fenster, wählen Sie die Nummerierungsposition (oben/unten) und den Designstil aus. Danach erscheint auf unserer Titelseite eine Nullnummer, die darauffolgende wird mit einer Nummer gekennzeichnet „1“(Abb. 2).
So erstellen Sie eine fortlaufende Seitennummerierung in Word
Seitenzahlen werden in der Kopf- oder Fußzeile oben oder unten auf der Seite angezeigt. Hinweis: Wenn Sie bereits Kopf- oder Fußzeilen erstellt haben, können diese mit dieser Option vollständig entfernt werden. Möglicherweise müssen Sie Objekte hinter der Seitenzahl vorübergehend verschieben oder ihre Größe ändern, damit Sie die Seitenzahl markieren können.


Die Seitenzahl wird an einer beliebigen Stelle auf der Seite positioniert. Wählen Sie die Seitenzahl aus und klicken Sie dann auf den Rahmen um die Seitenzahl, um die Ziehpunkte zur Größenänderung anzuzeigen.
- Wählen Sie im Menü „Ansicht“ die Option „Drucklayout“.
- Wählen Sie im Menü „Ansicht“ die Option „Kopf- und Fußzeile“.
- Im Abschnitt Abschnittsumbruch einfügen, löschen oder ändern.

Um die völlig unnötige Null loszuwerden, gehen Sie zum Abschnitt "Optionen" alle das gleiche Panel "Konstrukteur" und ein Zeichen setzen „Spezielle Fußzeile für die erste Seite“. Danach entfernen Sie die Null mit dem Schlüssel « Rücktaste» oder « Löschen» . Auf der zweiten Seite haben wir die Nummer 1 , und alle weiteren werden der Reihe nach nummeriert.
So entfernen Sie die Nummerierung
Manchmal möchten Sie die Seitenzahl auf der ersten Seite unterdrücken. Beispielsweise hat eine Titelseite oder ein Deckblatt normalerweise keine Seitenzahl. 
Haftungsausschluss für automatisierte Übersetzungen: Dieser Artikel wurde von einem Computersystem übersetzt und nicht von Menschen verarbeitet. Die englische Version des Artikels finden Sie hier. . Anstatt jedes Mal einzeln zu antworten, hilft Ihnen dieses kurze Tutorial, alle Ihre Fragen zu beantworten. Es gilt immer: Machen Sie sich vor dem Schreiben Gedanken über Dokumentlayout und -formate!
Wenn für die Dokumentenausführung das System des Beginnens mit der Nummer ausgewählt ist „2“, dann beim dritten Schritt rein „Seitenzahlenformat“ in der Schlange "anfangen mit" setzen eins. Als nächstes wiederholen wir alle bereits beschriebenen Schritte. Dadurch beginnt die Nummerierung Ihres Dokuments ab der zweiten Seite und Nummer "zwei". Die erste Zahl gibt den Titel an.
Soll das gedruckte Dokument später gebunden werden, muss die Seitengröße nach links vergrößert werden. Wir benötigen benutzerdefinierte Seitenfelder. Dieses Menü finden Sie in den Seitenlayoutfeldern des Seitenlayouts. Dort können Sie individuelle Formate definieren. Um Ihrem Dokument von der ersten Seite an ein professionelles Aussehen zu verleihen, verwenden Sie ein Deckblatt. Für wissenschaftliche Arbeiten empfiehlt sich jedoch die traditionelle Variante. Dies kann einfach im Programm konfiguriert werden.
Sie können eine Titelseite unter der Registerkarte „Einfügen“ und unter „Cover“ hinzufügen. Um in einem Dokument unterschiedliche Nummern verwenden zu können, muss diese Nummer in verschiedene Abschnitte unterteilt werden. Um ein Dokument in zwei Abschnitte zu unterteilen, wechseln Sie zur leeren Seite nach der Titelseite. Wir werden unser Inhaltsverzeichnis später veröffentlichen. Gehen Sie zur Registerkarte „Seitenlayout“ und dann zum Menüpunkt „Umbrüche“. Wählen Sie hier im Abschnitt „Pausen“ eine für die nächste Seite aus.
So legen Sie die Nummerierung in Word ab der dritten oder anderen Seiten fest
Außer beim Titel ist es in Abstracts, Kursarbeiten, Berichten oder E-Books nicht üblich, die Nummer im Inhaltsverzeichnis anzugeben. Dann ist es notwendig, mit der Nummerierung der Seiten ab der dritten, vierten oder weiteren Seiten zu beginnen. Um diesen Vorgang auszuführen, müssen Sie Seiten, die nicht nummeriert werden müssen, in einen separaten Abschnitt trennen und 8 Schritte nacheinander ausführen.
Doppelte Paginierung in Word
Mit dem zuvor erstellten Deckblatt ist nun Abschnitt 3 erstellt. In der Kopf- bzw. Fußzeilen-Layoutansicht werden die Namen der einzelnen Abschnitte angezeigt. Um es anzuzeigen, doppelklicken Sie einfach auf den oberen Bereich der Seite, um zur Kopfzeilenansicht zu gelangen, oder gehen Sie zur Registerkarte „Einfügen“ und klicken Sie dann auf den Menüpunkt „Kopfzeile“.
Jetzt ist es an der Zeit, Seitenzahlen einzufügen. Wenn Sie sich noch in der Kopfzeilenansicht befinden, klicken Sie oben links auf der Registerkarte „Design“ auf die Seitenzahl und wählen Sie das gewünschte Layout aus. Sie sehen nun die Seitenzahl aller Seiten am Ende dieser Seite.
Nehmen wir also an, wir werden auf der ersten Seite – dem Titel – und auf der zweiten – dem Inhaltsverzeichnis – keine Zahlen anbringen. Gleichzeitig wollen wir sie aber bei der allgemeinen Nummerierung berücksichtigen, also die Auflistung bei der Nummer beginnen "3". Unsere Maßnahmen werden in diesem Fall wie folgt sein:
- Auf der Registerkarte "Heim" anmachen „Versteckte Formatierungszeichen“(aus Gründen der Benutzerfreundlichkeit). Die gleiche Aktion kann über Hotkeys ausgeführt werden : Strg+ Schicht+8
- Platzieren Sie den Cursor am Anfang der dritten Seite (oder der Seite, von der aus Sie mit der Nummerierung beginnen möchten).
- Auf der Registerkarte "Layout" Im Kapitel „Seiteneinstellungen“ Wählen Sie ein Team aus "Brechen", und im sich öffnenden Fenster - die Zeile "Nächste Seite".
- Machen Sie auf der Seite nach dem Umbruch (in diesem Beispiel die dritte) zwei Klicks auf den Kopf- und Fußzeilenbereich (freies Feld über oder unter dem Text) – es öffnet sich ein Panel "Konstrukteur".
- Im Kapitel „Übergänge“ deaktivieren Sie die Schaltfläche „Wie der Vorgänger“ abwechselnd für Kopf- und Fußzeile. Der zu unterbrechende Link entspricht der aktiven (nicht schattierten) Fußzeilenschaltfläche.
- Im Kapitel "Kopf-und Fußzeile" im sich öffnenden Fenster „Seitenzahlenformat“ in der Schlange "anfangen mit…" gib eine Zahl ein "3" und klicken Sie auf „OK“.
- Im Einklang "Aktuelle Position" Wählen Sie den Seitennummerierungsstil aus.
- Um alle abgeschlossenen Aktionen zu konsolidieren, müssen Sie entweder die Registerkarte schließen "Konstrukteur", oder doppelklicken Sie einfach auf eine beliebige Stelle des Haupttextes.
Ich werde Ihnen nicht viele Screenshots präsentieren. Wenn Ihnen dieser Multi-Move etwas schwer verständlich erscheint, schauen Sie sich einfach die kurze Videoanleitung an.
Alternativ können Sie den gleichen Menüpunkt auch über die Registerkarte „Einfügen“ erreichen. Um zu verhindern, dass die Seitenzahl auf dem Deckblatt erscheint, wählen Sie im Abschnitt „Design“ die Option „Erste Seite“. Nun, in Abschnitt 1, Stunde. Auf dem Cover steht keine Seitenzahl.
Seitenzahlen in Fußzeilen
Jeder Abschnitt kann unterschiedlich nummeriert sein. Dies bedeutet, dass der römisch nummerierte Anfang ab Jahr 1 in der normalen Reihenfolge nummeriert werden kann. Gehen Sie dazu zu Abschnitt 1 oder 2 und dann zur Seitenzahl – formatieren Sie die Seitenzahlen. Hier legen Sie die römischen Zahlen für den ersten Abschnitt fest. Gehen Sie dann zum normalen Abschnitt und beginnen Sie mit der Nummerierung. Hier gelangen Sie zurück zur Seitenzahl. Formatieren Sie die Seitenzahlen und legen Sie dieses Mal die Anzahl der Seiten fest, beginnend mit: 1 im Fall von Seitenzahlen.
Diese Methode wird verwendet, wenn Sie die Seitenzahl vor dem Hintergrund ihrer Gesamtzahl im Dokument anzeigen müssen. Diese Aufgabe lässt sich ganz einfach lösen, da die Sammlung der Nummerierungsstile eine vorgefertigte Vorlage in einem ähnlichen Format enthält. Hier ist also die Kette der notwendigen Maßnahmen:
Vorbereitung: Erstellen Sie Ihre eigenen Formatierungsvorlagen
Doch wie gehen Sie vor, wenn Sie eine synchrone fortlaufende Nummerierung in zweispaltigen Texten nach folgendem Schema benötigen? Beide haben das gleiche Zeichen- und Absatzformat, sodass sie optisch nicht unterscheidbar sind. Um eine synchrone Nummerierung zu erstellen, müssen Sie nun zwei separate Nummerierungssysteme erstellen, die den entsprechenden Formatvorlagen für die Vertragssprache zugeordnet sind. Markieren Sie dazu zunächst die erste englische Textüberschrift und wählen Sie im Start-Tab den Befehl „Neue Liste mit mehreren Ebenen definieren“.
- Öffnen Sie einen Tab "Einfügen";
- Im Kapitel "Kopf-und Fußzeile" Klicken Sie auf die Schaltfläche "Seitennummer";
- Wählen Sie im Dropdown-Menü die obere oder untere Nummerierungsposition aus, jedoch nicht „Auf den Feldern“;
- In der Stilkollektion finden wir das Format "SeiteX ausY» ;
- Konsolidieren Sie die Aktionen und fahren Sie mit dem Haupttext fort, indem Sie das Bedienfeld schließen "Kopf-und Fußzeile" oder doppelklicken Sie mit der linken Maustaste auf den Text (Abb. 3).

So legen Sie Seitenzahlen in Word im Format „X von Y“ fest
Definieren Sie nun die Nummerierungsart für die Gliederungsebenen im Dokument. Um anzugeben, in welchen Textdurchläufen diese Nummerierung angewendet werden soll, erweitern Sie das Dialogfeld mit derselben Schaltfläche. Sie können nun rechts für jede Gliederungsebene eine Formatvorlage auswählen, auf der Sie Ihre Nummerierung basieren.
Wurden in beiden Systemen exakt die gleichen Einstellungen gewählt, so verhält sich die Nummerierung in beiden Vertragssplits nun gleich. Um die entsprechenden Einstellungen vorzunehmen. Abschnitt des Abschnitts „Neue Seite“. Der einfachste Weg, Seitenzahlen loszuwerden, besteht darin, Ihr Dokument in Abschnitte zu unterteilen. Anschließend können Sie für jeden Abschnitt einzeln Seitenzahlen festlegen.
Wie Sie sehen, ist diese Methode einfach und leicht, aber ich möchte meinen Leser sofort warnen, dass sie einen Nachteil hat. Bei dieser Seitennummerierung ist es nicht mehr möglich, in den Kopf- und Fußzeilen weitere Informationen einzufügen. Wenn ein solcher Bedarf besteht, müssen Sie Seitenzahlen wie „X von Y“ mit einer anderen Methode hinzufügen – mithilfe von Feldcodes. Wir werden im Rahmen dieses Materials nicht auf das Thema Codes eingehen, da es recht umfangreich ist. Einer der nächsten Artikel wird diesem Thema gewidmet sein.
Wählen Sie oben auf dem Multifunktionstablett die Registerkarte Seitenlayout. Klicken Sie unter „Seiteneinstellungen“ auf „Umbrüche“ und wählen Sie unter „Abschnittsumbrüche“ die Option „Nächste Seite“ aus. Klicken Sie in der Multifunktionsleiste auf der Registerkarte „Einfügen“ auf die Schaltfläche „Kopfzeile“ oder „Fußzeile“, je nachdem, wo Seitenzahlen angezeigt werden sollen. Klicken Sie im nächsten Menü auf „Kopfzeile bearbeiten“ oder „Fußzeile bearbeiten“. Anschließend wird auf der Registerkarte „Design“ des Multifunktionsfensters der Abschnitt „Kopf- und Fußzeilen-Tools“ angezeigt. Trennen Sie die aktuelle Zeile von ihrer Vorgängerin, indem Sie im Navigationsbereich die Option „Mit vorheriger Zeile verknüpfen“ verwenden. Bewegen Sie den Cursor an die Stelle, an der später die Seitenzahl erscheinen soll. Wählen Sie „Seitenzahl“ und dann „Darstellung“. Seite 1 ist die Titelseite hinter dem Umschlag, Seite 2 auf dem Umschlag.
Auch über die Nummerierung haben wir noch nicht alles herausgefunden. Im nächsten „Crib Sheet“ gehen wir auf alle verbleibenden Fragen ein und schließen dieses Thema ab.
Auf Wiedersehen Freunde! Ihr Leitfaden für WORD 2016 GALANT.
Die automatische Seitennummerierung in Word ist eine interessante Funktion, die immer bequem alle Seiten eines Dokuments nummeriert. Es gibt jedoch häufig Situationen, in denen eine Nummerierung der ersten (Titel-)Seite nicht erforderlich ist.
So nummerieren Sie Blätter, wenn die Kopf- und Fußzeilen Text enthalten
Bücher beginnen mit der Nummerierung auf Seite 3. Genauso einfach geht es, wenn Sie die ersten beiden Seiten ohne Seitenzahlen lassen, aber auf Seite 3 mit 1 beginnen. Wir stellen Ihnen beide Methoden vor. Um es so einzustellen, dass die ersten beiden Seiten keine Seitenzahl haben und die Seitennummerierung dann bei Seite 3 beginnt, müssen Sie dies tun.
Fügen Sie am Ende der zweiten Seite einen Abschnittsumbruch ein, trennen Sie die Fußzeile von den vorherigen Fußzeilen, fügen Sie die erste Seitenzahl auf Seite drei ein und formatieren Sie die Seitenzahlen. Dies geht am besten, indem Sie Seitenzahlen einfügen, sobald Sie bereits einige Seiten geschrieben haben.
Tatsächlich lässt sich dieses Problem sehr einfach lösen. Versuchen wir als Beispiel, die Seiten in Word ohne Titelseite zu nummerieren.
Schnelle Navigation durch den Artikel
Methode durch „Fußzeile“
Als Erstes müssen Sie alle Seiten (einschließlich der Titelseite) nummerieren. Dafür gibt es ein recht einfaches Tool:
Sie müssen also ab Seite 3 Seitenzahlen eingeben. Öffnen Sie oben im Menü die Registerkarte „Seitenlayout“ und klicken Sie unter „Seite einrichten“ auf „Umbrüche“. Dadurch wird ein Menü geöffnet, in dem Sie oben Seitenumbrüche und Abschnittsumbrüche auswählen können. Dadurch wird der Text in zwei Abschnitte aufgeteilt: Die ersten beiden Seiten befinden sich in Abschnitt 1, der Rest befindet sich in Abschnitt 3. Gehen Sie zum Ende von Seite 3 und doppelklicken Sie, um die Fußzeile zu bearbeiten. Alternativ können Sie einfach mit der rechten Maustaste darauf klicken und Fußzeile bearbeiten auswählen. Sie sehen nun ein neues Menü mit Beschreibungs- und Beschreibungsfußzeilen-Tools. Wählen Sie nun im Menü unten auf der Seite das gewünschte Format aus. Sie können die Formatierung später ändern. Gleichzeitig werden die Nummern 1 und 2 auf benachbarten Seiten eingefügt. Da die Abschnitte 1 und 2 getrennt sind, können Sie nun in der Fußzeile auf Seite 2 auf die Seite klicken und die Seitenzahl entfernen. Es verschwindet auch auf Seite 1, bleibt aber auf Seite 3.
- Benutzen Sie Ihren Mauszeiger am Ende der Seite.
- Klicken Sie unter Abschnittsumbrüche auf die erste Option, Nächste Seite.
- Anschließend wird der Abschnittswechsel eingefügt.
- In der Mitte befindet sich die Option Mit der vorherigen verknüpft, aktiv und gelb.
- Diese Verbindung zwischen den Abschnitten 1 und 2 sollte durch Anklicken gelöst werden!
- Klick es an.
- Sie müssen zur Registerkarte „Einfügen“ und dann zum Block „Kopf- und Fußzeile“ gehen;
- Suchen Sie in diesem Block nach der Schaltfläche „Seitennummer“. Wenn Sie darauf klicken, wird vor Ihnen eine Dropdown-Liste angezeigt, aus der Sie die Art der Seitennummerierung auswählen müssen.
Jetzt sind alle Seiten nummeriert und es ist an der Zeit, die Titelseite von ihnen zu entfernen. Sie können dies auf verschiedene Arten tun:
- Sie können in den Bearbeitungsmodus für Kopf- und Fußzeilen wechseln (in diesem Modus wird das Menü „Arbeiten mit Kopf- und Fußzeilen“ verfügbar);
- Im nächsten Schritt müssen Sie in der Gruppe „Optionen“ die Registerkarte „Designer“ finden – hier können Sie das Feld „Spezielle Kopfzeile für die erste Seite“ auswählen;
- Als nächstes müssen Sie (mit den bekannten Entf- und BackSpace-Tasten) die Nummer auf der ersten Seite löschen und dann im Arbeitsbereich des Dokuments doppelklicken. Danach erfolgt auf dem ersten Blatt keine Nummerierung, auf allen anderen bleibt sie bestehen.
Methode über „Seitenlayout“
Sie können Seiten ohne Titelseite auf andere Weise nummerieren:
- Zuerst müssen Sie die Seiten auf die gleiche Weise nummerieren und dann die Registerkarte „Seitenlayout“ in Word finden;
- Wählen Sie dann den Block „Seiteneinstellungen“ und suchen Sie unten in diesem Block nach dem Pfeil. Wenn Sie darauf klicken, wird ein Dialogfeld geöffnet.
- Im sich öffnenden Dialogfeld müssen Sie lediglich eine Registerkarte namens „Papierquelle“ finden und im Dialogfeld dieser Registerkarte die Gruppe „Kopf- und Fußzeilen unterscheiden“ suchen.
- Als nächstes müssen Sie gegenüber dem Feld „Erste Seite“ eine Markierung setzen. Nachdem Sie auf die Schaltfläche „OK“ geklickt haben, wird das Dialogfeld geschlossen und alle Einstellungen werden sofort wirksam.
Bei allen offiziell ausgeführten Werken ist es erforderlich, die Titelseite nicht zu nummerieren. Dies können Aufsätze, Hausarbeiten und Ähnliches sein. Word ermöglicht eine schnelle und einfache Lösung dieses Problems, wie Sie bereits selbst gesehen haben.
Teile diesen Artikel mit Freunden in den sozialen Medien Netzwerke: