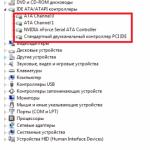Wie man Profile in Mozilla Firefox öffnet. So erstellen Sie ein neues Profil in Mozile
Hallo, alle, die an der Website für Neuankömmlinge des Internets gingen. Auf den Seiten unserer Ressource haben wir darüber gesprochen browser Mozilla. Firefox, wie man es installiert, seine Einstellungen usw. Weitere Informationen finden Sie in der gewidmet dieses Thema. Heute werden wir das in Betracht ziehen, dass ein solches Profil, wie es findet, welche Dateien darin sind und für das, was sie antworten.
Während der Installation des Browsers wird erstellt spezielle Ordnerin dem unsere gesamten Informationen in der Zukunft aufbewahrt werden: Sitzungen, Passwörter, Lesezeichen, installierte Erweiterungen., Verschiedene Paneele und mehr. Dieser Ordner wird genannt " profil».
Es wird separat von allen Browser-Softwaredateien gespeichert. Dies bedeutet, dass Sie leicht löschen können, um Mozilla Firefox neu installieren zu können. Ihre Daten im Profil werden gespeichert. Oder umgekehrt, wenn Sie ein Problem haben, müssen Sie keinen Browser löschen, sondern das Profil einfach entfernen und somit Ihr Problem lösen.
Wo ist das Firefox-Profil?
Um herauszufinden, wo der Ordner Firefox-Profil zwei Arten ist. Betrachte sie
Mit Browser. Führen Sie es aus, öffnen Sie das Hauptmenü und klicken Sie auf ein kleines Symbol mit einem Fragezeichen.
Wir werden also die Referenzabteilung öffnen.

Und gehen zu " Informationen zur Lösung von Problemen».

Wir werden vor der Mozilla-Firefox-Informationsseite angezeigt. In der Spalte "" klicken Sie auf die Schaltfläche " Siehe Ordner" Nach einer Sekunde öffnet es sich vor Ihnen. Alle Ihre Informationen aus diesem Browser werden hier aufbewahrt.
Sie können in diesen Profilordner gehen, ohne Firefox zu öffnen - die Kombinationen von Win- und R-Keys (Win + R). Wenn Sie sie verwenden, erscheint das Fenster " Ausführen»

Wir geben einen solchen Befehl ein. " % Appdata% \\ Mozilla \\ Firefox \\ Profile \\"Und drücken Sie OK. Ein Dirigent öffnet, in dem der Profilordner angegeben wird, in dem das Wort Standard angegeben wird, über dieses Format (xxxxxxxxxx.default-0000000000000).
Was wird im Mozilla-Firefox-Profil gespeichert?
Sehen wir uns nun an, was im Profilordner gespeichert ist.
Lesezeichen, Geschichte, Daten für heruntergeladene Dateien sind in der Datei enthalten orte.Sqlite.

Alles backups Ihre Lesezeichen werden im Ordner gespeichert bookmarkbackups.. Um Lesezeichen von einer Reserve-Kopie wiederherzustellen, öffnen Sie den Browser, klicken Sie auf die Schaltfläche. Import und Backups.

Sie können einen anderen Weg verwenden, um Lesezeichen zu speichern.
Daten O. kennwörterdass Sie im Browser speichern, werden in Dateien gespeichert logins.json.und key3.db.

Für Standorte, wie z. B. wo und welche Pop-ups zu zeigen sind in Dateien berechtigungen.Sqlite. und content-prefs.sqlite.

Liste der installierten suchmaschinen Zeigt die Datei an. suche.json.mozlz4.

Datei formhistory.sqlite. Enthält Suchdaten oder diejenigen, die Sie an verschiedenen Websites eingegeben haben. Hergestellt für automatische Füllfeldformulare auf Ressourcen.


Alternative zu Cookies ist gewölbe D.Om.Es ist mehr Volumen, sicher. Datei ist dafür verantwortlich, Informationen zu speichern webappsstore.sqlite.

Alles erweiterungsdatendie Sie im Browser installiert haben, werden im Ordner gespeichert erweiterungen

Wenn Sie installiert haben sicherheits- und SSL-ZertifikateDann halten alle ihre Einstellungen eine Datei cert8.db.

Datenbank schutzmodule Shop B. secmod.db.

Datei mimetypes.rdf. Zeigt den Browser an, was erfüllt ist downloads beim Laden eine oder andere Datei. Zum Beispiel Datei in Format.pdf im Acrobat Reader

Alle Daten O. MIME-Typen installierte Plugins. In der Datei gelegen plugInreg.dat.

Einstellungen über den Standort symbolleisten, Größen und Positionen von Fenstern werden in gespeichert xulstore.json.

Alle Browsereinstellungen, die wir selbst im Einstellungsfenster installiert sind, werden in der Datei gespeichert. prefs.js.

Wir haben die wichtigsten Daten überprüft, um zu speichern und wiederherzustellen. Heute haben wir heute gelernt, was ein Profil ist, wo es ist und was drin ist.
Auf diese Weise lass uns heute fertig sein. Nächstes Mal sprechen wir, wie Sie Passwörter in Mozilla Firefox verwalten können. Zu neuen Treffen!
Jede unglückliche Sache ist genau so viel, wie er selbst unglücklich ist.
Jacomo Leopard.
Firefox speichert Ihre persönlichen Daten wie Lesezeichen, Kennwörter und Benutzereinstellungen in einem Satz von Dateien, die in einem separaten Speicherort aus den Firefox-Programmdateien gespeichert sind. Sie können mehrere Firefox-Profile aufweisen, die jeweils einen separaten Satz von Benutzerinformationen enthalten. Mit dem Profilmanager können Sie Profile erstellen, entfernen, umbenennen und umschalten.
- Wenn Sie mehrere Installationen von Firefox in einem Computer haben (oder planen), siehe dedizierte Profile pro Firefox-Installation.
- Wenn Sie ein Problem mit Firefox beheben, können die FREEFOX-Funktion Aktualisierung viele Probleme beheben, indem Sie Firefox in seinen werkseitigen Standardstatus wiederherstellen, während Sie Ihre wesentlichen Informationen speichern. Überlegen Sie es, bevor Sie einen langwierigen Fehlerbehebungsprozess durchlaufen.
Inhaltsverzeichnis.
Starten des Profilmanagers
Verwalten Sie Profile, wenn Firefox geöffnet ist
Art Über: Profile In die Adressleiste und drücken Sie die EINGEBENRückkehr. Schlüssel. Dies wird das öffnen Über Profile Seite.
Folgende Optionen stehen zur Verfügung:
Um Profile zu verwalten, suchen Sie das Profil, das Sie ändern möchten, und wählen Sie diese Schaltflächen unter diesem Profil aus:
- Starten Sie das Profil in New Browser: Diese Option wird nicht zur Verwaltung von Profilen verwendet. Es ist für fortgeschrittene Benutzer gedacht, die Firefox mit einem speziellen Startbefehl gestartet haben.Wenn Sie auf diese Schaltfläche klicken, wird ein anderes Firefox-Fenster mit diesem Profil geöffnet.
Starten Sie den Profilmanager, wenn Firefox geschlossen ist
Hinweis: Eine andere Möglichkeit, den Profilmanager zu starten, ist das Suchfeld im Windows-Startmenü. Schließen Sie Firefox (falls geöffnet), drücken Sie, Typ firefox.exe -p. und drücken Sie ENTER.
Wenn das Profilmanager-Fenster nicht angezeigt wird, müssen Sie möglicherweise den vollständigen Pfad zum Firefox-Programm aufnehmen, um diese Zitate der Zitate einzuschließen, und fügen Sie dann einen Leerzeichen hinzu, gefolgt von -P. Beispiele:
Firefox (32-Bit) auf 64-Bit-Fenstern
- "C: \\ Programmdateien (x86) \\ Mozilla Firefox \\ Firefox.exe" -P
Profil entfernen
Nach dem Starten des Profilmanagers Wie oben erläutert, können Sie ein vorhandenes Profil als Nachfolger entfernen:
Ein Profil umbenennen
Nachdem Sie den Profilmanager wie oben erläutert starten, können Sie ein Profil als Nachfolgend umbenennen:
- Wählen Sie im Profilmanager das Profil, um umzubenennen, und klicken Sie dann auf Profil umbenennen ....
- Geben Sie den neuen Namen für das Profil ein. Geben Sie den neuen Profilnamen ein und klicken Sie auf OK.
- Hinweis.: Der Ordner, der die Dateien für das Profil enthält, wird nicht umbenannt.
Optionen.
Offline arbeiten
Wenn Sie diese Option auswählen, lädt das ausgewählte Profil und startet Firefox mit Verbindung zum Internet. Sie können zuvor angesehene Webseiten und Experimentieren mit Ihrem Profil anzeigen.
Verwenden Sie das ausgewählte Profil, ohne beim Start zu fragen
Wenn Sie mehrere Profile haben, weist diese Option Firefox an, was Sie beim Start tun sollen: Was zu tun beim Start:
- Wenn Sie diese Option überprüfen, lädt Firefox das ausgewählte Profil automatisch beim Start. Um auf andere Profile zuzugreifen, müssen Sie zuerst den Profilmanager starten.
- Wenn Sie diese Option deaktivieren, zeigt Firefox den Profilmanager bei jedem Start von Firefox, damit Sie ein Profil auswählen können.
F IREFOX verfügt über ein eigenes Profilsystem, das als Chrom-Benutzerkonto-Schalter arbeitet. Jedes Profil verfügt über eigene Lesezeichen, Einstellungen, Erweiterung, Browserverlauf, cookies-Dateien und andere Daten. Beispielsweise können Sie ein Profil für die Arbeit und ein separates Profil für den persönlichen Gebrauch erstellen.
Mozilla verbirgt den Firefox-Profilmanager, ohne es zu einem spürbaren Teil der Schnittstelle, wie beispielsweise in Chrom, herzustellen. Wenn Sie jedoch verschiedene Browser-Profile mit Ihren Einstellungen und Daten verwenden möchten, erlaubt Firefox.
Behälter mit mehreren Konten in Firefox

Mozilla hat eine weitere, optimierte Lösung, wenn Sie nur, dass Teile Ihres Browsers voneinander getrennt werden möchten. Die Erweiterung heißt "Firefox Multi-Account-Container", und es wird von der Mozilla selbst hergestellt. Mit dieser Erweiterung können Sie für jeden einen "Container" auswählen tabulatoren öffnen.. Sie können beispielsweise Registerkarten im Container "Work" ausführen, wenn Sie arbeiten, und den "persönlichen" Container, wenn Sie nicht funktionieren. Wenn Sie also über ein separates Satz von Arbeitskonten und persönlichen Konten verfügen, können Sie einfach zwischen den Containern wechseln, ohne dass Sie sich anmelden und von jeder Website ausgehen.
Obwohl es den Bedarf an Profilen nicht vollständig ersetzt (Lesezeichen, Browserverlauf und Erweiterungen werden zwischen Containern getrennt), können Sie für jeden Container einen separaten Eingabezustand und Cookies haben.
So erstellen Sie Profile und wechseln Sie zwischen ihnen
Mozilla Firefox ermöglicht Ihnen jetzt, Profile während der Arbeit zu verwalten, ohne den Profilmanager in älteren Versionen zu verwenden. Um auf diese Funktion zuzugreifen, geben Sie " Über: Profile" im adresszeile Firefox, und drücken Sie dann die Eingabetaste. Sie können diese Seite zu Lesezeichen hinzufügen, um in der Zukunft einen bequemeren Zugang zu erreichen, wenn Sie möchten.
Wenn Sie zuvor Firefox-Profile nicht gesehen haben, verwenden Sie wahrscheinlich das Standardprofil.
Um ein neues Profil zu erstellen, klicken Sie auf die Schaltfläche "Neue Profil erstellen".

Geben Sie im Fenster "Profilerstellungsassistent", das angezeigt wird, den beschreibenden Namen für das neue Profil angeben, damit Sie sich daran erinnern können, was er benötigt wird. Beispielsweise können Sie das "Arbeitsprofil" anrufen, wenn es für die Arbeit konzipiert ist.

Um Firefox mit einem neuen Profil zu starten, klicken Sie zunächst auf die Schaltfläche "Als Standardprofil installieren" im Profil. Sobald er Ihr Standardprofil wird, schließen Sie alle offenen Firefox-Browserfenster und starten Sie Firefox neu. Es beginnt mit dem ausgewählten Standardprofil.
Um zu einem anderen Profil zurückzukehren, gehen Sie erneut auf Profile: Klicken Sie auf "Als Standardprofil festlegen", um das Profil, das Sie verwenden möchten, und starten Sie Firefox erneut.
Wenn Sie kein Profil mehr benötigen, können Sie auf die Schaltfläche Löschen klicken, um sie von Ihrem System zu löschen. Beachten Sie, dass dies alle im Profil gespeicherten Daten löschen, einschließlich der Lesezeichen, gespeicherten Kennwörter und Erweiterungen.

So verwenden Sie mehrere Profile sofort
Vielleicht haben Sie aufgefallen, dass auf der Seite "Über Profile" eine Schaltfläche "Ein weiterer Browser mit diesem Profil ausführen". Diese Schaltfläche tut jedoch nichts, wenn die Standard-Firefox-Konfiguration für die Profilverarbeitung verwendet wird. Durch firefox Default. Startet nur ein Profil gleichzeitig. Sie müssen den Browser schließen und neu starten, um zwischen den Profilen zu wechseln. Durch Ändern der Verknüpfung, mit der Sie zum Starten verwenden, kann Firefox gleichzeitig mehrere Profile ausführen.
Um mehrere Firefox-Profile gleichzeitig zu aktivieren, müssen Sie Firefox mit der Option ausführen -No-Remote.. Dazu müssen Sie eine Verknüpfung in der Taskleiste auf dem Desktop oder im Startmenü bearbeiten, das normalerweise zum Start von Firefox verwendet wird.
Wenn Sie beispielsweise eine Verknüpfung in der Taskleiste verwenden, um Firefox auszuführen, klicken Sie auf rechtsklick Mäuse auf dem Firefox-Symbol in der Taskleiste, klicken Sie mit der rechten Maustaste auf das "Mozilla Firefox" im Popup-Menü und wählen Sie "Eigenschaften".

Im Eigenschaftenfenster auf der Registerkarte "Etiketten" legen Sie den Cursor am Ende des Textes im Feld "Objekt" und dann hinzufügen -No-Remote. Am Ende des Textes. Das Feldobjekt sollte so etwas aussehen:
"C: \\ Programmdateien (x86) \\ Mozilla Firefox \\ Firefox.exe" -No-Remote

Schließen Sie alle offenen Firefox-Browserfenster, und führen Sie Firefox erneut mit der gerade geänderten Verknüpfung erneut aus. Wenn Sie es tun, können Sie zur Seite zurückkehren Über: Profile Klicken Sie auf den "Andere Browser starten mit dieser Profil". Firefox öffnet ein neues Browserfenster mit einem ausgewählten Profil.

Verwenden des alten Profilmanagers
Sie können auch alles tun, worüber wir mit dem alten Firefox-Profilmanager sprechen, wenn Sie möchten. Sie können auch spezielle Verknüpfungen erstellen, die den Firefox-Profilmanager öffnen und Firefox mit bestimmten Profilen ausführen, wenn Sie möchten.
Erstens müssen Sie Firefox vollständig schließen. Dann müssen Sie Firefox mit dem Schlüssel ausführen -p..
- In Windows: Klicken Sie auf Windows + R, geben Sie Firefox.exe -p in das Fenster "Run" ein, das angezeigt wird, und drücken Sie dann "Enter".
- Auf dem Mac: Öffnen Sie das Terminal-Fenster - Klicken Sie auf Befehl + Leerzeichen, eingeben Sie den Terminal ein und drücken Sie ENTER, um dies vom Scheinwerfer auszuführen. IM befehlszeile Eingeben /Applikationen/firefox.app/contents/macos/firefox-bin -profileManage.r und drücken Sie ENTER.
- In Linux: Öffnen Sie das Terminal und führen Sie den Befehl Firefox -ProfileManager aus.

Sie sehen das Dialogfeld Benutzerprofil. Standardmäßig wird ein Benutzerprofil mit dem Namen "Default" erstellt. Mit diesem Fenster können Sie zusätzliche Profile erstellen, die vorhandenen und löschen Sie sie benennen.
Wenn Sie immer eine Profilauswahl sehen möchten, wenn Sie Firefox starten, mit der Sie jedes Mal, wenn Sie ein Profil auswählen können, wenn Sie auf die Firefox-Verknüpfung klicken, ohne einen speziellen Befehl zu verwenden, können Sie "Ausführen eines ausgewählten Profils ohne Anforderung ausführen". Es wird Firefox erstellen, welches Profil Sie verwenden möchten, bis Sie diese Option aktivieren möchten.

Um Firefox zu verwenden, ist mindestens ein Profil erforderlich. Jedes Profil verfügt über eigene Einstellungen, Erweiterungen, Lesezeichen, Geschichte, Kekse und alles andere. Habe das im Auge. Wenn Sie das Standardprofil löschen, verlieren Sie alle Firefox-Browser-Daten (wenn Sie keine Firefox-Sync verwenden).
Wenn Sie ein neues Profil erstellen, können Sie ihm einen Namen geben, den Sie möchten. Der Assistent zeigt Ihnen, wo das Profil gespeichert wird. Standardmäßig werden sie in Ihrem Firefox-Profilordner platziert konto Benutzer mit einem Präfix von acht zufälligen Buchstaben und Zahlen.

Wählen Sie ein Profil aus und klicken Sie auf "Firefox ausführen", um Firefox mit dem ausgewählten Profil zu starten. Wenn Sie Firefox zum ersten Mal mit einem neuen Profil starten, sehen Sie eine Begrüßung.
Schließen Sie Firefox und starten Sie es erneut, um zwischen den Profilen zu wechseln. Wenn Sie das "Ausführen ausgewählte Profil ausführen ohne Anforderungsoption" deaktiviert haben, fragt Firefox, welches Profil Sie vor dem Start verwenden möchten. Sie können dieses Kontrollkästchen auch verlassen und Firefox mit dem Switch ausführen. -p. oder -ProfileManager. So greifen Sie auf den HIDDEN-Profilmanager auf, wenn Sie möchten.

Für den Komfort können Sie eine Verknüpfung erstellen, die Firefox mit dem Profilmanager auch öffnet. In Windows können Sie beispielsweise eine Kopie der MOZILLALE-Firefox-Verknüpfung auf dem Desktop erstellen, um es als "Mozilla Firefox - Profilmanager" umbenennen und dann einen Leerzeichen hinzuzufügen -p. Am Ende des Textes im "Objekt". Diese Verknüpfung öffnet jetzt Firefox mit dem Profilmanager, vorausgesetzt, dass Firefox, wenn das Label gestartet ist, vollständig geschlossen ist.

Standardmäßig funktioniert Firefox nicht als Chrome. Er möchte, dass Sie ein Profil gleichzeitig verwenden. Wenn Sie möchten, können Sie jedoch mehrere Profile gleichzeitig verwenden.
Dazu müssen Sie einfach Firefox mit dem Schlüssel ausführen -No-Remote.. Sie können dies im Dialogfeld "Ausführen" oder im Terminal ausführen oder einfach das vorhandene Firefox-Label ändern. Wenn Sie beispielsweise eine Pavement-Manager-Verknüpfung erstellt haben, können Sie einfach hinzufügen -No-Remote.so dass es passiert -P -no -No-Remote Am Ende des Feldes das Objekt.

Führen Sie Firefox mit diesem Switch aus, doppelklicken Sie mit anderen Worten, doppelklicken Sie auf die gerade erstellte Verknüpfung, und prüft nicht, ob Firefox bereits funktioniert. Stattdessen fragt er, welches Profil Sie verwenden möchten, und erstellen Sie einen neuen Firefox-Prozess mit diesem Profil.
Sie können diesen Prozess verwenden, um Firefox mit einer beliebigen Anzahl verschiedener Profile zu öffnen, obwohl jedes Profil nur von einer Kopie von Firefox zu einer Zeit verwendet werden kann. Wenn Sie versuchen, das gleiche Profil zum zweiten Mal zu öffnen, wird es bereits ausgeführt, dass das Profil bereits verwendet wird.
Hinweis. Wenn Sie einen Profilauslastungsfehler sehen, während Firefox geschlossen ist, müssen Sie möglicherweise den Task-Manager besuchen und den Firefox.exe-Prozess von dort aus töten, wodurch es gewaltsam geschlossen wird, wenn er im Hintergrund arbeitet.

Alles sollte wie Sie erwartet werden. Während Chrome jedoch wirklich vereinfacht, das das Anzeigen des von Ihnen verwendeten Profils in Ihrer Benutzeroberfläche in Ihrer Benutzeroberfläche wirklich zu sehen, macht Firefox diese Informationen nicht sehr spürbar. Dazu können Sie ein anderes Thema für jedes Profil installieren, um sie visuell zu unterscheiden.
Wenn Sie jemals herausfinden müssen, welches Profil, das Sie verwenden, können Sie diese Informationen auf der Seite finden. Über: Profile».
Sie müssen den Profilmanager nicht verwenden, um Probleme mit Ihrem Firefox-Profil zu beheben. Stattdessen können Sie die Funktion "Firefox Reset" verwenden, um zu erhalten browser Firefox. Mit Quelleinstellungen, ohne wichtige Dinge zu verlieren.
Unter dem Firefox-Profil wird die Kombination aller einzelnen Einstellungen und vertraulichen Daten verstanden. Leichter sprechen - alle Arten von Paaren von Lesezeichen-Einstellungen usw. In mehreren aufgenommen spezielle Dateien und gespeichert in. separater Ordner. Dies ist ein Profil.
Oft wissen gewöhnliche Benutzer und Anfänger einfach nicht, dass im Profilbrowser mehr als eins vorhanden ist. Und jeder von ihnen kann individuell angepasst werden. Start von Benutzernamen und Kennwortkonten soziale Netzwerke Und endend mit der Startseite, dem Design des Designs usw. Die Menschen zu diesem Zweck beginnen, Browser von verschiedenen Herstellern herunterzuladen und zu installieren. Dadurch eine zusätzliche Unannehmlichkeiten erstellen. Daher können mehrere Firefox-Benutzerprofile auf einem Computer aus zwei Gründen benötigt werden:
- Das Hauptprofil von "Worker" von Firefox ist entstanden technische Probleme. Dann ist die Erstellung eines neuen Profils Teil der Diagnose sowie mögliche Lösung Die Probleme ergeben sich.
- Einige Leute haben Zugriff auf den Computer mit ihren Geschmacksrichtungen und Vorlieben in Bezug auf Einstellungen.
Erstellen eines neuen Profils.
Um 2-3 Firefox-Profile zu erstellen und frei zwischen ihnen zu wechseln, müssen Sie ein Browser-Label leicht aufbauen. Dies folgt:

Öffnen Sie die Kennzeichnungseigenschaften "Mozilla Firefox" (der rechte Mausklick ist "Eigenschaften").

In dem Fenster, das der Zeile "C: \\ Programmdaten \\ Mozilla Firefox \\ Firefox.exe" angezeigt wird, müssen Sie über den Speicherplatz "-P" hinzufügen. Und klicken Sie auf OK. Es sollte so funktionieren:
"C: \\ programdata \\ mozilla firefox \\ firefox.exe" -P
Nun beginnt der Browser mit diesem Etikett, das zum Öffnen des Profilmanagerfensters führt.

Die meisten Benutzer haben ihr Profil mit dem Namen "Default", d. H. - "Default". Des Weiteren:
1. Sie müssen auf die Schaltfläche "Erstellen" klicken. Mit Interesse, um die Erklärungen von Firefox zu lesen und auf "Weiter" klicken.

2. Inciphen den Namen des neuen Profils und der Klatsche "Fertig".
Anmerkungen:
- Sie können den vorgeschlagenen Namen "Standardbenutzer" verlassen, aber um die Sicherheit zu verbessern, und nur für den Komfort sollte es geändert werden.
- Der Profilname kann auf Russisch eingestellt werden. Aber von Latein empfohlen, weil Dies wird dazu beitragen, eine Reihe von Problemen weiter zu vermeiden.
- Sie können den Ordner für die Speicherung selbst einstellen (blauer Pfeil in Abb. 3), ist jedoch optional.

Etiketten für jedes Profil erstellen.
Wenn Sie ein Browser-Label mit diesem Add-On "Firefox -P" verlassen möchten, dann müssen Sie jedes Mal, wenn Sie das Programm starten, das gewünschte Profil des Mausklicks auswählen und auf "Firefox ausführen" klicken. Gleichzeitig sollten Sie das Kontrollkästchen ", um beim Starten" nicht zu fragen.

Andernfalls wird das Firefox-Programm beim nächsten Start nicht "etwas fragen", sondern öffnet das gleiche Profil.
Aber! Wenn die Maschine von Menschen mit verschiedenen Ebenen von Computerwissen (verschiedene Mom-Großmutter dort) verwendet wird, ist es besser, für jedes Profil separate Etiketten zu erstellen. Wenn es einen PC gibt, z. B. Vasya und Masha, benötigen Sie:
- Erstellen Sie eine Kopie eines vorhandenen Labels. Umbenennen auf Komfort in "Vasya. Das obige Verfahren zum Öffnen seiner Eigenschaften und nach "Firefox.exe -p" zum Hinzufügen (über Speicherplatz) Vasya-Benutzername:
"C: \\ programdata \\ mozilla Firefox \\ Firefox.exe" -P Vasya - Wiederholen Sie diese Schritte für den Benutzer Masha.
Hinweis.
Achten Sie besonders auf die korrekte Platzierung von Räumen in den Wegen von Etiketten! Alle Tasten wie -P - Geben Sie Latein ein!
Infolgedessen gibt es drei Etiketten auf dem Desktop:
- Label "Mozilla Firefox". Es sollte für die Bequemlichkeit der weiteren Arbeit mit der Erstellung usw. übrig bleiben Browserprofile.
- Vasya. Diese Verknüpfung wird mit dem Vasya-Benutzerprofil sofort Firefox ausgeführt. Mit seinem Favoriten. startseite, Lesezeichen, Geschichte der besuchten Sites, gespeicherte Passwörter usw.
- Masha. Diese Verknüpfung führt den Browser mit personenbezogenen Daten und den MASHA-Benutzereinstellungen aus.
Ein solcher einfacher Empfang kann bei der Lösung von Computerfamilienproblemen im Geiste helfen, "Wer ist wieder mein Passwort für Klassenkameraden?!". Darüber hinaus verbessert eine solche Aktion die Sicherheit des persönlichen Datenspeichers für alle Browserbenutzer.
Firefox speichert Ihre persönlichen Daten wie Lesezeichen, Kennwörter und Benutzereinstellungen in einem Satz von Dateien, die in einem separaten Speicherort aus den Firefox-Programmdateien gespeichert sind. Sie können mehrere Firefox-Profile aufweisen, die jeweils einen separaten Satz von Benutzerinformationen enthalten. Mit dem Profilmanager können Sie Profile erstellen, entfernen, umbenennen und umschalten.
- Wenn Sie mehrere Installationen von Firefox in einem Computer haben (oder planen), siehe dedizierte Profile pro Firefox-Installation.
- Wenn Sie ein Problem mit Firefox beheben, können die FREEFOX-Funktion Aktualisierung viele Probleme beheben, indem Sie Firefox in seinen werkseitigen Standardstatus wiederherstellen, während Sie Ihre wesentlichen Informationen speichern. Überlegen Sie es, bevor Sie einen langwierigen Fehlerbehebungsprozess durchlaufen.
Inhaltsverzeichnis.
Starten des Profilmanagers
Verwalten Sie Profile, wenn Firefox geöffnet ist
Art Über: Profile In die Adressleiste und drücken Sie die EINGEBENRückkehr. Schlüssel. Dies wird das öffnen Über Profile Seite.
Folgende Optionen stehen zur Verfügung:
Um Profile zu verwalten, suchen Sie das Profil, das Sie ändern möchten, und wählen Sie diese Schaltflächen unter diesem Profil aus:
- Starten Sie das Profil in New Browser: Diese Option wird nicht zur Verwaltung von Profilen verwendet. Es ist für fortgeschrittene Benutzer gedacht, die Firefox mit einem speziellen Startbefehl gestartet haben.Wenn Sie auf diese Schaltfläche klicken, wird ein anderes Firefox-Fenster mit diesem Profil geöffnet.
Starten Sie den Profilmanager, wenn Firefox geschlossen ist
Hinweis: Eine andere Möglichkeit, den Profilmanager zu starten, ist das Suchfeld im Windows-Startmenü. Schließen Sie Firefox (falls geöffnet), drücken Sie, Typ firefox.exe -p. und drücken Sie ENTER.
Wenn das Profilmanager-Fenster nicht angezeigt wird, müssen Sie möglicherweise den vollständigen Pfad zum Firefox-Programm aufnehmen, um diese Zitate der Zitate einzuschließen, und fügen Sie dann einen Leerzeichen hinzu, gefolgt von -P. Beispiele:
Firefox (32-Bit) auf 64-Bit-Fenstern
- "C: \\ Programmdateien (x86) \\ Mozilla Firefox \\ Firefox.exe" -P
Profil entfernen
Nach dem Starten des Profilmanagers Wie oben erläutert, können Sie ein vorhandenes Profil als Nachfolger entfernen:
Ein Profil umbenennen
Nachdem Sie den Profilmanager wie oben erläutert starten, können Sie ein Profil als Nachfolgend umbenennen:
- Wählen Sie im Profilmanager das Profil, um umzubenennen, und klicken Sie dann auf Profil umbenennen ....
- Geben Sie den neuen Namen für das Profil ein. Geben Sie den neuen Profilnamen ein und klicken Sie auf OK.
- Hinweis.: Der Ordner, der die Dateien für das Profil enthält, wird nicht umbenannt.
Optionen.
Offline arbeiten
Wenn Sie diese Option auswählen, lädt das ausgewählte Profil und startet Firefox mit Verbindung zum Internet. Sie können zuvor angesehene Webseiten und Experimentieren mit Ihrem Profil anzeigen.
Verwenden Sie das ausgewählte Profil, ohne beim Start zu fragen
Wenn Sie mehrere Profile haben, weist diese Option Firefox an, was Sie beim Start tun sollen: Was zu tun beim Start:
- Wenn Sie diese Option überprüfen, lädt Firefox das ausgewählte Profil automatisch beim Start. Um auf andere Profile zuzugreifen, müssen Sie zuerst den Profilmanager starten.
- Wenn Sie diese Option deaktivieren, zeigt Firefox den Profilmanager bei jedem Start von Firefox, damit Sie ein Profil auswählen können.