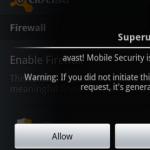Archivieren von rar über die Befehlszeile. Allgemeine Befehlszeilensyntax. So erstellen Sie eine Fledermaus-Datei und komprimieren den Ordner in rar
Auf einem Server musste ein Backup konfiguriert werden. Unter Linux wird alles über Cron erledigt und unter Windows mit Aufgabenplaner... Die Aufgabe besteht also darin, über eine Bat-Datei (Batch-Datei) einen Ordner zum rar- oder zip-Archiv hinzuzufügen. Sie können auch cmd zum Ausführen verwenden, da dies für jeden praktisch ist. Ich beschloss, eine einfache Fledermaus zu schreiben, um winrar aufzurufen, einen Ordner zum Archiv hinzuzufügen und ihn an der richtigen Stelle abzulegen. Dann führe ich im Scheduler dieses Skript in einem bestimmten Intervall aus.
So erstellen Sie eine Fledermaus-Datei und komprimieren den Ordner in rar
Zuerst möchte ich das sagen Ordner zum Archiv hinzufügen Sie können absolut jede Erweiterung - rar, zip und andere, die von WinRAR unterstützt werden. Und jetzt Punkt für Punkt:
1) Öffnen Sie einen beliebigen Notizblock (Notizblock ++ ist am besten);
2) schreiben wir dort den Befehl: starte WinRAR A "D:\kudaarhiv.rar" "D:\Programme\bdseoru"
3) als * .bat speichern (zum Beispiel v_archive.bat).
So komprimieren Sie den Rar-Ordner mit bat
Lassen Sie mich erklären:
1 - Führen Sie Winrar aus. Befehl Anfang startet ein beliebiges Programm. Wenn es nicht funktioniert, notieren Sie sich den vollständigen Pfad zur .exe-Datei.
2 - Mannschaft EIN fügt Dateien zum Archiv hinzu. Lesen Sie mehr im Handbuch von winrar selbst.
3 - wo wir den Ordner und die Dateien archivieren. Angeben vollständigen Pfad, Archivname und Erweiterung.
4 - Welcher Ordner soll archiviert werden. Wir schreiben den vollständigen Pfad.
Das war's, jetzt starten und prüfen wir. Wenn es funktioniert hat, gehen Sie zum Scheduler.
Leerzeichen im Titel - Ich kann die Fledermaus nicht ausführen
Wenn der Name des Ordners und der Datei Leerzeichen enthält, schließen Sie diesen Pfad in . ein Zitate wie ich es tat. Dann funktioniert alles gut.
Wenn du nicht schreibst start
Dann wird es nur einen Fehler geben, dass unbekanntes Team... Ohne Start können Sie den Befehl in cmd ausführen
So zippen Sie einen Ordner per cmd nach rar
Der Ordner kann mit einem einfachen cmd-Befehl zum Archiv hinzugefügt werden:
WinRAR A "D:\android-locat\Vega.rar" "D:\Programme\bdseoru"

Wie Sie sehen, müssen Sie winrar nicht mit einem separaten Startbefehl "starten".
So fügen Sie Unterordner und Dateien zum Archiv hinzu
Um Unterordner und Dateien zum .rar- oder .zip-Archiv hinzuzufügen, fügen Sie den Schalter -r hinzu. Das heißt, der Befehl sieht so aus:
WinRAR A -r "D:\android-locat\Vega.rar" "D:\Programme\bdseoru"
So löschen Sie Dateien nach der Archivierung in Winrar
Sehr oft müssen auch archivierte Dateien und Ordner gelöscht werden. Fügen Sie dazu den Befehl -ep1 hinzu. Beispielcode:
WinRAR A -r -ep1 "D:\android-locat\Vega.rar" "D:\Programme\bdseoru"
Das heißt, wir archivieren den Ordner, verarbeiten die Unterordner und Dateien und löschen sie dann. Wenn das Archiv in diesen Ordner verschoben wird, wird es nicht gelöscht, es wird jedoch eine Fehlermeldung angezeigt, dass der Ordner nicht leer ist. Daher ist es besser, das Archiv in einem anderen Ordner zu speichern (besser nur den letzten Schrägstrich entfernen).
Lesen Sie mehr auf der offiziellen Website des winrar-Teams.
allgemeine Beschreibung
Die Methode basiert auf einer Kombination von MöglichkeitenFenster(zugewiesene Aufgaben) und ArchiviererWinRAR(Befehlszeilensteuerung),WinRARwird "unbeschnitten" brauchen.
In den Einstellungen für zugewiesene Aufgabe können Sie Folgendes festlegen:
- -Wie die Aufgabe gestartet wird: wenn der Computer nach dem Zeitplan manuell eingeschaltet wird.
- -Von welchem Betriebsmodus des Computers die Aufgabe gestartet wird: aus der Arbeit oder aus dem Ruhezustand.
- -Zusätzliche Einstellungen für Laptops und andere Antiquitäten-PCs.
EinstellungenWinRAR ermöglicht: die Adresse des Archivs, Verzeichnisse / Dateien / Listen für die Archivierung anzugeben. Die Zusammensetzung des Archivs nach den Grundsätzen klären: Dateierweiterungen, Erstellungszeit, Anwesenheit / Abwesenheit im Archiv, Archiv „aktualisieren“ (nur die Dateien aktualisieren, die sich im Archiv befinden), Dateien hinzufügen, die an der archivierten Adresse wieder aufgetaucht sind , löschen Sie diejenigen, die "verschwunden" sind, jedoch über die Möglichkeiten WinRARspäter mit Beispielen.
BEACHTUNG! Wenn in den EinstellungenWinrarVerzeichnisse / Dateien / Listen zur Archivierung werden nicht angegeben, sondern nur die Archivadresse angegeben:WinRAR beschäftigt sich mit der Archivierung des gesamten Systems und allem, was dem System im Moment zur Verfügung steht. Dies kann zu "schlecht" führen.
Geprüftzum: Windows 2000/2000 Server / XP / Server 2003 / Windows 7 / Server 2008.
Einstellungen am Beispiel
Beschreibung nach dem Prinzip: das Ziel ist eine Lösung, ich beschreibe keine Abweichungen, nur eine kurze Information in Klammern. Ich bin sicher, dass Sie anhand von Beispielen genau Ihre Aufgabenstellung zusammenstellen können. So:
ZIEL : Einmal pro Woche alle 1c-Datenbanken in einem Verzeichnis archivieren. Die Aufgabe sollte eine neue zum Archiv hinzufügen, das Fehlende löschen, keine statischen (unveränderten) Dateien berühren: Es werden nur Dateien verarbeitet: neu erstellt, geändert, gelöscht. Bei "automatisch" sieht das so aus:
Wir schaffen in Windows neu"zugewiesene Aufgabe". Der Assistent startet. Fordert Sie auf, ein Programm auszuwählen. Natürlich wählen wir WinRAR... Wir schreiben den Namen des Tasks, wenn er ausgeführt wird. Füllen Sie ... Schritt für Schritt aus, schalten Sie "Zusätzliche ... installieren" ein.
Was? Schreibt, dass es nicht geht? Deshalb: Öffnen Sie unsere Aufgabe (Gehen Sie in die Systemsteuerung - Zugewiesene Aufgaben), aktivieren Sie das Kontrollkästchen "Nur bei Anmeldung ausführen", gehen Sie auf die Registerkarte "Parameter" und aktivieren Sie "Computer aufwecken ...". Dies ist notwendig, damit der Computer im Ruhemodus "aufwacht", um die Aufgabe abzuschließen. Um zur festgelegten Zeit zu starten, "erlauben" wir dem Computer, den Energiesparmodus zu verwenden. Wenn die Aufgabe laut Zeitplan beispielsweise nachts, am Vorabend, starten soll, schalten wir den Computer nicht aus, sondern versetzen ihn in den Ruhezustand. Zum richtigen Zeitpunkt wird der Computer aufwachen, ausgeführt oder nach Abschluss möglicherweise ausgeschaltet. Eine solche Möglichkeit ist in den WinRAR-Einstellungen verfügbar.
Also haben wir uns eingerichtetWinRAR... Wir öffnen die Aufgabe, in der ersten Zeile "Ausführen" sehen wir etwas wie:
C: \ PROGRA ~ 1 \ WinRAR \ WinRAR.exe
Dies ist der vollständige Pfad des auszuführenden Programms. WortWinRAR kann diese Zeile ersetzen, da zumFensteres ist BEREITS ein Befehl.
WinRAR - ein Ersatz.
In diesem Zustand ist unsere Task funktionsfähig, startet aber nur das Programm.WinRAR... Jetzt Einstellungen.
Die Einstellungen werden in den "Run"-Parameter nach dem vorhandenen geschrieben (C:\PROGRA~1\WinRAR\WinRAR.exe)durch ein Leerzeichen getrennt.
Allgemeine Befehlszeilensyntax:
WinRAR - - // in diesem Beispiel “
Was wird für unseren Auftrag benötigt:
WinRAR du - wie F:\ rhiv\ Daten_1 C. selten D:\ Daten_1 C // markierte Liniensegmente. Nach Farbe und Kommentaren.
du- Befehl. Aktualisiert die Dateien im Archiv, verarbeitet nur die geänderten und fügt neue hinzu.
-wie - Schlüssel. Entfernt Dateien aus dem Archiv, die nicht in der Quelle vorhanden sind.
Somit synchronisiert die Kombination aus Befehl und Schlüssel das Archiv mit den Originaldaten.
F:\ rhiv\ Daten_1 C. selten- das ist unser Archiv mit der Adresse. Das Archiv sollte sich, auch wenn es leer ist, bereits an der angegebenen Adresse befinden.
D:\ Daten_1 C- archivierte Daten. V dieser Fall- Verzeichnis.
SO, Reihenfolge: Befehl - Schlüssel / Schlüssel - Archiv - Dateien / @ Dateiliste. Trennzeichen "_" (Leerzeichen).
Ich werde mich in Zukunft nicht wiederholen. Kommentieren Sie nur die Unterschiede.
ZIEL : Täglich wertvolle Daten (Dokumente, Favoriten usw.) archivieren. Damit der Vorgang nicht ablenkt, schaltet sich der Computer automatisch ein und aus, 2 neue Tasten wurden hinzugefügt. Der Unterschied zur 1. Aufgabe besteht darin, dass die Daten in verschiedene Verzeichnisse... Wir müssen eine Dateiliste verwenden. Eine Listendatei ist eine Textdatei, in der:
-erster Eintrag beginnt mit dem ersten Zeichen der ersten Zeile
-nachfolgende Datensätze beginnen in einer neuen Zeile
- keine zusätzlichen Zeichen, Kommentare usw.
Wenn Sie statt der Datenadresse eine Dateiliste angeben, beachten Sie, dass in diesem Fall der Parameter (Dateiadresse) mit dem @-Symbol (Hund) beginnt.
Die Dateiliste kann Dateien, Verzeichnisse, Dateien nach Erweiterung usw.
Wir brauchen die Zeile:
WinRARdu - wie– dh – IOFF F:\ rhiv\ Dokument. selten@ C:\ SpisokArh. TXT
-dh- ermöglicht Ihnen, aktuell geöffnete Dateien zu archivieren. Ich habe es eingeschaltet, weil ich meinen Computer oft mit in den Ruhezustand versetzt habe offene Dokumente und Programme (außer 1c). Das Schlimmste ist in diesem Fall, dass auch eine nicht gespeicherte Kopie der Datei ins Archiv geht. Und das ist nicht kritisch, denn Beim Öffnen eines solchen Archivs "merkt" sich der Computer an nicht gespeicherte Versionen. Was Sie damit machen, ist Ihre Sache.
-IOFF- Herunterfahren des Computers nach Abschluss der Sicherung. Somit macht der Computer dies völlig unabhängig. Ein ABER: es ist SHUTDOWN, nicht der Übergang in den Schlafmodus. Berechnen Sie in diesem Zusammenhang die zeitliche Anordnung der Aufgaben. Wenn Sie mehrere Aufgaben für die Nacht haben, verwenden Sie diese Taste nur für die letzte Aufgabe, so dass diese Taste andere Aufgaben, die keine Zeit hatten, nicht "verlangsamt" Komplett.
@ C:\ SpisokArh. TXT - Dateiliste. Hiersein text:
C: \ Dokumente und Einstellungen \ Admin \ Favoriten
C: \ Dokumente und Einstellungen \ Admin \ Desktop \ Downloads
Ich werde nicht alle Variationen beschreiben, die ich verwende, ich denke, Sie haben genug Fantasie für mehr, ich habe nur angedeutet. Lesen Sie die Hilfe WinRAR, dort komplette Listen Tasten und Befehle, Anwendungsempfehlungen.
zusätzlich
- WinRAR in der Lage, aktuell geöffnete Dateien zu archivieren (sprich: offene 1C-Datenbanken), aber! Wenn Sie die Datenbank "unterwegs" archivieren, kann das so aussehen ... 1s während der Archivierung der Datenbank können sich Dateien ändern, im Datenbankarchiv stellt sich heraus, dass die Dateien *. dbfnicht zugestimmt. Daher die Regel: Zum Zeitpunkt der Archivierung sind alle archivierten Daten (1C) muss geschlossen sein. Für andere (MS Office) nicht aktuell.
- Ein neues Archiv wird nicht automatisch erstellt! Es ist notwendig, das bereits vorhandene anzugeben, auch wenn es leer ist.
- Beim Ausfüllen eines neuen Archivs kann sich der Vorgang für ... hinziehen, dann funktioniert alles gemäß den angegebenen Parametern.
P. S.: Ich entschuldige mich für den Mangel an Beispielen: Ich habe nur die anschaulichsten beschrieben. Weiter - eine Frage Ihrer Bedürfnisse und Vorstellungskraft. Lesen Sie die WinRAR-Hilfe im Abschnitt "Befehlszeilenmodus".
Rar.exe-Befehlsoptionen
http://www.forum.mista.ru/topic.php?id=227495
WinRAR kann über die Befehlszeile verwaltet werden. Die allgemeine Befehlszeilensyntax lautet: WinRAR<команда> –<ключ1> –<ключN> <архив> <файлы…> <@файл-список…> <путь для извлечения\>Befehl Eine Kombination von Zeichen, die die Aktion angibt, die WinRAR ausführen wird. Schlüssel Schlüssel werden verwendet, um bestimmte Aktionen, Komprimierungsstufe, Archivtyp usw. zu definieren. archive Der Name des zu verarbeitenden Archivs. Dateien Die Namen der verarbeiteten Dateien. Listendatei Listendateien sind einfache Textdateien, die die Namen der zu verarbeitenden Dateien enthalten. Jeder Dateiname muss in einer separaten Zeile stehen und an der ersten Position der Zeile beginnen. Es ist erlaubt, Kommentare in die Dateiliste aufzunehmen, das Zeichen für den Anfang eines Kommentars sind Symbole //. Um beispielsweise *.txt-Dateien aus dem Ordner c:\work\doc, *.bmp-Dateien aus dem Ordner c:\work\image und alle Dateien aus dem Ordner c:\work\misc zu archivieren, können Sie ein Backup erstellen .lst mit folgenden Zeilen: c: \ work \ doc \ *. txt // Sicherungskopie von Texten c: \ work \ image \ *. bmp // Backup von Bildern c: \ work \ misc die Kommandozeile darf Geben Sie sowohl gewöhnliche Namen oder Gruppen von Dateien für die Verarbeitung an als auch Listendateien. Wenn weder Dateien noch Listendateien angegeben sind, wird das *.*-Muster angenommen (d. h. WinRAR verarbeitet alle Dateien). Extraktionspfad Wird nur mit den Befehlen e und x verwendet und gibt den Ordner an, in den die Dateien extrahiert werden sollen. Wenn dieser Ordner nicht existiert, wird er erstellt. Hinweise a) Wenn weder Dateien noch Listendatei angegeben sind, wird *.* Template angenommen und WinRAR verarbeitet alle Dateien. b) Wenn die Archiverweiterung nicht angegeben ist, verwendet WinRAR das im Standardarchivprofil ausgewählte Standardarchivformat, aber wenn Sie den Archivtyp explizit angeben möchten, können Sie dies tun, indem Sie die RAR- oder ZIP-Erweiterung zum Archiv hinzufügen Name. c) Die in der Kommandozeile eingegebenen Schalter haben eine höhere Priorität als die entsprechenden Einstellungen im Konfigurationsdialog, d.h. die durch die Tasten angegebenen Parameter werden verwendet. d) Bei den Befehlen c, e, s, t, rr, k und x können Vorlagen im Archivnamen verwendet werden, daher kann ein Befehl mehrere Archive gleichzeitig bearbeiten. Wenn Sie bei diesen Befehlen außerdem den Schalter -r angeben, wird die Suche nach Archiven auch in allen Unterordnern durchgeführt. e) Einige Befehle und Schalter gelten nur für RAR-Archive, einige für RAR- und ZIP-Archive und einige für Archive aller unterstützten Formate. Dies hängt von den Fähigkeiten des Archivformats ab. f) Bei Befehlen und Tasten wird die Groß-/Kleinschreibung nicht beachtet, sodass Sie sie sowohl in Klein- als auch in Großbuchstaben eingeben können.
Optionen:
Ac Attribut "archive" nach dem Archivieren oder Extrahieren entfernen -ad Archivnamen zum Zielpfad hinzufügen -af<тип>Geben Sie das Archivformat an -ag [format] Fügen Sie dem Archivnamen das aktuelle Datum und die aktuelle Uhrzeit hinzu -ao Fügen Sie Dateien mit dem "archive"-Attributsatz hinzu -ap Legen Sie den Pfad innerhalb des Archivs fest -as Synchronisieren Sie den Inhalt des Archivs -av Hinzufügen an elektronische Signatur -av- Hinzufügen/Prüfen elektronischer Signaturen deaktivieren -cl Dateinamen in Kleinbuchstaben konvertieren -cu Dateinamen in Großbuchstaben konvertieren -df Dateien nach der Archivierung löschen -dh Gemeinsam genutzte Dateien öffnen -ds Dateien beim Archivieren nicht sortieren -ed Keine leeren hinzufügen folders -en Ende des Archivblocks nicht hinzufügen "-ep Pfade aus Namen ausschließen -ep1 Basisordner aus Pfad ausschließen -ep2 Vollständige Dateipfade speichern -f Dateien aktualisieren -hp [Passwort] Sowohl Daten als auch Dateiheader verschlüsseln -ibck WinRAR ausführen als Hintergrundprozess in der Taskleiste -ieml Archiv per E-Mail senden -ilog [name] Fehlerprotokoll in Datei schreiben -inul Fehlermeldungen nicht anzeigen -k Archiv sperren -kb Dateien auf Platte speichern, extrahieren gescheitert -m
Befehle:
A Dateien zum Archiv hinzufügen C Archivkommentar hinzufügen D Dateien aus dem Archiv löschen E Dateien aus dem Archiv extrahieren, Pfade ignorieren F Dateien im Archiv aktualisieren K Archiv sperren M Dateien und Ordner ins Archiv verschieben R Beschädigtes Archiv wiederherstellen RC Fehlende Volumes wiederherstellen RR [N] Hinzufügen Wiederherstellungsinformationen RV [N] Wiederherstellungsvolumes erstellen S [Name] Archiv in selbstextrahierendes konvertieren S- SFX-Modul löschen T Dateien im Archiv testen U Dateien im Archiv aktualisieren X Dateien mit vollständigen Pfaden aus dem Archiv extrahieren
L: den Inhalt des Archivs anzeigen.
Unsere Beispiele:
Zum Archiv namens arh.rar . hinzufügen alle Dateien mit den Erweiterungen .dbf und .cdx.
1. Erstellen Sie im BAZA-Verzeichnis ein Unterverzeichnis Arhiv.
2. Legen Sie den Pfad zum Arhiv-Unterverzeichnis fest:
SETZEN SIE STANDARD AUF "D: \ BAZA \ Arhiv"
FÜHREN Sie WinRAR \ RAR.exe a arh.rar D: \ BAZA \ *.Dbf
FÜHREN Sie WinRAR \ RAR.exe a arh.rar D: \ BAZA \ *.Cdx
Dateien aus Archiven extrahieren, Pfade ignorieren ( alle Dateien mit den Erweiterungen.dbf und .cdx):
1. Erstellen Sie im BAZA-Verzeichnis ein Razarh-Unterverzeichnis.
2. Legen Sie den Pfad zum Razarh-Unterverzeichnis fest:
SETZEN SIE STANDARD AUF "D: \ BAZA \ Razarh"
3. Platzieren Sie das WinRAR-Programm in dem Arhiv-Verzeichnis.
4. Geben Sie die MS-DOS-Befehlszeilenbefehle ein:
RUN WinRAR \ unrar.exe e -y arh.rar * .dbf "D: \ BAZA \ razarh"
RUN WinRAR \ unrar.exe e -y arh.rar * .cdx "D: \ BAZA \ razarh"
Archivieren von Dateien
Archivierungsprogramme unter Windows 9x
Archivieren von Dateien Beim Arbeiten an persönlicher Computer Langzeitlagerung ist oft erforderlich Sicherungen Dateien auf Disketten. Beim Kopieren von Dateien nehmen Kopien genauso viel Speicherplatz ein wie die Originaldateien, sodass möglicherweise viele Disketten erforderlich sind. Für solche Fälle spezielle Archivierungsprogramme... Diese Programme produzieren Kompression, Verpackung Daten, was zu einer Platzersparnis von 40-50% führt. Darüber hinaus können Dateien bei der Archivierung zu einem einzigen Block namens . zusammengefasst werden Archivdatei oder einfach Archiv Dies geschieht normalerweise beim Speichern von Gruppen gemeinsam genutzter Dateien. Nach der Archivierung können die resultierenden Archivdateien wie jede andere behandelt werden: kopieren, löschen, umbenennen. Die Archivdatei enthält zusätzlich zu den archivierten Dateien deren Liste (Archivinhaltsverzeichnis) und Kontrollcodes für jede Datei, um die Integrität des Archivs zu überprüfen.
Gegebenenfalls wird die benötigte Archivdatei entpackt, entpackt mit Programme entpacken(oft werden die Funktionen des Archivierens und Entpackens in einem Programm kombiniert), wonach das Archiv in dieselbe Quelldatei oder Dateigruppe umgewandelt wird, die während der Archivierung darin abgelegt wurde.
Lassen Sie uns das Konzept vorstellen “ Basis-"Verzeichnis"... „Basic“ wird ein Verzeichnis (Ordner) genannt, das Dateien enthält, die archiviert werden sollen oder in dem Dateien nach dem Entpacken des Archivs abgelegt werden sollen.
Alle Dateien, die im Basisverzeichnis (Ordner) enthalten sind, sowie bei Bedarf und bei entsprechendem Befehlsformat und in dessen Unterverzeichnissen, werden bei der Archivierung in eine Archivdatei umgewandelt oder können einer bestehenden Archivdatei hinzugefügt werden. Beim Entpacken einer Archivdatei werden alle darin enthaltenen Dateien in das Basisverzeichnis gelegt, wobei bei Bedarf die benötigten Unterverzeichnisse darin automatisch angelegt werden können.
Standardmäßig werden alle Dateien aus dem angegebenen Verzeichnis zum Archiv hinzugefügt. Wenn Sie nur einen Teil davon zum Archiv hinzufügen müssen, wird eine explizite Angabe des Dateinamens oder eine Namensliste verwendet. In diesem Fall ist es zulässig, MS-DOS-Vorlagen zu verwenden, um eine Gruppe von Dateien anzugeben.
Moderne Archivierungsprogramme sollten folgende Hauptfunktionen erfüllen:
Erstellen von Archivdateien aus einzelnen oder allen Dateien des Basisverzeichnisses und seiner Unterverzeichnisse;
Dateien im Archiv hinzufügen und ersetzen;
Dateien aus dem Archiv extrahieren und löschen;
den Inhalt des Archivs anzeigen;
jede der im Archiv abgelegten Dateien mit einem Code schützen;
schaffen Multi Volumen archivieren, d.h. ein Archiv, das aus mehreren Dateien besteht, die sich auf verschiedenen Disketten befinden Volumen”);
das Archiv testen und die Sicherheit der darin enthaltenen Informationen überprüfen;
Kommentare zu Dateien im Archiv hinzufügen;
sich Pfade zu Dateien im Archiv merken;
schaffen selbstextrahierend archiviert sowohl auf einem Datenträger als auch auf mehreren Datenträgern. Selbstextrahierend das Archiv wird mit der Erweiterung erstellt .exe, das das Entpack-Softwaremodul enthält, sodass Sie kein Entpackprogramm benötigen, um Dateien daraus zu extrahieren;
Inhalt anzeigen Textdateien im Archiv enthalten;
mehrere Versionen derselben Datei im Archiv aufbewahren;
Wiederherstellen von Dateien aus zerstörten Archiven;
Gewährleistung des Schutzes der Informationen im Archiv und des Zugangs zu den im Archiv abgelegten Dateien mit einem Passwort.
Archivierungsprogramme arbeiten getrennt unter MS-DOS und unter Windows 9x.
Archivierungsprogramme unter MS-DOS
Derzeit gibt es weltweit mehrere Dutzend davon, die häufigsten sind in Tabelle 1 aufgeführt.
Tabelle 1
|
Der Name des Programms |
Kurze Beschreibung des Programms |
|
Gegründet 1993 von Robert K. Young (USA). Dieses Programm ist der Maßstab für Archivierungsprogramme. |
|
|
Gegründet 1994 von Evgeny Roshal (Jekaterinburg, Russland). Der einzige in Weltprogramm, die eine eingebaute Shell wie Norton Commander enthält. Wenn sich auf der Festplatte geeignete Archivierungsprogramme befinden, verarbeitet es außerdem Archive vieler gängiger Formate. |
|
|
Softwarepaket POSTLEITZAHL |
Enthält den PKZIP.EXE-Archivierer und den PKUNZIP.EXE-Dekomprimierer. Sehr gut in Kompression grafische Informationen... Gegründet 1993 von PKWARE Inc. (VEREINIGTE STAATEN VON AMERIKA). |
Die Archivierungsprogramme erhielten ihre Namen von den Erweiterungen, die den Archivdateien zugewiesen wurden. Die Unterschiede zwischen Archivierungsprogrammen liegen in der Arbeitsgeschwindigkeit, in der Komprimierungsdichte von Archiven und in den Algorithmen zum Komprimieren von Dateien in das Archiv.
Die Verwendungsprinzipien der meisten unter MS-DOS arbeitenden Archivierungsprogramme sind einander ähnlich. Die Unterschiede liegen hauptsächlich im Format der auf dem Bildschirm angezeigten Hilfeinformationen und im Format der Befehlsaufzeichnung begründet.
Um den Befehl zum Aufrufen des erforderlichen Archivierungsprogramms korrekt aufzuzeichnen, müssen Sie Hinweistext. Hilfetextinformationen werden normalerweise angezeigt auf Englische Sprache und enthält Beispiele zum Erstellen von Befehlen zum Ausführen verschiedener Operationen. Beispiele für den Aufruf des Hinweistextes der in Tabelle 1 aufgeführten Archivierungsprogramme (der Übersichtlichkeit halber sind die Befehle in Großbuchstaben geschrieben):
1. Für das Archivierungsprogramm arj.exe:
ARJ.EXE /?
2. Für das Archivierungsprogramm rar.exe:
RAR.EXE /?
wo /? Ist ein Parameter, um einen vollständigen Hinweis zu erhalten.
3. Für das Archivierungsprogramm pkzip.exe:
PKZIP.EXE / h
Für das Entpackprogramm pkunzip.exe:
PKUNZIP.EXE / h
wobei / h eine Option ist, um einen vollständigen Hinweis zu erhalten.
Die QuickInfo zeigt die MS-DOS-Befehlszeilensyntax, eine Liste der Befehle und Optionen, die in diesem Programm verfügbar sind.
MS-DOS-Befehlszeilensyntax für Archivierungsprogramme:
< Name des Programms - Archiver><команда> [ Möglichkeit...]< Archivdateiname>[ <Dateinamen>]
wo<Name des Programms - Archiver> - Name gestartet Archivierungsprogramm oder Dearchivierungsprogramm;
<Befehl> - ein Symbol, das dem Archivierer anzeigt, welche der Operationen in diesem Fall erforderlich sind;
[ Möglichkeit...] - eine Anpassungsoption, die auch als "Erweiterung" oder "Taste" eines Befehls bezeichnet wird und aus einem oder mehreren Zeichen besteht, denen entweder das Zeichen " / "Oder das Symbol" - “. Ein Befehl kann mehrere Optionen haben, die durch ein Leerzeichen nach dem Befehlssymbol getrennt sind;
<Name der Archivdatei> - die verarbeitete Archivdatei mit der Erweiterung des entsprechenden Archivierungsprogramms wird angegeben, zum Beispiel:. arj, .rar, .zip ;
<Dateinamen> - legt die Namen der Dateien fest, die in der Archivdatei enthalten sind. Dateinamen werden durch ein Leerzeichen getrennt aufgelistet. Wenn keine Dateinamen vorhanden sind, wird die alle Dateien des aktuellen Unterverzeichnisses.
Parameter in eckigen Klammern sind optional. Daher sind Optionen und die Liste der archivierten Dateien optionale Parameter und werden nicht immer verwendet. In einigen Fällen wird der Befehl möglicherweise nicht angegeben, dann gilt die Operation als standardmäßig festgelegt.
Berücksichtigen Sie die Funktionen von Archivierungsprogrammen ARJ, RAR, PKZIP und PKUNZIP die bekanntermaßen die besten in Bezug auf die dem Benutzer zur Verfügung gestellten Funktionen, das Kompressionsverhältnis und die Arbeitsgeschwindigkeit sind.