Installieren eines Netzwerk-MFP. So schließen Sie Ihren Drucker an Ihren Computer an: Detaillierte Anleitungen für Windows, Mac OS und Android. Verbinden Sie Ihren Drucker über Wi-Fi oder Bluetooth mit Ihrem MacBook
Benutzerfrage
Hallo!
Sagen Sie mir nicht, mit einem Problem ... Wir haben einen Drucker (MFP) bei der Arbeit, der an einen der Computer angeschlossen ist. Mein Computer wurde später als die anderen installiert und anscheinend vergessen, die Möglichkeit zum Drucken auf diesem Drucker zu konfigurieren. Jetzt muss ich zuerst eine Datei auf ein USB-Flash-Laufwerk (oder in einen freigegebenen Ordner) hochladen und dann von einem anderen PC drucken.
Kann ich diesen Drucker zu meinem Computer hinzufügen, damit Direktdruck verfügbar ist?
PS alle Computer befinden sich in einem gemeinsamen lokalen Netzwerk.
Galina, Saratow
Guten Tag!
Ich denke, dass dies nicht schwer sein wird (und viel Aufwand wird nicht erforderlich sein, wir müssen es selbst tun ☺). In diesem Artikel zeige ich Ihnen, wie Sie einen Drucker im lokalen Netzwerk finden und zu Ihrem System hinzufügen können, um einfach und schnell Dateien zum Drucken zu senden.
Übrigens, bevor Sie einen Drucker finden und hinzufügen, müssen Sie ihn freigeben (für alle PCs im Netzwerk verfügbar machen). So geht's - siehe diesen Artikel:
Mehrere Möglichkeiten, einen Drucker im lokalen Netzwerk zu finden und mit Ihrem Computer zu verbinden
Optionsnummer 1
Der offensichtlichste und einfachste Weg ... Gehe zu START, dann .
Standardmäßig verfügt Windows bereits über mehrere "Drucker und Faxgeräte" (sie haben nichts mit echten Geräten zu tun): Fax, Foxit Reader PDF Printer (erscheint nach der Installation der Anwendung zum Anzeigen von PDF-Dateien), Microsoft XPS Document Writer.
Um einen neuen Drucker hinzuzufügen, klicken Sie einfach auf die Schaltfläche "Drucker hinzufügen" (siehe Screenshot unten).

Wichtig! Bevor Sie einen Drucker suchen und hinzufügen, stellen Sie sicher, dass er eingeschaltet ist (und der Computer, an den er angeschlossen ist, sollte ebenfalls funktionieren).
Dann klicke auf die Option "Fügen Sie einen Netzwerk-, Wireless- oder Bluetooth-Drucker hinzu" (siehe Screenshot unten).

Wenn mit dem Drucker alles in Ordnung ist und das Netzwerk funktioniert, sollten Sie in den meisten Fällen eine Liste der verfügbaren Drucker sehen: Wählen Sie den gewünschten aus und klicken Sie auf die Schaltfläche "Weiter".
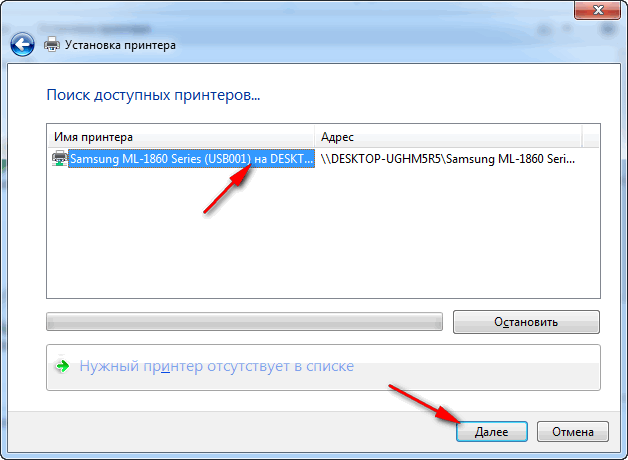
Im nächsten Schritt versucht Windows, die Treiber auf dem Drucker zu verbinden und zu installieren (wenn Sie ein modernes Betriebssystem Windows 7, 8, 10 haben, dann werden die Treiber in der Regel automatisch installiert, es muss nichts installiert werden ).

Wenn alles gut gelaufen ist, teilt Ihnen Windows mit, dass der Drucker mit den Treibern installiert wurde. Klicken Sie auf die Schaltfläche "Weiter", um fortzufahren.
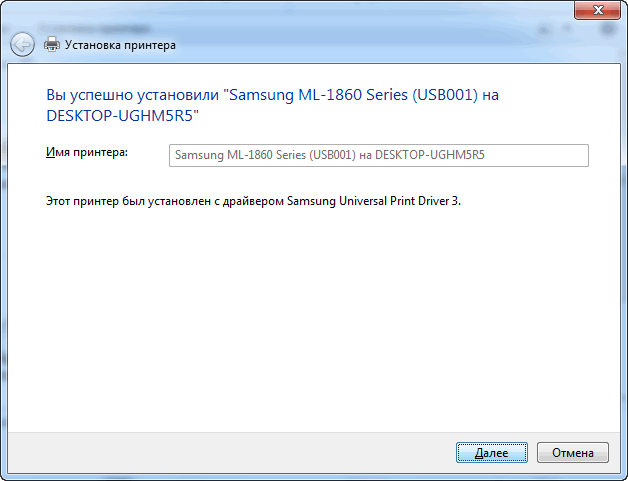
Der letzte Schliff: Windows bietet an, zu überprüfen, ob das Gerät funktioniert - Drucken Sie eine Testseite. Ich empfehle, es auszuprobieren, um zu überprüfen, wie und was.

Damit alle Programme diesen hinzugefügten Standarddrucker verwenden(um beim Drucken eines Dokuments nicht jedes Mal in den Einstellungen zu wechseln, sondern sofort darauf zu drucken) - weiter zu Systemsteuerung \ Hardware und Sound \ Geräte und Drucker , wählen Sie den hinzugefügten Drucker aus und klicken Sie mit der rechten Maustaste darauf: im Popup-Menü - aktivieren Sie die Option "Als Standard verwenden" ... Alles!
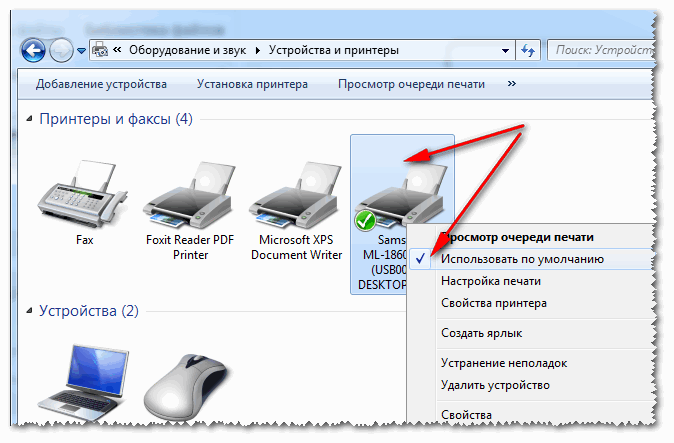
Optionsnummer 2
Wenn Sie wissen, auf welchem Computer im lokalen Netzwerk der Zugriff auf den Drucker verfügbar ist, können Sie den Explorer öffnen und dann im Reiter "Netzwerk" (links, siehe Bildschirm unten) den gewünschten Computernamen auswählen. Als nächstes sollten Sie einen freigegebenen Drucker sehen - Sie müssen lediglich mit der rechten Maustaste darauf klicken und die Option "Verbinden" aus dem Menü auswählen. Weiterer Anschluss und Konfiguration des Druckers - wie im obigen Beispiel.

Optionsnummer 3
Sie können einen Drucker finden, ohne das Programm zu verlassen, in dem Sie drucken. Sei es beispielsweise Excel (eines der beliebtesten Office-Programme).
Beim Drucken eines Dokuments bietet Excel mehrere Drucker zur Auswahl sowie das Hinzufügen eines neuen Druckers (siehe Pfeil-2 im Screenshot unten). Wir wählen diese besondere Option - d.h. "Drucker hinzufügen ..." .
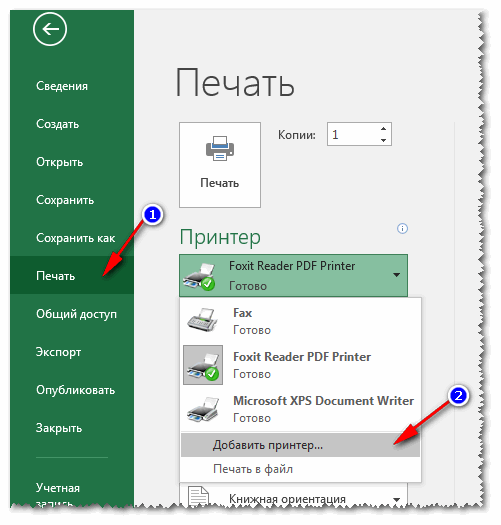
Dann erscheint ein Fenster, in dem Sie alle Drucker im lokalen Netzwerk finden. Wählen Sie aus der gefundenen Liste einfach die gewünschte aus, klicken Sie mit der rechten Maustaste darauf und wählen Sie die Option zum Verbinden. Die weitere Anbindung und Konfiguration von Treibern wird von Windows selbstständig und automatisch durchgeführt.
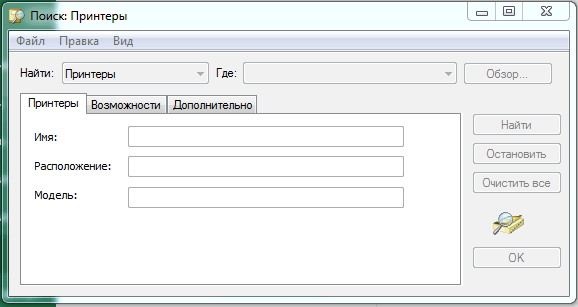
Hier ist tatsächlich der ganze Artikel. Ich denke, wenn Sie ein Netzwerk konfiguriert haben und es keine Probleme mit dem Anschluss des Druckers (und damit selbst) gibt, dann geht alles ganz einfach und schnell.
Ein Drucker ist aus einem modernen Büro nicht mehr wegzudenken. Jeden Tag durchlaufen Dutzende von Dokumenten die Organisation,“ Leben “dank dieses Druckgeräts. Mit einem richtig funktionierenden Drucker können Sie bis zu 1000 Seiten pro Tag drucken. Der Betrieb eines Druckers beginnt wie jedes andere PC-Gerät mit seiner Installation. Es scheint, schließen Sie die Kabel an den Computer an und Sie sind fertig! Der Installationsprozess ist jedoch umfangreicher, als es auf den ersten Blick scheint. In diesem Artikel werden wir darüber sprechen, wie Sie einen Drucker auf einem Computer einrichten.
Verbindungsmethoden
Je nach Art des Zugriffs auf das Druckgerät kann die Verbindung lokal oder remote erfolgen. Bei lokaler Verbindung verbindet sich der Drucker direkt mit dem Computer über the USB-Kabel ... Bei einer Netzwerkverbindung wird der Drucker über Netzwerkkabel mit einem PC verbunden. Gleichzeitig besteht keine direkte Verbindung zwischen Computer und Druckgerät. Diese Art der Verbindung wird in großen Unternehmen verwendet, die bis zu mehreren Dutzend Computern zur Verfügung stehen. Sie sind über Netzwerkkabel mit demselben Drucker verbunden.
Der Vorteil dieser Verbindung besteht darin, dass die gemeinsame Nutzung eines Druckgeräts für ein Unternehmen die Anschaffung eines Druckers für jeden PC überflüssig macht. Der lokale Anschluss ist für den Heimgebrauch vorgesehen. Es ist schneller und einfacher einzurichten und erfordert keine zusätzliche Hardware.
Im Folgenden beschreiben wir das Schema zum Anschließen des Druckers an den Computer mithilfe der lokalen Option.
PC-Verbindung
Zuerst verbinden wir den Drucker mit dem Computer mit USB-Kabel und verbinden Sie es mit dem Netzwerk. Als nächstes drücken wir“ Starten Sie "und gehen Sie zum Abschnitt"“
In diesem Stadium bietet uns das System an, eine der beiden bereits erwähnten Methoden zum Anschluss eines Druckgeräts an einen PC zu wählen. In unserem Fall handelt es sich um eine lokale Verbindung, also wählen wir“ Fügen Sie einen lokalen Drucker hinzu ”.
Der nächste Schritt ist die Auswahl eines Ports. Ein Druckeranschluss ist eine Art von Verbindung, die es einem Computer ermöglicht, mit einem Drucker zu kommunizieren. Standardmäßig bietet der Installationsassistent an, den vorhandenen LPT1-Port zu verwenden. Es entspricht vollständig den Installationsanforderungen, also lassen wir alles so wie es ist und gehen zum nächsten Schritt über.
Die Hauptkomponente der Druckereinrichtung ist die Treiberinstallation.
Tatsächlich ist ein Treiber ein Programm zum Anschließen eines Druckers an einen Computer und gleichzeitig ein Vermittler zwischen ihnen. Sie ist dafür verantwortlich, dass aus dem Eisen-Kunststoff-Set eine stabile Druckmaschine wird.
Die Treiberinstallations-CD wird immer mit dem Drucker geliefert. Um den Treiber zu installieren, wählen Sie „Von Datenträger installieren“ aus der angebotenen Liste. Wenn Sie diese Diskette nicht haben, können Sie die Treiberdateien von Windows Update oder aus dem Internet herunterladen.

Nachdem die Treiber installiert sind, fordert uns der Setup-Assistent auf, dem Drucker einen funktionierenden Namen zu geben. Dies kann eine Standardversion mit ihrer Marke (z. B. HP Laser Jet 1010) oder einem beliebigen Namen sein, der dem Benutzer gefällt.(z.B, " Artyoms Drucker ") ... Wählen Sie einen Namen, klicken Sie auf" Des Weiteren".
Der nächste Schritt besteht darin, den Zugriff auf den Drucker zu konfigurieren. Im Heimgebrauch verliert dieser Artikel an Relevanz, da keine gemeinsame Nutzung des Druckers erforderlich ist. Shared Access, wie oben erwähnt, kann verwendet werden, wenn sich 2 oder mehr Computer im Netzwerk befinden. Daher aktivieren wir den Artikel“ Dieser Drucker wird nicht freigegeben "und klicken Sie"" Des Weiteren".
Damit ist die Druckereinrichtung abgeschlossen. Das System zeigt Ihnen ein Fenster an, das Sie über den erfolgreichen Abschluss des Vorgangs informiert.
Der letzte Schritt beim Einrichten eines Druckgeräts ist die Überprüfung seines Betriebs. Am Ende der Installation fordert der Assistent Sie auf, eine Testseite zu drucken, um zu überprüfen, ob der Drucker ordnungsgemäß funktioniert, oder um Diagnoseinformationen zu erhalten. Klicken Sie auf die Schaltfläche "Testseite drucken" und klicken Sie auf "Fertig stellen".
In diesem Artikel wird beschrieben, wie Sie einen TP-Link-Router einrichten. - So setzen Sie Ihren Computer auf die Werkseinstellungen zurück.

Das Anschließen und Konfigurieren eines öffentlich zugänglichen Druckers erfolgt in 3-4 einfache Schritte ... Nach dem uns bereits bekannten Schema öffnen wir die Speisekarte“ Starten Sie "und gehen Sie zum Abschnitt"“ Geräte und Drucker ". Installieren Sie den Drucker, aber wählen Sie dieses Mal das Element aus“ Netzwerk hinzufügen, drahtlos oder Bluetooth-Drucker“.
Daher starten wir eine automatische Suche nach Druckgeräten in unserem Netzwerk. In weniger als einer Minute öffnet das System eine Liste der verfügbaren Drucker. Wir wählen diejenige aus, mit der wir uns verbinden möchten, und klicken auf. Der Drucker ist angeschlossen, die Treiber sind installiert.
Nach Abschluss der Installation benachrichtigt Sie das System mit einer entsprechenden Benachrichtigung. Der installierte Netzwerkdrucker wird als Standarddrucker ausgewählt. Um diese Option zu deaktivieren, klicken Sie mit der rechten Maustaste darauf und deaktivieren Sie das Kontrollkästchen“ Als Standard verwenden ”.
Zweiter Weg
Wenn bei der Suche nach Netzwerkdruckern das gewünschte Druckgerät nicht gefunden wurde, können Sie durch Eingabe der Netzwerkadresse darauf zugreifen. Klicken Sie im Fenster mit den Suchergebnissen auf den Link“ Der gewünschte Drucker ist nicht aufgeführt." Der Einrichtungsassistent öffnet ein Fenster mit einer Zeile, in der die Druckeradresse registriert werden muss. Es hat das folgende Format: "\computer_net_name\ network_printer_name". Wenn Sie den Drucker an einen Windows 7-Computer anschließen, müssen Sie den Namen des PCs herausfinden, an den der Drucker angeschlossen ist. Dies geschieht in den Eigenschaften des Menüs" Mein Computer".

Wir schreiben das Format in das Eingabefeld und klicken auf“ Des Weiteren". Die Installation des Druckers und der Treiber beginnt. Beidedie oben genannten Methodensind für alle Arten von Geräten relevant, die unter Windows ausgeführt werden. Wenn Sie sich also fragen, wie Sie einen Drucker auf einem Laptop einrichten, ist die Antwort einfach: Verwenden Sie die Installationsanleitung für einen PC. Das Einrichten eines Netzwerkdruckers dauert daher nicht länger als 5 Minuten.
So schließen Sie einen Drucker an einen Computer an
Es gibt nur zwei Möglichkeiten, den Drucker an den Computer anzuschließen:
- Lokal.
Bei dieser Methode wird der Drucker über Wi-Fi oder USB mit einem Computer verbunden. In diesem Fall wird die Verbindung über den mit dem gekauften Drucker gelieferten Treiber hergestellt. Außerdem kann der Treiber aus dem Internet heruntergeladen werden. In der Regel entfallen bei dieser Verbindungsart im Gegensatz zur zweiten Methode alle Probleme mit dem angeschlossenen Drucker. - Netzwerk.
Mit dieser Methode kann der Drucker lokal mit dem Computer verbunden werden, und dank des bereitgestellten öffentlichen Zugangs wird es auch möglich, diesen Drucker mit anderen Computern im lokalen Netzwerk oder mit dem Druckserver zu verbinden. Es ist ganz einfach, einen Netzwerkdrucker zu erstellen: Verbinden Sie ihn einfach über Wi-Fi, USB oder Lan mit einem Computer oder Druckserver und öffnen Sie den Zugriff für alle Benutzer dieses Netzwerks.
Es treten häufig Situationen auf, in denen in einem Büro oder zu Hause weniger Drucker als Computer in einem bestimmten Netzwerk vorhanden sind und beim Drucken von Dokumenten eine zusätzliche Konfiguration des Druckers erforderlich ist, damit er über das Netzwerk drucken kann.
Ein Beispiel für die häufigste Situation. Es gibt einen Drucker, an den ein Computer angeschlossen ist, und Drucken von einem anderen über das Netzwerk ist erforderlich. In solchen Fällen gibt es mehrere Möglichkeiten, den Drucker an einen zweiten Computer anzuschließen. Die einfachsten sind wie folgt:
Anschließen eines Netzwerkdruckers über einen Computer
Damit zwei Computer gleichzeitig über das Netzwerk mit dem Drucker arbeiten können, sind manchmal zusätzliche Einstellungen erforderlich (wenn während der Einrichtung des Netzwerkdruckers der Fehler „Kein Zugriff“ auftritt).
Methodennummer 1
Zunächst sollten Sie den Namen des Computers (an den der Drucker angeschlossen ist) herausfinden. Dazu müssen Sie mit der rechten Maustaste auf das Symbol "Arbeitsplatz" klicken. Wählen Sie in diesem Menü die Markierung "Eigenschaften" und darin - die Registerkarte "Computername". In der Windows7-Software ist diese Registerkarte die letzte in der Liste der "Eigenschaften". Sie können dieses Menü auch auf andere Weise erreichen: Suchen Sie im Menü der Systemsteuerung das Symbol "System" ("Systemeigenschaften").
Nachdem wir den Namen des benötigten Computers kennengelernt haben, können wir zu einem anderen Computer wechseln. Klicken Sie darin auf die Schaltfläche "START ausführen" oder öffnen Sie einfach einen der Ordner. Geben Sie als Nächstes in der oben angezeigten Adresszeile (Ordneradresse) \\ Computername ein. Beispiel: Wenn der Computername "printserver" lautet, muss die Zeile "\\ printserver" eingegeben werden. Nach diesen Manipulationen wird ENTER gedrückt. So gelangen wir zum Remote-Computer und können alle ihm zur Verfügung stehenden Netzwerkressourcen sehen. Dazu gehört ein Drucker, der einfach durch Anklicken installiert werden kann.
Wenn der Drucker nicht in der Liste der verfügbaren Netzwerkressourcen angezeigt wird, müssen Sie den Zugriff dafür öffnen. Gehen Sie dazu zu dem Computer, an den der Drucker angeschlossen ist. Darin gehen wir zu "START", wählen dann die Registerkarte "Drucker" und klicken bereits in diesem erscheinenden Fenster mit der rechten Maustaste auf den Drucker, den wir benötigen. Wählen Sie in diesem Menüfenster "Eigenschaften" und suchen Sie dann die Registerkarte "Zugriff". In dieser Registerkarte müssen Sie das Häkchen vor "Öffentlich zugänglich" setzen. Daher erscheint dieser Drucker in der Liste der Netzwerkressourcen.
Methodennummer 2
Sie müssen zur Systemsteuerung gehen und den Ordner "Geräte und Drucker" aus dem angebotenen Menü auswählen. Klicken Sie dann auf "Drucker hinzufügen" (oder in anderen Versionen auf "Drucker hinzufügen"). Im erscheinenden Fenster des Assistenten zum Installieren neuer Geräte müssen Sie auf die Schaltfläche "Weiter" klicken, dann "Mit einem Drucker verbinden" oder "Drucker im Netzwerk durchsuchen" auswählen und die Auswahl durch Klicken auf die Schaltfläche "Weiter" bestätigen. Ein neues Fenster, das erscheint, bietet eine Liste der Geräte im Netzwerk, in der Sie den gewünschten Drucker finden und seine Auswahl durch Klicken auf die Schaltfläche "Weiter" bestätigen müssen. Der Vorgang wird vom Betriebssystem ohne Ihre weitere Beteiligung abgeschlossen.
Hinweis
Es kann vorkommen, dass Sie während der Installation einen Treiber für den Drucker benötigen (wenn sich Computer in einem Netzwerk mit unterschiedlichen Windows-Versionen befinden). Ein solcher Treiber kann von der mit dem Drucker gelieferten Diskette entnommen oder aus dem Internet heruntergeladen werden - von der Website des Herstellers für diesen Drucker.
Ist der Drucker direkt über eine eigene Netzwerkschnittstelle oder über einen Printserver mit dem Netzwerk verbunden, ist es einfacher, ein solches Gerät über den Installationsassistenten anzuschließen, der in der Regel auf einer CD mit dem Drucker (MFP) geliefert wird.
Wenn eine solche Diskette nicht verwendet werden kann, sollten Sie eine andere Methode verwenden. Um dies zu tun, müssen Sie zum "Assistenten für die Druckerinstallation" gehen, indem Sie den Anweisungen von Methode 2 folgen. Aktivieren Sie hier die Checkbox "Lokaler Drucker" und dann - "Neuen Port erstellen". Wählen Sie in diesem Menü "Standard TCP/IP Port". Der "Assistent für die Druckerinstallation" wird auf dem Bildschirm angezeigt. Geben Sie im Feld "Druckername / IP-Adresse" die IP-Adresse des Druckers ein, die in den Anweisungen und Einstellungen des Druckers selbst angegeben ist. Nachdem alle Schritte korrekt ausgeführt wurden, kann der Vorgang mit wenigen Klicks auf die Schaltfläche "Weiter" in den erscheinenden Fenstern abgeschlossen werden.
Einige Druckgeräte benötigen zusätzliche Einstellungen, darunter TCP/IP-Porteinstellungen.
Hallo liebe Leser! Dieser Artikel oder sogar Anweisungen beschreiben detailliert die zuverlässigste Methode zum Einrichten und Verbinden eines Druckers über ein Netzwerk. Außerdem werden wir alle Systemeinstellungen berühren, die zum Anschließen des Druckers erforderlich sind, und herausfinden, warum beim Versuch, sich über das Netzwerk bei einem Computer anzumelden, möglicherweise eine Meldung über die Verweigerung des Zugriffs auf den Server angezeigt wird. (zum PC, auf dem der Drucker lokal konfiguriert ist).
Vereinfacht gesagt wird im Folgenden der Anschluss von zwei oder mehr Computern an einen Drucker beschrieben, damit beide ständigen Zugriff auf das Drucken haben. Natürlich wird diese Option am häufigsten in verschiedenen Büros und Unternehmen praktiziert. Es kommt aber auch vor, dass Benutzer zu Hause sogar mit einem gewöhnlichen Router ihr eigenes kleines Netzwerk aufbauen und mehrere Maschinen an einen Computer anschließen.
Die Anleitung selbst wird in mehrere Teile gegliedert. Zunächst beschäftigen wir uns mit allen grundlegenden Systemeinstellungen, also was soll aktiviert oder deaktiviert werden, damit sich ein anderer Computer über das Netzwerk mit dem PC verbinden kann, auf dem der Drucker installiert ist.
Sie haben keine Berechtigung, sich bei diesem Computer anzumelden
Wenn Sie versuchen, eine Verbindung zu einem Computer mit konfiguriertem Drucker herzustellen, erhalten Sie möglicherweise diese oder eine ähnliche Meldung, was bedeutet, dass Sie höchstwahrscheinlich einige Sicherheitseinstellungen anpassen müssen.
Ich empfehle, auf allen Computern, auf denen der Drucker installiert ist, und auf allen Computern, mit denen Sie eine Verbindung herstellen möchten, Änderungen an den Systemparametern vorzunehmen, auf die weiter unten eingegangen wird. So ersparen Sie sich auf jeden Fall Fehler im Zusammenhang mit fehlenden Rechten oder ähnlichem.
Was brauchen wir also, um den Drucker über das Netzwerk zu verbinden?
Schritt 1
Als erstes müssen Sie das lokale „Gast“-Konto aktivieren, mit dem Sie sich aus dem Netzwerk am PC anmelden.
- Durch Klicken auf "Arbeitsplatz" wählen Sie mit der rechten Maustaste den Punkt "Verwaltung".
- Als nächstes gehen Sie zu " Lokale Benutzer"-" Benutzer ".
- In der angezeigten Liste der verfügbaren Konten finden wir den "Gast" und doppelklicken, um ihn zu öffnen.
- Deaktivieren Sie nun in den Eigenschaften des Kontos den Punkt " Konto deaktivieren", und "Übernehmen" die Änderungen.

Wenn Sie später bei jedem Einschalten des Computers aufgefordert werden, ein Konto auszuwählen, mit dem Sie sich bei Windows anmelden, spielt dies keine Rolle, dies kann durch Deaktivieren der lokalen Anmeldung des Gastes deaktiviert werden. Obwohl der Gast auf diese Weise eingeschaltet wurde, sollte diese Situation den Benutzer nicht stören.
Schritt 2
Der zweite Punkt besteht darin, das Verbot der Anmeldung an einem Computer über das Netzwerk durch einen zuvor entsperrten Gast zu deaktivieren.

Tatsächlich werden wir auf diese Weise den Gast aus der Liste der Benutzer ausschließen, denen der Zugriff auf diesen Computer verweigert wird. Beachten Sie, dass es in der Windows-Version "Home Edition" keine lokalen Sicherheitsrichtlinien gibt, daher ist es bei solchen Versionen höchstwahrscheinlich nicht möglich, den Drucker freizugeben, sondern nur, wenn er über einen anderen Computer eine Verbindung dazu herstellt.
Schritt 3
Nun, der letzte Punkt wird die Windows-Firewall sein. Dies ist natürlich ein ziemlich umstrittener Punkt, da einige empfehlen, ihn überhaupt nicht anzufassen, während andere auf dem Gegenteil bestehen. Meiner Meinung nach empfehle ich für Windows XP-Benutzer grundsätzlich, es bis zum Dienst zu deaktivieren, der für diese Komponente verantwortlich ist.
In Bezug auf Benutzer von Windows 7 und höher ist hier nicht alles so kategorisch, und die Firewall sollte nur im entsprechenden Abschnitt in der Systemsteuerung deaktiviert werden. Deaktivieren Sie den Dienst jedoch nicht vollständig, da Sie sonst den Drucker in Zukunft nicht mehr freigeben können.
Im Allgemeinen ist es in Windows 7 erforderlich, diese Komponente je nach Situation zu deaktivieren oder zu aktivieren. Daher empfehle ich, nur für alle Fälle die Verbindung zum Drucker in beiden Fällen zu überprüfen.
Deaktivieren Sie die Firewall unter Windows 7 und höher:

Stoppen Sie die Firewall in Windows XP-Diensten:

Noch einmal, nur für alle Fälle, ich wiederhole, dass Sie den Dienst in Windows 7 nicht deaktivieren sollten, da Sie sonst in Zukunft bei der Freigabe des Druckers auf ein Problem stoßen müssen, auf das später eingegangen wird.
Drucker einrichten
Nachdem Sie die Systemeinstellungen abgeschlossen haben, können Sie nun direkt zum Drucker selbst gehen. Etwas höher haben wir den Netzwerkzugriff direkt auf den Computer selbst geöffnet. Daher können wir auf den Computer zugreifen, aber leider sehen wir die installierten Geräte erst, wenn der Drucker freigegeben ist.
Um dies zu tun, müssen Sie ein paar einfachere Schritte ausführen:

Beeilen Sie sich jedoch nicht, dieses Fenster zu schließen, da es auch empfohlen wird, Sicherheitsregeln festzulegen, damit andere Benutzer im Fehlerfall zumindest die Druckwarteschlange löschen können.

Nun, was ist mit dem Drucker und den Betriebssystemeinstellungen, die wir herausgefunden haben, jetzt können Sie den Drucker sicher über das Netzwerk verbinden.
Wir stellen eine Verbindung zum Drucker von einem anderen Computer her
Nun, was sind wir schon auf der Zielgeraden, jetzt müssen wir nur noch alle anderen Rechner an unseren gemeinsamen Drucker anschließen, das geht ganz einfach.

Aber es ist so einfach, dass es nicht immer passiert. Manchmal kann das System beim Verbindungsversuch sagen, dass es nicht über die erforderliche Software für dieses Gerät verfügt, sodass Sie dies manuell tun müssen.

Neben dieser Möglichkeit zum Anschluss eines Netzwerkdruckers gibt es noch mehrere wirklich gute Anschlussmöglichkeiten, die Sie in zukünftigen Artikeln noch kennenlernen werden, daher gibt es nur eine Empfehlung, entweder unsere Blog-Updates abonnieren oder noch besser
Benutzerfrage
Guten Tag.
Erzählen Sie mir nicht von einem Problem ... Ich habe 3 Computer zu Hause: einen PC und 2 Laptops. Sie sind alle mit einem WLAN-Router verbunden. An den PC ist ein Drucker angeschlossen.
Wie kann ich PCs, Laptops und das Netzwerk so einrichten, dass von Laptops Dokumente zum Drucken an den Drucker gesendet werden können? Ich habe versucht, es einzurichten - immer noch nichts ... Jetzt schreibe ich die Dateien auf einen USB-Stick und drucke sie dann von einem PC aus, es ist umständlich ...
Guten Tag!
Tatsächlich reicht sowohl zu Hause als auch in kleinen Büros normalerweise ein Drucker für die Augen aus (natürlich, wenn Sie von einem der Computer im lokalen Netzwerk darauf drucken können).
Im Allgemeinen ist es nicht besonders schwierig, Windows selbst einzurichten, um einen Drucker für ein lokales Netzwerk öffentlich verfügbar zu machen, und jeder "durchschnittliche" Benutzer kann damit umgehen. In diesem Artikel zeige ich an einem Beispiel, wie das geht ...
Zugriff auf den Drucker für das lokale Netzwerk öffnen
Bevor ich die Einstellungen beschreibe, überlege ich wichtig um ein paar punkte zu berichten:
- Sie müssen den zu konfigurierenden PC, Drucker und Laptops (andere PCs) enthalten haben;
- auf einem PC, an dem ein Drucker direkt angeschlossen ist (z. B. an einem USB-Port), müssen Treiber installiert werden (d. h. das Drucken sollte auf dem PC selbst normal funktionieren). Druckertreiber suchen und installieren -;
- Ein lokales Netzwerk muss konfiguriert werden: Computer haben die gleichen Arbeitsgruppen (Sie können es sehen, wenn Sie auf Eigenschaften meines Computers ) und verschiedene Computernamen (im Allgemeinen, wenn Ihr lokales Netzwerk funktioniert, dann ist dies so ...).
Übrigens, hier ist ein relativ guter (weil meiner) Artikel zum Einrichten eines lokalen Netzwerks, ich empfehle Ihnen, sich mit jedem vertraut zu machen, der ein Problem mit dem "LAN" hat. Link unten.
Ein lokales Netzwerk einrichten -
Hinweis: Alle folgenden Einstellungen sind angegeben und gelten für Windows 7, 8, 10.
Beginnen wir nun mit der Einrichtung. Als erstes müssen Sie den Computer einrichten, an den der Drucker direkt angeschlossen ist (dh den Drucker „freigeben“: Zugriff und Erlaubnis zur Verwendung eines anderen PCs im lokalen Netzwerk erteilen).
1) Zuerst öffnen Systemsteuerung / Netzwerk und Internet / Netzwerk und Freigabecenter ... Klicken Sie anschließend auf den Link auf der linken Seite - Erweiterte Freigabeoptionen ändern .

2) Als nächstes haben wir drei Registerkarten: Privatgelände, Gast oder Publikum , und alle Netzwerke... Jetzt müssen Sie sie einzeln öffnen und an den richtigen Stellen ein Häkchen setzen. Mehr dazu weiter unten.
Hinweis: In einigen Fällen gibt es nicht 3 Registerkarten, sondern 2. Öffnen Sie dann die Registerkarten, die Sie haben, und gehen Sie gemäß den folgenden Screenshots vor.

3) Erweitern Sie die Registerkarte , und stellen Sie die Schieberegler auf die folgenden Positionen (entsprechend dem Screenshot unten):
- Netzwerkerkennung aktivieren (automatische Konfiguration auf Netzwerkgeräten aktivieren);
- Datei- und Druckerfreigabe aktivieren;
- Erlauben Sie Windows, Heimnetzgruppenverbindungen zu verwalten.

4) Dann öffnen Sie die nächste Registerkarte - "Gast oder Publikum" ... Wir stellen aus:
- die Netzwerkerkennung aktivieren;
- Datei- und Druckerfreigabe aktivieren.

5) Letzte Registerkarte , hier stellen wir aus:
- Freigabe deaktivieren;
- Verwenden Sie 128-Bit-Verschlüsselung, um gemeinsam genutzte Verbindungen zu schützen;
- deaktivieren Sie die passwortgeschützte Freigabe.

Wichtig!
Eine ähnliche Einstellung in diesen drei Reitern (privat, Gast, alle Netzwerke) - muss auf allen Computern im lokalen Netzwerk (und nicht nur auf dem, an dem der Drucker angeschlossen ist) vorgenommen werden! Andernfalls können Sie später keine Verbindung zum lokalen Drucker herstellen.
Zugriff auf den Drucker zulassen
Zuerst müssen Sie gehen zu: Systemsteuerung / Hardware und Sound / Geräte und Drucker ... Wenn Sie Treiber installiert haben und mit dem Drucker alles in Ordnung ist - hier sollten Sie es in der Registerkarte sehen "Drucker" .
Klicken Sie mit der rechten Maustaste auf den Drucker, den Sie zum Netzwerk (öffentlich) machen möchten, und gehen Sie zu ihm Eigenschaften... Öffnen Sie in den Eigenschaften die Registerkarte "Zugriff" und setze ein paar Checkboxen:
- Freigabe dieses Druckers;
- Rendern von Druckaufträgen auf Client-Computern.
Speichern Sie die Einstellungen.

Drucker freigeben (anklickbar!)
Um zu überprüfen, ob Ihr Drucker lokal geworden ist, öffnen Sie einen normalen Explorer (Sie können jeden Ordner öffnen). Auf der linken Seite des Menüs sollten Sie sehen dein Computername ... In meinem Fall - der Computername "Desktop-UGHM5R" - klicken Sie darauf und sehen Sie, dass unsere freigegebener Drucker.
Jetzt können Sie mit der Konfiguration anderer Computer beginnen, damit sie auf dem Drucker drucken können.
Hinweis: Bitte beachten Sie, dass neben dem Namen Ihres PCs auch die Namen von Computern angezeigt werden, die sich mit Ihnen im selben lokalen Netzwerk befinden.

So schließen Sie einen Netzwerkdrucker an und starten den Druck
Wichtig! Bevor Sie mit dem Anschließen des Druckers beginnen, müssen Sie drei Netzwerkregisterkarten konfigurieren: privat, Gast, alle Netzwerke (darüber habe ich oben geschrieben). Wenn Sie keine Berechtigung zur Verwendung freigegebener Ordner, Drucker usw. erteilen, sehen Sie den Drucker nicht und verbinden ihn nicht!
1) Schalten Sie den Computer ein, von dem aus gedruckt werden soll (Hinweis: Der PC ist mit einem lokalen Netzwerk verbunden, in dem sich ein Computer mit angeschlossenem Drucker befindet).
Öffnen Sie den Explorer und klicken Sie auf die Registerkarte "Netz"(links im Menü). Als nächstes sollten Sie eine Liste der Computer sehen, die sich im selben lokalen Netzwerk wie Sie befinden: Öffnen Sie den Computer mit einem öffentlich zugänglichen Drucker (den wir im vorherigen Schritt zu einem Netzwerkdrucker gemacht haben).


3) 1-2 Minuten (normalerweise) werden benötigt, um den Treiber zu installieren und zu konfigurieren. Zu diesem Zeitpunkt ist es besser, den PC nicht zu berühren oder dieses Fenster zu schließen (Beispiel im Screenshot unten).

4) Wenn alles gut gelaufen ist, erscheint der Drucker in der Registerkarte "Drucker" und es kann verwendet werden. Versuchen Sie, ein beliebiges Word-Dokument zu öffnen, drücken Sie die Tastenkombination Strg + P und senden Sie das Dokument zum Drucken (vergessen Sie nicht, einen Drucker auszuwählen, standardmäßig ist der Drucker nicht der, den Sie hinzugefügt haben).

Drucker angeschlossen // Aufgabe abgeschlossen
Eigentlich ist das das gesamte Windows-Setup zum Erstellen eines öffentlichen lokalen Druckers. Wie Sie sehen, ist in Windows (7, 8, 10) diesbezüglich alles ganz einfach organisiert - Sie können es selbst herausfinden.
Noch bequemer und vielseitiger wäre es, den Drucker direkt mit einem WLAN-Router zu verbinden. Daher muss der PC nicht mit dem Drucker verbunden bleiben. Im Prinzip gibt es da auch nichts Kompliziertes - meist geht ein Special an den Router. Software, die eine ähnliche Einstellung im Auto-Modus vornimmt.



















