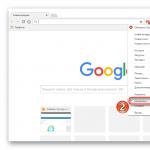Skynet-Verbindungsaufbau. Internetanbieter SkyNet (SkyNet): Leistungsbeschreibung, Kontakte, Anschluss und Kundenbewertungen. Entfernung der Ressource von Ihnen
Zunächst müssen Sie den Router mit dem Netzwerk verbinden.
1) Das von der Seite des Podests kommende Internetkabel muss in die Buchse „INTERNET“ gesteckt werden.
2) Das kurze Kabel (oder ein beliebiges anderes LAN-Anschlusskabel), das dem Router beiliegt, muss in eine der „LAN“-Buchsen gesteckt werden.
3) Schließen Sie den Router mit einem Netzteil an ein 220-V-Netzwerk an. Überprüfen Sie die Leistung anhand des Status der Anzeigen auf der Vorderseite - die Glühbirnen können mit einem konstanten oder wechselnden grünen Licht brennen
I) Anzeige der Verbindung zum Netzwerk 220v;
II) Internetverbindungsanzeige;
III) Anzeige für drahtloses Netzwerk;
IV) 1,2,3,4 - LAN-Verbindungsanzeigen.
Einrichten einer Internetverbindung und eines drahtlosen Netzwerks.
EIN) Melden Sie sich auf dem Computer, den Sie mit dem Router verbunden haben, bei einem Internetbrowser an (Internet Explorer, Mozilla FireFox, Opera, Google Chrome). Schreiben Sie in die Adressleiste die Adresse Ihres Routers: 192.168.1.1
B) Im angezeigten Fenster der Router-Oberfläche müssen Sie den Kontonamen und das Passwort eingeben. Die Werkseinstellungen verwenden den Standardbenutzernamen: „Admin“ und das Passwort: „1234“ (alternativ Passwort kann fehlen).
Einrichtung der Internetverbindung.
V) Normalerweise werden Sie nach dem Aufrufen der Schnittstelle des Routers zur Seite weitergeleitet „Systemmonitor von KEENETIC LITE“(Sie können dieses Menü unter anderem aufrufen, indem Sie auf das Symbol " Monitor" in der oberen linken Ecke des Bildschirms). Auf dieser Seite müssen Sie im " Internetverbindung"Die MAC-Adresse des Geräts (die Adresse der Netzwerkkarte Ihres Routers, anhand derer Sie das Anbieterunternehmen identifiziert). Sie müssen sie notieren und an den technischen Support übermitteln, um sie an das System zu binden. Die Bindung wird durchgeführt innerhalb von 10 - 15 Minuten aus, dies liegt an der Häufigkeit der Aktualisierung der Datenbank-MAC-Adressen im Netzwerk. Ich empfehle, diese Adresse aufzuschreiben oder auf die Rückseite des Routers zu kleben, um später nicht lange suchen zu müssen.

D) Nach dieser Manipulation müssen Sie den Abschnitt eingeben " Internet", Unterabschnitt " Verbindung". "IP-Einstellungen konfigurieren"Die Spalte muss ausgewählt werden" Automatisch", aktivieren Sie das Kontrollkästchen neben " DNS-Serveradressen automatisch beziehen". Verwenden Sie dann die " Sich bewerben

Einrichten eines drahtlosen Netzwerks.
D) Geben Sie den Abschnitt " WiFi-Netzwerk", Unterabschnitt " Verbindung". Aktivieren Sie das Kontrollkästchen neben dem Satz " Richten Sie einen drahtlosen Zugangspunkt ein", setze den Wert des Parameters " SSID" (Parameter, der den Namen Ihres drahtlosen Netzwerks angibt). Verwenden Sie danach den " Sich bewerben“ unten rechts auf dem Bildschirm.

E) Geben Sie den Abschnitt " WiFi-Netzwerk", Unterabschnitt " Sicherheit". Auf dem Feld " Authentifizierung", verwenden Sie die Verschlüsselungsoption " WPA2-PSK". Füllen Sie das Feld aus " Netzwerkschlüssel (ASC II)" gewünschtes Passwort für das drahtlose Netzwerk (Passwort muss mindestens 8 lateinische Buchstaben oder Zahlen enthalten). Verwenden Sie danach die Taste " Sich bewerben“ unten rechts auf dem Bildschirm.
Das World Wide Web ist ein einzigartiges Informationsfeld, das seinen Nutzern Material zu verschiedenen Themen zur Verfügung stellt. Mit seiner Hilfe bauen Geschäftsleute ihr Geschäft auf, Schüler finden Material zur Selbstbildung, Kinder spielen Lernspiele und alle zusammen kommunizieren, haben Spaß und erfahren Neuigkeiten.
Fast jede Antwort auf Ihre Frage kann im Global Web gefunden werden. Hier finden Sie umfangreiche Referenzinformationen zu beliebigen Wegbeschreibungen aus verschiedenen Quellen: Wörterbücher, Anleitungen, Karten, Fahrpläne und Arbeitspläne von Institutionen und vieles mehr. Es ist unmöglich, alle Vorteile aufzuzählen. Sie müssen individuell bewertet werden. Zögern Sie also nicht, verbinden Sie sich noch heute mit dem Internet!
In St. Petersburg gibt es eine Vielzahl von Anbietern. Eines davon ist das Unternehmen SkyNet, das seinen Abonnenten Highspeed-Internet und viele lokale Ressourcen zur Verfügung stellt. Und unser Unternehmen hilft Ihnen bei der vorläufigen Einstellung der Computerausrüstung und schafft zufriedenstellende Bedingungen für eine unterbrechungsfreie Signalübertragung in diesem Raum.
Einrichten eines Routers und Internets für einen SkyNet-Anbieter
Wir konfigurieren den Router und synchronisieren den Betrieb der Geräte im lokalen Netzwerk. Und Sie können das Internet überall in Ihrer Wohnung oder Ihrem Büro nutzen.
Unsere Firma bietet Computerservice zu Hause an. Dazu genügt es, den Meister zu Hause telefonisch anzurufen. Das spart nicht nur Ihre Zeit, sondern auch das Budget für die Anlieferung von Equipment in beide Richtungen.
Auch das moderne Fernsehen steht nicht still. Qualifizierte Spezialisten unseres Unternehmens stellen Ihre Geräte so ein, dass Sie Fernsehprogramme im IPTV-Format ansehen können. Hochwertiges Bild, Ton, Verfügbarkeit zusätzlicher Funktionen zum Stoppen und Fortsetzen von Übertragungen zu einem geeigneten Zeitpunkt werden Sie angenehm überraschen.
Unser Unternehmen hilft Ihnen bei der Lösung aller technischen Probleme im Zusammenhang mit der Einrichtung von Computerausrüstung zu erschwinglichen Preisen!
Die Kosten unserer Dienstleistungen
| Name des Dienstes | Preis |
|---|---|
| Innerhalb von 2 Stunden den Meister zu Hause anrufen (St. Petersburg) | ist gratis |
| Dringender Anruf des Meisters | 300 reiben. |
| Router-Firmware | 500 reiben. |
| Installieren/Einrichten eines Wi-Fi-Routers | ab 500 reiben. |
| Festlegen eines Passworts/Verbergen eines Netzwerks | 350 Rubel. |
| Verbindung von bis zu 2 Wi-Fi-Geräten | 300 reiben. |
| Einrichten eines lokalen Netzwerks für 1 PC | ab 200 reiben. |
| Schlüsselfertige Einrichtung | |
| Installieren und Konfigurieren eines Wi-Fi-Routers / Routers (falls vorhanden) | 1200 Rubel. |
| WLAN-Router ASUS RT-N12 (Datenübertragungsrate 300 Mbit/s) + Lieferung, Installation und Konfiguration des Routers | 2600 Rubel. |
| WLAN-Router D-Link DIR-815 (Datenübertragungsrate 600 Mbit/s) + Lieferung, Installation und Konfiguration des Routers | 3300 Rubel. |
| Zusatzleistungen | |
| Einen Fernseher mit dem Internet verbinden und einrichten | ab 1000 reiben. |
| Konfigurieren eines Client-DC | 450 Rubel. |
| Portweiterleitung am Router / Router | 350 Rubel. |
Auf der Rückseite des WLAN-Routers TL-WR841ND von TP-Link befinden sich fünf Ports, von denen einer mit WAN gekennzeichnet ist – schließen Sie das SkyNet-Kabel daran an.
Außerdem liegt dem Gerät ein kurzes Netzwerkkabel bei: Verbinden Sie einen der LAN-Anschlüsse des Routers mit der Netzwerkkarte Ihres Computers oder Laptops. Die Einrichtung kann ohne Kabelverbindung über Wi-Fi erfolgen, aber wenn möglich, ist es besser, eine Kabelverbindung zu verwenden.
Um die Webschnittstelle für TP-Link TL-WR841ND-Einstellungen aufzurufen, starten Sie einen beliebigen Browser und geben Sie 192.168.0.1 oder tplinklogin.net in die Adressleiste ein, wenn Sie aufgefordert werden, Ihren Benutzernamen und Ihr Kennwort einzugeben. Verwenden Sie admin als Benutzernamen und admin als Kennwort. Beachten Sie, dass sich die Standard-Anmeldeinformationen auf dem Aufkleber auf der Unterseite des WLAN-Routers befinden.
Nach dem Einloggen sollten Sie sich auf der Haupteinstellungsseite des Routers befinden. Auf einigen Geräten ist es nur in der englischen Version vorhanden, wir werden das russischsprachige Menü beschreiben.
Der einfachste Weg, den Router zu konfigurieren, ist die Verwendung der Schnelleinrichtungsfunktion.
Wählen Sie dazu den Menüpunkt Schnelleinrichtung und klicken Sie auf die Schaltfläche Weiter.

Wählen Sie Verbindungstyp PPPoE/PPPoE Russland und klicken Sie auf Weiter.

Füllen Sie die Felder für die Verbindungseinstellungen aus. Der Benutzername muss der Registrierungskarte zum Vertrag entnommen werden, die bei der Verbindung ausgestellt wird. Der Benutzername auf dieser Karte wird in der Tabelle in der Spalte LOGIN aufgezeichnet. Wir füllen die Felder Passwort und Passwort bestätigen auch von der Registrierungskarte zur Vereinbarung aus dem Feld der PASS-Tabelle aus. Geben Sie Dynamische IP als sekundäre Verbindung an und klicken Sie auf Weiter.

In den Einstellungen für den Drahtlosmodus müssen Sie den Namen des Drahtlosnetzwerks festlegen, um Ihren Router von den Routern zu unterscheiden, die in benachbarten Wohnungen installiert sind. Ändern Sie bei Bedarf das WLAN-Passwort. Das standardmäßige WLAN-Passwort befindet sich auf einem Aufkleber auf der Unterseite des WLAN-Routers. Das Passwort muss mindestens 8 Zeichen lang sein, englische Groß- und Kleinbuchstaben und Zahlen sind erlaubt. Klicken Sie auf die Schaltfläche Weiter.

Klicken Sie auf die Schaltfläche Fertig stellen. Der Router ist konfiguriert.
Wenn es aus irgendeinem Grund nicht möglich war, den Router im Schnelleinrichtungsmodus zu konfigurieren, müssen Sie ihn manuell konfigurieren.

Öffnen Sie dazu den Menüpunkt Netzwerk darin finden wir WAN. Wählen Sie Verbindungstyp PPPoE/PPPoE Russland. Geben Sie die Einstellungen für die PPPoE-Verbindung von der Registrierungskarte zum Vertrag ein. Stellen Sie die sekundäre Verbindung auf Dynamische IP ein. WAN-Verbindungsmodus, wählen Sie Bei Bedarf verbinden und Maximale Leerlaufzeit - 0, damit der Router immer mit dem Internet verbunden ist. Klicken Sie auf die Schaltfläche Speichern.

Um das Drahtlosnetzwerk zu konfigurieren, gehen Sie zum Menüpunkt Drahtlosmodus - Drahtloseinstellungen. Stellen Sie den Namen des drahtlosen Netzwerks ein, um Ihren Router von Routern zu unterscheiden, die in benachbarten Wohnungen installiert sind. Klicken Sie auf die Schaltfläche Speichern.

Passwort für drahtloses Netzwerk. Das standardmäßige WLAN-Passwort befindet sich auf einem Aufkleber auf der Unterseite des WLAN-Routers. Klicken Sie auf die Schaltfläche Speichern.
Die Einrichtung des WLAN-Routers ist abgeschlossen.
Wir lernen, den D-Link dir-300 NRU-Router zu konfigurieren, vorausgesetzt, die Einstellungen werden vom Router des Anbieters per DHCP empfangen.
Zunächst müssen Sie den Router mit dem Netzwerk verbinden.
1) Das von der Seite des Podests kommende Internetkabel muss in die Buchse „INTERNET“ gesteckt werden.
2) Ein kurzes Kabel (oder ein anderes LAN-Verbindungskabel), das dem Router beiliegt, muss in eine der „LAN“-Buchsen gesteckt werden
3) Schließen Sie den Router mit einem Netzteil an ein 220-V-Netzwerk an. Überprüfen Sie die Leistung anhand des Status der Anzeigen auf der Vorderseite - die Glühbirnen können mit einem konstanten oder wechselnden grünen Licht brennen.
ICH) Anzeige der Verbindung zum Netzwerk 220v;
II) Internetverbindungsanzeige;
III) Wireless-Netzwerkanzeige;
IV) 1,2,3,4 - LAN-Verbindungsanzeigen.
Einrichten einer Internetverbindung und eines drahtlosen Netzwerks.
EIN) Melden Sie sich auf dem Computer, den Sie mit dem Router verbunden haben, bei einem Internetbrowser an (Internet Explorer, Mozilla FireFox, Opera, Google Chrome). Geben Sie in die Adressleiste die Adresse Ihres Routers ein: 192.168.0.1

B) Im angezeigten Fenster der Router-Oberfläche müssen Sie den Kontonamen und das Passwort eingeben. Die Werkseinstellungen verwenden den Standardbenutzernamen: „admin“ und das Passwort: „admin“. Manchmal existiert das Passwort überhaupt nicht, in diesem Fall ist es kein Problem, den Router einzugeben, und der Benutzer muss das Passwort manuell in der Router-Oberfläche festlegen.
Einrichtung der Internetverbindung.
C) Wählen Sie den Abschnitt „Netzwerk“, den Unterabschnitt „WAN“.

1) Stellen Sie „Verbindungstyp“ auf IPoE (Standard).
2) Die Spalte „Physikalische Ebene“ enthält Ihre MAC-Adresse (die Adresse der Netzwerkkarte Ihres Routers, mit der Sie der Provider identifiziert), die Sie notieren und an den technischen Support übermitteln müssen. Die Bindung erfolgt innerhalb von 10 - 15 Minuten, dies liegt an der Häufigkeit der Aktualisierung der MAC-Adressdatenbank im Netzwerk.
3) In der Spalte „IP-Einstellungen“ sollten die Netzwerkeinstellungen automatisch bezogen werden.
4) Wenn Sie die Einstellungen nicht geändert haben, ist ein Speichern in diesem Schritt nicht sinnvoll. Falls jedoch Änderungen vorgenommen wurden, müssen Sie auf die Schaltfläche „Ändern“ in der unteren rechten Ecke des Bildschirms klicken.

Einrichten eines drahtlosen Netzwerks.
G) Wählen Sie den Abschnitt „WLAN“.
1) Im Unterabschnitt „Grundeinstellungen“ müssen Sie den Namen Ihres drahtlosen Netzwerks in der Spalte „SSID“ angeben, klicken Sie auf die Schaltfläche „Ändern“ in der unteren rechten Ecke des Bildschirms.

2) Im Unterabschnitt „Sicherheitseinstellungen“ müssen Sie die Spalte „Netzwerkauthentifizierung“ auf WPA2-Personal setzen und dann in der Spalte „PSK-Verschlüsselungsschlüssel“ das Passwort für das drahtlose Netzwerk eingeben (es muss aus 8 oder mehr englischen Buchstaben und/oder Zahlen). Klicken Sie auf die Schaltfläche „Ändern“ in der unteren rechten Ecke des Bildschirms.
Betrachten Sie die Einrichtung von Asus-Routern am Beispiel des Modells RT-AC66U.
1. Verbinden Sie sich mit einem Netzwerkkabel oder über ein drahtloses Wi-Fi-Netzwerk mit einem der gelben LAN-Ports des Routers.
2. Geben Sie 192.168.1.1 in die Adressleiste des Browsers ein und drücken Sie die Eingabetaste.
3. Login eingeben: admin, Passwort: admin.
(Falls dieses Login / Passwort nicht geeignet ist, geben Sie die zuvor eingestellten ein oder setzen Sie die Einstellungen auf die Werkseinstellungen zurück. Halten Sie dazu die Taste Reset () 10 Sekunden lang mit einer Nadel, einem Streichholz, einem Zahnstocher oder einem dünnen Stift gedrückt Stange usw. mit LAN-Anschlüssen.).
4. Laden Sie Software für Ihren Router herunter, wenn Sie Leistung und Zuverlässigkeit verbessern möchten. Gehen Sie dazu zu Asus-Website. Geben Sie das Modell Ihres Routers in das Suchfeld ein. Wählen Sie Ihr Modell und Ihre Hardware-Revision aus den Angeboten aus, die Sie auf dem Aufkleber an der Unterseite des Routers sehen können. Wechseln Sie in die Kategorie „Support“. Gehen Sie dann zur Kategorie "Treiber und Dienstprogramme". Wählen Sie ein beliebiges Betriebssystem aus der Liste aus. Erweitern Sie die Liste "Software". Wählen Sie die oberste Firmware aus und klicken Sie auf „Global“. Entpacken Sie die heruntergeladene Datei.
5. Wählen Sie „Verwaltung“ in der Kategorie „Erweiterte Einstellungen“ und klicken Sie dann auf die Registerkarte „Firmware aktualisieren“.

6. Klicken Sie auf die Schaltfläche "Datei auswählen" und geben Sie den Pfad zu der heruntergeladenen und entpackten Datei an.
7. Klicken Sie nun auf „Senden“ und warten Sie, bis der Router aktualisiert wurde (2-5 Minuten).
8. Login eingeben: admin, Passwort: admin.
9. Wählen Sie „Drahtloses Netzwerk“ in der Kategorie „Erweiterte Einstellungen“. Geben Sie im Feld „SSID“ einen Namen für Ihr WLAN-Netzwerk ein. Wählen Sie im Feld „Authentifizierungsmethode“ eine Verschlüsselungsart aus (WPA2-Personal wird empfohlen). Geben Sie Ihr WLAN-Passwort in das Feld „WPA Preshared Key“ ein. Klicken Sie auf „Anwenden“.

10. Wählen Sie „LAN“ in der Kategorie „Erweiterte Einstellungen“. Gehen Sie auf die Registerkarte „IPTV“. Wählen Sie „Aktivieren“ für „Multicast-Routing aktivieren (IGMP-Proxy)“ und „Aktivieren“ für „Effiziente Multicast-Weiterleitung aktivieren (IGMP-Snooping)“. Wenn Sie Geräte haben, die den Empfang unseres Fernsehers über das Multicast-Protokoll nicht unterstützen, müssen Sie die Portnummer (z. B. 4022) in das Feld "UDP-Proxy (Udpxy)" eingeben. Klicken Sie auf „Übernehmen“.

11. Wählen Sie „Internet“ in der Kategorie „Erweiterte Einstellungen“. Wenn Sie den Router von einem Computer aus einrichten, der über Kabel verbunden ist und auf dem das Internet funktioniert, wenn Sie das Kabel direkt anschließen, dann wählen Sie im Punkt „MAC-Adresse“ die Schaltfläche „MAC klonen“ und wählen Sie „Übernehmen“ . Andernfalls müssen Sie die MAC-Adresse Ihres Routers diktieren, indem Sie uns unter 49-35-00 anrufen.

Ihr Router ist jetzt eingerichtet und einsatzbereit.