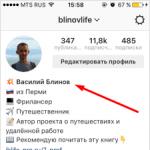Windows 7 ist blockiert. Windows ist blockiert – was tun? Behebung von Problemen nach dem Entfernen von Ransomware
Hallo meine Leser! Es ist unwahrscheinlich, dass der durchschnittliche Benutzer des Windows-Betriebssystems von der Gelderpressung durch den bösartigen Winlock-Trojaner überrascht wird, der im Volksmund besser als „Windows-Blocker“ bekannt ist.
Und das ist nicht verwunderlich, denn jeder zweite unerfahrene Benutzer, der die Bedeutung der Sicherheit seines Computers ignoriert hat, landete automatisch auf der weißen Liste der Betrüger, die, wie die Praxis zeigt, verängstigte und verwirrte Neulinge, die dies nicht tun, ganz geschickt „betrügen“. wissen, wie man in einer solchen Situation reagiert.
Beantworten Sie daher die Fragen: Wie kann man vermeiden, Opfer einer Täuschung zu werden? Und was tun, wenn das Fenster verschlossen ist? Ich empfehle Ihnen, das unten aufgeführte Material sorgfältig zu studieren, um sicherzustellen, dass das Problem mit wenigen Mausklicks behoben wird.
Wo alles beginnt
Eines Abends kann es sein, dass Ihr Computer einfriert, wenn Sie wie üblich auf verschiedenen Websites im Internet surfen und den Newsfeed lesen. Und in der Mitte des Bildschirms erscheint möglicherweise ein erschreckendes Banner, das fast den gesamten Desktop verdeckt und Sie auffordert, eine SMS zu senden (die natürlich nicht kostenlos ist) oder Sie dazu auffordert, Ihr Konto auf die im angegebene Mobiltelefonnummer aufzuladen Anfrage. Andernfalls werden alle Materialien vom Computer automatisch zerstört.
Ich gebe Ihnen einige praktische Ratschläge, was zu tun ist, wenn Windows gesperrt ist und nach einem Code fragt. Ich werde Ihnen die besten Optionen zum Entsperren des Systems nennen.
Ohne unnötige Bewegungen
Glücklicherweise kann man für einige Trojaner tatsächlich einen Freischaltcode finden, der, obwohl selten, den Virus vollständig aus dem System zerstört.
Sie können den erforderlichen Code mithilfe bekannter Antiviren-Datenbanken auswählen (genauer gesagt, in wenigen Minuten finden Sie wichtige Daten auf deren Hauptseiten).
Der Windows-Entsperrdienst ist bei folgendem Unternehmen erhältlich:
- „Doctor Web“
- « Kaspersky Lab»
Sie können die erforderliche Seite öffnen, wenn Ihr System von einem anderen PC, Tablet oder Telefon aus gesperrt ist.
Wichtig ! Wenn Sie den Zugriff auf das System freigegeben haben, sollten Sie sich nicht vorzeitig freuen. Der nächste Schritt besteht darin, die Festplatte mit einem beliebigen Antivirenprogramm zu scannen.
Systemwiederherstellung
Bevor wir uns den komplexen und raffinierten Methoden spezieller Software zuwenden, schlage ich vor, dass Sie versuchen, das Problem mit den verfügbaren Mitteln zu beheben, oder besser gesagt, indem Sie den Task-Manager auf die Ihnen vertraute Weise aufrufen (normalerweise Strg+Alt+Entf).
Passiert? Dann herzlichen Glückwunsch, Sie haben es mit einem gewöhnlichen und einfachen Trojaner zu tun, der einfach und schnell entfernt werden kann.
- Wir finden einen verdächtigen Fremdprozess in der Liste der Prozesse.
- Wir beenden es gewaltsam.
Ein Beispiel dafür, wie Ihr Virus aussehen könnte.
Oftmals hat ein Drittanbieterprozess einen vagen Namen und wird ohne Beschreibung angezeigt. Identifizieren Sie diejenigen in der Liste und beenden Sie sie zwangsweise. Ich rate Ihnen, dies langsam und nacheinander zu tun, bis das Banner verschwindet.
Wenn kein Wunder geschieht und der Task-Manager nicht aufgerufen wird, schlage ich vor, mit der Verwendung des Prozessmanagers Explorer.exe eines Drittanbieters fortzufahren, der über den Link heruntergeladen werden kann. Das Programm kann mit dem Befehl „Ausführen“ gestartet werden (drücken Sie Win+R).
Die Anweisung explorer.exe erleichtert die Identifizierung eines verdächtigen Prozesses.

Militärstrategie
Eine andere Möglichkeit, mit einem Virus umzugehen, ist die Verwendung einiger Standardprogramme, einschließlich des normalen Notizblocks oder Wordpads.
Dazu benötigen Sie „blind“ (schließlich können Sie das Banner noch nicht schließen oder ausblenden):
- Starten Sie das Dienstprogramm „Ausführen“ (Win+R).
- Schreiben Sie „Notizblock“ hinein und klicken Sie auf die „Enter“-Taste.
- Idealerweise wird unter dem Bannerfenster eine neue Textdatei gestartet, in die Sie einen beliebigen Text (egal welchen) eingeben und den Ausschaltknopf an der Systemeinheit drücken.
- Als nächstes werden alle im System laufenden Prozesse beendet, mit Ausnahme von Notepad, der Sie auffordert, das Dokument zu „speichern“ oder zu „schließen, ohne es zu speichern“ (was wir natürlich vorerst unverändert lassen).
- Suchen Sie nach der Deaktivierung des Virus wie bei der vorherigen Methode den Standort des Trojaners und zerstören Sie ihn.
Fortgeschrittenerer Weg
Bei Hackerviren, „unrealistisch komplexen“ Trojanern, hilft die Methode, den Task-Manager oder andere Systemkomponenten zu bekämpfen, nicht weiter.
Daher ist es an der Zeit, zur schweren Artillerie überzugehen, oder besser gesagt, zum abgesicherten Modus.
Schritt-für-Schritt-Anleitung:
- Wir starten den Computer neu und halten während des Ladens des Betriebssystems die Taste F8 gedrückt (manchmal ist die Taste anders, das hängt von Ihrem PC ab).
- Wählen Sie im neuen Fenster (in dem Sie eine Startmethode auswählen müssen) „Abgesicherter Modus + Eingabeaufforderung“.
- Geben Sie nach dem Laden regedit in die Befehlszeile ein, drücken Sie die Eingabetaste und starten Sie den Registrierungseditor.
- Wir analysieren den Registrierungseditor laufender Anwendungen auf einem PC.
Höchstwahrscheinlich sehen Sie den vollständigen Pfad zu den Trojaner-Dateien im Shell-Schlüssel und im Userinit-Zweig. In „Shell“ wird der Virus anstelle von explorer.exe aufgeführt, und in „userinit“ wird er nach dem Komma aufgeführt. - Kopieren Sie den vollständigen Namen des Virus in die Zwischenablage.
- Wir geben „del“ in die Kommandozeile ein, drücken die Leertaste und rufen mit der rechten Maustaste das Kontextmenü auf.
- Wählen Sie im Menüfenster den Befehl „Einfügen“ und drücken Sie die Eingabetaste.
Voila, die erste Trojaner-Datei wurde erfolgreich zerstört. Wir führen einen ähnlichen Vorgang mit dem zweiten und den folgenden (falls vorhanden) durch.
Nun, das ist alles, ich habe die wichtigsten Arbeitsmethoden zur Wiederherstellung des Zugriffs auf Daten beschrieben. Wenn Ihnen alle oben beschriebenen Schritte aus Unwissenheit und Angst, dass es noch schlimmer wird, schwer fallen, empfehle ich Ihnen, die Schulung zu absolvieren. Computergenie" Es wird Ihnen helfen, Mut zu fassen und die Grundlagen des PC-Besitzes zu verstehen.
Ich hoffe, dass ich jetzt für Sie und die Sicherheit Ihrer Informationen beruhigt sein kann. Teilen Sie diese nützlichen Informationen unbedingt mit Ihren Freunden in den sozialen Medien. Netzwerke, sie werden dieses Material wahrscheinlich auch nützlich finden. Vergessen Sie nicht, Blog-Updates zu abonnieren und ein zuverlässiges Antivirenprogramm zu installieren! Wir sehen uns wieder!
Mit freundlichen Grüßen! Abdullin Ruslan
Für jeden PC-Benutzer wäre es gut zu wissen, wie er einen Computer entsperren kann, wenn er sein Zugangspasswort vergessen hat.
Keine besonderen Kenntnisse erforderlich. Nachdem Sie einem einfachen Aktionsalgorithmus gefolgt sind, können Sie in wenigen Minuten an Ihrem PC arbeiten.
Wie kann ich den Zugriff in Windows 7 und Windows 8 wiederherstellen?
Um private Informationen vor Unbefugten zu schützen, ist ein Passwort erforderlich. Es ist nicht möglich, sich durch einfaches Einschalten anzumelden. Geht der Code jedoch verloren oder wurde das System aktualisiert, ist der Zugriff auf die Daten nicht mehr möglich. Jede Version des Windows-Betriebssystems funktioniert anders.
Unter den anderen ist das Betriebssystem Windows 7 das beliebteste. Es ist sehr bequem zu verwenden. Auch der Zugang zum Konto ist recht einfach.
Wenn sich der Benutzer jedoch nicht bei seinem Konto anmelden kann, sollte er die folgenden Schritte ausführen:
- Sie müssen den PC neu starten, dann die Taste F8 gedrückt halten und das Menü aufrufen.
- Gehen Sie mit den Navigationstasten in die Zeile „Abgesicherter Modus“ und drücken Sie die Eingabetaste.
- Warten Sie, bis das Betriebssystem startet. Wählen Sie dann ein Konto aus, um sich unter dem Namen „Administrator“ anzumelden (Standardprofil, kein Passwort).
- Der nächste Schritt besteht darin, das Hilfefenster für den abgesicherten Modus zu schließen und über das Startmenü oder eine andere Methode zur Systemsteuerung zu wechseln.
- Öffnen Sie „Benutzerkonten“, loggen Sie sich in Ihr persönliches Profil ein und klicken Sie auf „Passwort ändern“.
- Geben Sie eine neue Zahlen- und Zahlenkombination in das Feld ein und speichern Sie diese durch Drücken der gewünschten Tasten.
- Danach müssen Sie den Computer erneut starten und den neuen Code in das entsprechende Feld eingeben.
„Eight“ wird immer beliebter. Zunächst ist es wichtig, sicherzustellen, dass der Computer mit dem Netzwerk verbunden ist. Während des gesamten Vorgangs wird nicht empfohlen, den Stecker aus der Steckdose zu ziehen.
Um die Arbeit daran fortzusetzen, wenn Sie Ihr Passwort verloren haben, müssen Sie Folgendes tun.
- Beim Anmelden müssen Sie auf das Energiesymbol rechts klicken.
- Halten Sie die Umschalttaste gedrückt.
- dann - „Aktion auswählen“ im angezeigten Menü;
- Gehen Sie zu „Diagnose“, indem Sie darauf klicken.
- Klicken Sie dann auf „Zurück zum Originalzustand“ und dann auf die Schaltfläche „Weiter“.
- warten Sie, bis der Neustart abgeschlossen ist. Das Vorhandensein der Festplatte ist erforderlich, ohne diese wird die Aktion nicht abgeschlossen.
- Am Ende müssen Sie „Einfach meine Dateien löschen“ auswählen.
Wiederherstellung mit einer Flash-Karte
Ein Flash-Laufwerk hilft Ihnen, schnell auf Ihren Computer zuzugreifen. Die Hauptsache besteht darin, zunächst die Datei auf die Speicherkarte zu schreiben und mehrere Aufgaben zu erledigen:

- Schalten Sie den Computer aus, schließen Sie ein USB-Flash-Laufwerk an und schalten Sie den Computer ein.
- Klicken Sie auf Konto;
- Geben Sie eine beliebige Kombination aus Zahlen und Buchstaben ein und drücken Sie die Eingabetaste. Wenn das Fenster „Ungültiger Benutzername oder Passwort“ angezeigt wird, werden Sie aufgefordert, es wiederherzustellen.
- Durch Klicken auf die Aufschrift öffnen Sie den „Assistenten zur Passwortwiederherstellung“.
- Klicken Sie dann auf die Schaltfläche „Weiter“ und zeigen Sie auf das gewünschte Flash-Laufwerk.
- Klicken Sie erneut auf „Weiter“, geben Sie ein neues Passwort ein und wählen Sie „Fertig“.
Anschließend können Sie sich mit dem neuen Passwort anmelden.
Um einen solchen USB-Stick zur Hand zu haben, benötigen Sie:
- Klicken Sie auf „Start“, gehen Sie zu „Systemsteuerung“.
- Wählen Sie die Registerkarte „Benutzerkonten“.
- Klicken Sie auf „Passwort-Reset-Disk erstellen“.
- Drücken Sie gleichzeitig die Tasten Strg, Alt, Entf.
- Wählen Sie den Abschnitt „Passwort ändern“.
- Klicken Sie auf das gewünschte Konto und wählen Sie „Eine Passwort-Wiederherstellungsdiskette erstellen“.
- Stecken Sie den USB-Stick ein und klicken Sie im „Assistenten“ auf „Weiter“.
- Wählen Sie im angezeigten Fenster das USB-Flash-Laufwerk aus und klicken Sie dann auf „Weiter“.
- Nach der Aufnahme erscheint die Datei userkey.psw auf dem USB-Gerät. Klicken Sie am Ende des Vorgangs auf „Weiter“ und „Fertig stellen“.
- Setzen Sie das System fort.
Eine Flash-Karte ist nicht die einzige Möglichkeit, Probleme zu beheben. Die Datei kann auf Ihre Festplatte kopiert werden.
Bei der Durchführung dieser Schritte ist besondere Vorsicht geboten.
Wenn Sie diese Anweisungen befolgen, ist es einfach, das gewünschte Ergebnis zu erzielen.
LediZnaet.ru
So entsperren Sie Ihren Computer, wenn Sie Ihr Passwort vergessen haben
Admin 26.08.2014 – 16:09 Uhr Workshop
Manchmal kommt es vor, dass der Computer gesperrt ist und der Benutzer das Passwort für das Konto nicht erraten kann. Dieser Zustand kommt selten vor, aber der Speicher ist unvorhersehbar und das Betriebssystem kann uns dies nicht direkt mitteilen (außer durch einen Benutzerhinweis, falls einer im Voraus erstellt wurde).

Um sich beim System anzumelden, müssen Sie natürlich Ihr Kontopasswort zurücksetzen oder ändern, da es unmöglich ist, es sich zu merken! Um dies zu beschreiben, nehmen wir einen durchschnittlichen Fall, in dem Aktionen nicht durch andere Gründe behindert werden und die Standardinstallation von Windows einen erfolgreichen Ausgang begünstigt.
Entsperren Sie den Computer
Ein Kontopasswort oder einfach ein „Konto“ ist eine durchaus nützliche Sache, aber wenn Sie die geschätzte Kombination vergessen oder verloren haben, ist es sowohl für Fremde als auch für Sie persönlich unmöglich, sich beim System anzumelden. Wenn keine Änderungen an den Konten vorgenommen wurden, dauert die Wiederherstellung des Logins einige Minuten.
- Wir starten den Computer neu und drücken nach dem BIOS-Bild die Taste „F8“, um das Bootmenü aufzurufen.
- Gehen Sie mit den Navigationstasten in die Zeile „Abgesicherter Modus“ und drücken Sie „Enter“.
- Wir warten darauf, dass das Betriebssystem geladen wird. Um sich anzumelden, wählen Sie ein „Konto“ unter dem Namen „Administrator“ (Standardprofil ohne Passwort).
- Schließen Sie das Hilfefenster zum abgesicherten Modus und gehen Sie über das „Startmenü“ oder auf eine für Sie bequeme Weise zur „Systemsteuerung“.
- Öffnen Sie den Abschnitt „Benutzerkonten“. Gehen Sie zu Ihrem persönlichen Profil und klicken Sie auf „Passwort ändern“.
- Geben Sie in das Feld eine neue Zeichenkombination ein und speichern Sie durch Drücken der entsprechenden Schaltfläche (bei leerem Eingabefeld wird das Passwort zurückgesetzt).
- Nachdem wir das Passwort manipuliert haben, starten wir neu. Jetzt müssen Sie nur noch ein neues Passwort eingeben (sofern eines festgelegt wurde) und sich bei Windows anmelden.
Notiz! Wenn Ihr Profil das einzige Konto ist, sind die oben genannten Aktionen machtlos. Es gibt jedoch immer eine andere Lösung. Versuchen Sie beispielsweise, den Zugriff über die Befehlszeile wiederherzustellen. Diese Methode wurde bereits zuvor besprochen und erfordert eine Windows-Bootdiskette.
P.S.
Wie Sie wissen, erfordert ein trivialer Fall nur einen minimalen Zeitaufwand, aber es gibt auch einen Ausweg, um nicht standardmäßige Situationen zu lösen. Gehen Sie also nicht zu extrem und vermeiden Sie Änderungen im Abschnitt „Konten“.
wd-x.ru
Was tun, wenn Sie Ihr Windows 7-Passwort vergessen haben?
Es gibt Situationen, in denen eine Person beim Gedanken an den Schutz ihres Computers und damit auch der auf der Festplatte gespeicherten Informationen ein komplexes und gleichzeitig zuverlässiges Passwort für die Anmeldung bei Windows entwickelt. Das alles ist natürlich gut, aber man kann ein komplexes Passwort auch völlig versehentlich vergessen.
Was tun, wenn Sie Ihr Windows 7-Passwort vergessen haben?

Besonders oft kann eine solche negative Situation zu einem Zeitpunkt auftreten, an dem der Zugriff auf einen Computer dringend erforderlich ist und sich sofort die Frage stellt: Was tun, wenn Sie Ihr Windows 7-Passwort vergessen haben? Obwohl dies keine angenehme Situation ist, gibt es eine Lösung und wir werden sie am Beispiel von Windows 7 betrachten.
Um das Problem zu lösen, müssen Sie ein kleiner Hacker sein, obwohl Sie nichts Besonderes tun müssen. Zum Zurücksetzen des Kennworts benötigen wir eine bootfähige oder andere Windows 7-Installationsdiskette. Ein bootfähiger USB-Stick reicht auch aus.
Verwenden einer Windows 7-Bootdiskette
Sie benötigen Medien, von denen Sie Windows installieren können, um zu versuchen, Ihr Anmeldekennwort wiederherzustellen. Als nächstes müssen Sie den Computer von der Bootdiskette über das Bootmenü booten – normalerweise werden beim Starten des Computers die Tasten verwendet: oder, oder, oder, verschiedene Hersteller von Computerkomponenten verwenden unterschiedliche Versionen für den Bootloader und in In unserem Beispiel ist dies der Schlüssel. Sie können auch von der Festplatte booten, natürlich etwas komplizierter, indem Sie Einstellungen im BIOS vornehmen.
meine Antwort Studien zur peri- und postnatalen Entwicklung, in denen weiblichen Ratten einmal täglich subkutane Injektionen von Cidofovir in bestimmten Dosen verabreicht wurden.

Wir wählen das nächste Fenster aus, das genau das ist, was wir brauchen, um ein vergessenes Passwort in Windows 7 wiederherzustellen, und hier beginnt der Spaß.

Das nächste Fenster erscheint mit den Systemwiederherstellungsoptionen, in dem wir uns den Buchstaben des Systemlaufwerks ansehen, was später sehr nützlich sein wird.


Wir drücken und auf dem Monitor- oder Laptop-Display, was überhaupt keine Rolle spielt, das Fenster „Systemwiederherstellungsoptionen“ erscheint, und es werden bereits einige Optionen angezeigt, aber aus der ganzen Vielfalt müssen Sie genau auswählen.

Verwenden der Befehlszeile, um ein vergessenes Windows-Passwort wiederherzustellen
Für einige Anpassungen am Betriebssystem ist die Windows-Befehlszeile erforderlich. Es kann sofort zu einem Problem kommen, obwohl auf den meisten Computern Windows standardmäßig auf der Festplatte installiert ist. Hier hat Ihre Systemfestplatte einen völlig anderen Partitionsbuchstaben. Hier müssen Sie ein wenig arbeiten, wenn Sie sich nicht an den zuvor angegebenen Partitionsbuchstaben erinnern Systemwiederherstellungsoptionen und finden Sie den richtigen Laufwerksbuchstaben.
Um den Laufwerksbuchstaben zu finden, den wir zum Wiederherstellen des Passworts benötigen, geben Sie den folgenden Befehl in die Befehlszeile ein:
Bcdedit | finde „osdevice“

Darauf erhalten Sie umgehend eine Antwort:
Partition = D
Im Beispiel war es das Systemlaufwerk, aber Sie haben möglicherweise einen anderen Buchstaben, normalerweise diesen. In den folgenden Schritten müssen Sie den resultierenden Partitionsbuchstaben verwenden. Um mit dem nächsten Schritt zur Wiederherstellung eines vergessenen Passworts zu beginnen, müssen Sie Folgendes in die Befehlszeile eingeben:
Kopieren Sie d:\windows\system32\sethc.exe d:\

Wo ist der Buchstabe Ihres Laufwerks, und nach Drücken der Taste erhalten Sie eine Bestätigung zum Kopieren der Datei, dann müssen Sie in die Zeile Folgendes eingeben:
Kopieren Sie d:\windows\system32\cmd.exe d:\windows\system32\sethc.exe

Klicken Sie erneut und Sie werden aufgefordert, JA (ja) oder NEIN (nein) einzugeben. Geben Sie ein und eine neue Bestätigung zum Kopieren der Datei wird angezeigt. Zur Information: Es wurde eine Sicherungskopie des Sticky Keys-Dienstprogramms erstellt und diese dann durch die Befehlszeile ersetzt.
Toxizitäten, die bei früherer Verschreibung von Scopolamin (Transderm Scop) ohne Überprüfung mit größerer Schwere oder Häufigkeit auftraten. Ein Patient starb einen Monat nach der Behandlung und zwei Patienten erholten sich ohne weitere Folgen.
Das Wiederherstellen eines vergessenen Passworts wird zum Ersetzen
Jetzt entfernen wir die bootfähige DVD, ggf. USB, je nachdem, was verwendet wurde, und starten den Computer neu. Nachdem der Passwort-Eingabebildschirm erscheint, müssen Sie die Taste fünfmal schnell hintereinander drücken – dadurch wird die Befehlszeile angezeigt. Im Eingabeaufforderungsfeld müssen Sie „Net User“ und dann den zuvor verwendeten Benutzernamen und das gewünschte Passwort eingeben. Sie können sich den Benutzernamen auf dem Windows-Anmeldebildschirm merken.

Ihr Anmeldename lautet beispielsweise Cyber und das gewünschte Engine-Passwort müssen Sie eingeben:
Net User Cyber Engine

Nach dem Klicken bleibt Ihr Kontoname derselbe und das Passwort ändert sich in das zuletzt eingegebene. Jetzt können Sie sich sicher bei Windows 7 anmelden.
Früher war der Vorgang, der über die Befehlszeile ausgeführt wurde, erforderlich, um eine Sicherungskopie des Sticky-Key-Dienstprogramms sethc.exe zu erhalten und durch cmd.exe zu ersetzen. Jetzt nach der Anmeldung bei Windows und dem Neustart erneut mit dem Befehlszeile müssen Sie die Datei zurückgeben. Booten Sie dazu erneut von der Bootdiskette und wiederholen Sie unsere Schritte bis zur Befehlszeile, in die Sie Folgendes eingeben müssen:
Kopieren Sie c:\sethc.exe c:\windows\system32\sethc.exe
Sie können die Wirksamkeit des Vorgangs auf dem Bildschirm zur Eingabe von Protokollen und Passwörtern überprüfen, indem Sie fünfmal drücken. Anstelle der Befehlszeile erhalten wir klebrige Tasten.
Tatsächlich ist dieser Schritt optional und Sie können ihn überspringen.
Dieser Befehl war der letzte und jetzt können Sie nicht nur sich selbst helfen, sondern auch einem Freund, der versehentlich sein Windows 7-Passwort vergessen hat und nicht weiß, was er jetzt tun soll.
ProComputer.su
Was tun, wenn Sie Ihr Benutzerpasswort für die Anmeldung vergessen haben?
Ich werde oft mit folgenden Fragen kontaktiert: „Was tun, wenn Sie Ihr Windows-Passwort vergessen haben“, „Wie entsperren Sie Ihr Passwort“, „Wie setzen Sie Ihr Windows-Passwort zurück“ usw. Heute erzähle ich Ihnen, wie Sie aus einer Situation herauskommen, wenn einer der Computerbenutzer das Passwort für die Anmeldung am System vergessen hat. Und auch, was zu tun ist, wenn der Computeradministrator das Passwort vergessen hat.
Sollte einer der Computerbenutzer das Passwort vergessen haben, kann der Administrator es problemlos zurücksetzen und neu erstellen. Was aber tun, wenn der Administrator selbst das Passwort vergessen hat? Betrachten wir alle Fälle der Reihe nach.
Situation eins: Auf einem der Computer im Netzwerk gibt es mindestens zwei Konten: Dies ist ein Benutzerkonto und Ihr Administratorkonto.
Wenn der Benutzer das Passwort vergessen hat, melden Sie sich mit Ihrem Konto am System an. Klicken Sie dann auf dem Desktop mit der rechten Maustaste auf das Symbol „Arbeitsplatz“ und wählen Sie „Verwalten“:  Erweitern Sie als Nächstes den Abschnitt „Dienstprogramme“ und wählen Sie „Lokale Benutzer und Gruppen“. Klicken Sie hier auf den Benutzerordner und alle vorhandenen Konten auf dem Computer werden im rechten Fenster angezeigt. Klicken Sie mit der rechten Maustaste auf Ihren vergessenen Benutzernamen und wählen Sie „Passwort festlegen“:
Erweitern Sie als Nächstes den Abschnitt „Dienstprogramme“ und wählen Sie „Lokale Benutzer und Gruppen“. Klicken Sie hier auf den Benutzerordner und alle vorhandenen Konten auf dem Computer werden im rechten Fenster angezeigt. Klicken Sie mit der rechten Maustaste auf Ihren vergessenen Benutzernamen und wählen Sie „Passwort festlegen“:  Es erscheint ein Warnfenster – klicken Sie auf „Weiter“:
Es erscheint ein Warnfenster – klicken Sie auf „Weiter“:  Anschließend können Sie ein neues Passwort für den Benutzer festlegen. Wenn Sie die Felder hier leer lassen und auf „OK“ klicken, ist das Passwort leer:
Anschließend können Sie ein neues Passwort für den Benutzer festlegen. Wenn Sie die Felder hier leer lassen und auf „OK“ klicken, ist das Passwort leer:  Danach können Sie den Computer neu starten und der Benutzer meldet sich mit dem neuen Passwort an.
Danach können Sie den Computer neu starten und der Benutzer meldet sich mit dem neuen Passwort an.
___________________________________________________________________________________
Situation zwei: Sie erinnern sich nicht an Ihr Administratorkennwort oder Sie sind der einzige Benutzer des Computers (aber auch hier erinnern Sie sich nicht an das Kennwort).
In diesem Fall müssen wir uns mit dem in Windows integrierten Administratorkonto anmelden. Die meisten normalen Benutzer sind sich seiner Existenz nicht einmal bewusst. Dieses Konto ist standardmäßig nicht passwortgeschützt.
Sie können sich entweder über das klassische Anmeldefenster oder im abgesicherten Modus als Administrator anmelden.
Das klassische Fenster wird wie folgt aufgerufen: Drücken Sie nach dem Einschalten des Computers auf der Willkommensseite zweimal die Tastenkombination Strg+Alt+Entf. Geben Sie im klassischen Anmeldefenster manuell den Namen Administrator (in manchen Fällen Administrator) ein – klicken Sie auf „OK“.
So gelangen Sie in den abgesicherten Modus: Halten Sie nach dem Einschalten Ihres Computers die Taste F8 auf Ihrer Tastatur gedrückt. Wählen Sie dann „Abgesicherter Modus“ und drücken Sie die Eingabetaste. Im nächsten Fenster wird zusätzlich zu Ihrem Konto (oder Ihren Einträgen) das Administratorkonto angezeigt – melden Sie sich darunter beim System an.
Ich persönlich bevorzuge die Anmeldung über das klassische Anmeldefenster: Das ist bequemer und schneller. Darüber hinaus funktionieren Tastatur und Maus auf einigen Computern im abgesicherten Modus nicht, sodass Sie dort selbst dann nichts tun können, wenn Sie in diesen Modus wechseln.
Unabhängig davon, wie Sie sich in Ihrem Administratorkonto angemeldet haben, machen wir das Gleiche, was ich oben bereits beschrieben habe. Nämlich: Suchen Sie das Symbol „Arbeitsplatz“ auf dem Desktop, klicken Sie mit der rechten Maustaste darauf und wählen Sie „Verwalten“.
Erweitern Sie als Nächstes den Abschnitt „Dienstprogramme“ und wählen Sie „Lokale Benutzer und Gruppen“. Klicken Sie hier auf den Benutzerordner und alle vorhandenen Konten auf dem Computer werden im rechten Fenster angezeigt.
Klicken Sie mit der rechten Maustaste auf Ihren Kontonamen und wählen Sie „Passwort festlegen“. Es erscheint ein Warnfenster – klicken Sie auf „Weiter“. Anschließend können Sie ein neues Passwort für den Benutzer festlegen. Wenn Sie die Felder hier leer lassen und auf „OK“ klicken, ist das Passwort leer. Danach können Sie Ihren Computer neu starten und sich mit einem neuen Passwort anmelden.
____________________________________________________________________________________
Situation drei: Aber was tun, wenn das integrierte Administratorkonto mit einem Passwort versehen ist und wir es nicht kennen? Soll ich Windows neu installieren? Natürlich nicht! Wir können dieses Problem lösen, indem wir die ERD Commander-Notfallwiederherstellungs-Bootdiskette verwenden.
Das Archiv mit dem Image dieser Festplatte zur Wiederherstellung von Windows XP können Sie hier herunterladen. Anschließend brennen Sie das Image auf eine CD oder DVD (z. B. mit Alcohol 120 %). Legen Sie dann die bespielte CD in das Computerlaufwerk ein und konfigurieren Sie das BIOS so, dass es von dort startet.
Während des Startvorgangs sehen Sie Folgendes auf dem Bildschirm: Beim Start versucht ERD Commander dann, Netzwerkkarten zu erkennen und zu konfigurieren. Überspringen Sie diesen Vorgang, indem Sie auf die Schaltfläche „Netzwerkkonfiguration überspringen“ klicken: Als Nächstes müssen Sie eine Verbindung zu Ihrem Betriebssystem herstellen . Wählen Sie dazu den Windows-Systemordner aus und klicken Sie auf „OK“:  Wir warten, bis der Download abgeschlossen ist (von einer CD ist er natürlich langsamer als von einer Festplatte). Nach einer Weile sehen wir auf dem Bildschirm einen Desktop, der sich kaum vom üblichen Windows XP-Desktop unterscheidet:
Wir warten, bis der Download abgeschlossen ist (von einer CD ist er natürlich langsamer als von einer Festplatte). Nach einer Weile sehen wir auf dem Bildschirm einen Desktop, der sich kaum vom üblichen Windows XP-Desktop unterscheidet:  Gehen Sie zu „Start“ – wählen Sie den Abschnitt „Systemprogramme“ – „Schlosser“:
Gehen Sie zu „Start“ – wählen Sie den Abschnitt „Systemprogramme“ – „Schlosser“:  Mit dem Locksmith-Dienstprogramm (Password Change Wizard) können Sie Passwörter für Administrator- und Benutzerkonten ändern.
Mit dem Locksmith-Dienstprogramm (Password Change Wizard) können Sie Passwörter für Administrator- und Benutzerkonten ändern.
Klicken Sie im erscheinenden Willkommensfenster auf „Weiter“.
Wählen Sie im nächsten Fenster im Feld „Konto“ das Konto aus, für das Sie das Passwort vergessen haben. Geben Sie in den Feldern „Neues Passwort“ und „Passwort bestätigen“ das neue Passwort ein.  Klicken Sie auf die Schaltfläche „Weiter“. Klicken Sie im letzten Fenster auf die Schaltfläche „Fertig stellen“ und starten Sie Ihren Computer neu. Vergessen Sie nicht, das BIOS so einzustellen, dass es von der Festplatte startet. Das ist alles! Jetzt können Sie sich mit einem neuen Passwort bei Ihrem Konto anmelden.
Klicken Sie auf die Schaltfläche „Weiter“. Klicken Sie im letzten Fenster auf die Schaltfläche „Fertig stellen“ und starten Sie Ihren Computer neu. Vergessen Sie nicht, das BIOS so einzustellen, dass es von der Festplatte startet. Das ist alles! Jetzt können Sie sich mit einem neuen Passwort bei Ihrem Konto anmelden.
ACHTUNG: Wenn Ihnen keine der vorgeschlagenen Methoden geholfen hat, dann lesen Sie meinen neuen Artikel „So setzen Sie ein vergessenes Passwort in jeder Windows-Version einfach zurück.“ Dort habe ich ausführlich beschrieben, wie man in Windows 10, 8.1, 8, 7 und XP ein Benutzerpasswort entfernen kann.
blogsisadmina.ru
Was können Sie tun, wenn Sie Ihr Passwort auf Ihrem Computer vergessen haben?
Jeder kann das Passwort für Windows 7 oder Windows 8 vergessen. Glücklicherweise erfordert die Wiederherstellung keine besonderen Fähigkeiten oder Fertigkeiten. Mit der gebotenen Sorgfalt können Sie Ihren Computer innerhalb weniger Minuten entsperren.
Alle modernen Betriebssysteme verfügen über einen Passwortschutz, und es spielt keine Rolle, welchen Computertyp Sie haben. Dies ist notwendig, um zu verhindern, dass Unbefugte Ihr persönliches Gerät nutzen. Das Passwort ermöglicht es Ihnen nicht, das System durch einfaches Einschalten des PCs zu öffnen. Aber vielleicht haben Sie dieses Passwort vergessen und wissen nicht, was Sie tun sollen. Dies kann unbewusst passieren, oder Sie haben kürzlich ein neues Betriebssystem installiert und hatten noch keine Zeit, sich das Passwort automatisch zu merken. Wie kann ich die Sperre entfernen, die mich daran hindert, mich anzumelden?
Wenn Sie einen Computer mit Windows 7 oder Windows 8 haben, wird die Passwortwiederherstellung nicht viel Zeit in Anspruch nehmen. Manchmal benötigen Sie zum Entsperren Ihres Computers möglicherweise die Installationsdiskette, von der Sie das Betriebssystem installiert haben. Ohne eine solche Diskette ist es oft unmöglich, ein Passwort wiederherzustellen. Was also tun, wenn Sie Ihr Computerpasswort vergessen haben?
Passwortwiederherstellung unter Windows 8
Um sich bei einem Computer mit Windows 8 anzumelden, müssen Sie das Betriebssystem nicht neu installieren. Folge diesen Schritten:
- Stellen Sie sicher, dass der PC mit dem Netzwerk verbunden ist. Die Verbindung kann nicht getrennt werden, während Sie das Passwort zurücksetzen.
- Wenn Sie sich bei Windows 8 anmelden, klicken Sie auf das Energiesymbol (in der unteren rechten Ecke);
- Drücken Sie die „Shift“-Taste und lassen Sie sie nicht los;
- Wählen Sie im sich öffnenden Menü „Neustart“ aus. Das Fenster „Aktion auswählen“ wird geöffnet.
- Sie müssen „Diagnose“ aufrufen, indem Sie mit der Maus darauf klicken.
- Klicken Sie auf die Zeile „Zurück zum Originalzustand“;
- Weiter klicken;
- Warten Sie, bis das Windows 8-System wiederhergestellt ist. Wenn das Gerät nicht über eine Installationsdiskette verfügt, werden Sie vom System aufgefordert, diese einzulegen. Andernfalls wird die Wiederherstellung nicht abgeschlossen.
- Dann erscheint „Einfach meine Dateien löschen“. Sie müssen dieses Element auswählen.
Wenn alles richtig gemacht wurde, kehrt der Windows 8-Computer in seinen ursprünglichen Zustand zurück und Sie können einen neuen Benutzer erstellen. Bedenken Sie jedoch, dass alle Daten von Ihrem PC gelöscht werden, ohne dass eine Wiederherstellung möglich ist. Daher müssen Sie Ihre Dateien zunächst auf einem externen Speichergerät sichern.
Passwortwiederherstellung unter Windows 7
Wenn ein Benutzer das Passwort auf seinem Computer vergessen hat, kann er sich unter Windows 7 auf zwei Arten am Computer anmelden: Entsperren des Systems mithilfe der Windows 7-Installationsdiskette und Speichern des Passworts auf einem Flash-Laufwerk (oder einem anderen externen Speichergerät). .
Verwenden der Windows 7-Installations-CD
Folge diesen Schritten:
- Sie müssen den Computer einschalten;
- Legen Sie dann die Disc ein.
- Wenn es geladen ist, klicken Sie auf „Systemwiederherstellung“. Ein neues Fenster wird geöffnet.
- Wählen Sie das Betriebssystem aus, für das Sie das Passwort vergessen haben (falls mehr als ein Betriebssystem installiert ist);
- Klicken Sie auf „Weiter“. Das folgende Fenster wird geöffnet.
- Wählen Sie „Befehlszeile“;
- Geben Sie „regedit“ ein und klicken Sie auf die Eingabetaste, um zur Registrierung zu gelangen.
- Markieren Sie im Editor „HKEY_LOCAL_MACHINE“;
- Öffnen Sie das Menü „Datei“;
- Klicken Sie auf „Hive laden...“. Es erscheint ein neues Fenster.
- Gehen Sie zu C:windowssystem32config und klicken Sie zweimal mit der linken Maustaste auf „System“.
- Überlegen Sie sich einen Namen für den neuen Zweig.
- Gehen Sie zu HKEY_LOCAL_MACHINE und öffnen Sie diesen Thread.
- Markieren Sie „Setup“;
- Klicken Sie mit der rechten Maustaste auf „SetupType“ und dann auf „Ändern“. Das folgende Fenster wird angezeigt.
- Drücken Sie in der Zeile „Wert“ die 2 und dann „OK“.
- Klicken Sie in der Registrierung mit der rechten Maustaste auf „CmdLine“ und dann auf „Ändern“.
- Geben Sie in der Zeile „Wert“ „cmd.exe“ und dann „OK“ ein;
- Beenden Sie den Registrierungseditor und starten Sie ihn erneut.
- Gehen Sie zu HKEY_LOCAL_MACHINE;
- Wählen Sie den erstellten Zweig aus, dann „Datei“ – „Busch entladen...“;
- Nachdem Sie alle Fenster geschlossen haben, starten Sie das System neu. Entfernen Sie beim Neustart die Installationsdiskette.
- Beim Einschalten des Computers erscheint die Eingabeaufforderung. Schreiben Sie darin „Net-Benutzername des erstellten Filialpassworts“ (zum Beispiel „Net-Benutzer Vasily Administrator 2222“);
- Klicken Sie dann auf Enter;
- Schließen Sie das Fenster, wenn Windows 7 startet, und geben Sie das Passwort ein. Sie sollten sich jetzt anmelden können.
Flash-Laufwerk für Passwort
Wenn Benutzer des Betriebssystems Windows 7 ihr Passwort vergessen haben, ist es möglich, sich mit einer speziellen Funktion zum Erstellen eines Flash-Laufwerks am System anzumelden und das Passwort zu entsperren. So erstellen Sie ein solches Flash-Laufwerk.
Viele Windows-Benutzer haben die Erfahrung gemacht, dass der Computer manchmal abstürzt. Meldungen wie „Ihr Windows ist gesperrt“ können in mehreren Fällen erscheinen. Und dies ist nicht immer speziell mit einer Virusexposition verbunden. Tatsache ist, dass das System selbst solche Benachrichtigungen ausstellen kann. Als nächstes wird vorgeschlagen, sich mit möglichen Situationen und grundlegenden Methoden zur Behebung eines solchen Problems vertraut zu machen.
Ihr Windows-Computer ist gesperrt: Mögliche Gründe für dieses Phänomen
Beginnen wir also mit den Hauptursachen für die Blockierung des Betriebssystems selbst, des Registrierungsdatensatzes, der Festplatte oder des Zugriffs auf einige Anwendungen. Im Allgemeinen gibt es möglicherweise nicht viele Situationen, in denen gemeldet wird, dass ein Windows-Computer blockiert ist.
Unter den am häufigsten auftretenden Problemen lassen sich folgende Probleme identifizieren:
- das System ist aufgrund fehlender Aktivierung blockiert;
- Der Zugriff auf Programme wird durch das Sicherheitssystem oder den Administrator eingeschränkt.
- Das System wird durch Ransomware-Viren blockiert.
Was tun, wenn Windows 7 nach der Installation gesperrt ist?
Es ist kein Geheimnis, dass für alle Systeme dieser Familie, auch für die bisher frei verteilte zehnte Modifikation, bei der Installation ein spezieller Lizenzschlüssel eingegeben werden muss. In jedem Installationsprogramm können Sie diesen Schritt jedoch überspringen und die Aktivierung des Betriebssystems auf einen späteren Zeitpunkt verschieben. Das System wird funktionieren, seine Nutzung ist jedoch normalerweise auf dreißig Tage begrenzt.
Wenn Sie in dieser Zeit den Aktivierungscode nicht eingeben, erscheint auf dem Bildschirm in der Taskleiste eine ständig hängende Meldung, dass beispielsweise Windows 7 blockiert ist. Mit anderen Worten: Es wird unmöglich sein, es vollständig zu nutzen. Wie bereits klar ist, ist zur Behebung der Situation eine Aktivierung erforderlich. Nachdem der Vorgang erfolgreich abgeschlossen und neu gestartet wurde, verschwindet die Systembenachrichtigung, dass das Windows-System gesperrt ist. Viele Benutzer verschieben die Registrierung leider ständig, verschieben diesen Vorgang auf einen späteren Zeitpunkt und überwachen die Ablaufdaten des Testzeitraums überhaupt nicht. So führt gewöhnliche Unaufmerksamkeit dazu, dass das gesamte System irgendwann nicht mehr funktioniert.
Verwendung des Aktivators
Allerdings streben nicht alle Benutzer danach, offizielle Kopien des Systems zu erwerben und verfügen nicht immer über die erforderlichen Aktivierungsschlüssel. Es ist klar, dass in diesem Fall erneut eine Meldung angezeigt wird, dass Windows blockiert ist. Was tun in einer solchen Situation?

Es gibt eine Lösung, die jedoch auf einige illegale Handlungen des Benutzers zurückzuführen ist, die gegen internationales Recht verstoßen. Dies hat unseren Benutzer jedoch nie aufgehalten. Wenn Sie das System ohne Schlüssel aktivieren möchten, verwenden Sie einfach Dienstprogramme wie KMSAuto Net, die diesen Vorgang automatisch durchführen. Das Einzige, was Sie beachten sollten, ist die Vereinbarung, den Reaktivierungsprozess in den „Taskplaner“ einzutragen (die Neuregistrierung erfolgt alle zehn Tage). Darüber hinaus kann die Datei selbst nicht gelöscht werden. Wenn ein Antivirenprogramm oder das Schutzsystem des Betriebssystems selbst (Defender und Firewall) ausgelöst wird, muss das Objekt zu den Ausschlusslisten aller Tools hinzugefügt werden, die die Systemsicherheit überwachen. In der Firewall können Sie ein Programm sofort zur Liste der zulässigen Programme hinzufügen oder eine neue Regel für die Ausführung erstellen. Genau die gleichen Aktionen werden in Antivirenprogrammen ausgeführt.
Administratorrechte
Aber sowohl der Computeradministrator als auch der Systemadministrator können den Zugriff auf Windows blockieren, wenn Netzwerkänderungen vorgenommen werden. In diesem Fall geht es nicht nur um die Einschränkung der Nutzung von Programmen oder Systemtools, sondern sogar darum, dass die Anmeldung auf der Ebene des registrierten Benutzers schlichtweg unmöglich sein wird.
Wenn der Administrator also die Anmeldung bei Windows 10 blockiert hat, liegt die Lösung auf der Hand: Sie müssen ihn kontaktieren, um den Zugriff wiederherzustellen. Wenn Sie den Administrator-Benutzernamen und das Passwort kennen, sieht die Lösung noch einfacher aus. Melden Sie sich einfach als Administrator an, gehen Sie zur Kontoverwaltung, wählen Sie Ihre Registrierung aus und stellen Sie die erforderlichen Rechte ein oder entfernen Sie die Sperre. Übrigens kann das Festlegen der entsprechenden Rechte zum Ändern von Systemparametern oder das Deaktivieren der Kontrolle über „Konten“ auch dann nützlich sein, wenn Windows 10 das Programm blockiert hat, weil es bei der Installation oder beim Start nach der Installation als unzuverlässig angesehen wurde.
Die einfachste Lösung scheint eine Lösung zu sein, die über die Windows-Suchmaschine aufgerufen werden kann (um nicht lange durch verschiedene Menüs zu wühlen). Im Einstellungsfenster müssen Sie lediglich den Schieberegler auf die unterste Position bewegen, die Einstellungen speichern und neu starten. Sie können auch die Firewall und den TrustedInstaller-Dienst deaktivieren. Wenn ein Applet Windows blockiert hat, können Sie die Blockierung aufheben, indem Sie es jedoch so einstellen, dass es immer als Administrator ausgeführt wird. Verwenden Sie dazu den Abschnitt „Eigenschaften“ der ausführbaren Datei oder deren Verknüpfung mit einem Häkchen in der entsprechenden Zeile, damit die Anwendung immer mit den vom Benutzer benötigten Rechten startet und das System keine ständigen Vertrauensanfragen stellt. Gleiches gilt übrigens auch für den TrustedInstaller-Dienst, der am einfachsten über den Abschnitt „Dienste“ deaktiviert werden kann, indem er in den Parametern zunächst deaktiviert und dann im Starttyp die Startoption „Disabled“ eingestellt wird.
Blockierung durch Viren: Optionen zur Behebung der Situation
Schließlich ist eine der häufigsten Situationen die Unfähigkeit, sich beim System anzumelden, wenn während des Ladevorgangs ein ständig hängendes Banner auf dem Bildschirm erscheint, das darauf hinweist, dass der Computer aufgrund des Besuchs einiger dubioser Websites blockiert ist (Windows ist blockiert). Internet oder die Verbreitung unerwünschter Inhalte, die angeblich von Ihrer Adresse stammen.
Tatsächlich sieht das Betriebssystem selbst eine solche Blockierung nicht vor, und der Benutzer hat es mit einem gewöhnlichen Ransomware-Virus zu tun, der zusätzlich zu allem auch die Zahlung eines bestimmten Betrags verlangt, woraufhin das System wiederhergestellt werden sollte zurück zur Normalität. Denken Sie nicht einmal daran, etwas auf die angegebenen Details zu übertragen. Sie können diese Art von Virus mit einfacheren Methoden entfernen:
- das System von einem Kontrollpunkt aus wiederherstellen;
- Virenschlüssel aus der Systemregistrierung entfernen;
- Verwenden Sie Antivirensoftware.
Systemwiederherstellung
Betrachten wir eine Situation, in der beispielsweise Windows XP blockiert ist. Das System startet nicht und beim Laden des „Desktops“ erscheint das obige Banner.
Zunächst können Sie versuchen, Ihren Computer oder Laptop zwangsweise auszuschalten, ihn dann wieder einzuschalten und zu prüfen, ob die automatische Wiederherstellung startet. Wenn dies aus irgendeinem Grund nicht funktioniert, muss es mehrmals ein- und ausgeschaltet werden, damit das System selbst erkennt, dass ein fehlerhaftes Herunterfahren durchgeführt wurde.
Wenn die Wiederherstellung immer noch nicht funktioniert, das System nicht startet oder sich beim Start herausstellt, dass das Windows-Konto gesperrt ist, können Sie die klassische Methode zur Auswahl des Starttyps verwenden, indem Sie beim Start die F8-Taste drücken (in Windows 10 dies). Option funktioniert nicht und Sie können Wechselmedien verwenden. Hier laden Sie einfach die letzte funktionierende Konfiguration und sehen, wie sich das System verhält.
Wenn dies nicht hilft, versuchen Sie, im abgesicherten Modus zu starten, geben Sie dann die Systeüber die „Systemsteuerung“ ein und führen Sie ein Rollback mit dem Prüfpunkt durch, der dem Eindringen des Virus in das System vorausging (wenn es keinen solchen Punkt gibt, klicken Sie auf). Link, um andere Punkte anzuzeigen).
Verwenden des Registrierungseditors im abgesicherten Modus
Gehen wir aber davon aus, dass dies keine Wirkung hatte. Wieder sehen wir eine Situation, in der Windows durch eine Virenanwendung blockiert wird. Was ist in diesem Fall zu tun?

Zuerst sollten Sie im abgesicherten Modus mit Befehlszeilenunterstützung booten und dann den Registrierungseditor über die Konsole aufrufen (Befehl regedit). Jetzt kommt der wichtigste Teil.
Zunächst müssen Sie die Shell- und Userinit-Schlüssel im HKLM-Zweig finden, die sich im Winlogon-Verzeichnis befinden. Für den ersten Eintrag (ohne Optionen) muss der Wert explorer.exe angegeben werden und für den zweiten der vollständige Pfad zur ausführbaren Datei userinit.exe, die sich im Systemordner System32 des Windows-Root-Verzeichnisses im System befindet Partition (normalerweise auf Laufwerk C).
Danach sollten Sie den ähnlichen Abschnitt im HKCU-Zweig überprüfen. Hier im selben Verzeichnis sollten die oben genannten Schlüssel überhaupt nicht vorhanden sein. Wenn sie vorhanden sind, müssen sie entfernt werden. Anschließend müssen Sie zur Sicherheit die Verzeichnisse „Run“ und „RunOnce“ in den Zweigen HKLM und HKCU überprüfen. In diesen Abschnitten müssen Sie alle verdächtigen Einträge entfernen, in denen die aktuellen Werte auf Links zu ausführbaren EXE-Dateien festgelegt sind, deren Namen aus einem bedeutungslosen Satz von Zeichen bestehen (falls Sie aus irgendeinem Grund Zweifel haben, ob eine Datei gelöscht werden soll). Bestimmter Schlüssel, gehen Sie einfach durch Doppelklicken zu Parameter bearbeiten und setzen Sie den Wert auf eins – so können Sie die Ausführung der Anwendung deaktivieren und bei Bedarf kann der Wert nach Beseitigung der Hauptprobleme in seinen vorherigen Zustand zurückversetzt werden das Betriebssystem selbst, aber nach dem Neustart funktionsfähig).
Wenn Ihr Windows-Laufwerk gesperrt ist, besteht der nächste Schritt darin, es zu bereinigen. Dazu wird dieselbe Befehlszeile verwendet, in der jedoch die Abkürzung cleanmgr geschrieben ist. Im angezeigten Fenster müssen Sie die Kontrollkästchen aller in der Liste vorhandenen Zeilen aktivieren, mit Ausnahme des Elements zum Löschen von Sicherungsdateien.

Nachdem Sie die Registrierung bearbeitet und den Reinigungsvorgang durchgeführt haben, können Sie den Computer neu starten und sehen, wie der Startvorgang abläuft. Wenn der Start aus irgendeinem Grund erneut nicht möglich ist, geben Sie explorer.exe in die Befehlskonsole ein, gehen Sie zum Ordner „Benutzer“, gehen Sie in Ihrem Verzeichnis zum Ordner „AppData“ und löschen Sie in den Unterverzeichnissen Dateien mit den Namen, die Sie in der Registrierung entfernt haben.

Wenn es bei der Durchführung der angegebenen Aktionen mit der Registrierung und der Systempartition nicht möglich ist, die Befehlszeile über Start im abgesicherten Modus aufzurufen, müssen Sie von einem Wechselmedium (Installations- oder Wiederherstellungsdiskette/Flash-Laufwerk) booten und dann ähnliche Schritte ausführen Verfahren. Die Befehlskonsole kann in diesem Fall am schnellsten durch die Kombination Umschalt + F10 aktiviert werden.
AntiWinLocker-Anwendung
Aber was sollten Sie tun, wenn sich auch danach herausstellt, dass Ihr Windows-Computer von einer viralen Anwendung blockiert wird? Hier werden spezialisierte Versorgungsunternehmen Abhilfe schaffen. Eines der interessantesten ist das beschriebene Bootprogramm, das den Start durch die Aufzeichnung auf einem optischen oder USB-Laufwerk ermöglicht.

Nach dem Start des Programms müssen Sie die Lizenzvereinbarung akzeptieren und den automatischen Start auswählen. Als nächstes führt dieses Tool einen vollständigen Scan des Computersystems durch und zeigt an, wo genau sich die Viren befinden. Sie können sie sofort löschen oder solche Aktionen für später aufheben, aber nach dem Neustart müssen Sie zusätzlich eine Art Antivirenscanner starten. Theoretisch sollte das System im Normalmodus booten.
Wenn die vorherige Lösung nicht geholfen hat und sich erneut herausstellt, dass Ihr Windows-Computer gesperrt ist, können Sie das ebenso wirksame Dienstprogramm Kaspersky Rescue Disk verwenden, das ebenfalls von Wechselmedien startet.
Nachdem Sie das Dienstprogramm gestartet haben, müssen Sie zunächst die Sprache und die bevorzugte Benutzeroberfläche auswählen (am besten grafisch). Danach können Sie entweder nach Viren suchen oder direkt mit der Entsperrung des Systems fortfahren. Bei der ersten Option werden alle Festplatten und Partitionen markiert, woraufhin der Scanvorgang beginnt.

Für die zweite Option verwenden Sie die Terminalzeile, die über die Hauptmenütaste aufgerufen wird (wie „Start“ in Windows), und geben Sie in der angezeigten Konsole die Zeile „windowsunlocker“ ein. Danach erscheint ein schwarzes Fenster ähnlich einer Befehlskonsole, in dem drei Optionen angeboten werden. Um die Sperre sofort zu entsperren, geben Sie eine ein und warten Sie dann nur noch, bis der Vorgang abgeschlossen ist. Aber auch wenn ein sofortiger Scan durchgeführt wird und ein Virus erkannt und entfernt oder neutralisiert wird, ist ein Starten des Betriebssystems möglich. Übrigens können Sie mit diesem speziellen Programm fast alle bekannten Bedrohungen erkennen und beseitigen, sodass der Einsatz im Falle einer schweren Infektion so effektiv wie möglich ist.
AVZ-Programm
Nun gibt es eine weitere Situation, in der sich herausstellt, dass Windows blockiert ist. Das AVZ-Programm oder eine Art tragbarer Scanner kann sozusagen für eine Kontrollaufnahme verwendet werden – das System überprüfen bzw. wiederherstellen und erkannte Probleme beheben.
Die Anwendung wird gestartet, wenn das System von einem Wechselmedium oder im abgesicherten Modus startet. Anschließend wird die Wiederherstellungsoption aus dem Dateimenü ausgewählt. Markieren Sie alles, was Sie benötigen, und klicken Sie auf die Schaltfläche, um die ausgewählten Aktionen auszuführen. Aber es ist zu früh, um sich zu freuen. Als nächstes müssen Sie zum integrierten „Fehlerbehebungs-Assistenten“ gehen, Systemprobleme und den Punkt „Alle“ auswählen, alle Zeilen markieren und die notwendigen Schritte ausführen, um die gefundenen Fehler zu scannen und zu beheben. Danach müssen Sie den Abschnitt „Browsereinstellungen und Optimierungen“ auf die gleiche Weise verwenden und dann über das Servicemenü zum Explorer-Erweiterungseditor gehen, wo Sie alle schwarz markierten Elemente deaktivieren. Als nächstes müssen Sie über dasselbe Servicemenü zum Internet Explorer-Erweiterungsmanager gehen und alle Zeilen löschen, die im Einstellungsfenster angezeigt werden.
Wenn Ihr Windows-Computer gesperrt ist, funktioniert die Ausführung dieser Anwendung im abgesicherten Modus möglicherweise nicht. Wenn Sie diese spezielle Option zum Starten des Dienstprogramms verwenden möchten, können Sie das Systemstartmenü (F8) verwenden und auswählen, dass zuerst das Wiederherstellungstool gestartet werden soll, und dann die Befehlszeile verwenden, von der aus Sie den Standard-Notepad starten müssen, indem Sie Folgendes eingeben Notepad-Befehl. In diesem Programm sollten Sie die Datei AVZ.exe öffnen, als Dateityp „Alle“ auswählen und die ausführbare Antivirendatei über RMB mit der Auswahl der Zeile „Öffnen“ und nicht „Auswählen“ ausführen, da das zweite Element verwendet wird führt nur dazu, dass eine Textdarstellung der kompilierten Datei angezeigt wird, anstatt sie als ausführbares Applet zu starten.
Was tun, wenn nichts hilft?
Wie bereits klar ist, können Viren den Zugriff auf Windows ganz einfach blockieren. Typischerweise sind solche Situationen mit veralteten XP-Versionen verbunden, es ist jedoch keineswegs eine Tatsache, dass spätere Änderungen nicht solchen Auswirkungen unterliegen können.
Zurück zur Hauptfrage können wir jedoch davon ausgehen, dass keine der oben genannten Lösungen zu einem positiven Ergebnis geführt hat. Was tun in einer solchen Situation? Hier können Sie als letzte Option vorschlagen, die Festplatte mit dem infizierten System zu entfernen, sie an ein nicht infiziertes Computerterminal anzuschließen und sie mithilfe eines tragbaren Antivirenprogramms, das von dem Computer gestartet wird, an den Ihre Festplatte angeschlossen ist, auf Viren zu überprüfen. Was verwenden? Grundsätzlich sind Versorgungsunternehmen wie Dr. eine gute Idee. Web CureIt oder KVRT von Kaspersky Lab. Zwar wird es nicht möglich sein, den Boot-Bereich oder versteckte Bereiche der angeschlossenen Festplatte darin zu markieren, jedoch ist es möglich, eine solche Lösung als letzte Option zu verwenden (natürlich vorausgesetzt, dass keine anderen Maßnahmen helfen).
Statt einer Summe
Das ist eigentlich alles, was das Auftreten von Problemen betrifft, wenn das System oder einige seiner Funktionen blockiert sind. Wenn das Betriebssystem startet, können Sie sofort darauf schließen, dass die Sperren auf mangelnde Aktivierung zurückzuführen sind oder Sicherheitsmaßnahmen seitens des Systems selbst oder des Computeradministrators darstellen. Bei Botschaften, die in Form von Bannern erscheinen, ist dies jedoch ein klares Zeichen für eine virale Einflussnahme.
Um Probleme zu beseitigen und das System in einen normalen Betriebszustand zu versetzen, ist es am besten, KMSAuto Net zur Aktivierung zu verwenden (das Programm ist portierbar und erfordert keine Installation); um Probleme mit Verboten vom Betriebssystem selbst zu beseitigen, die UAC-Steuerung zu deaktivieren oder zu gewähren Sie haben erweiterte Rechte, um die Systemkonfiguration zu ändern oder auf blockierte Programme zuzugreifen. Nun, in diesem Fall kann es unmöglich sein, Viren ohne Dienstprogramme zu bekämpfen, die bereits vor dem Laden der Hauptmodule von Windows gestartet werden.
Ja, und hier ist noch etwas. Selbst wenn das Betriebssystem im abgesicherten Modus startet, wird unter keinen Umständen empfohlen, vermeintliche Antivirenprogramme wie SpyHunter zu verwenden, da Bedrohungen zwar erkannt werden und zwar erkannt werden, es jedoch unmöglich ist, sie zu entfernen oder zu neutralisieren, ohne das Hauptprogramm zu kaufen Anwendung. Darüber hinaus wird es dann viel schwieriger sein, Antiviren-Applets dieser Art zu entfernen, als Bedrohungen zu entfernen, die von anderen Anwendungen, beispielsweise Programmen von Kaspersky Lab, erkannt werden. Wenn Sie also aufgefordert werden, solche Dienstprogramme herunterzuladen und zu installieren, ist es besser, kein Risiko einzugehen.
Hugo Boss, Tatsache ist, dass die Neuinstallation des Systems nicht gerade die einfachste Methode ist, aber sie ist 100 % korrekt und in solchen Situationen die extremste. Es gibt nur einen großen Pluspunkt, alle anderen sind nur Nachteile dieser Methode .. Es wäre wirklich überraschend, dass in einem so kleinen Haufen kleiner Ressourcen, die in einer kompakten Box wie dem „Betriebssystem“ zusammengefasst sind, jede einzelne Komponente streng von den anderen abhängig ist und sobald nur eine davon fliegt, eine Kettenreaktion auslöst tritt sofort ein und in der Folge funktioniert nichts mehr, sondern das einzige Problem. Nachdem Sie im Laufe der Jahre Hunderte von Milliarden Dollar für Ihr Produkt ausgegeben haben, ist es schwer zu argumentieren, dass bei einem so gut durchdachten Betriebssystemdesign der einzige Ausweg immer darin besteht, alle Komponenten durch eine neue neu zu installieren, anstatt Finden Sie nur das, was nicht funktioniert, und reparieren Sie es (der Vorgang ist ohne Spezialwerkzeuge langwierig und arbeitsintensiv, aber nicht weniger effizient als eine vollständige Neuinstallation).
Kostya-chist, Vielen Dank für die Idee mit dem Zug, einmal im Leben, aber genau diese Technik wird sich als nützlich erweisen, nehmen wir es zur Kenntnis.
Problem gelöst auf erstaunliche Weise das ist, was ich tat, vielleicht ist es für jemanden nützlich(Ich konnte verstehen, dass die Leute online viele solcher Probleme hatten) :
Es gab drei mögliche Lösungen, aber nur eine half. Die erste Möglichkeit bestand darin, in der Registrierung eines nicht funktionierenden Systems nach bestimmten Schlüsseln zu suchen. Nach dem Löschen dieser und dem Neustart des Systems hätte sich die Maus bewegen müssen – es funktionierte nicht. Die zweite Option war „Überwachen“ über die Ordnereigenschaften, viele Feinabstimmungen für den Zugriff auf jeden einzelnen Ordner haben ebenfalls nicht geklappt... Option drei hat geholfen, die allgemeine Lösung des Problems ist 50 % des Erfolgs aus persönlicher Erfahrung, und weitere 50 % des Erfolgs sind die Ratschläge erfahrener Leute, die man in verschiedenen Teilen des Internets finden kann. Ich erinnerte mich daran, dass einmal ... dann mehr als einmal ein solcher Trick geholfen hat Windows XP, beschloss, es auszuprobieren und Windows 7- es hat funktioniert. Ich gehe davon aus, dass es bei 8 und 10 auch funktionieren wird! Näher am Punkt. Der gesamte Prozess und diverse Experimente dauerten den gesamten nächsten Tag, nachdem das Problem auftrat, nach mehr als 12 Stunden war alles gelöst und die Sache war erledigt, wenn ich das vorher gewusst hätte Ohne Neuinstallation wäre ein solches Problem in 5-10 Minuten behoben. .
Schritt-für-Schritt-Lösung des Problems:
1). Wenn Sie den PC einschalten Windows 7 Maus und Tastatur funktionieren nicht (obwohl die Geräte im Allgemeinen in gutem Zustand sind) - Booten Sie von LiveCD(XPE funktionierte bei mir nicht, es stürzte beim Booten in BSOD ab, ich habe Win7PE heruntergeladen, beim Booten war alles in Ordnung.) Gehen Sie nach dem Booten zum Explorer C :\WINDOWS\system32\config Hier sind die Registrierungsdateien (seine! Zweige).. In Win7 Suchen Sie den untergeordneten Ordner darin RegBack, es enthält Kopien sauberer Registrierungszweige, deren Integrität den Zweigen des neu installierten Betriebssystems entspricht und während des Betriebs des Systems niemals geändert wird.. Kopieren Sie aus diesem Ordner die Registrierungsdatei (Zweig). SYSTEM in den übergeordneten Systemordner C :\WINDOWS\system32\config mit Ersatz.. Neustart - die Maus funktioniert, die Tastatur auch..
2).
Nach dem Laden auf den Desktop funktioniert aus diesem Grund praktisch nichts mehr: Windows Nicht gelingt es verbinden Zu Service "Service Benachrichtigungen Ö systemisch Veranstaltungen". Das behindert Eingang V System normal Benutzer.
Dieses Problem lässt sich ganz einfach lösen, schlug eine Person vor ...
» Netsh Winsock Reset «
Als nächstes erscheint ein Fenster wie dieses:
„N.W.R abgeschlossen“

»» Klicken Sie hier, um den Spoiler zu schließen | Drücken Sie, um den Spoiler zu schließen.
Nach diesen Schritten verschwindet die Sperre mit der lästigen Meldung und die Leistung des PCs kehrt in den Normalmodus zurück.
3).
Ein paar Worte über den Benutzer, der vom System blockiert wurde.
Ich hatte keine Zeit zu verstehen, ob sich dies auf die Lösung des hier beschriebenen allgemeinen Problems auswirkt, aber dieser Fehler beim Anmelden am System erwies sich als leicht zu beheben. Vielleicht ist es nützlich. Booten Sie von LiveCD in dessen Katalog sich ein Entfernungs-(Entfernungs-)Werkzeug befindet Passwörter Benutzer müssen sich anmelden. Entfernen Sie das Passwort des ausgewählten Benutzers – fertig! Beim nächsten Systemstart verschwindet die Meldung „Blockiert“.
P.S.: Egal wie seltsam sich die beschriebene Methode zur Lösung des Problems herausstellte, sie funktionierte, und außerdem blieben alle Dienstprogramme betriebsbereit, einschließlich Office, Skype, Torrent, allen Audio- und Videoplayern, es gab überhaupt keine Probleme mit mit Ausnahme natürlich nur eines Dienstprogramms. Kaspersky Antivirus. Die Neuinstallation dauerte viel kürzer als die Neuinstallation des Systems =)
Von mir selbst hinzugefügt: Im Systemordner der Registrierungszweige gibt es zwei Hauptdateien, SOFTWARE und SYSTEM. Es ist intuitiv klar, dass die erste die Installation und Konfiguration von Dienstprogrammen unter dem System ist, die zweite die Installation und Konfiguration des Betriebssystems selbst Aus diesem Grund löste sich das Problem nach dem Ersetzen der Datei von selbst. Alle Einstellungen wurden auf die Standardeinstellungen zurückgesetzt und es gab keine Blockaden oder Probleme mit Diensten mehr.