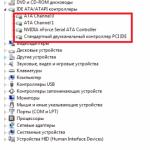Was tun, wenn der Bildschirm auf dem Laptop abnahm. Falsche Auflösung in Grafikeinstellungen. Anschließen an einen TV-Computer, einen Laptop oder einen zusätzlichen Monitor
Großartig fragen Computer-Benutzer, wie Sie den Monitorbildschirm erweitern können. Die Gründe, auf die der Monitor-Bildschirm mit schwarzen Streifen entlang der Kanten schmal wird, oder das Bild wird nicht vollständig angezeigt, und das Bild wird möglicherweise unscharf, vielleicht mehrere. Jetzt werden wir die häufigsten Situationen solcher Vorfälle berücksichtigen und versuchen, sie zu korrigieren.
Am häufigsten passiert dies aus mehreren Gründen:
- Falsche Einstellung;
- Der Videokartentreiber ist nicht installiert.
- Verbinden Sie sich mit einem Computer oder zusätzlicher Monitor;
- Nicht richtige Einstellungen Monitor.
Betrachten Sie nun alle diese Gründe detaillierter.
Falsche Setup-Bildschirmauflösung
Die Bildschirmauflösungseinstellungen können beim Installieren von Pirated-Programmen abgeschossen werden, installiert das System, das Eindringen in das Virensystem, nachdem das Spiel mit seinen Einstellungen sowie nach einer scharfen unerwarteten Unterbrechung des Computers passiert ist.
In diesem Fall ist es einfach, die Situation einfach zu korrigieren. Genug klick rechtsklick Mäuse auf dem freien Raum des Desktops:
IM Windows 7.
Wählen Sie im Dropdown-Kontextmenü den Artikel " Bildschirmauflösung»

Im nächsten Fenster zu finden " Auflösung"Öffnen Sie eine Liste, indem Sie auf die linke Maustaste auf einem kleinen schwarzen Ältesten rechts klicken.

Sie müssen über eine Liste möglicher Bildschirmauflösungsoptionen verfügen.

Experimentieren Sie nicht mit allen Berechtigungen in Folge, denn Wenn Sie eine Auflösung auswählen, die Ihren Monitor nicht unterstützt, kann der Bildschirm bündig sein, und Sie können es nicht ohne Hilfe des Assistenten konfigurieren. Der Monitor überschreitet nicht, aber es ist notwendig, Ihre Einstellungen zurückzusetzen. Dies erfolgt normalerweise durch " Sicherheitsmodus", Oder auf einem anderen Computer, der die Auflösung unterstützt, die Sie selbst installiert haben.
Bevor Sie die Bildschirmauflösung ändern, lesen Sie in den Anweisungen für Ihren Monitor, welche Parameter, die sie unterstützt, oder klicken Sie auf den blauen Link " Welche Überwachungsparameter sollten ausgewählt werden?? " (In demselben Fenster, in dem Sie die Erlaubnis auswählen), und lesen Sie sorgfältig, was dort geschrieben ist.
IM Windows 10.
Klicken Sie mit der rechten Maustaste auf den leeren Speicherplatz des Desktops und wählen Sie das Element im Dropdown-Kontextmenü aus. Bildschirmparameter»

Gehen Sie links zum " Anzeige", Finden Sie im Fenster nach rechts" AuflösungKlicken Sie auf den Älteren und wählen Sie die erforderlichen Parameter aus.

Normalerweise ist neben dem erforderlichen Parameter geschrieben "( Empfohlen)»
Videowagen nicht installiert
Normalerweise nach der Neuinstallation des Betriebssystems oder nach dem Ersetzen des Videoadapters wird der temporäre Graph-Karten-Temporärtreiber automatisch geladen. Wenn Sie keine speziellen Treiber für die Grafikkarte herunterladen, werden in der Auflösungsartikel in den Einstellungen der Liste der Berechtigungen nicht (in i'm besten fall zwei Parameter). Und im Geräte-Manager wird es einen Eintrag geben " StandardVGA-Grafikadapter».

In diesem Fall ist es notwendig (Videoadapter) von der Festplatte, die mit einer Grafikkarte oder von der offiziellen Website des Videokartherstellers geliefert wird.
Wenn Sie über ein Windows 10-Betriebssystem auf Ihrem Computer verfügen, wird der Treiber automatisch installiert.
Anschließen an einen TV-Computer, einen Laptop oder einen zusätzlichen Monitor
Wenn ein anderer Monitor mit Ihrem Computer oder einem Laptop und sogar einem Fernsehgerät verbunden ist, dann trennen Sie sie. Wenn danach auf Ihrem Hauptmonitor alles korrigiert wurde und das Bild auf den gesamten Bildschirm erweitert wurde, was bedeutet, dass Sie in den Einstellungen des Displays korrekt definieren müssen, was der Hauptanschluss ist, und das ist sekundär.

Und in den Einstellungen " Bildschirm»Wählen Sie den gewünschten Monitor aus.

Monitor konfigurieren
Fast jeder Monitor enthält Schaltflächen, um es zu konfigurieren. Normalerweise befinden sie sich an der Unterseite der Vorderseite (unten) oder an der Seite.

Finden Sie Auto-Tuning-Parameter und installieren Sie sie.

Sie können versuchen, den Monitor selbst mit anderen Tasten zu konfigurieren. Aber es wird länger sein.
Das ist alles. Wenn Sie Fragen haben, fragen Sie sie in den Kommentaren.
Wenn Sie den Computer einschalten, gibt es kein Signal auf dem Monitor - jeder Benutzer hat dieses Problem jemals angetroffen.
Ein solches Phänomen kann von den meisten auftreten verschiedene Gründe. In einigen Fällen müssen Sie den Monitor oder eine der Komponenten des Computers austauschen, aber meistens können Sie und Minderjährige tun.
Wir werden all diese Methoden berücksichtigen, die tatsächlich dazu beitragen, das Fehlen eines Signals auf dem Monitor loszuwerden.
Im Internet finden Sie viel mehr Wege Lösungen für dieses Problem, aber die meisten von ihnen funktionieren nicht. Wir bieten Ihren Aufmerksamkeit auf vorhandene Möglichkeiten, um das Problem zu lösen.
Was sollte von Anfang an gemacht werden?
Wie wir uns darüber gesprochen haben, können Sie in den meisten Fällen dies tun " kleines Blut", Das heißt, verwenden Sie einfache Methoden, um das Problem zu lösen. In den meisten Fällen achten Benutzer nicht einmal auf die Dinge, von denen wir weiter sprechen, aber der Grund, dass das Fehlen eines Signals auf dem Monitor auf dem Monitor liegt. Wenn der Monitor nicht funktioniert, wenn der Computer eingeschaltet ist, machen Sie dies:
1. Überprüfen Sie die Einstellungsdichte des angeschlossenen Kabels an den Anschluss. Mehr als eine banale Ursache für das Fehlen eines Signals auf dem Monitor, wenn der Computer eingeschaltet ist, kann in der Tatsache geführt werden, dass das Kabel lose angeschlossen ist, und es hat einfach nicht die Fähigkeit, ein Signal in den Verbinder zu übertragen.
Drücken Sie also den Stecker. VGA- und DVI-Kabel werden zum Anschluss von Monitoren verwendet. Sie haben spezielle Fixierschrauben. Ziehen Sie sie an, bis Sie aufhören.

Feige. 1. Kabel-VGA-Fixierschrauben
Tipp: Dasselbe ist es wert, mit dem Netzkabel zu tun. Obwohl es in der Regel fest an seinen Verbinder passt, bewegt es sich in einigen Fällen immer noch weg.
2. Bei einigen Monitoren gibt es eine Signalquellenschalter-Taste. In den meisten Fällen wird es so genannt. Diese Inschrift befindet sich oben auf der Taste oder darauf selbst. Versuchen Sie in jedem Fall, es mehrmals zu drücken. Es ist möglich, dass die falsche Signalquelle ausgewählt wurde.

Feige. 2. Quelltaste auf dem Monitor
3. Verbinden Sie den Monitor über ein anderes Kabel oder einen anderen Stecker. Monitore können nicht nur mit verbunden sein mit vga. und DVI und auch durch HDMI. Sie können das Kabel einfach an einen anderen Anschluss anschließen.
Zum Beispiel kann es zunächst angebunden werden hauptplatine, aber die Grafikkarte hat den gleichen Anschluss (all das ist von hinten systemblock), Es lohnt sich daher, es dort herzustellen oder umgekehrt zu verbinden. Wenn auf dem Monitor geeignete Anschlüsse vorhanden sind, versuchen Sie, ein anderes Kabel mitzunehmen, das ursprünglich über VGA verbunden wurde, aber er verfügt jedoch über einen Anschluss unter DVI, sodass ein solches Kabel angenommen werden muss und den Monitor anschließen.
Prompt: Experiment! In einigen Fällen hilft es der Verbindung von Kabeln oder nur einem (falls, bevor der Monitor über zwei Kabel angeschlossen wurde). Versuchen Sie im Allgemeinen alle verfügbaren Optionen.

Feige. 3. VGA-, HDMI- und DVI-Anschlüsse
Und jetzt wenden wir uns komplexere Methoden, um das Problem mit dem Fehlen eines Signals auf dem Monitor zu lösen.
Setzen Sie die Monitoreinstellungen zurück
In einigen Fällen tritt das in Betracht gezogene Problem auf, nachdem der Benutzer Helligkeit, Kontrast oder andere Parameter eingerichtet hat. Neue Einstellungen können mit einigen Computerparametern oder sogar mit sich selbst in Konflikt eingehen, sodass es sehr nützlich ist, um die Einstellungen zurückzusetzen.
Auf der verschiedene Modelle Monitore Dieser Vorgang wird auf verschiedene Arten durchgeführt. Hier sind einige Möglichkeiten:
1. Der Monitor selbst kann eine Taste sein, wenn der Name zurückgesetzt oder so ist. Und kann auch das Einstellungsmenüelement mit demselben Namen sein. Sehen Sie sich in jedem Fall die Anweisungen für Ihren Monitor an, wenn es eine solche Gelegenheit gibt.
2. Versuchen Sie, im abgesicherten Modus zu starten. In einigen Fällen lehnt der Monitor ab, mit einem normalen Download zu arbeiten, aber in diesem Modus kann es in diesem Modus alle Funktionen ausgeführt werden. Wenn ja, dann ist das Problem genau in den Einstellungen. Wenn Sie mit einem sicheren Modus gehen, tun Sie dies:
- klicken Sie mit der rechten Maustaste auf eine beliebige Stelle auf dem Bildschirm.
- wählen Sie im Dropdown-Menüpunkt "Bildschirmauflösung" oder so etwas;
- wählen Sie in dem folgenden Fenster den Punkt "Erweiterte Parameter" aus.
- klicken Sie auf die Registerkarte Monitor.
- setzen Sie die Frequenz von 60 Hz (dies ist der Standardparameter, höchstwahrscheinlich wurde er ausgeschlagen).

Feige. 4. Zugriff auf die Monitoreinstellungen
- klicken Sie im selben Fenster auf die Schaltfläche "Eigenschaften".
- klicken Sie auf die Registerkarte Treiber.
- klicken Sie auf die Schaltfläche "Aktualisieren" (kann diese Option auch helfen);
- folgen Sie den Systemanweisungen.

Feige. 5. Treiberaktualisierungs-Taste in den Monitoreigenschaften
Tipp: Um im abgesicherten Modus zu starten, müssen Sie beim Laden die Taste F8 drücken, bis die Systemstartoptionen angezeigt werden. Unter ihnen werden wir die Option sein, die wir brauchen. Sie müssen mit den Pfeilen "SAFE-Modus" auswählen und die ENTER-Taste drücken.
Dies sind alle Methoden, mit denen Sie die Monitoreinstellungen zurücksetzen oder aktualisieren können. Wenn es nicht hilft, gehen Sie auf den nächsten Weg.
Versuchen Sie, einen anderen Monitor anzuschließen
Diese einfache Aktion hilft Ihnen, das Problem der Geräteprobleme zu verstehen. Die Option ist nur zwei - der Monitor (wenn alles gut funktioniert, wenn Sie einen anderen anschließen) oder den Computer (wenn Sie noch keine Verbindung zu einem anderen Signalmonitor herstellen). Mit dem ersten ist alles viel einfacher - das Gerät ist einfach notwendig, um die Reparatur zu bezahlen, denn ohne Kenntnisse der elektrischen Geräte, die versuchen, es zu verstehen, ist nutzlos. Wenn jedoch etwas mit dem Computer nicht stimmt, können Sie versuchen, das Problem selbst zu korrigieren. Das müssen Sie in diesem Fall tun:
Entfernen Sie die Grafikkarte von der Systemeinheit und reinigen Sie sie. Im einfachsten Fall wird es mit einer Bürste (sauber!) Und einen Staubsauger hergestellt. Dank dessen wird der staubige Staub davon entfernt. Sie können auch ein kleines Stück Watte mit Alkohol nehmen und alle Kontakte abwischen.
Wenn der Alkohol nach der Reinigung verwendet wird, muss nach der Reinigung mindestens ein paar Minuten warten und dann die Grafikkarte an seinen Platz zurückgeben. In diesem Fall wäre es möglich, versucht, eine andere Grafikkarte zu verwenden, da es durchaus möglich ist, dass der alte bereits fehlerhaft ist, und irgendwelche Versuche, etwas dabei zu machen, wird er durchgeführt.

Feige. 6. Reinigen der Grafikkarte mit einem Bürsten- und Staubsauger
Das genaue Verfahren sollte mit gehalten werden rAM. Sie kann auch verstopft sein. Nehmen Sie daher den Staubsauger, Pinsel, möglicherweise einen Mob mit Alkohol und nutzen Sie eine gründliche Reinigung dieses Geräts. Und versuchen Sie auch, ein neues in den Ort des alten Gedächtnisses zu setzen.
Wenn alles funktioniert, bedeutet das, dass es Zeit ist, den "RAM" zu ändern. Zuvor kann die alte Gebühr auf die Reparatur zurückzuführen sind - durchaus möglich, erfahrene Meister können etwas damit tun.
Power OT deaktivieren festplatten und fahren. Wenn das Bild angezeigt wird, bedeutet dies, dass das Problem in der Stromversorgung liegt. Das Beste von allem, natürlich Nehmen Sie natürlich einen anderen Block und installieren Sie es anstelle des Alten - wenn alles geht, bedeutet dies, dass das Problem darin ist. Um den Strom auszuschalten, müssen Sie das SATA-Kabel nur aus dem entsprechenden Gerät entfernen. Es kann so aussehen, wie in Abbildung 7 gezeigt.
Achten Sie auf die Systemeinheit. Wenn kein Indikator darauf blinkt (auch wenn Sie hören und fühlen, wie der Kühler funktioniert oder überhaupt einige Prozesse im Allgemeinen vorhanden sind), wenden Sie sich bitte an servicecenter. Dies bedeutet, dass sich das Problem in der Systemeinheit befindet.

Feige. 7. SATA-Kabel.
Beachtung! Spezialisten empfehlen nicht, die unabhängige Diagnose zu zerlegen und zu leiten. Oft können unerfahrene Benutzer zu einem Ausfall dieses Geräts führen.
Rollen Sie alle neuesten Änderungen zurück
In einigen Fällen hört der Monitor auf, nach dem Aktualisieren einer Art von Programm- oder Betriebssystem insgesamt zu arbeiten. Sie müssen also alles entfernen letzte Änderungen Oder das System wiederherstellen.
Der beste Weg, dies zu tun, besteht darin, die Disc mit dem auf dem Computer installierten Betriebssystem zu verwenden. Wenn Windows auf dem PC installiert ist, ist die Wiederherstellung einfacher. Dann müssen Sie Folgendes tun:
Setzen Sie in BIOS oder UEFI den Download von der Festplatte oder des Flash-Laufwerks ein. Angenommen, unser Betriebssystem ist auf der Festplatte, und wir verwenden BIOS. Wenn Sie das System laden, drücken Sie dann die Taste F1 (je nach Version kann f1, f4, f11 oder löschen) sein. In der Regel ist die Taste zum Öffnen des BIOS bereits angedeutet, wenn das System geladen wird. Wir wählen den Startabschnitt aus und klicken Sie auf die Priorität der Inschrift Boot-Geräte. Wir setzen auf den ersten Platz DVD (CD).

Feige. 8. Installieren des Laufwerks an den ersten Platz in der Download-Warteschlange über BIOS
- Legen Sie die Festplatte mit dem System ein und starten Sie den Computer neu.
- Wählen Sie beim Laden die Option "Systemwiederherstellung". Wählen Sie im nächsten Fenster erneut dieselbe Option und befolgen Sie die Anweisungen.

Feige. 9. Wiederherstellen des Systems von der Installationsdiskette
Wenn nichts hilft, tragen Sie einen Monitor, um zusammen mit der Systemeinheit zu reparieren. Experten werden es herausfinden.
In dem untenstehenden Video wird der Prozess der Reinigung der Grafikkarte von Staub eindeutig gezeigt:
Was ist, wenn Sie kein Signal auf dem Monitor gibt, wenn Sie den Computer einschalten - detaillierter Anleitung
Guten Tag.
Wenn Sie mit vielen Fehlern und Problemen auf dem Computer auftragen können, können mit Defekten auf dem Bildschirm (dieselben Streifen, wie auf der linken Seite) nicht aufgestellt werden können! Sie stören nicht nur die Überprüfung, sondern können das Sehvermögen verderben, wenn Sie lange Zeit in diesem Bild auf dem Bildschirm arbeiten.
Bands auf dem Bildschirm können aus verschiedenen Gründen erscheinen, aber meistens sind sie mit den Problemen der Grafikkarte verbunden (viele sagen, dass Artefakte auf der Grafikkarte erschienen ...).
Unter Artefakten verstehen Sie jede Bildverzerrung auf dem PC-Monitor. Am häufigsten sind sie Wellen, Farbverzerrung, Streifen mit Quadraten in der gesamten Fläche des Monitors. Und was soll ich mit ihnen tun?
Sofort möchte ich eine kleine Reservierung vornehmen. Viele verwirrene Artefakte auf einer Grafikkarte mit Bit-Pixeln auf dem Monitor (eine visuelle Unterschied wird in Fig. 1 gezeigt).
Ein unterbrochener Pixel ist ein weißer Punkt auf dem Bildschirm, der seine Farbe nicht ändert, wenn das Bild auf dem Bildschirm geändert wird. Daher ist es einfach, leicht zu erkennen, und gießt den Bildschirm abwechselnd in verschiedene Farben.
ArnTtefacts sind Verzerrung auf dem Monitorbildschirm, der nicht mit den Problemen des Monitors selbst zusammenhängt. Die Grafikkarte legt ein solches verzerrtes Signal nahe (aus vielen Gründen ist ähnlich).
Es gibt Softwareartefakte (zum Beispiel Treiber, beispielsweise mit Treibern) und Hardware (verbunden mit dem Eisenstück).
N rogrammartefakte.
In der Regel erscheinen sie beim Ausführen von 3D-Spielen oder Anwendungen. Wenn Sie Artefakte haben und wann windows herunterladen (auch c), höchstwahrscheinlich handeln Sie mit hardware-Artefakte. (Über sie unten im Artikel).
Die Gründe für das Erscheinungsbild von Artefakten im Spiel sind ziemlich viel, aber ich werde das beliebteste von ihnen herausfinden.
1) Zuerst empfehle ich, zu überprüfen temperaturgrafikkarte. Beim Arbeiten Das Ding ist, dass, wenn die Temperatur kritische Werte erreichte - es ist möglich, alle ausgehend von der Verzerrung des Bildes auf dem Bildschirm zu beginnen und mit dem Ausfall des Geräts zu enden.

Um die Temperatur der Grafikkarte herauszufinden, können Sie in meinem vorherigen Artikel lesen:
Wenn die Temperatur der Grafikkarte die Norm überschreitet, empfehle ich, den Computer aus Staub (und besonderes Augenmerk beim Reinigen der Grafikkarte) zu reinigen. Achten Sie auch auf die Arbeit der Kühler, vielleicht funktioniert jeder von ihnen nicht (oder staubt staub und spinnt nicht).
Die meisten oft überhitzt in der heißen Sommerzeit. Um die Temperatur der Komponenten der Systemeinheit zu reduzieren, wird empfohlen, den Blockabdeckung sogar zu öffnen und den üblichen Lüfter darüber zu versetzen. Eine solche primitive Methode hilft, die Temperatur in der Systemeinheit erheblich zu reduzieren.

So reinigen Sie den Computer vom Staub:
2) Der zweite Grund (und darüber hinaus ziemlich häufig) sind treiber auf der Grafikkarte. Ich möchte feststellen, dass keine alten Fahrer eine Garantie für gute Arbeit geben. Ich empfehle daher, den Treiber zuerst zu aktualisieren, und dann (wenn das Bild so schlecht ist) Rollen Sie den Treiber zurück oder installieren Sie noch älter.
Manchmal ist der Einsatz von "alten" Treibern gerechtfertigt, und ich habe zum Beispiel nicht geholfen, ein Spiel zu genießen, das sich weigert, normal mit neuen Treibernversionen zu arbeiten.

So aktualisieren Sie die Treiber, indem Sie nur 1 Klicken Sie auf die Maus aktualisieren:
3) Aktualisieren Sie DirectX und .NETFRAMEwork. Hier gibt es nichts zu kommentieren, ich werde auf Ihre vorherigen Artikel ein paar Referenzen geben:
4) Der Mangel an Unterstützung für Shader - fast sicherlich gibt Artefakte auf dem Bildschirm ( shader - Dies ist Ihre Art Skripts für die Grafikkarte, sodass verschiedene Specials umgesetzt werden können. Effekte in Spielen: Staub, Wellen auf dem Wasser, Schmutzpartikel, alles, was das Spiel macht, ist so realistisch).
Normalerweise, wenn Sie versuchen, zu laufen neues Spiel Auf der alten Grafikkarte - wird ein Fehler ausgegeben, dass er nicht unterstützt wird. Manchmal passiert es aber nicht, und das Spiel beginnt auf einer Grafikkarte, die die erforderlichen Shader nicht unterstützt (auch spezielle Shader-Emulatoren, die helfen, neue Spiele auf alten PCs auszuführen).
In diesem Fall müssen Sie nur sorgfältig studieren system Anforderungen Spiele, und wenn Ihre Videokarte zu alt ist (und schwach) - dann können Sie in der Regel bereits erfolgreich sein (außer für Übertaktung ...).
5) Zum beschleunigung der Grafikkarte Das Erscheinungsbild von Artefakten. In diesem Fall verlieren Sie Frequenzen und geben Sie alles in den ursprünglichen Zustand zurück. Im Allgemeinen ist Übertakten des Themas ziemlich kompliziert und mit einem nicht-Skill-Ansatz - Sie können sich leicht mit dem Gerät umgehen.
6) Ein Buggy-Spiel kann auch Verfälschungen von Bildern auf dem Bildschirm verursachen. Dies ist in der Regel möglich, um herauszufinden, ob Sie sich die verschiedenen Spielergemeinschaft ansehen (Foren, Blogs PR.). Wenn dieses Problem verfügbar ist - dann werden Sie nicht nur Sie auftreten. Sicherlich wird auch dazu aufgefordert, dieses Problem zu lösen (wenn es ...).
Und die vorbereitenden Artefakte
Neben Software-Artefakten kann es Hardware geben, die durch ein schlecht arbeitendes Eisen verursacht wird. In der Regel müssen sie absolut überall beobachtet werden, wo auch immer Sie sind: Im BIOS, auf dem Desktop, beim Booten von Fenstern, in Spielen, alle 2D- und 3D-Anwendungen usw. Der Grund dafür ist am häufigsten die Ablösung des Grafikchips, weniger häufig gibt es Probleme mit Überhitzung von Speicherchips.
Mit Hardware-Artefakten können Sie wie folgt tun:
1) Ersetzen chip auf Grafikkarte. Teuer (relativ zu den Kosten der Grafikkarte), auf den Murotno, um nach dem Amt zu suchen, der nach dem gewünschten Chip usw. repariert werden soll, Probleme. Es ist nicht bekannt, wie Sie diese Reparatur halten ...
2) Versuch dich selbst wärmen Sie die Grafikkarte. Dieses Thema ist ausreichend umfangreich. Aber ich werde sofort sagen, dass eine solche Reparatur, wenn es hilft, es nicht lange hilft: Die Grafikkarte funktioniert von der Woche bis zum einem halben Jahr (manchmal bis ins Jahr). Über die Heizung der Grafikkarte können Sie von diesem Autor lesen: http://my-mods.net/archives/1387
3) Ersetzen der Grafikkarte an den neuen. Die schnellste und einfache Option, zu der es früher oder später ist, kommt jeder mit dem Erscheinungsbild von Artefakten ...
Ich habe alles dabei. Alle guten PC-Arbeiten und kleineren Fehler 🙂
Im Operationssaal windows-System Das Bild ist mit dem Bild verbunden, das auf dem Computer- oder Laptop-Bildschirm angezeigt wird. Diese Funktion ist für Systeme mit mehreren Monitoren erforderlich. Darüber hinaus werden professionelle Designer und Fotografen häufig durch Drehen des Bildschirms verwendet.
Wenn der Bildschirm jedoch zufällig umdreht, muss dieses Problem sofort korrigiert werden. Da ist es unmöglich, in diesem Modus zu arbeiten.
Wie man Computerbildschirm oder Laptop in Windows 7 umdreht
Wenn Sie das Windows 7-Betriebssystem verwenden, um das Problem mit einem invertierten Bildschirm zu korrigieren, müssen Sie auf dem Desktop mit der rechten Maustaste auf den Desktop klicken, und in dem Menü, das zur Auswahl der Bildschirmauflösung angezeigt wird.
Infolgedessen werden Sie vor den Bildschirmeinstellungen angezeigt. Hier können Sie die gewünschte Auflösung auswählen, die Verbindung mehrerer Monitore und vieles mehr konfigurieren. Unter anderem können Sie das Bild auf dem Computer- oder Laptop-Bildschirm drehen. Dazu müssen Sie die Dropdown-Liste "Orientierung" öffnen und die entsprechende Orientierung des Bildes auswählen. Wenn Ihr Monitor horizontal eingestellt ist und nicht um 180 Grad gedreht wird, passen Sie die Orientierung "Album".

Nach der Auswahl einer geeigneten Orientierung klicken Sie auf die Schaltfläche Übernehmen und bestätigen Sie die Speichereinstellungen.
So drehen Sie den Computerbildschirm oder den Laptop in Windows 10 aus
IM betriebssystem Windows 10-Problem mit einem Putsch-Image auf einem Computerbildschirm oder Laptop wird auf ähnliche Weise gelöst. Zuerst müssen Sie auf den leeren Speicherplatz des Desktops auf die rechte Maustaste klicken und das Element "Bildschirmeinstellungen" im geöffneten Menü auswählen.

Danach öffnet das Fenster "Parameter" im Abschnitt "Systembildschirm". Hier werden die grundlegenden Bildschirmeinstellungen angezeigt. Wenn Sie das Problem mit der Umkehrung des Bildschirms korrigieren müssen, öffnen Sie das Dropdown-Menü "Orientierung" und wählen Sie die entsprechende Option aus. Wie oben erwähnt, eignet sich die Albumorientierung für den Standard-Standard-Monitor.

Nachdem der Bildschirm Coup ist, müssen Sie die Speichereinstellungen bestätigen.
So drehen Sie den Computerbildschirm oder den Laptop durch den Videokartentreiber
Sie können den Computerbildschirm oder den Laptop auch mithilfe von Grafiktreibern in eine normale Position drehen. Öffnen Sie zuerst das Bedienfeld der Grafikkarteneinstellungen zuerst.
In den meisten Fällen erfolgt dies durch kontextmenü Auf dem Bildschirm. Klicken Sie mit der rechten Maustaste auf den Desktop und wählen Sie "Panel" kontrolle nvidia."(Wenn Sie eine Grafikkarte aus NVIDIA haben) oder" Catalyst Control Center "(wenn Sie eine Grafikkarte von AMD haben) oder" Intel Graphics-Einstellungen "(wenn Sie Grafiken von Intel integriert haben).

Als Nächstes müssen Sie die in der Grafikkartensteuerung verfügbaren Einstellungen anzeigen und eine Funktion finden, die für den Bildschirmstudium verantwortlich ist. Im Fall von grafikkarte Nvidia. Sie müssen den Settings-Abschnitt "Display - Display-Rotation" öffnen.

Im Falle der AMD-Grafikkarte müssen Sie den Abschnitt "Allgemeine Turn-Tools - den Einstellungen des Desktops" öffnen.

Und bei integrierten Diagrammen von Intel müssen Sie den Abschnitt "Display" öffnen.

Vergessen Sie nicht, die Einstellungen zu speichern. Vergessen Sie nicht, die Einstellungen auf dem Bildschirm zu speichern.