Schließen Sie den Monitor über das Ladekabel für das Macbook an. Schließen Sie einen zusätzlichen Monitor an Ihr MacBook an.
Vor dem Kauf eines Monitors durch das Studium der Fähigkeiten des MacBook mit externen Displays, vernachlässigte ich, weil ich davon überzeugt war, dass die Situation genau so gut ist wie bei anderen tragbaren Computern. Mit anderen Worten, ich war mir sicher, dass das MacBook eine ganze Reihe von Modi für die Arbeit mit externen Displays unterstützt, so dass Sie zwischen den Modi mit einer Kombination von Tasten (Fn + F5 oder ähnlich) wechseln können. Aber da war es.
Sobald der neue Monitor ausgeliefert wurde, habe ich ihn ausgepackt und über den DisplayPort mit dem Laptop verbunden. Der Monitor hat sofort entschieden, aber es stellte sich heraus, dass das MacBook nur zwei Modi unterstützt:
- Clone / Mirror (Kontrollkästchen "Mirror Displays" ist aktiviert), wenn beide Displays aktiv sind und das gleiche Bild anzeigen;
- DualView (das Kontrollkästchen "Mirror Displays" ist nicht aktiviert), wenn beide Anzeigen aktiv, aber unabhängig voneinander sind. Jeder von ihnen hat seinen eigenen Desktop und jeder arbeitet mit eigenen Frequenz- und Auflösungseinstellungen.
Option, in der das Display des Laptops ausgeschaltet wäre, ist leider nicht vorgesehen. Als ich davon erfuhr, war ich nicht verärgert. Intuition veranlasste, dass es eine Art Workaround geben sollte. Nach der Suche nach Informationen über das Netzwerk und der Organisation einer Reihe von Experimenten konnten mehrere praktikable Lösungen gefunden werden. Ich präsentiere ein kurzes How-To.
Das Ziel: sicherzustellen, dass der externe Monitor, der mit dem MacBook Pro verbunden ist, die einzige Quelle des Bildes ist. Es ist notwendig, die Tastatur und das Touchpad des Laptops verwenden zu können.
Variante 1
Anfangsbedingungen: Der Laptop ist eingeschaltet, der externe Monitor ist angeschlossen.Verfahren:
- Aktivieren Sie den Mirror-Modus mit einem externen Monitor (Clone / Mirror);
- Schließen Sie den Deckel und warten Sie, bis der Computer in den Energiesparmodus wechselt.
- Ohne den Deckel zu öffnen, wecken Sie den Computer, indem Sie einen anschließen USB-Gerätwie extern festplatte. Der USB-Stick funktioniert auch. Dies aktiviert automatisch das externe Display;
- Sie können den Deckel öffnen und die Tastatur und das Touchpad des Laptops verwenden. Der Bildschirm des Laptops bleibt ausgeschaltet.
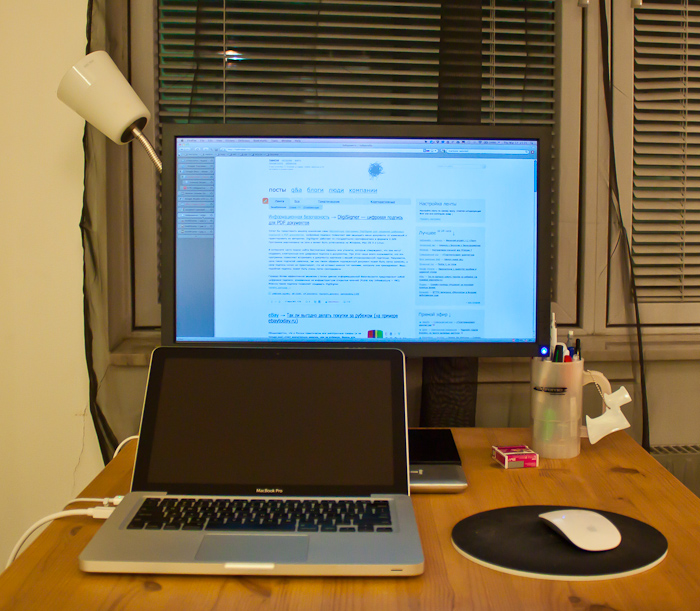
Option 2
Anfangsbedingungen: Der Laptop ist ausgeschaltet, der externe Monitor ist angeschlossen.Verfahren:
- Schalten Sie den Laptop ein und warten Sie nicht, bis der Kofferraum den Deckel schließt.
- Nachdem der Computer gestartet wurde, wird das externe Display automatisch aktiviert.
- Sie können die Laptopabdeckung öffnen und die Tastatur und das Touchpad verwenden. Der Bildschirm des Laptops bleibt ausgeschaltet.
UPD: kam Ratschläge, um den Bildschirm des Laptops durch Verringerung der Helligkeit auf Null zu deaktivieren. Ich werde erklären, warum das nicht funktioniert:
- Spiegelmodus In diesem Modus ist die Auflösung auf beiden Monitoren identisch. Die interne Anzeige ist 1280x800. Auf der Außenseite jeweils auch 1280x800 mit unterstützten 1920x1080. Natürlich ist das nicht bequem mit zu arbeiten.
- DualView-Modus. In diesem Modus springt die Maus vom Hauptdisplay zum internen Monitor des Laptops, der ausgeschaltet ist - sozusagen in ein schwarzes Loch fällt. Das ist auch nicht sehr praktisch.
- Weck den Laptop mit Apple Remote,
- Wecken Sie Ihren Laptop mit Ihrem iOS-Gerät (iPhone, iPad, iPod) mit Remote,
- Erwecke den Laptop mit der Maus Magic Mouse (das ist möglich). Es ist meine Schuld, dass ich das vorher nicht gefunden habe, ich habe nicht tief genug gegraben. Und es war notwendig, nur einen Tag in den Einstellungen von Bluetooth (für ein Trinkgeld danke
MacBooks sind Laptops der weltberühmten Apple-Firma, die sich immer durch die besondere Qualität der Geräte und bestimmte zamorochki hinsichtlich ihrer Funktionalität unterschieden. Alle Geräte arbeiten eigenständig betriebssystemManchmal gibt es Schwierigkeiten bei der Arbeit. Es gibt Situationen, in denen nicht genügend Bildschirm verfügbar ist und ein zusätzlicher Monitor angeschlossen werden muss. MacBook unterstützt drei Arten der Interaktion mit externen Monitoren.
Die meisten Apple Laptops haben einen universellen Anschluss (Mini DisplayPort). Um ein externes Display zu anschließen, werden Sie ein Kabel benötigen, am Ende von denen VGA, HDMI oder DVI sein, abhängig von den Monitoranschlüssen. Sie müssen sicherstellen, dass das Kabel die Übertragung von Ton unterstützt. Sie können die Adapter verwenden. Die Arbeit mit einem der Modi erfolgt auf der Registerkarte "Anzeigen" in den Systemeinstellungen. Die erste Betriebsart mit einem externen Display ist die Video-Wiedergabe des Monitors. Wenn Sie den Laptop an den Monitor anschließen, wird automatisch die Spiegelung desselben Bildes auf zwei Geräten aktiviert. Es genügt, die Option "Video-Wiedergabe von Monitoren aktivieren" im Popup-Fenster zu aktivieren. Es gibt eine Einschränkung: auf beiden Bildschirmen Auflösung gleich ist, also, wenn Sie den Monitor hat eine viel größere Diagonale stecken - die Bildqualität schlecht ist.


Die dritte Methode ist am bequemsten, da Sie in diesem Fall einen externen Monitor in Verbindung mit einem MacBook als Heimcomputer verwenden können.
Dieser Artikel enthält Informationen zur Unterstützung von 4K-, 5K-Displays und Ultra HD-Fernsehern auf Mac-Computern. Darüber hinaus präsentiert dieser Artikel systemanforderungen und Anweisungen zum Einstellen und Einstellen eines solchen Displays oder Fernsehgeräts.
Verwenden Sie 4K-Auflösung und 4K Ultra HD HDTVs mit den folgenden Mac-Computern:
- MacBook Pro (mit Retina-Display, Ende 2013) und spätere Modelle;
- Mac Pro (Ende 2013)
- Mac mini (Ende 2014)
- MacBook Air (Anfang 2015) und spätere Modelle
- MacBook (mit einem Retina-Display, 12 Zoll, Anfang 2015) und späteren Modellen
HDMI-Anzeigen
Displays mit einer Auflösung von 4K und HDTVs 4K Ultra HD kann über den eingebauten Port angeschlossen werden HDMI-Computer Mac. Folgende Merkmale werden unterstützt:
- 3840 x 2160 bei einer Frequenz von 30 Hz
- 4096 x 2160 bei einer Frequenz von 24 Hz (mit dieser Auflösung wird die Funktion der Video-Wiedergabe nicht unterstützt)
Das MacBook (Modelle 2015 und später) und der iMac (Modelle 2017 und später) unterstützen die folgenden Auflösungen und Bildwiederholraten, wenn sie über den USB-C-Multi-Port-USB-Adapter und macOS Sierra 10.12 über HDMI 1.4b verbunden sind oder später:
- Bis zu 1080p bei einer Frequenz von 60 Hz
- 3840 x 2160 bei einer Frequenz von 30 Hz
Diese Computer unterstützen auch eine Bildwiederholfrequenz von 60 Hz, wenn sie über HDMI an einen unterstützten Computer angeschlossen sind monitor HDMI 2.0 mit einem zertifizierten HDMI Premium-Kabel und einem kompatiblen USB-C / HDMI 2.0-Adapter von Drittanbietern.
Anzeigen des Standard-SST (Single-Stream-Transport)
Bei den meisten 4K-Displays unterstützt der SST-Standard eine Bildwiederholfrequenz von 30 Hz.
Bei Verwendung von OS X Yosemite 10.10.3 und höher wird für die meisten SST-Displays mit einer Auflösung von 4K (3840 x 2160) die Bildwiederholfrequenz von 60 Hz auf folgenden Mac-Computern unterstützt:
- MacBook Pro (mit einem Retina-Display, 15 Zoll, Mitte 2014) und späteren Modellen
- Mac Pro (Ende 2013)
- iMac (27 Zoll, Ende 2013) und spätere Modelle
- MacBook Air (Anfang 2015)
Bei Verwendung von OS X Yosemite 10.10.3 und höher wird für die meisten SST-Displays mit einer Auflösung von 4K (4096 x 2160) auf den folgenden Mac-Computern eine Bildwiederholfrequenz von 60 Hz unterstützt:
- MacBook Pro (2016 und spätere Modelle)
- Mac Pro (Ende 2013)
Bei Verwendung von macOS Sierra unterstützt der MacBook-Computer (ab Modell 2015) Displays mit einer Auflösung von 4K (3840x 2160) im 60-Hz-Modus, wenn er über den DisplayPort angeschlossen wird.
Anzeigen der Standard MST (Multi-Stream Transport)
Die folgenden Mac-Computer unterstützen MST-Anzeigen im 60-Hz-Modus:
- MacBook Pro (mit Retina-Display, 15 Zoll, Ende 2013) und späteren Modellen
- MacBook Pro (mit einem Retina-Display, 13 Zoll, Anfang 2015) und späteren Modellen
- Mac Pro (Ende 2013)
- iMac (mit einem Retina-Display von 5K, 27 Zoll, Ende 2014) und späteren Modellen
Bei Verwendung eines Standard-Anzeigemodus MST 60 Hz Computer MacBook Pro (mit Retina-Display von 15 Zoll, Mitte 2015 YG), ausgestattet mit einer Grafikkarte AMD Radeon R9 M370X oder Computer iMac (mit Retina-5K-Display von 27 Zoll, Ende 2014 g. ) nur ein zusätzliches Thunderbolt-Display wird unterstützt. .
Der Mac erkennt automatisch Displays mit MST-Unterstützung. Um jedoch den 60Hz-Betrieb zu unterstützen, müssen Sie möglicherweise die Firmware des Displays aktualisieren. Wenden Sie sich für weitere Informationen an den Hersteller des Displays.
Der MST-Modus für 4K-Displays wird manuell angepasst. Verwenden Sie die integrierten Bildschirmsteuerelemente, um diese Funktion zu aktivieren:
- Scharfer PN-K321: Wählen Sie Menü\u003e Einstellungen\u003e DisplayPort STREAM\u003e MST\u003e SET.
- ASUS PQ321Q: Wählen Sie das OSD-Menü\u003e Setup\u003e DisplayPort-Stream.
- Dell UP2414Q und UP3214Q: Wählen Sie Menü\u003e Anzeigeeinstellungen\u003e DisplayPort 1.2\u003e Aktivieren.
- Panasonic TC-L65WT600: Wählen Sie Menü\u003e DisplayPort-Einstellungen\u003e Stream-Einstellung\u003e Auto.
- Andere Zeigt DisplayPort an: Wenden Sie sich an den Hersteller des Displays, um Informationen zur Kompatibilität zu erhalten.
Displays mit Doppelkabel
Um einige Displays mit einer Auflösung von mehr als 4K bei voller Auflösung anzuschließen, sind zwei DisplayPort-Kabel erforderlich:
- Dell UP2715K 5K mit einer Diagonale von 27 Zoll Monitor ist Computer iMac beibehalten (mit Retina-5K-Display, 27 Zoll, Ende 2014) und höher sowie Mac Pro (Ende 2013) mit O X Yosemite 10.10.3 und später Versionen.
- HP Z27q 5K-Monitor ist auf Computer iMac unterstützt (mit Retina-5K-Display, 27 Zoll, Ende 2014) und höher sowie Mac Pro (Ende 2013) läuft macOS Sierra.
Zeigt LG UltraFine an.
Wird auf folgenden Mac-Computern mit DisplayPort Alt-Mode bei Anschluss über USB-C unterstützt:
- MacBook Pro (2016 und spätere Modelle)
- MacBook (2015 und höher)
- iMac (21,5 Zoll, 2017)
Unterstützt auf folgenden Mac Computern mit Thunderbolt 3 (USB-C):
- MacBook Pro (2016 und spätere Modelle)
- iMac (21,5 Zoll, 2017)
- iMac (mit einem Retina 4K-Display, 21,5 Zoll, 2017)
- iMac (mit einem Retina-Display von 5K, 27 Zoll, 2017)
Einstellungen anzeigen
Wählen Sie das Apple-Menü ()\u003e Systemeinstellungen und klicken Sie auf Monitore, um die Bildschirmauflösung anzupassen oder zu ändern. In diesem Fall können der Text und die Objekte größer werden oder die Menge an freiem Speicherplatz auf dem Bildschirm kann zunehmen. Wenn der Mac das angeschlossene Display nicht erkennt, drücken und halten Sie wahltaste Um die Schaltfläche "Suche nach Monitoren" anzuzeigen, klicken Sie auf diese Schaltfläche.
Wie wir wissen, verkauft Apple viel mehr Laptops als desktop-Computer. Dies bedeutet, dass die Mehrheit der Mac-Nutzer gezwungen ist, sich mit Displays mit einer Diagonale von nicht mehr als 15 Zoll zufrieden zu geben. Wenn Sie durch Beschäftigung mit mehr Pixeln umgehen müssen, werden wir in dieser Reihe von Materialien Ihnen sagen, wie man den am besten geeigneten zweiten (und möglicherweise dritten) Monitor auswählt.
Warum brauche ich einen zusätzlichen Monitor?
Wenn Sie bemerken, dass Sie zu oft die Tastenkombination ⌘ + Tab drücken, um zwischen Anwendungen zu wechseln, ist es viel bequemer, mehrere Programme gleichzeitig auf demselben Bildschirm zu öffnen. Nun, wenn Sie in Xcode auf einem 11-Zoll-Macbook Air programmieren, würden Sie nicht durch zusätzlichen Platz auf dem Bildschirm behindert werden. Das Vorhandensein eines zweiten Monitors ermöglicht es Ihnen, viel mehr Pixel zu verwenden, was bei der Arbeit sehr nützlich sein kann.
Neben der Möglichkeit, mehrere Anwendungen gleichzeitig auf demselben Bildschirm zu öffnen, verfügen Anwendungen wie Aperture und iMovie über mehrere hervorragende Funktionen, die die Verfügbarkeit von zwei Bildschirmen nutzen. In iMovie können Sie beispielsweise Einstellungen vornehmen, mit denen Sie den Film auf einem großen Bildschirm bereitstellen und ihn für eine Vorschau auf einem externen Monitor ansehen können.
Sind zwei Monitore besser als einer?
Für einige Benutzer mag die Idee, zwei Monitore nebeneinander zu stellen, wie ein unnötiger Luxus erscheinen. Und wenn Sie die zwei Bildschirme nutzen möchten, ohne sie gleichzeitig zu benutzen? Zu diesem Zweck haben Apples Laptops eine Funktion namens "Shell-Modus".
Diese Funktion ist im PowerBook G4 enthalten und ermöglicht die Arbeit mit einem externen Monitor, wenn die Laptop-Abdeckung geschlossen ist. Da sich die Bedienelemente des MacBook an dieser Stelle unter der geschlossenen Abdeckung befinden, müssen Sie eine externe Tastatur und Maus (verdrahtet oder drahtlos - egal, wie wichtig) für diesen Modus verwenden.

Nachdem Sie den Deckel des Laptops geschlossen haben, stecken Sie einfach den Monitor, die Stromversorgung, die Maus und die Tastatur ein. Ihr MacBook wird aufwachen und arbeiten wie ein Desktop. Wenn Sie so regelmäßig arbeiten, gibt es spezielle Stative, die Ihrem Design maximale Ergonomie und Darstellbarkeit verleihen.
Verbindungstyp
In den letzten Jahrzehnten hat der Markt viele Anschlüsse für Monitore, die bis heute häufig in Monitoren verwendet werden:
- Dual-Link-DVI
- Mini DisplayPort
- Donnerschlag
VGA
Nur mit VGA-Displays kompatibel

Der VGA-Anschluss ist im Moment auf Computern oft zu sehen. Diese Verbindung ist "analog", was bedeutet, dass, da der Mac ein digitales Signal überträgt, dieses in ein analoges umgewandelt werden muss. Aus dem gleichen Grund sollten Sie kein absolut fehlerfreies Bild erwarten: Die Interferenz in einer solchen Konfiguration kann nicht vermieden werden.
DVI
Kompatibel mit VGA- und HDMI-Monitoren

Der DVI-Standard wurde speziell für die Arbeit mit digitalen Displays entwickelt. Dies bedeutet, dass keine Transformation stattfindet digitales Signal Analog ist es nicht erforderlich. Einige Macs sind mit Mini-DVI-Ports ausgestattet. Dies ist der gleiche DVI, aber mit einem kompakteren Anschluss, für den Einsatz mit einem Adapter bewaffnet werden muss.
Dual-Link-DVI
Kompatibel mit VGA-, DVI- und HDMI-Monitoren
DVI funktioniert auf einem Kanal, während Dual-Link DVI den gleichen Typ von Anschluss hat, aber über zwei Kanäle funktioniert. In der Praxis bedeutet das, dass dieser Standard wesentlich ernstere Auflösungen als DVI und VGA unterstützt: zum Beispiel 2560 x 1600 Pixel, wie das 30-Zoll Cinema Display. Vergleichen Sie dies mit 1366 x 768 für den 11-Zoll MacBool Air und spüren Sie den Unterschied!
HDMI
Kompatibel mit VGA- und DVI-Monitoren

HDMI ist eine erweiterte Version von DVI, die nicht nur ein digitales Bild, sondern auch ein Tonsignal unterstützt. Daher wird dieser Standard oft in Multimedia-Playern und Spielekonsolen verwendet.
Mini DisplayPort
Kompatibel (über Adapter) mit VGA-, DVI-, Dual-Link-DVI- und HDMI-Monitoren

Mini DisplayPort ist Apples Version von DisplayPort, die entwickelt wurde, um VGA und DVI zu ersetzen. Trotz der Tatsache, dass dieser Standard 2009 offiziell in die Geschichte eingegangen ist, wird er immer noch oft gesehen.
Donnerschlag
Kompatibel (über Adapter) mit VGA-, DVI-, Dual-Link DVI-, HDMI- und Mini DisplayPort-Monitoren

Thunderbolt ist die Entwicklung von Apple und Intel und basiert auf dem Standard DisplayPort. Zur gleichen Zeit bietet Thunderbolt Monitore mit zusätzlichen Funktionen. Nehmen wir als Beispiel an, dass es USB-, Ethernet- und sogar serielle Verbindungen unterstützt. Dies bedeutet, dass Thunderbolt-Monitore nicht mit dem Mac-basierten Mini DisplayPort funktionieren, obwohl Thunderbolt denselben Anschluss wie der Mini DisplayPort hat.
Übrigens würde es nicht schaden zu erklären, was der Ausdruck "serielle Verbindung" im vorherigen Absatz bedeutet. Dank Thunderbolt können Sie 2012 zwei Thunderbolt Diplay gleichzeitig an Ihr MacBook Air anschließen. Und wenn Sie der Besitzer sind, dann können Sie bereits vier Displays zur Verfügung stellen, zusätzlich zu zwei weiteren externen Monitor über HDMI anschließen.
Videoadapter
Sie haben wahrscheinlich bemerkt, dass wir für jeden Connector unterstützte Adaptertypen angegeben haben. Wenn Sie beispielsweise einen externen Monitor haben, der nur HDMI unterstützt, können Sie ihn mit einem Mac mit DVI-, Mini DisplayPort-, HDMI- oder Thunderbolt-Anschlüssen nur mit einem Adapter verwenden. Dank der Zwei-Wege-Kompatibilität der meisten Anschlüsse können Sie Ihren Mac mit Thunderbolt sogar an einen DVI-Monitor anschließen. Zur gleichen Zeit, ein Mac mit einem DVI-Anschluss mit einem Thunderbolt-Monitor wird nicht funktionieren. Zurzeit haben Apple Stores die folgenden Adapter. Nehmen Sie diese Liste mit, damit Sie nicht ins Chaos stürzen, wenn Sie in den Laden hinter dem Monitor gehen:
- Mini DVI\u003e VGA
- Mini DVI\u003e DVI
- Mini DisplayPort\u003e VGA
- Mini DisplayPort\u003e DVI
- Mini DisplayPort\u003e Dual-Link DVI
- Mini DisplayPort\u003e HDMI
- Für einen Mac mit Thunderbolt-Unterstützung können Sie einfach den Mini DisplayPort verwenden.
Nachdem wir herausgefunden haben, warum wir einen externen Monitor benötigen und die richtigen Adapter für die Verbindung zu unserem Mac ausgewählt haben, können wir noch weiter gehen. Im zweiten Teil dieses Artikels werden wir Sie über andere wichtige Punkte informieren, die Sie bei der Auswahl berücksichtigen sollten externer Monitor. Schalte nicht um!
Basiert auf Tutsplus.com
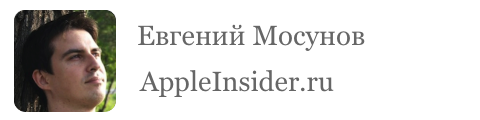
Die heutige Notiz wird den Besitzern von "Apple" leptopov gewidmet - also den Besitzern von MacBook, MacBook Air oder MacBook Pro. Vielleicht sind diese Informationen relevant für frühere Modelle wie iBook G3 und G4 sowie PowerBook G3 und G4, aber ehrlich gesagt, nicht überprüft. Sicher hast du schon auf dem Hintern deiner Lieblingsvideoausgabe gemerkt: in den frühen Modellen war es VGA, dann wurde es durch ersetzt DVI oder Mini DVIDann wurde er ersetzt Mini DisplayPort und in den neuesten Modellen ist es ein Universal-High-Speed-Port Donnerschlag. Viele wissen, dass Sie über diese Ports einen externen Monitor oder ein LCD-Panel anschließen können, und viele haben es bereits erfolgreich genutzt. Aber nicht viele sind sich all der zusätzlichen Annehmlichkeiten bewusst, die man einem solchen Paar entnehmen kann. In dieser Notiz werden Fragen gestellt, die mich einmal verwirrt haben und kurze Antworten gegeben wurden.
Wie in Mac OS X die Position des externen Monitors an der MacBook, MacBook Air oder MacBook Pro mit Bezug auf den Boden verbunden ändern?
Standardmäßig wird der angeschlossene externe Monitor eine „Fortsetzung“ des Desktop auf der rechten Seite: Bewegen Sie die Cursor an den Rand, und er setzt seine Bewegung auf einem externen Monitor. Alles ist cool, wenn der Laptop auf der linken Seite des Monitors ist. In diesem Fall ist alles intuitiv und bequem. Aber was, wenn der Standort nicht Standard ist? Wir gehen rein Systemeinstellungen > Monitore > Standort:, "Ergreifen" Sie einen externen Monitor (ich habe ihn von einem roten Rahmen umgeben) und "ziehen" Sie ihn an einen geeigneten Ort.
Wenn es einen Bildschirm oberhalb oder unterhalb des anderen ist, wird die menyubar auf dem oberen Bildschirm und das Dock am unteren Rand - a la einen großen Raum. Um zu sehen, wie es aussehen wird, klicken Sie auf das Bild mit den Einstellungen. 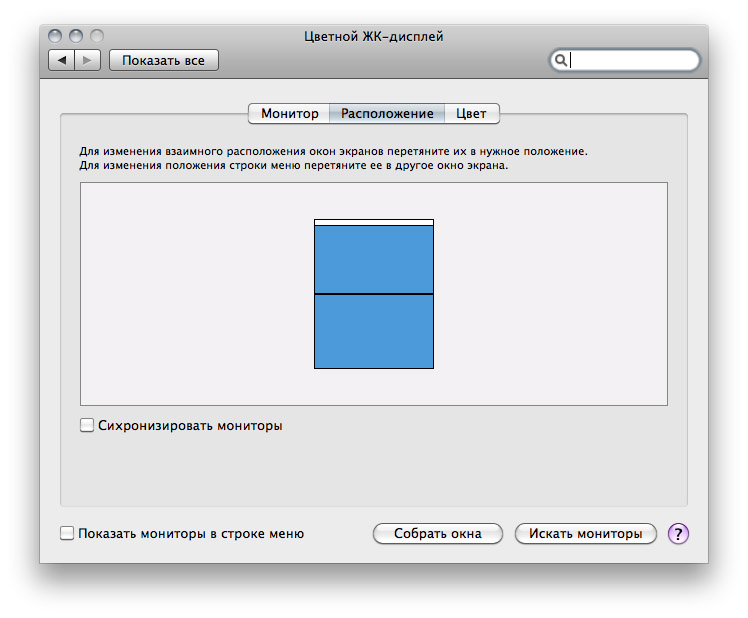
Wie erstelle ich einen externen Monitor in Mac OS X Basic?
Ein zusätzlicher Monitor ist praktisch, wenn die Bildschirmauflösung des Laptops = die Auflösung des angeschlossenen externen Monitors ist. In der Regel wird jedoch ein Monitor angeschlossen, dessen Auflösung viel größer ist als die Auflösung der eingebauten Leptop-Matrix. Aus diesem Grund, in der Tat, externe Monitore und verwenden. Ich habe eine solche Praxis: 15 "MacBook Pro mit 23" externen Monitor. In einem solchen Bündel wird zu verwenden, ist nicht sehr bequem: die ständige Schlepper von Fenstern mit einem Laptop an einen externen Monitor arbeiten (und die Fenster die Standardlauf öffnen sich auf einen Laptop-Monitor-Programme), die speziell Reifen, aber auch während des Betriebs, wenn die „Übergang“ von dem externen Monitor " Laptop "Einmal durch die Zeit stecken mit dem Mauszeiger in einer der Ecken (im Screenshot grün markiert). All das beginnt nach einer Weile zu irritieren. Und dann gab es eine andere Lösung - die Ernennung eines externen Monitors. Um einen externen Monitor zuweisen weißen Streifen osnovynm nehmen - ist schematisch menyubar und fest anziehen es an einen externen Monitor angezeigt.
 sehr bequem in diesem Modus zu arbeiten: ein kleiner Bildschirm, um das informative Fenster bewegen, die Sie brauchen nicht, wie Twitter-Client-Box, Kontakte Jabber, Skype oder ICQ, als auch auf dem großen Bildschirm arbeitet in Photoshop, sorfim Internet zu bewerben oder wir eine andere Website bilden .
sehr bequem in diesem Modus zu arbeiten: ein kleiner Bildschirm, um das informative Fenster bewegen, die Sie brauchen nicht, wie Twitter-Client-Box, Kontakte Jabber, Skype oder ICQ, als auch auf dem großen Bildschirm arbeitet in Photoshop, sorfim Internet zu bewerben oder wir eine andere Website bilden .
Es gibt einen weiteren Weg, aber das ist mehr für Menschen, die ein Pech in Form von Schäden an der Matrix auf dem Laptop erlitten haben. Der externe Monitor kann einfach als Hauptmonitor verwendet werden, und das MacBook, MacBook Air oder MacBook Pro fungiert als Systemeinheit. Dazu benötigen Sie eine externe Tastatur, Maus oder Magic Trackpad (kein Unterschied in USB oder Bluetooth). Fügen Sie dem Laptop eine externe Tastatur, Maus oder ein Trackpad hinzu und nehmen Sie ggf. die Grundeinstellung vor. Schließen Sie den Deckel des Laptops und warten Sie, bis er in den Schlafmodus wechselt (der weiße Indikator sollte langsam "pulsieren"). Nachdem der Laptop mit einer Tastatur, Maus oder einem Trackpad "schläft", "wacht" er auf. Wenn das System "aufwacht", wird der eingebaute Monitor getrennt, und der externe Monitor wird vom System als primärer und einziger Monitor wahrgenommen. Um Überhitzung zu vermeiden, kann die Abdeckung leicht geöffnet werden.
Wie kann ich ein Bild auf einem Laptop und einem externen Monitor (Projektor) in Mac OS X synchronisieren?
Es gibt Situationen, in denen es notwendig ist, dasselbe Bild auf dem externen Monitor oder LCD-Panel wie auf dem Laptop anzuzeigen. Das einfachste Beispiel ist eine Präsentation oder Lektion, in der Sie die Aktionen im System oder Programm demonstrieren müssen. In diesem Fall verbinden wir einen externen Monitor, ein LCD-Panel oder einen Projektor mit dem Laptop, der auch als Monitor wahrgenommen wird Systemeinstellungen > Monitore > Standort: und aktivieren Sie unten das Kontrollkästchen Synchronisieren Sie Monitore.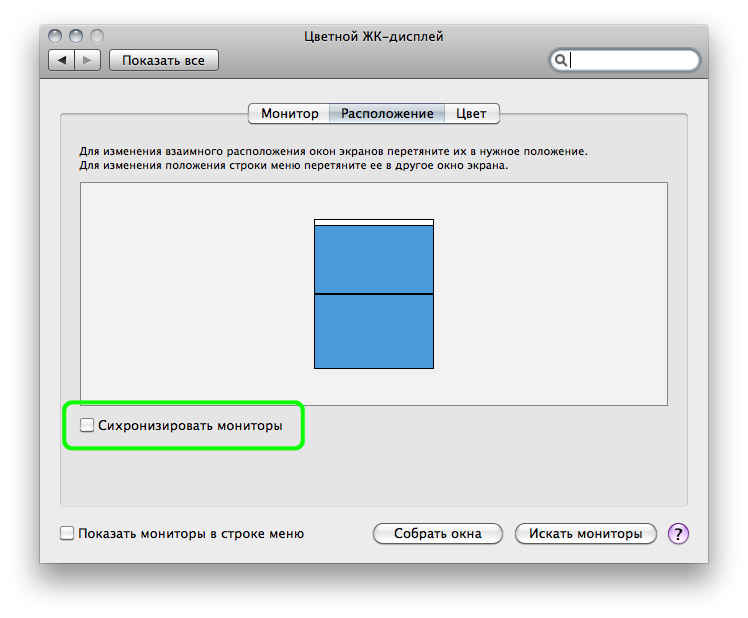 Bei der Verwendung des Modus "Synchronisation" sollte eines beachtet werden: Beim Synchronisieren kann das Bild auf einem großen Monitor oder Plasma unscharf werden, da sich die relativ kleine Auflösung des eingebauten Displays einfach auf einen großen Bildschirm "dehnt".
Bei der Verwendung des Modus "Synchronisation" sollte eines beachtet werden: Beim Synchronisieren kann das Bild auf einem großen Monitor oder Plasma unscharf werden, da sich die relativ kleine Auflösung des eingebauten Displays einfach auf einen großen Bildschirm "dehnt".

















