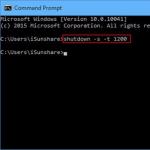Wie kann ich ima aufnehmen. Erstellen einer Multiboot-CD basierend auf dem Bootable CD Wizard. Verwenden des USB Image Tools
Titel (Englisch): WinImage-Disk-Image
Name (Russisch): WinImage-Disk-Image
Entwickler: Gilles Vollant
Beschreibung: IMA oder WinImage Disk Image ist ein Disk-Image-Format, das mit WinImage aufgezeichnet wurde, einer Anwendung zum Erstellen exakter Kopien von Festplatten. Der Entwickler dieses Formats ist Gilles Vollant. IMA-Dateien werden am häufigsten zum Erstellen von Disk-Images verwendet, die die Dateistruktur des Originals genau beibehalten. Die erstellten Images können auf physische Medien geschrieben oder als virtuelle Festplatte verwendet werden. Eine IMA-Datei kann Bilder von Festplatten, CDs und DVDs enthalten, einschließlich bootfähiger Festplatten, Disketten, USB-Laufwerken und einigen Arten von Festplatten virtueller Maschinen, z. B. VHDs.
Um eine Datei dieses Formats zu öffnen (bearbeiten), können Sie die folgenden Programme verwenden:
Format 2
Titel (Englisch): Sage ACT! E-Mail Nachricht
Name (Russisch): E-Mail an Sage ACT!
Entwickler: Salbei
Beschreibung: IMA oder Sage ACT! E-Mail-Nachricht ist ein im ACT!-Programm erstelltes E-Mail-Nachrichtenformat zur Verwaltung von Benutzerkontakten. Dieses Format wurde vom britischen Softwareunternehmen Sage Group entwickelt. Für die Übertragung von E-Mail-Daten wird das IMA-Format verwendet. Eine IMA-Nachrichtendatei ist ein Textdokument, das entweder einfachen Text oder Standard-HTML-Code enthält und von jedem Browser problemlos gelesen werden kann. IMA-Dateien können auch einen oder mehrere Anhänge enthalten. IMA ist ein relativ neues Format, das das in früheren Versionen von ACT! verwendete Format ersetzt. DET-Format.
Mit den folgenden Programmen können Sie eine Datei dieses Formats öffnen (bearbeiten).
Warum benötigen Sie eine Montage und wie funktioniert sie:
Der Mountvorgang selbst beinhaltet die Verbindung eines Geräts oder einer Archivdatei mit einem bestimmten Dateisystem.
Beispiel: Das CD/DVD-Disk-Image, das wir erstellt und auf der Festplatte gespeichert haben, wird als Datei gespeichert, eine Datei, in der sich ein eigenes Dateisystem und dieselben Dateien befinden, die sich auf der physischen Festplatte befanden. Beim Aufzeichnen eines Images auf eine physische CD/DVD werden das Dateisystem und die Struktur der Dateien und Verzeichnisse genauso reproduziert wie auf der Original-CD/DVD.
Diese Bilder können die folgenden Formate umfassen:
- CD/DVD-Image-Format – ISO, BIN, MDF, NRG, UIF, DMG
- Disketten-Image-Format – IMG, IMA, FLP
- HDD-Bildformat – VHD, VMDK, Qcow2
Manchmal besteht die Notwendigkeit, etwas aus einer Bilddatei abzurufen oder ihre Struktur anzuzeigen; natürlich kann ein Archivierer, zum Beispiel derselbe IZArc(), diese Aufgabe übernehmen. Was aber tun, wenn die Aufgabe darin besteht, dass das Betriebssystem als Gerät direkt auf diese Archivdatei zugreifen soll? Richtig, emulieren Sie dieses Gerät (Laufwerk, Festplatte, Diskette, USB-Gerät) und verbinden Sie dann das Image so, dass es für das Betriebssystem als echtes Speichermedium sichtbar ist.
Jeder kennt Programme wie Alcohol 120%, Daemon Tools usw. Dies ist natürlich eine gute Lösung, aber in der Regel erlauben solche Programme keine Verarbeitung von Festplatten-Images oder Images von Wechselmedien.
Ein kostenloses Treiberprogramm namens „ImDisk Virtual Disk Driver“ eignet sich hierfür hervorragend.
Systemvoraussetzungen für das Programm Windows NT 3.51/NT 4.0/2000/XP/Server 2003/Vista/Server 2008, jeweils 32-Bit und 64-Bit
Nach der Installation erscheint im Kontextmenü der Maus, wenn Sie mit der rechten Maustaste auf ein beliebiges Bild klicken, der Punkt „Als ImDisk Virtual Disk einbinden“ – was in der Übersetzung „Als virtuelle Festplatte einbinden“ bedeutet:
Als nächstes fragt das Programm nach Parametern für die Verbindung des Bildes; in 95 % der Fälle reichen die Standardeinstellungen aus. Einige Einstellungen:

Laufwerksbuchstabe (Gerät danach) – d. h. Wie wir es nach dem Mounten sehen werden, könnte es sich beispielsweise um Datenträger E, D, F usw. handeln. Solche virtuellen Geräte mit gemounteter Festplatte werden auch „Mount Point“ oder „Mount Point“ genannt.
Größe der virtuellen Festplatte – wir können die Größe unserer virtuellen Festplatte angeben.
Bilddatei-Offset – ermöglicht Ihnen die Angabe der Dateigröße des Bildes selbst.
Gerätetyp - Gerätetyp: CD-DVD, Diskette, Festplatte. Generell kann ich mich an keinen Fall erinnern, in dem das Programm im Auto-Modus nicht in der Lage gewesen wäre, das Bildformat zu ermitteln und mit den Standardeinstellungen das zu öffnen, was es benötigt.
Bilddatei in einen Speicher kopieren – Kopieren Sie die Bilddatei in den RAM.
Wechselmedium – emuliert ein USB-Gerät.
Schreibgeschützte Medien – wenn Änderungen innerhalb des Bildes auftreten, wird das Bild nicht überschrieben.
Um alles wiederherzustellen, wie es vor dem Mounten war, klicken Sie einfach mit der rechten Maustaste auf die virtuelle (gemountete) Festplatte und wählen Sie „Unmount ImDisk Virtual Disk“:

Und es gibt noch eine weitere sehr nützliche Funktion in diesem Programm – das Erstellen von Images von physischen Festplatten.
Klicken Sie mit der rechten Maustaste auf das physische Gerät und wählen Sie „Festplatteninhalt als Image-Datei speichern“:


Nach der Installation des Programms sollte das ImDisk Virtual Disk Driver-Symbol in der „Systemsteuerung“ erscheinen, sodass Sie die GUI-Form der Anwendung starten können, von der aus alle oben genannten Funktionen gestartet werden.

ImDisk unterstützt auch das Arbeiten über die CMD-Befehlszeile, was wichtig ist, wenn das Dienstprogramm in MS Windows Server Core verwendet wird
Die Syntax der Parameter und Befehle der CMD-Konsole man ist auf Englisch, aber ich denke, diejenigen, die die Befehlszeile verwenden, brauchen sie nicht:
Steuerprogramm für den ImDisk Virtual Disk Driver.
Geben Sie für Urheberrechte und Credits imdisk --version ein
imdisk -a -t type -m mountpoint [-n] [-o opt1[,opt2 ...]] [-f|-F Datei]
[-s Größe] [-b Offset] [-v Partition] [-S Sektorgröße] [-u Einheit]
[-x Sektoren/Spur] [-y Spuren/Zylinder] [-p „Formatparameter“]
imdisk -d|-D [-u Einheit | -m Einhängepunkt]
imdisk -l [-u Einheit | -m Einhängepunkt]
imdisk -e [-s Größe] [-o opt1[,opt2 ...]] [-u Einheit | -m Einhängepunkt]
-A Schließen Sie eine virtuelle Festplatte an. Dadurch wird eine virtuelle Festplatte konfiguriert und angeschlossen
mit den angegebenen Parametern und schließen Sie es an das System an.
-D Trennen Sie eine virtuelle Festplatte vom System und geben Sie alle Ressourcen frei.
Verwenden Sie -D, um das Entfernen zu erzwingen, auch wenn das Gerät verwendet wird.
-e Bearbeiten Sie eine vorhandene virtuelle Festplatte.
Zusammen mit dem Parameter -s wird die Größe einer vorhandenen virtuellen Datei erweitert
Scheibe. Beachten Sie, dass selbst wenn die Festplatte erfolgreich erweitert werden kann, die
Das vorhandene Dateisystem kann nur erweitert werden, um die neue Größe auszufüllen
ohne Neuformatierung, wenn Sie Windows 2000 oder höher verwenden und die
Das aktuelle Dateisystem ist NTFS.
Zusammen mit dem Parameter -o werden die Medieneigenschaften für ein geändert
vorhandene virtuelle Festplatte. Optionen, die auf vorhandenen virtuellen geändert werden können
Festplatten sind solche, die angeben, ob es sich um das Medium der virtuellen Festplatte handelt oder nicht
sollte beschreibbar und/oder entfernbar sein.
-T Typ
Wählen Sie den Backingstore für die virtuelle Festplatte aus.
VM-Speicher für diese Art von virtueller Festplatte wird aus dem virtuellen Speicher zugewiesen
im Systemprozess. Wenn eine Datei mit -f angegeben wird, ist diese Datei
wird in den für das Disk-Image reservierten Speicher geladen.
file Eine mit -f file angegebene Datei wird hierfür zum Backingstore
virtuelle Festplatte.
Proxy Der eigentliche Backingstore für diese Art von virtueller Festplatte wird von gesteuert
Ein ImDisk-Speicherserver, auf den der Treiber auf diesem Computer zugreift
Senden einer Speicher-E/A-Anfrage über eine benannte Pipe, die mit -f angegeben wird.
-F Datei bzw -F Datei
Dateiname, der als Sicherungsspeicher für den virtuellen Datenträger des Dateityps verwendet werden soll
Initialisieren Sie eine virtuelle Festplatte vom Typ VM oder den Namen einer benannten Pipe für E/A
Client/Server-Kommunikation für virtuelle Festplatten vom Proxy-Typ. Als Stellvertreter
Typ virtuelle Festplatten „Datei“ kann ein COM-Port oder ein Remote-Server sein
Adresse, wenn die -o-Optionen „ip“ oder „comm“ enthalten.
Anstatt -f zu verwenden, um Pfade im „DOS-Stil“ anzugeben, z
C:\dir\image.bin oder \\server\share\image.bin, Sie können dazu -F verwenden
Geben Sie native Pfade im „NT-Stil“ an, z
\Device\Harddisk0\Partition1\image.bin. Dies macht es möglich
Geben Sie Dateien auf Datenträgern oder Kommunikationsgeräten an, die derzeit nicht vorhanden sind
Laufwerksbuchstaben zugewiesen.
-l Konfigurierte Geräte auflisten. Wenn mit -u oder -m angegeben, werden Details zu angezeigt
dieses bestimmte Gerät.
-N Drucken Sie beim Drucken von ImDisk-Gerätenamen nur die Gerätenummer ohne
das\Device\ImDisk-Präfix.
-S Größe
Größe der virtuellen Festplatte. Bei der Größe handelt es sich um die Anzahl der Bytes, es sei denn, es wird ein Suffix hinzugefügt
a b, k, m, g, t, K, M, G oder T, was die Anzahl der 512-Byte-Blöcke angibt,
Tausend Bytes, Millionen Bytes, Milliarden Bytes, Billionen Bytes,
Kilobyte, Megabyte, Gigabyte bzw. Terabyte. Das Suffix
kann auch % sein, um den Prozentsatz des freien physischen Speichers anzugeben, der vorhanden ist
könnte beim Erstellen virtueller Festplatten vom Typ VM nützlich sein. Es ist optional
Geben Sie eine Größe an, es sei denn, die Datei, die für eine virtuelle Festplatte mit Dateityp verwendet werden soll, tut dies
noch nicht vorhanden ist oder wenn eine virtuelle Festplatte vom Typ VM ohne erstellt wird
Angabe einer Initialisierungsbilddatei mit -f oder -F. Wenn Größe ist
Beim Erstellen eines Dateityps einer virtuellen Festplatte wird die Größe der Datei angegeben
Der als Backingstore für die virtuelle Festplatte verwendete Speicher wird an die neue Größe angepasst
wird mit dieser Größenoption angegeben.
Die Größe kann ein negativer Wert sein, um die Größe der freien physischen Daten anzugeben
Speicher abzüglich dieser Größe. Wenn Sie z.B. Geben Sie -400M die Größe der virtuellen Datei ein
Die Festplatte entspricht der Menge des freien physischen Speichers minus 400 MB.
-B versetzt
Gibt einen Offset in einer Image-Datei an, an dem die virtuelle Festplatte beginnt. Alle
Offsets von E/A-Vorgängen auf der virtuellen Festplatte sind relativ dazu
versetzt. Dieser Parameter ist besonders nützlich, wenn ein bestimmtes Objekt montiert wird
Partition in einer Image-Datei, die ein Abbild einer kompletten Festplatte enthält
Festplatte, nicht nur eine Partition. Dieser Parameter hat keine Auswirkung, wenn
Erstellen einer leeren virtuellen Festplatte vom Typ VM. Beim Erstellen eines VM-Typs virtuell
Festplatte mit einer vorab geladenen Image-Datei, die mit den Parametern -f oder -F angegeben ist
Der Parameter -b gibt einen Offset in der Bilddatei an, an dem das Bild gespeichert werden soll
Das Laden in die virtuelle Festplatte vom Typ VM beginnt.
Geben Sie auto als Offset an, um den Offset für einige bekannte automatisch auszuwählen
Nicht-Raw-Disk-Image-Dateiformate. Derzeit wird die automatische Auswahl unterstützt
für Nero .nrg- und Microsoft .sdi-Bilddateien.
-v Partition
Gibt an, welche Partition beim Mounten eines unformatierten Festplatten-Images gemountet werden soll
Datei, die einen Master-Boot-Record und Partitionen enthält.
Geben Sie die Nummern 1-4 an, um eine Partition von der primären Partition bereitzustellen
Tabelle und 5-8 zum Mounten einer Partition aus einer erweiterten Partitionstabelle.
-S Sektorgröße
Sektorgröße, die für das virtuelle Festplattengerät verwendet werden soll. Der Standardwert ist 512
Bytes, außer bei Geräten im CD-ROM/DVD-ROM-Stil, bei denen 2048 Bytes verwendet werden
standardmäßig.
-X Sektoren/Strecke
Siehe die Beschreibung der Option -y unten.
-y Ketten/Zylinder
Mit den Optionen -x und -y kann eine synthetische Geometrie angegeben werden.
Dies ist nützlich, um bootfähige Images für den späteren Download zu erstellen
physische Geräte Die Standardwerte hängen vom angegebenen Gerätetyp ab
mit der Option -o. Wenn die Option „fd“ angegeben ist, gelten die Standardwerte
basieren auf der Größe der virtuellen Festplatte, z.B. Ein 1440K-Bild erhält 2
Gleise/Zylinder und 18 Sektoren/Gleis.
-P„Formatparameter“
Wenn -p angegeben ist, wird der Befehl „format“ aufgerufen, um ein zu erstellen
Dateisystem, wenn die neue virtuelle Festplatte erstellt wurde.
„format-parameters“ muss eine darin eingeschlossene Parameterzeichenfolge sein
Anführungszeichen. Die Zeichenfolge wird zur startenden Befehlszeile hinzugefügt
"Format". Normalerweise geben Sie etwas wie „/fs:ntfs /q /y“ an
ist, ein NTFS-Dateisystem mit schneller Formatierung und ohne Benutzer zu erstellen
Interaktion.
-Ö Möglichkeit
Optionen festlegen oder zurücksetzen.
ro Erstellt eine schreibgeschützte virtuelle Festplatte. Für virtuelle Festplatten vom Typ VM gilt dies
Die Option kann nur verwendet werden, wenn auch die Option -f angegeben ist.
rw Gibt an, dass die virtuelle Festplatte lesbar/beschreibbar sein soll. Dies ist das
Standardeinstellung. Es kann mit dem Parameter -e verwendet werden, um eine festzulegen
vorhandene schreibgeschützte virtuelle Festplatte beschreibbar.
rem Gibt an, dass das Gerät mit Wechselmedien erstellt werden soll
Eigenschaften Dadurch werden die von zurückgegebenen Geräteeigenschaften geändert
Treiber für das System. Dies ändert beispielsweise die Funktionsweise einiger Dateisysteme
Cache-Schreibvorgänge.
Fix Gibt an, welche Medieneigenschaften die virtuelle Festplatte haben soll
Feste Medien, im Gegensatz zu Wechselmedien, die mit rem angegeben sind
Möglichkeit. „Feste Medien“ ist die Standardeinstellung. Die Fix-Option kann verwendet werden
mit dem Parameter -e, um ein vorhandenes virtuelles Wechsellaufwerk als festzulegen
Fest.
Gerettet Löscht das Flag „Image geändert“ von einer vorhandenen virtuellen Festplatte. Das
Das Flag wird vom Treiber gesetzt, wenn ein Bild geändert und angezeigt wird
in der -l-Ausgabe für eine virtuelle Festplatte. Nur die Option „gespeichert“ ist gültig
mit dem Parameter -e.
Beachten Sie, dass virtuelle Disketten- oder CD/DVD-ROM-Laufwerke immer schreibgeschützt sind
Wechseldatenträger, die nicht geändert werden können.
CD Erstellt eine virtuelle CD-ROM/DVD-ROM. Dies ist die Standardeinstellung der Datei
Der mit der Option -f angegebene Name endet entweder mit .iso, .nrg oder .bin
Erweiterungen.
fd Erstellt eine virtuelle Diskette. Dies ist die Standardeinstellung, wenn die Größe des
Die Größe der virtuellen Festplatte beträgt 160 KB, 180 KB, 320 KB, 360 KB, 640 KB, 720 KB, 820 KB, 1200 KB.
1440K, 1680K, 1722K, 2880K, 123264K oder 234752K.
hd Erstellt eine virtuelle Festplattenpartition. Dies ist die Standardeinstellung, sofern nicht
Dateierweiterung oder -größe entsprechen den Kriterien für die Standardeinstellung auf CD oder
fd-Optionen.
IP
Speicherserver über TCP/IP. Mit dieser Option gibt der Schalter -f an
der Remote-Host, optional gefolgt von einem Doppelpunkt und einer Portnummer
verbunden mit.
Komm Kann nur mit virtuellen Festplatten vom Proxy-Typ verwendet werden. Mit dieser Option wird die
Die Benutzermodus-Dienstkomponente wird initialisiert, um eine Verbindung zu einer ImDisk herzustellen
Speicherserver über einen COM-Port. Mit dieser Option kann der Schalter -f verwendet werden
Gibt den COM-Port an, zu dem eine Verbindung hergestellt werden soll, optional gefolgt von einem Doppelpunkt.
ein Leerzeichen und dann eine Geräteeinstellungszeichenfolge mit derselben Syntax wie die
MODE-Befehl.
-u Einheit
Fordern Sie zusammen mit -a eine bestimmte Einheitennummer für das ImDisk-Gerät an
statt automatischer Zuordnung. Zusammen mit -d oder -l wird das angegeben
Einheitennummer der virtuellen Festplatte, die entfernt oder abgefragt werden soll.
-M Einhängepunkt
Gibt einen Laufwerksbuchstaben oder einen Bereitstellungspunkt für die neue virtuelle Festplatte an
Die abzufragende virtuelle Festplatte oder die zu entfernende virtuelle Festplatte. Beim Erstellen eines
Neue virtuelle Festplatte können Sie #: als Mountpoint angeben
Der erste ungenutzte Laufwerksbuchstabe wird automatisch verwendet.
imdisk.exe -a -f C:\my_disk.ima -m R: -b 32256
Mounten Sie die Partition im Disk-Image C:\my_disk.ima als Laufwerk R: (Partition beginnt beim 63. Sektor-Offset) –
imdisk.exe -a -f C:\my_disk.ima -m R: -b 63b
Laufwerk R aushängen: -
imdisk.exe -d -m r:
Unmounten von Laufwerk R erzwingen: -
imdisk.exe -D -m r:
Erstellen Sie ein Festplatten-Image C:\my_disk.ima (Superfloppy-Format) mit einer Größe von 2104515 Sektoren (1,5 GB) und mounten Sie es als Laufwerk R: -
imdisk -a -s 2104515b -m R: -f C:\my_disk.ima
Erstellen Sie ein Festplatten-Image C:\my_disk.ima (Superfloppy-Format) mit einer Größe von 2104515 Sektoren (1,5 GB) und mounten Sie es als Laufwerk R:, dann formatieren Sie es mit komprimiertem NTFS -
imdisk -a -s 2104515b -m R: -f C:\my_disk.ima -p "/FS:NTFS /C /Y"
Die Stimmung ist jetzt Gut
WinImage-Programm zur Erstellung von Diskettenbildern
Wenn Sie den Artikel auf meiner Website „Virtuelles Diskettenlaufwerk“ gelesen haben, dann ist Ihnen wahrscheinlich aufgefallen, dass es auch um das Programm winimage geht. Dieses Programm dient zum Erstellen von Abbildern von Disketten oder kann in Verbindung mit einem virtuellen Laufwerk verwendet werden. Sie können es beispielsweise herunterladen Die Installation ist nicht schwierig, alles ist wie gewohnt: herunterladen, installieren, genießen. Im Kit ist auch ein Lokalisierungstool enthalten. So kann die Programmoberfläche russisch gestaltet werden. Sie sieht so aus:
Ich sehe keinen Sinn darin, die Funktionsweise des Programms vollständig zu analysieren. Das Programm dient zum Erstellen von Medienbildern und zum Wiederherstellen von Informationen aus diesen Bildern auf leeren Medien. Dies ist dann relevant, wenn beispielsweise das einfache Kopieren von Informationen von Diskette auf Diskette nicht das gewünschte Ergebnis bringt. Ich zeige Ihnen, wie Sie ein Disketten-Image erstellen. Nun, wie man eine Diskette von einem Image brennt. Die Programmoberfläche ist intuitiv, wenn auch, wie die Praxis zeigt, nicht jedermanns Sache. Es gab ein paar Anrufe bezüglich des Programms, aber ich denke, dass die Leute es höchstwahrscheinlich einfach nicht selbst herausfinden wollten. Wofür? Wenn Sie anrufen können.
Um also ein Disketten-Image zu erstellen oder ein Image wiederherzustellen, benötigen wir nur zwei Menüpunkte. Dies sind „Datei“ und „Festplatte/Festplattenlaufwerk“. Im Bild oben sind diese Menüpunkte durch rote Pfeile gekennzeichnet. Nun, lassen Sie uns eine (saubere) Diskette in das Laufwerk einlegen. Wenn Sie kein Diskettenlaufwerk haben, können Sie das Programm verwenden , und installieren Sie die Diskette in diesem Programm. Wenn Sie auf den Menüpunkt „Disk/Disk Drive“ klicken, sehen Sie folgendes Bild:

Bevor Sie eine Diskette lesen, müssen Sie sicherstellen, dass das Programm die Diskette und nicht beispielsweise das Laufwerk C: liest. Das heißt, das Kontrollkästchen wird wie in der Abbildung oben gezeigt gegenüber dem Laufwerk A: und nicht gegenüber dem Laufwerk C: installiert. Bist du sicher? Klicken Sie dann wie im Bild oben gezeigt auf „Diskette (Diskette) lesen“ und warten Sie, bis die Diskette im Laufwerk gelesen wurde. Die Diskette wird Spur für Spur gelesen, Sie müssen also warten. Wenn das Laufwerk physisch ist, dann 3-5 Minuten, wenn es virtuell ist, dann ein paar Sekunden. Es ist zu beachten, dass der Lesevorgang auch dann erfolgt, wenn eine leere Diskette in das Laufwerk eingelegt wird, und Sie als Ergebnis ein Abbild einer „leeren“ Diskette erhalten können. Aber wir brauchen das nicht, also habe ich die Dateien in das Laufwerk geworfen, wie in der Abbildung unten gezeigt, und die Diskette gelesen (übrigens habe ich ein virtuelles Laufwerk verwendet):

Unsere Aufgabe ist es, ein Disketten-Image zu erstellen, also erstellen wir es, indem wir auf den Menüpunkt „Datei“ -> „Speichern unter...“ klicken, siehe Abbildung unten:

Ein normaler Explorer wird geöffnet. Geben Sie einen Namen für das Bild ein und geben Sie den Speicherort auf der Festplatte an, an dem dieses Bild gespeichert werden soll. Ich empfehle, einen separaten Ordner zu erstellen und alle Ihre Bilder dort abzulegen, wenn Sie sich natürlich für die Verwendung dieses Programms entscheiden. Also, hier ist, was wir haben:

Generell speichere ich Bilder lieber im *.ima-Format, wobei es im Prinzip keine Rolle spielt, in welchem Format man sie speichert. Das bedeutet nicht, dass Sie das Gleiche tun müssen, was auch immer Sie wollen, und dass es so bleiben muss. Als Ergebnis erhalten wir eine Disketten-Image-Datei, die auf Ihrer Festplatte gespeichert werden kann:

Wie Sie der Abbildung entnehmen können, entspricht die Dateigröße der Kapazität der Diskette, und unabhängig von den Informationen auf der Diskette hat das Bild immer die gleiche Größe. Wie Sie bereits verstanden haben, müssen Sie zum Wiederherstellen eines Images zunächst die Image-Datei über den Menüpunkt „Öffnen…“ öffnen (siehe Abb. Nr. 4) und dann eine leere Diskette in das Laufwerk einlegen , schreiben Sie es über den Menüpunkt „Brennen“ (Diskette) (siehe Abb. Nr. 2). Nun, das ist im Grunde alles. Viel Glück beim Beherrschen dieses Programms.
In vielen Fällen werden Bootdisketten (oder CDs mit Bootbereich) verwendet:
- zum Ändern von Parametern (Formatierung) einer bereits verwendeten Festplatte oder beim Partitionieren einer neu gekauften Festplatte;
- um das Betriebssystem zu installieren;
- im Falle eines Ausfalls des Betriebssystems (bis hin zur Verweigerung des Startvorgangs);
- beim Wiederherstellen des Systems aus einem Image (z. B. Norton Ghost);
- um zu versuchen, ein „vergessenes“ Administratorkennwort wiederherzustellen;
- sowie in vielen anderen Fällen.
Es gibt eine große Anzahl vorgefertigter BootDisks – Bootdisketten, und viele Programme (z. B. das gleiche PartitionMagic) haben die Funktion, eine eigene Bootdiskette zu generieren. Daher verfügen wir über eine Menge verschiedener Boot-Disketten (häufig doppelte, um ein Programm auszuführen) oder fertige (gekaufte) Boot-CDs, und wir erinnern uns nicht immer genau, auf welcher und was genau gestartet wird.
Mich interessierten vor allem zwei Fragen:
- über mehrere Boot-Optionen von einer CD verfügen;
- über ein Boot-Image verfügen, das größer als eine Standarddiskette mit 1440 KB ist.
Die Möglichkeit, beide Probleme gleichzeitig selbst zu lösen, bietet der CD-Bootmanager Bootfähiger CD-Assistent. Dies ist eine Art „Designer“ des Boot-Menüs, in dem die Boot-Option ausgewählt wird.
Was Sie für die Arbeit brauchen
Selbstverständlich wird der BCDW-„Konstruktor“ selbst kostenlos verteilt. Derzeit werden im Internet häufig zwei Versionen von BCDW erwähnt: 1,50z Und 2.0a1. Auf der offiziellen BCDW-Website wird nur 1,50z zum Download angeboten. Version 2.0a1 befindet sich im Alpha-Release-Status und wurde noch nicht offiziell veröffentlicht, ist aber online verfügbar. Da es 1.50z funktional überlegen ist (insbesondere das Laden einiger ISO-Images und Windows XP SP2 unterstützt), verwenden viele Leute 2.0a1. Sie können Version 2.0a1 über einen direkten Link von unserer Website herunterladen: in einem 7-Zip-Archiv (84 kb) oder in Zip (303 kb). Dieser Artikel behandelt BCDW 2.0a1-Konfigurationsdateien Die meisten Probleme konnten jedoch mit Version 1.50z gelöst werden.
Mit diesen Dateieinstellungen bcdw.ini zur Auswahl stehen fünf Optionen zum Booten von einer CD, zum Laden von einem Flopper oder zum Fortsetzen des normalen Bootens unter Umgehung des Menüs von der Festplatte. Wenn Sie die Tastatur nicht berühren, wird die letzte Option automatisch nach 10 Sekunden aktiviert.
Alle Textdaten können beliebig geändert werden. Wenn Sie verschiedene Menüfenster (Position, Größe, Hintergrundfarben und Buchstaben) umschalten möchten, lesen Sie die Dateibeschreibung bcdw.ini im vollständigen Leitfaden (falls Sie sich die Mühe gemacht haben, ihn herunterzuladen) oder auf der Website. Hier sind die Einstellungsmöglichkeiten der OSZone-Konferenzteilnehmer:
Abschnitte jeder Option werden in einer Textdatei gesammelt.
Boot-Images erstellen
Typischerweise werden bootfähige Disketten- (IMA) oder Festplatten-Images (ISO) verwendet.
Boot-Disk-Images (IMA)
Wenn kein fertiges Image vorhanden ist, gehen wir davon aus, dass wir über eine Boot-Diskette und WinImage verfügen.
Legen Sie die Diskette in den Computer ein und wählen Sie aus WinImage Scheibe A: , lesen Sie die Diskette und speichern Sie sie in einem Image (mit der Erweiterung *.IMA). Die Beschreibung mit Bildern finden Sie wiederum entweder im Complete Guide oder auf der Website. Wenn ZWEI dieser Disketten vorhanden sind, wird das Image von der ersten Diskette erstellt, dann ändert sich das Image-Format auf 2880 KB und alle Dateien (durch Ersetzen übereinstimmender Dateien) von der zweiten Diskette werden in das Image-Fenster übertragen. Dabei empfiehlt es sich, die Download-Beschreibung „leicht“ anzupassen. Zum Beispiel für Disketten aus der Packung PartitionMagic Sie können Zeilen vollständig aus der Datei AUTOEXEC.BAT entfernen
ECHO.
ECHO Bitte legen Sie PartitionMagic Disk 2 ein
ECHO.
ECHO.
ECHO *** Drücken Sie eine beliebige Taste, um fortzufahren ***
ECHO.
PAUSE >NUL
Jetzt müssen wir nicht mehr auf den Ersatz durch eine zweite Diskette warten.
Um ein Image beliebiger Größe zu erstellen, schien es mir der einfachste Weg zu sein, eine Festplatte (jede alte, egal welche Größe Sie in die Hände bekommen) zu nehmen, deren erste Partition als aktiv zu markieren und die Größe auf 700 festzulegen MB (und wo mehr?), übertragen Sie die Systemdateien von der Bootdiskette korrekt darauf ( System A:C: ), kopieren Sie die restlichen Dateien von der Boot-Diskette dorthin und legen Sie dann ALLES dort ab, was Sie nach dem Laden sehen möchten: CD- und Maustreiber, DOS-Testprogramme, NTFS-Partitionsbetrachter, Norton Commander zusammen mit allen Archivprogrammen (ZIP, RAR, ARJ, LHA, ICE und andere Exoten) und sogar allgemein DOS-Navigator, die Gesamtgröße machte uns keine Sorgen mehr. Nachdem Sie nun diese Festplatte als Hauptfestplatte angeschlossen haben, starten Sie den Computer neu und konfigurieren Sie die Anwendungen sowie die allgemeinen Einstellungen und das Menü vollständig NC(oder ein anderer Dateimanager). Es würde nicht schaden, die Zeile in die Datei AUTOEXEC.BAT einzufügen
Andernfalls können viele DOS-Programme nicht von der CD ausgeführt werden; sie funktionieren möglicherweise auch nicht, wenn alle Festplatten und sogar die Festplatte selbst nicht verfügbar sind C:, sind als NTFS gekennzeichnet.
Dann booten wir im Normalmodus, befestigen diese Schraube zusätzlich zu unserer Hauptschraube und nehmen das Gleiche WinImage(Wir interessieren uns jetzt für ihn Professioneller Modus) und indem wir es auf dieselbe 700-MB-Partition verweisen, erstellen wir ein Image der gesamten Partition und speichern es als *.IMA. Die Größe des resultierenden Bildes beträgt 700 MB. Wenn WinImage angeben " Schneiden Sie unbenutzte Teile des Bildes ab" - Die Größe der Bilddatei wird nur durch die Größe der Dateien bestimmt, aus denen sie besteht (in meinem Fall etwa 8 MB), aber Sie können diesem Bild weitere Dateien hinzufügen, bis es seine volle Größe von 700 MB erreicht. Es würde nicht schaden, die Operation durchzuführen. Defragmentieren Sie das aktuelle Bild" - dann wird sein Volumen noch kleiner sein.
Bootfähige Disk-Images (ISO)
Um von ISO zu booten, benötigen Sie BCDW 2.0a1, es kann jedoch nicht absolut jedes ISO-Image laden. Boot-Images können im Netzwerk gefunden werden (z. B. memtest) oder selbst mit demselben WinImage erstellt werden (Disk – CD-ROM-ISO-Image erstellen). Auf diese Weise können Sie beispielsweise ISO-Images von Acronis True Image- und Disk Director Suite-Bootdisketten erstellen.
Im Allgemeinen erkennt BCDW ein Bild nicht anhand der Erweiterung, sondern anhand des Inhalts. So können Sie die Erweiterungen aller Ihrer Bilder in umbenennen *.APO.
So registrieren Sie das Laden von Bildern in bcdw.ini
Sie müssen nur noch alle resultierenden Bilder in einem Ordner ablegen und nehmen Sie die entsprechenden Änderungen am Abschnitt der Datei vor bcdw.ini , und platzieren Sie dort die Namen Ihrer Download-Optionen und kurze Beschreibungen dieser Optionen. Sie haben wahrscheinlich bereits erraten, wie das geht, indem Sie sich den obigen Code angesehen haben. Für alle Fälle erklären wir das Format:
; der Weg zum Bild; Name; Beschreibung
; ^ - Zeilenvorschub
\img\Quicker.IMA ; Systemdiskette DOS 7.10; ^ Schnelles Laden ohne Schnickschnack
\img\memtest.iso ; Memtest; ^ Unverzichtbar für gründliche Tests des Arbeitsspeichers (RAM)
Alle. Bereit zur Aufnahme.
Brennen einer bootfähigen CD
Wir werden uns mit der Erstellung eines ISO-Images mit dem Dienstprogramm CDImage sowie mit der klassischen Methode des Brennens einer bootfähigen Disc mit Programmen wie Nero oder Easy Media Creator befassen. Es empfiehlt sich, zunächst ein paar Mal mit einer wiederbeschreibbaren CD-RW herumzuspielen, um nicht beschädigte Einweg-CD-R-Discs vom Balkon in Richtung Horizont zu schleudern.
Zunächst zur Wurzel des Projekts Boot-Diskette Ordner platzieren Und .
CDImage
CDImage wird im Artikel „Erstellen einer bootfähigen ISO/CD“ ausführlicher besprochen. Das Kit, das von unserer Website heruntergeladen werden kann, enthält alles, was Sie zum Erstellen eines Multiboot-Disk-Images auf Basis von BCDW benötigen (mit Ausnahme von BCDW, das Sie separat herunterladen müssen). Im Set ist eine Datei enthalten Create_ISO_BCDW.cmd , durch dessen Ausführung Sie das gewünschte ISO-Image erhalten. Schauen wir uns die Datei genauer an, indem wir sie in einem Texteditor öffnen:
@echo aus
TITEL Erstellen eines ISO-Images des BCDW-Projekts
ECHO.:: Geben Sie den Pfad zur Distribution an (Dateien der zu erstellenden Festplatte)
SET DISTRO=C:\XPCD:: Geben Sie an, wo das resultierende ISO-Image erstellt werden soll
SET OUTPUT=C::: Geben Sie die Datenträgerbezeichnung ein (keine Leerzeichen!)
:: Es wird auch als Name des ISO-Images verwendet
SET LABEL=MULTIBOOT_BCDW
:: Liste der Standard-Tags
:: Windows XP http://www.tacktech.com/display.cfm?ttid=342
:: Windows 2003 http://www.tacktech.com/display.cfm?ttid=355:: Dateiattribute entfernen
ECHO Es werden alle möglichen Attribute entfernt, die für %DISTRO% und seine Unterordner festgelegt sind ...
attrib -R -H "%DISTRO%" /S /D
ECHO.:: ISO-Erstellung
ECHO ISO wird erstellt...:: Es wird davon ausgegangen, dass sich der Ordner mit BCDW im Stammverzeichnis der erstellten Festplatte befindet.
:: Ändern Sie ggf. den Pfad zum Bootloader (.bin).:: Für BCDW 2.0a1
CDIMAGE.EXE -l"%LABEL%" -h -j1 -oci -m -b"%DISTRO%\bcdw\loader.bin" "%DISTRO%" "%OUTPUT%\%LABEL%.ISO":: Für BCDW 1,50z
:: CDIMAGE.EXE -l"%LABEL%" -h -j1 -oci -m -b"%DISTRO%\bcdw\bcdw.bin" "%DISTRO%" "%OUTPUT%\%LABEL%.ISO"
ECHO.PAUSE
AUSFAHRT
Sie müssen angeben, wo sich die Projektdateien befinden (standardmäßig C:\XPCD) und wo Sie das resultierende Bild speichern möchten (standardmäßig das Stammverzeichnis von Laufwerk C). Sie können die Datenträgerbezeichnung auch ganz einfach in Ihre eigene ändern. Wir gehen davon aus, dass der Ordner , das den Loader enthält, befindet sich im Projektstammverzeichnis. Wenn Sie den Ordner an einem anderen Ort abgelegt haben, ändern Sie den Pfad zum Downloader. Doppelklicken Sie auf die Datei Create_ISO_BCDW.cmd beginnt mit der Erstellung des ISO-Images. Dies ist möglicherweise die einfachste und zuverlässigste Methode zum Erstellen einer Bootdiskette.
Klassische Aufnahmemethode
Wir geben die Datei als Boot-Image an Loader.bin , es befindet sich in unserem Ordner (um nicht jedes Mal danach suchen zu müssen) . (Hinweis: Es handelt sich um Bootloader 2.0a1; für 1.50z bitte angeben bcdw.bin ). Seien Sie nicht beunruhigt, es sind wirklich nur ZWEI KiloBytes. Datei initest.bat Wir werden es hier nicht brauchen.
Sie können den verbleibenden Speicherplatz beliebig erweitern, bis die CD-R vollständig gefüllt ist.
Hier gibt es einen Haken: Nicht alle CD-Brennprogramme verfügen über die nötigen Einstellungen (z.B Kleiner CD-Brenner für unsere Zwecke ungeeignet). In den Aufnahmeeinstellungen MÜSSEN Sie die Parameter „ Emulationsmodus"="Keine Emulation" Und " Anzahl der zu bootenden Sektoren" = 4 . Geschieht dies nicht, verweigert ein solcher Bootsektor bei der standardmäßigen Aufzeichnung von Informationen auf einer CD mit einem Volumen von mehr als 100 MB seine Funktion. Stimmt, weniger als 100 MB - es funktioniert, auch bei der Aufnahme über Kleiner CD-Brenner.
Für diejenigen im Tank
Einstellungen (mit Bildern) für die Programme Nero, CDRWin, WinOnCD, Easy CD Creator, Instant CD+DVD, CDImage oder mkisofs sind alle im selben Complete Guide oder auf der BCDW-Website verfügbar.
Wenn Sie noch nicht müde sind, haben wir Ihnen noch etwas zu sagen: Wir bieten Ihnen zwei Beispiele, die den Einsatz von BCDW unter realen Bedingungen demonstrieren.
Vereinfachen Sie bis zum Äußersten
Wenn nur ein Boot-Image vorhanden ist, ist Multibooting nicht erforderlich (Sie müssen beispielsweise ein Boot-Image der gesamten Festplatte oder nur einer Partition davon erstellen, es sei denn, diese ist größer als das Volumen einer CD). -R), dann sind INI-BCDW-Dateien praktisch entartet.
Das vorbereitete Bild selbst *.GHO Die gesamte Festplatte (oder nur eine Partition) wird direkt in das Stammverzeichnis des Bootloader-Images übertragen No_Ghost.IMA (Hier benötigen Sie genau das gleiche 700-MB-Image).
In den CD-R-Ordner brennen , die zwei Dateien enthält bcdw.ini Und Loader.bin (Ordner sind auch hier nicht erforderlich) und den Ordner , die eine einzelne Datei enthält No_Ghost.IMA . Wir verwenden dieselbe Datei als Boot-Image Loader.bin .
Booten Sie von der CD-Rom. Keine Eingabe. Auswahlmenü, wird sofort geladen Norton Ghost, und, Sie werden lachen, aber die Datei *.GHO (keine schlechte Größe) liegt direkt auf der Festplatte A:\ . Natürlich können Sie Ordner ganz entfernen, aber das ist wahrscheinlich zu viel ...
Es so schwierig wie möglich machen
In diesem Artikel wird als Beispiel eine Festplatte mit fünf verschiedenen Startoptionen verwendet. Wenn Sie nicht bescheiden sind und weiterhin Optionen hinzufügen, müssen Sie lange im Menü nach unten scrollen, um alle zu sehen. In einer solchen Situation stellt sich unweigerlich die Frage nach einer komfortableren Menüführung. Sie können das Problem durch Erstellen lösen Baummenüstruktur.
Nehmen wir an, Ihre Download-Optionen können in mehrere Kategorien unterteilt werden: Installation von Betriebssystemen, Komponentenstabilitätstest, usw. Anschließend können Sie diese Kategorien auf dem ersten Bildschirm anzeigen. Sobald der Benutzer eine Kategorie ausgewählt hat, gelangt er direkt zu verschiedenen Download-Optionen.
Zum Beispiel durch die Auswahl Festplattenpartitionen erstellen und ändern, gelangen wir zu einem Untermenü mit PartitionMagic Und Acronis Disk Director.
Dies ist noch einfacher umzusetzen als mit Worten zu erklären. Alles was Sie tun müssen ist bcdw.ini Geben Sie den Pfad zur entsprechenden INI-Datei an, die den Inhalt des Menüs definiert. Das Format dieser INI-Datei ist genau das gleiche wie bcdw.ini. In dem oben beschriebenen Beispiel haben wir ungefähr Folgendes (es werden nur Abschnitte angegeben, da der Rest gleich ist und die Beschreibungen der Ladeoptionen willkürlich übernommen werden und möglicherweise nicht vollständig dem Screenshot entsprechen).
bcdw.ini
\bcdw\OSInstal.ini ; Installation von Betriebssystemen;^ Ihre Beschreibung.
\bcdw\Test.ini ; Komponentenstabilitätstest;^ Ihre Beschreibung.
\bcdw\PrtRstrk.ini ; HDD-Partitionen erstellen und ändern ;^ Deine Beschreibung.
OSInstal.ini
\i386\setupldr.bin ; Windows XP Pro Regular; ^ Reguläre Installation von Windows XP Professional.
\i386\setupld1.bin ; Windows XP Pro unbeaufsichtigt; ^ Unbeaufsichtigte Installation von Windows XP Professional.
Test.ini
:Zurückkehren ; Zurück zum vorherigen Menü
\img\memtest.iso; Memtest; ^ Unverzichtbar für gründliche Tests des Arbeitsspeichers (RAM)
PrtRstrk.ini
:Zurückkehren ; Zurück zum vorherigen Menü
\img\Part_Mag.IMA ; PartitionMagic und BootMagic 8.0; Ermöglicht das Ändern, Teilen, Zusammenführen und Konvertieren von Abschnitten.
\img\adds_10.iso ; Acronis Disk Director ;^ Das Gleiche, aber unter Linux sind die Betriebsalgorithmen optimierter.
Die Verschachtelung von Menüs ist nicht auf zwei Ebenen beschränkt. Sie können jedem Menü ein Untermenü hinzufügen. Die Hauptsache ist, sich nicht mitreißen zu lassen und die Navigation nicht mehr als nötig zu erschweren. Selbstverständlich können Sie für jedes Menü Ihr eigenes Gestaltungsschema erstellen.
Der Bootable CD Wizard wird auf der OSZone-Konferenz diskutiert.
Irgendwann gab es Bedarf Erstellen Sie ein Flash-Laufwerk-Image aufgrund der Bildung eines Wiederherstellungssystems durch den DELL All-in-One-PC auf einem austauschbaren USB-Laufwerk. Da es nur ein Flash-Laufwerk gibt, auf das sowohl das Wiederherstellungssystem als auch der Bootloader des Betriebssystems geschrieben wurden, wurde beschlossen, das Flash-Laufwerk als Image zu speichern und auf einem anderen physischen Medium zu speichern.
Viele Benutzer versuchen im Internet die Möglichkeit zu finden, ein Flash-Laufwerk-Image im ISO-Format zu erstellen, aber eine solche Suche wird keine positiven Ergebnisse liefern, weil... Das ISO-Format ist ausschließlich für die Erstellung von CD-Images gedacht. Deshalb mussten wir nach einem Ausweg aus dieser Situation suchen, und wir haben einen Ausweg gefunden – das ist ein Programm USB-Image-Tool.
Das USB Image Tool wurde von Alexander Beug in Deutschland entwickelt und ist sehr einfach zu bedienen. (http://www.alexpage.de/usb-image-tool/download/). Es kann ein Image eines Flash-Laufwerks erstellen, entweder ein normales Image (nur Dateien) oder ein bootfähiges Image, beispielsweise mit dem Windows-Betriebssystem. Ja, übrigens, wenn Sie sich für die Erstellung eines bootfähigen Flash-Laufwerks interessieren, können Sie den Artikel auf der Website-Seite „So erstellen Sie ein bootfähiges Flash-Laufwerk“ lesen.
Weiter möchte ich noch einmal anmerken, dass die Programmoberfläche für Menschen und ohne Schnickschnack gemacht ist!
Alle interessanten Elemente der Benutzeroberfläche befinden sich auf einem Bildschirm. Über ein Dropdown-Menü können Sie einen Modus zum Entfernen eines Flash-Laufwerk-Images auswählen, Programmschaltflächen bieten eine Auswahl an Aktionen und ein Informationsfenster zeigt angeschlossene Wechselmedien und deren technische Daten an.
Schauen wir uns nun an, wofür jedes Element gedacht ist:
1 – ein Bereich, in dem alle angeschlossenen Wechselmedien angezeigt werden, in unserem Fall ein 8 GB Transcend-Flash-Laufwerk;
2 – Bildaufnahmemodus „Gerätemodus“ oder „Lautstärkemodus“, der erste ist der Gerätemodus, der zweite der Festplattenmodus, der nur ausgewählt wird, wenn mehrere Partitionen auf einem Wechseldatenträger erstellt wurden und Sie ein Image von einer davon entfernen müssen.
3 - Taste „Sicherung“ soll den Namen der zukünftigen Bilddatei angeben und diese in einem bestimmten Verzeichnis speichern, siehe Bild.

4 – Nachdem Sie ein Image eines Flash-Laufwerks auf einem physischen Medium erstellt haben, können Sie bei Bedarf das Image der zuvor aufgezeichneten Daten wieder auf dem Flash-Laufwerk wiederherstellen. Dazu dient die Schaltfläche "Wiederherstellen".
5 - Taste „Erneut scannen“ ist darauf ausgelegt, an einen Computer angeschlossene USB-Laufwerke erneut zu scannen, wenn das Programm das Flash-Laufwerk nicht automatisch erkennt.
6 - Taste "Zurücksetzen" Dies ist erforderlich, wenn das Windows-Betriebssystem nicht die volle Kapazität des Laufwerks erkennt.
Ja, ich habe vergessen zu erwähnen, dass das Programm das Bild im Format speichert IMG oder IMA... Und ich möchte auch hinzufügen, dass ein Experiment durchgeführt wurde, das aus Folgendem bestand: Daten auf ein Flash-Laufwerk mit 8 GB Größe schreiben, entfernen Flash-Laufwerk-Image, und dann nehmen Sie ein anderes Flash-Laufwerk mit der gleichen Größe und brennen Sie das Image - und es hat funktioniert, das Programm hat die Aufgabe gemeistert!!!