So ersetzen Sie die Verknüpfungen unter Windows 7. So ändern Sie das Verknüpfungssymbol auf dem Desktop
Mithilfe von Symbolen können Sie Dateien und Ordner im Explorer des Computers visuell anzeigen.
Sie erfahren mehr darüber, was ein Symbol ist, wie Sie ein eigenes Symbol erstellen und wie Sie das Symbol einer Datei oder eines Ordners in diesem Artikel ändern.
Was ist ein Symbol?
Durchsuchen der Liste der Dateien und Ordner auf dem Computermonitor sowie die Namen dieser Dateien und Ordner sehen wir auch abzeichenumgangssprachlich genannt symboleDiese unterscheiden sich voneinander und bieten dem Benutzer die Möglichkeit, schnell eine visuelle Darstellung der Struktur von Computerdateien zu erstellen.
Dank der Symbole ist es für den Benutzer sehr praktisch, Dateien einiger Typen von anderen zu unterscheiden, sie mit der Maus anzuklicken und verschiedene Vorgänge visuell auszuführen.
Symbol (Symbol) - Dies ist ein kleines rechteckiges Bild, das in einer separaten Datei gespeichert ist, die sich irgendwo auf dem Speichergerät des Computers befindet. Der Computer bildet auf dem Monitor eine visuelle Darstellung der Liste aller Dateien und ersetzt für jede Datei und jeden Ordner ein geeignetes Symbol.
Das heißt, es kann gesagt werden, dass ein bestimmtes System von Verbindungen in das Betriebssystem des Computers eingebettet ist, in dem jede Datei ein entsprechendes Symbol aufweist, das auf dem Monitor als Symbol dieser Datei angezeigt wird, jedoch tatsächlich getrennt davon gespeichert wird. Gleichzeitig kann der Benutzer Änderungen an diesen Beziehungen vornehmen und den Computer dazu zwingen, ein beliebiges anderes Symbol durch eine bestimmte Datei oder einen Ordner anstelle des "Standard" -Ordners zu ersetzen.
Ein Merkmal dieses Systems von Wechselbeziehungen ist, dass jedes Symbol nicht jeder einzelnen Datei, sondern allen Dateien dieses Typs entspricht. Dementsprechend können Sie das Symbol nicht für eine bestimmte Datei, sondern für ändern alle Dateien dieses Typs gleichzeitig.
Nach dem Download installieren Sie das Programm und führen es aus. Im Programmfenster müssen Sie zunächst ein Foto öffnen, aus dem das Symbol erstellt wird. Klicken Sie dazu auf die Schaltfläche „OpenPicture“ und zeigen Sie im geöffneten Explorer auf dieses Foto (sehen Sie das Bild, klicken Sie darauf, um es zu vergrößern).
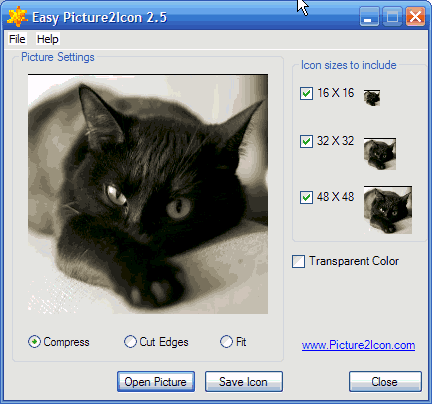
Im Easy Picture2Icon-Programmfenster unter dem Bild können Sie eine von 3 Optionen auswählen, um es an das quadratische Format anzupassen:
- Komprimieren - Komprimieren eines Fotos entlang einer längeren Kante auf die Größe eines kürzeren;
- CutEdges - Beschneiden Sie das Foto entlang der längeren Kante auf die Größe des kürzeren.
- Anpassen - lassen Sie es so wie es ist und fügen Sie das Feld ein.
Rechts neben dem Bild können Sie 1 bis 3 Symbolformate (16X16, 32X32, 48X48) auswählen, die aus dem Originalbild erstellt und in der generierten .ico-Datei platziert werden.
Um eine Symboldatei zu erstellen, müssen Sie auf die Schaltfläche "Symbol speichern" klicken. Anschließend müssen Sie angeben, wo und unter welchem Namen diese Datei gespeichert werden soll.
So ändern Sie das Ordner- oder Verknüpfungssymbol
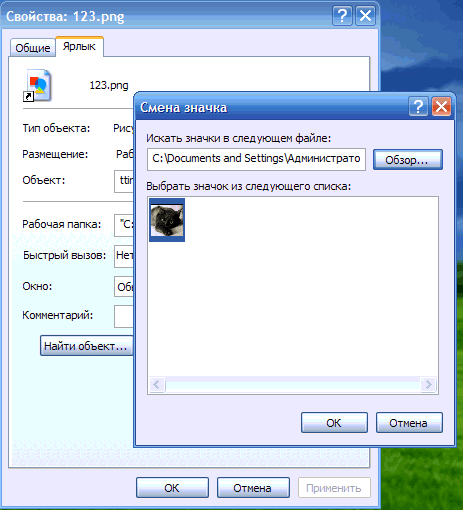
Um das Standardsymbol eines Ordners oder einer Verknüpfung zu einem anderen zu ändern, müssen Sie mit der rechten Maustaste darauf klicken. Wählen Sie im geöffneten Kontextmenü den Punkt „Eigenschaften“. Dann ...
Für einen Ordner: Gehen Sie in das sich öffnende Fenster zur Registerkarte "Einstellungen", klicken Sie auf die Schaltfläche "Symbol ändern", geben Sie im Fenster "Suche nach Symbolen in der nächsten Datei" die gewünschte Symboldatei an und bestätigen Sie die Änderungen (zum Vergrößern klicken Sie auf das Bild). .
Für eine Verknüpfung: Wechseln Sie im folgenden Fenster zur Registerkarte "Verknüpfung", klicken Sie auf die Schaltfläche "Symbol ändern", geben Sie im Fenster "Suche nach Symbolen in der nächsten Datei" die gewünschte Symboldatei ein und bestätigen Sie die Änderungen.
So ändern Sie das Dateisymbol
Wie oben erwähnt, können Sie im Windows-Betriebssystem das Symbol nicht für eine bestimmte Datei, sondern für alle Dateien eines bestimmten Typs gleichzeitig ändern.
in Windows XP
:
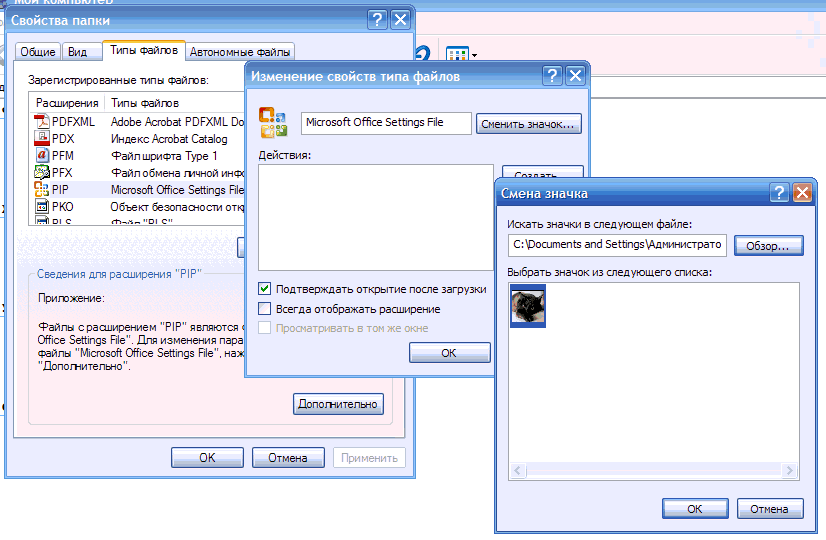
1 Öffnen Sie einen Ordner oder Abschnitt, klicken Sie mit der linken Maustaste auf den Eintrag "Service" im oberen Teil des geöffneten Ordners und wählen Sie in der angezeigten Liste den Eintrag "Ordnereigenschaften" ( siehe Zeichnung).
2 Wechseln Sie in dem sich öffnenden Fenster zur Registerkarte Dateitypen, und wählen Sie den Dateityp aus, für den Sie das Symbol im Fenster Registrierte Dateitypen (mit einem Mausklick) ändern möchten. Klicken Sie dann unter diesem Fenster auf die Schaltfläche Erweitert (siehe Abbildung) ).
3 Es öffnet sich ein weiteres Fenster mit dem Namen "Dateityp-Eigenschaften ändern", in dem Sie auf die Schaltfläche "Symbol ändern ..." klicken müssen und im Explorer auf die neue Datei des Symbols zeigen, das diesem Dateityp zugewiesen werden muss, und die Änderungen bestätigen.
So ändern Sie das Symbol für einen bestimmten Dateityp in Windows Vista / 7/8
Sie benötigen ein spezielles Dienstprogramm, da in diesen Windows-Versionen die erforderlichen Besatzungstools fehlen. 
Das Dienstprogramm heißt Default Programs Editor. Es ist eine einzelne Datei und muss nicht installiert werden. Einfach herunterladen und mit Doppelklick mit der linken Maustaste ausführen.
Klicken Sie im Utility-Fenster auf "File Type Setings" und im nächsten Schritt auf "Icon". Ein Fenster mit einer Liste von Dateitypen wird angezeigt. Sie müssen den Dateityp auswählen, für den Sie das Symbol ändern müssen (ein Klick der linken Maustaste), und dann auf die Schaltfläche "Weiter" klicken (siehe Abbildung).
Im nächsten Schritt müssen Sie auf die Schaltfläche "Durchsuchen ..." klicken, im geöffneten Explorer auf die neue Datei des Symbols zeigen und die Änderungen bestätigen.
Guten Tag, liebe Leser.
Viele Benutzer möchten, dass ihr Betriebssystem einzigartig ist. Dafür gibt es viele Werkzeuge, darunter das Ändern des Hintergrunds, der Fensterfarben und das Hinzufügen von Widgets. Heute werde ich Ihnen sagen, wie Sie Icons unter Windows 7 installieren, die sich von den Standard-Icons unterscheiden. Wie so oft gibt es verschiedene Möglichkeiten, Standard-Tools und Programme von Drittanbietern zu verwenden.
Mit dieser Methode können Sie das Erscheinungsbild einzelner Dokumente ändern. In diesem Fall kann alles ohne Programme ausgeführt werden - es werden nur eingebaute Tools verwendet. Sie haben die Möglichkeit, Dateiformate anzuschließen * .ico. Dies können vorhandene Symbole sein oder aus dem Internet heruntergeladen werden.
Es ist wichtig zu beachten, dass Sie auf diese Weise nur das Aussehen der Verknüpfung ändern können.
Sie müssen einige Schritte unternehmen:
Ordneransicht ändern( )
Wenn Sie das Symbol für einen Ordner ändern, können Sie ihn aus einer Reihe anderer auswählen - gleich. Wir führen mehrere Bewegungen aus:
Diese Methode funktioniert auch unter Windows 10. Wenn Sie Ihre Meinung plötzlich ändern und alles wie zuvor zurückgeben möchten, werden wir die ersten vier Elemente der Liste ausführen. Und dann wähle " Wiederherstellen der Standardeinstellungen". Durch Klicken auf diese Schaltfläche werden die Standardsymbole wiederhergestellt.
IconPackager( )
Unter denen, die das Erscheinungsbild des Betriebssystems ändern möchten, ist das IconPackager-Programm sehr beliebt. Mit dem Programm können Sie schnell und einfach auswählen, was Sie möchten:
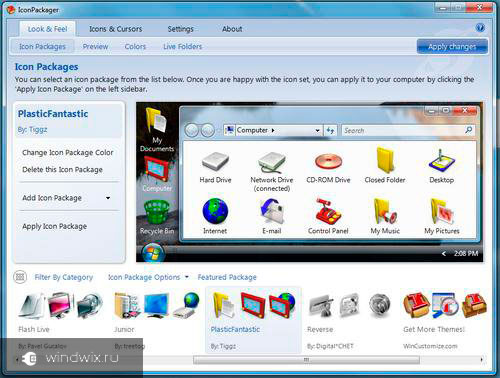
Wenn einzelne Elemente in der Packung nicht berücksichtigt wurden, bleibt ihr Aussehen gleich.
Manchmal gibt es Situationen, in denen Sie die Symbole zurückgeben müssen. Wählen Sie dazu die Datei aus und klicken Sie auf " Windows-Standardsymbole Von: Microsoft". Und dann klicken Sie auf " Symbolpaket anwenden».
Andere anwendungen( )
Einige Benutzer haben eine Situation, in der die oben aufgeführten Tools nicht ausreichen. Sie möchten beispielsweise eine Datei mit der Erweiterung auswählen * .pngund Sie können nur zu wechseln * .ico. Um das Problem zu lösen, gibt es andere Programme.
Also zum Beispiel AveIconifier 2 ist eine relativ kleine Sicherheit. Mit der Anwendung können Sie Dateien automatisch und schnell von einem Format in ein anderes konvertieren.

Wenn Sie mehr als ein einzelnes Element ändern möchten, aber sofort eine Sammlung, ist das Dienstprogramm IrfanView hilfreich.
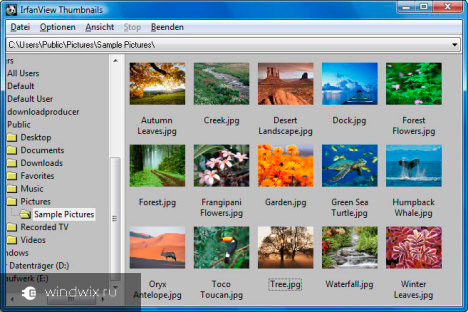
Auf keinen Fall darf jedoch die Anwendung vergessen werden. Das Programm verfügt über die Möglichkeit, das Erscheinungsbild einzelner Systemobjekte zu ändern. Sie haben beispielsweise neue Symbole für alle Ordner installiert. Aber ein Verzeichnis möchte immer noch zwischen den anderen unterscheiden. Hier ist dieses Dienstprogramm nützlich. Es ist auch erwähnenswert, dass es nicht nur für die siebte Version des Betriebssystems von Microsoft geeignet ist, sondern auch für Windows 8.
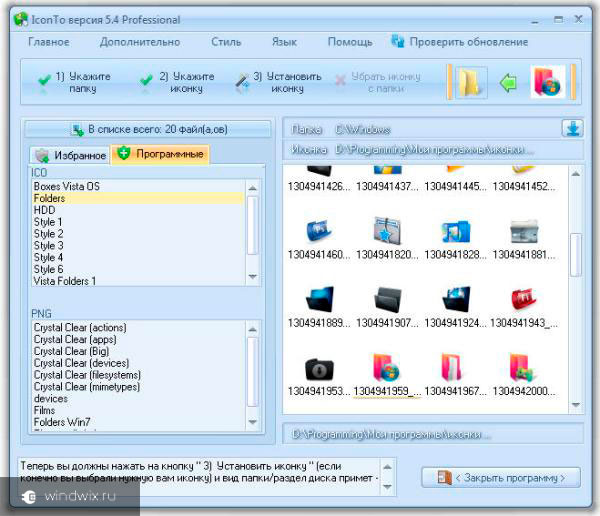
Damit Sie sich mit dem Thema "Symbole ändern" besser vertraut machen können, können Sie das Video ansehen. Hier wird alles, was benötigt wird, ausführlich beschrieben.
Wie Sie sehen, gibt es verschiedene Tools, mit denen Sie das Erscheinungsbild der Dateien auf Ihrem Computer schnell und problemlos ändern können. Versuchen Sie und experimentieren Sie.
Ich hoffe, Sie fanden diesen Artikel hilfreich. Abonnieren Sie, und Sie können viel mehr über Ihren Computer lernen.
Personalisierung ist ein wichtiger Bestandteil bei der Arbeit mit einem Computer. Es ist viel bequemer, wenn alles "an Orten" angeordnet ist, wie es der Besitzer braucht. Leider gibt es keine solche Funktion in Windows 7 Home Basic. Und manchmal müssen Sie Systemetiketten oder Trites veröffentlichen, um ihre Größe zu ändern. Eine solche Einstellung des Desktops ist jedoch möglich, wenn Sie tiefer im System graben.
So finden Sie Standardsymbole
Ohne Graben im System können leider keine Icons für den Desktop eingerichtet werden. Wenn Sie jedoch etwas suchen, können Sie es in Windows 7 auf verschiedene Arten tun:
- Wenn es genügend einfache Verknüpfungen gibt und nicht viele, können Sie die erforderlichen Programme vom Startmenü aus mit der Maus übertragen.
- Wählen Sie die gewünschten Verknüpfungen aus, klicken Sie mit der rechten Maustaste darauf und wählen Sie dann den Punkt "Auf dem Desktop anzeigen". Die Option ist ziemlich lang, da die Icons möglicherweise sehr viel benötigen.
- Suchen Sie ein Fenster mit Standardsymbolen und extrahieren Sie die erforderlichen Verknüpfungen daraus.
Die dritte Methode ist interessant, da sie auch mit verschiedenen Methoden durchgeführt werden kann.
Über die Befehlszeile
Zunächst sollten Sie die Befehlszeile mit der Windows + R-Verknüpfung öffnen. Sobald ein neues Fenster erscheint, geben Sie den folgenden Befehl ein: Control.exe desk.cpl, Web, 0. Klicken Sie anschließend auf Ausführen.

Durch "Suche"
Um die erforderliche Funktion über die Schaltfläche "Suchen" hinter der Schaltfläche "Start" zu finden, müssen Sie in der Zeile den folgenden, sehr langen und komplizierten Namen eingeben, der aus der Hilfe extrahiert wurde: "Symbole auf dem Desktop anzeigen oder ausblenden". Natürlich ohne Zitate.
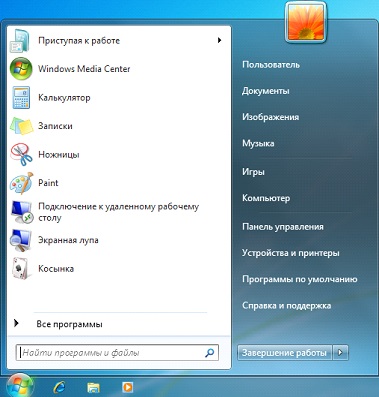
Übrigens hat auch die Systemsteuerung eine ähnliche Funktion. Öffnen Sie einfach die Suche, die sich in der oberen rechten Ecke in Form einer unauffälligen Zeile befindet, und geben Sie das Wort "Symbole" ein. Danach gibt Windows 7 dem Benutzer das gewünschte Fenster.
Das Ergebnis
Nach abgeschlossener Aktion wird sofort ein Fenster angezeigt, in dem mehrere Standard-Windows 7-Kurzbefehle angezeigt werden. Um sie zu entfernen, kreuzen Sie die Namen oben am Bildschirm an. Wenn Sie einen davon nicht mehr benötigen, wird das entsprechende Häkchen entfernt.
Nach der Veröffentlichung eines neuen Betriebssystems Windows 10 hat Microsoft viele neue Funktionen bereitgestellt und das Design des Systems erheblich überarbeitet. Änderungen wurden auch Desktop-Symbole. Viele Benutzer sind an die alten Symbole von Windows 7 gewöhnt. Daher mochten viele nicht standardmäßige PC-Benutzer nach dem Umstieg auf das neue Windows 10 die nicht standardmäßigen Symbole nicht. In dem neuen Windows 10 können Sie sie leicht für eine beliebige Verknüpfung auf dem Desktop ändern. In diesem Artikel beschreiben wir alle Möglichkeiten, um Symbole in Windows 10 zu ändern. Darüber hinaus beschreiben wir das Erstellen neuer Symbole.
Ändern Sie die Symbole der wichtigsten Desktop-Verknüpfungen
Zu den wichtigsten Desktop-Verknüpfungen gehören Verknüpfungen wie Dieser Computer», « Schalttafel», « Warenkorb". Um diese Symbole zu ändern, müssen Sie zum Panel gehen. Parameter"Links" PERSONALISIERUNG / Themen».

Versuchen Sie jetzt, das Etikett zu ändern " Warenkorb". Wählen Sie dazu den Warenkorb aus und klicken Sie auf die Schaltfläche Symbol ändern.
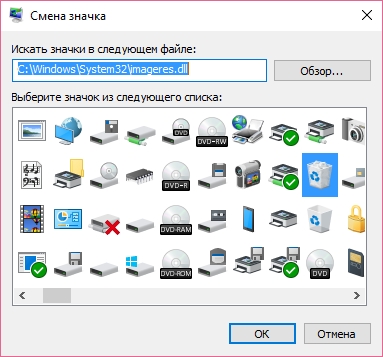
In der erscheinenden Liste der Etiketten wählen wir das gewünschte Etikett aus und bestätigen Ihre Entscheidung mit der Schaltfläche Übernehmen. Unten sehen Sie einen Korb mit einem anderen Bild.

Außerdem können Benutzer Symbole nicht aus Standard-Windows 10-Bibliotheken, sondern aus Quellen von Drittanbietern verwenden. Eine dieser Quellen ist das kostenlose Icons-Paket. Öffnen Sie die Symbolbibliothek". Laden Sie dieses Paket auf seiner offiziellen Website https://sourceforge.net/projects/openiconlibrary herunter. Nach dem Herunterladen und Auspacken des Archivs stehen Ihnen etwa 10.000 Symbole in verschiedenen Formaten zur Verfügung. Um sie aus der "Symbolbibliothek öffnen" zu verwenden, klicken Sie auf die gleiche Schaltfläche. Ändern Sie das Symbol für die Warenkorbverknüpfung. Klicken Sie im angezeigten Fenster auf die Schaltfläche Durchsuchen. . . . Wählen Sie danach eine der Beschriftungen "Open Icon Library" aus. Unten sehen Sie einen Warenkorb mit Bildern aus der Open Icon Library.

Welche Verknüpfungen auf dem Windows 10-Desktop können geändert werden
Die wichtigsten Elemente des Desktops, für die Sie die Symbole ändern können, sind Verknüpfungen (Links zu Programmen, Dateien und Ordnern) und Ordner. Wir beschreiben ein Beispiel für das Ändern des Symbols in Google Chrome. Gehen Sie dazu zu den Eigenschaften der Browserverknüpfung.

Nun, wenn wir auf die Schaltfläche klicken Symbol ändern . .Dann haben wir vier Auswahlmöglichkeiten für das Symbol.
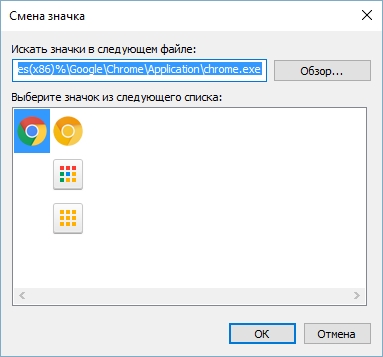
Aus dem Beispiel ist ersichtlich, dass beim Aufrufen des Symbolauswahllistenfensters vor uns dasselbe Fenster wie im ersten Beispiel angezeigt wird. Der einzige Unterschied besteht darin, dass alle Symbole nicht aus der Systembibliothek stammen, sondern aus der ausführbaren Datei "chrome.exe". In diesem Fenster können Sie wie im ersten Beispiel ein Symbol aus Öffnen Sie die Symbolbibliothek"Oder irgendetwas anderes.
Betrachten Sie nun die Änderung der Symbole für Ordner auf dem Desktop. Zum Beispiel erstellen wir einen Ordner mit dem Namen "Icon" auf dem Desktop. Nach der Erstellung gehen wir auf die Registerkarte "Eigenschaften". Anpassung».

Klicken Sie auf dieser Registerkarte auf die vertraute Schaltfläche Symbol ändern . .. Nach dieser Aktion erscheint wie in den vorherigen Beispielen auch ein Fenster vor uns.
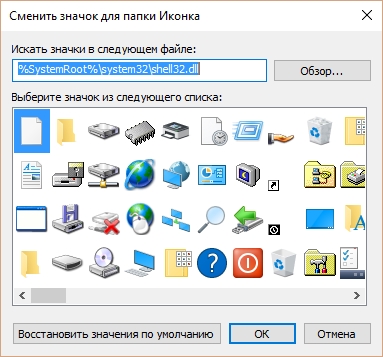
Das Prinzip, das Ordnersymbol durch einen Ordner eines Drittanbieters und nicht aus der Bibliothek „shell32.dll“ zu ersetzen, ist dasselbe wie in den vorherigen Beispielen.
Erstellen Sie selbst Icons
In diesem Beispiel verwenden wir das Programm Icofx. Dieses Programm kann erstellen Sie einfach verschiedene Symbole aus Rasterbildern. Für dieses Beispiel machen wir ein kostenloses Foto von https://pixabay.com. Tausende kostenlose Bilder finden Sie auf dieser Website.

Wir werden das Programm auch herunterladen und installieren. Icofx. Danach öffnen Sie das IcoFX-Programm und öffnen unser Bild darin.
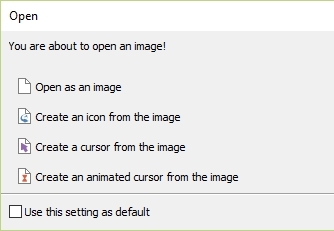
Beim Öffnen eines Bildes bietet Ihnen das Dienstprogramm eine Auswahl an. Wir werden uns auf die Option konzentrieren " Erstellen Sie ein Symbol aus dem Bild". Diese Option öffnet unser Bild in einer reduzierten Auflösung, die zur Verwendung als Symbol gespeichert werden kann.

Nachdem Sie die entsprechende Symbolgröße ausgewählt haben, können Sie sie speichern. In unserem Fall beträgt die Größe 256 × 256. Sie wird im Dateiformat "* ico" gespeichert. Nachfolgend finden Sie ein Beispiel für eine Verknüpfung mit unserem Symbol.
Mit IcoFX können Sie verschiedene Symbole aus Raster- und Vektorbildern erstellen, die sich auf dem Desktop befinden.
Passen Sie die Etikettengrößen an
Das Ändern der Größe von Desktop-Verknüpfungen ist ziemlich einfach. Gehen Sie dazu zum aktiven Desktop und klicken Sie mit der rechten Maustaste darauf. Nach dieser Aktion öffnet sich ein Kontextmenü, in dem Sie zur Zeile " Ansicht».
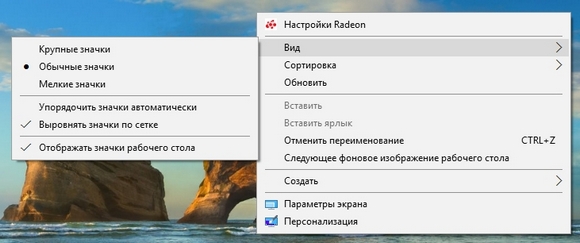
Das Bild oben zeigt, dass Sie die Größe groß, normal und klein machen können. Mit dieser Einstellung können Sie die Größe für Monitore mit unterschiedlichen Auflösungen und Diagonalen einstellen. Für große Monitore können Sie beispielsweise die Größe von Beschriftungen verringern und für kleine Diagonalen vergrößern. Es ist auch erwähnenswert, dass Sie in der "Ansicht" die Beschriftungen im Raster und automatisch auf dem Desktop fixieren können.
Abschließend
Nach dem Lesen dieses Artikels erfahren Sie, wie Sie die Symbole in Windows 10 problemlos ändern können. Außerdem zeigt der Artikel, wie Sie Symbole aus Rasterbildern selbst erstellen können. Wir hoffen, dass das Material unseren Lesern helfen wird, Icons in Windows 10 zu ändern und neue zu erstellen.
Verwandte Videos
Wie müde von diesen Standardsymbolen auf Etiketten und Ordnern! In diesem Artikel erkläre ich Ihnen, wie Sie Ihren Desktop diversifizieren und Symbole für Ordner und Verknüpfungen ändern. Ich werde verschiedene Operationen mit dem Betriebssystem Windows 8 ausführen, unter Windows 7 können Sie dasselbe tun.
Verknüpfungssymbol ändern
1. Um das Symbol der Verknüpfung zu ändern, klicken Sie mit der rechten Maustaste auf die Verknüpfung. Wählen Sie im Dropdown-Menü "Eigenschaften".

2. Klicken Sie auf der Registerkarte "Verknüpfung" auf "Symbol ändern".
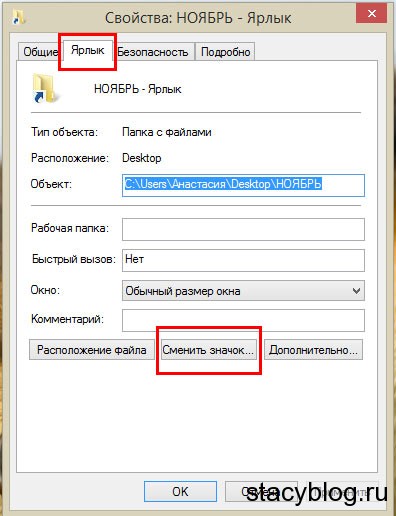
3. Ein Fenster mit vielen Symbolen wurde geöffnet. Wählen Sie den aus, der Ihnen am besten gefällt, und klicken Sie auf "OK".
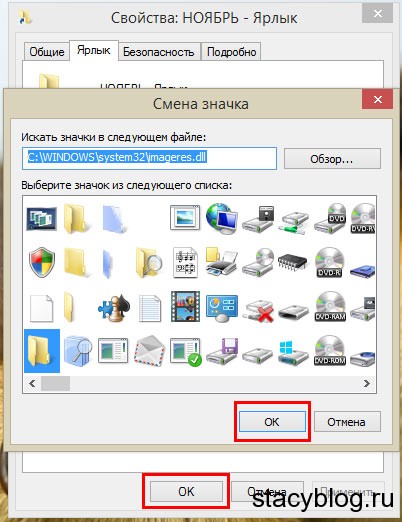
1. Klicken Sie mit der rechten Maustaste auf den Ordner und wählen Sie "Eigenschaften".
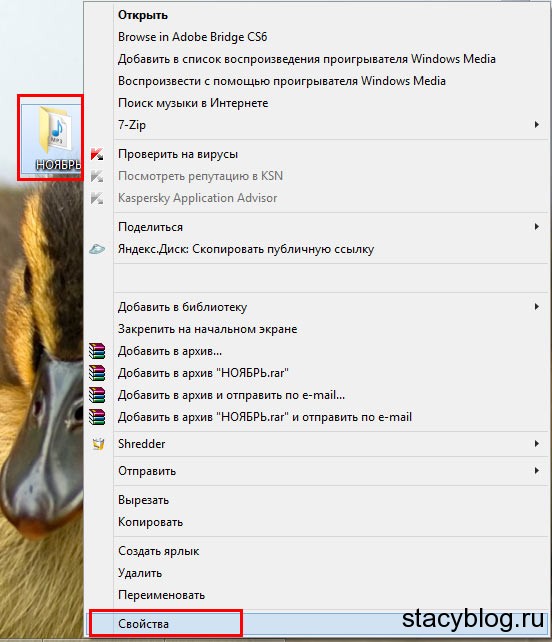
2. Wechseln Sie auf die Registerkarte "Einstellungen".
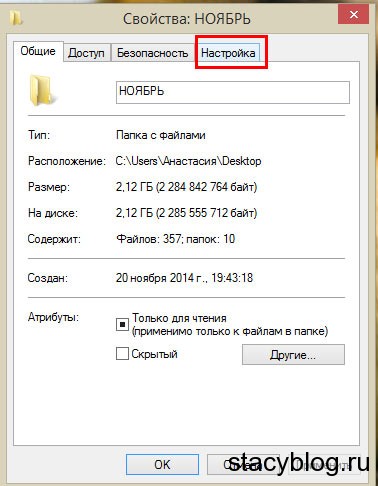
3. Klicken Sie auf "Symbol ändern".
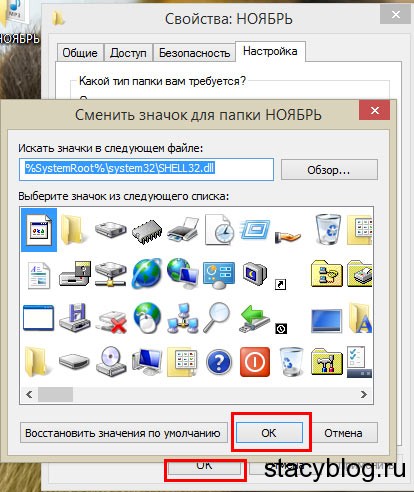
Ändern Sie das Symbol für Recycling, Computer
1. Gehen Sie zur "Systemsteuerung". Wie man das in Windows 8 macht, siehe unten.
 Klicken Sie auf die Schaltfläche "Menü"
Klicken Sie auf die Schaltfläche "Menü" 
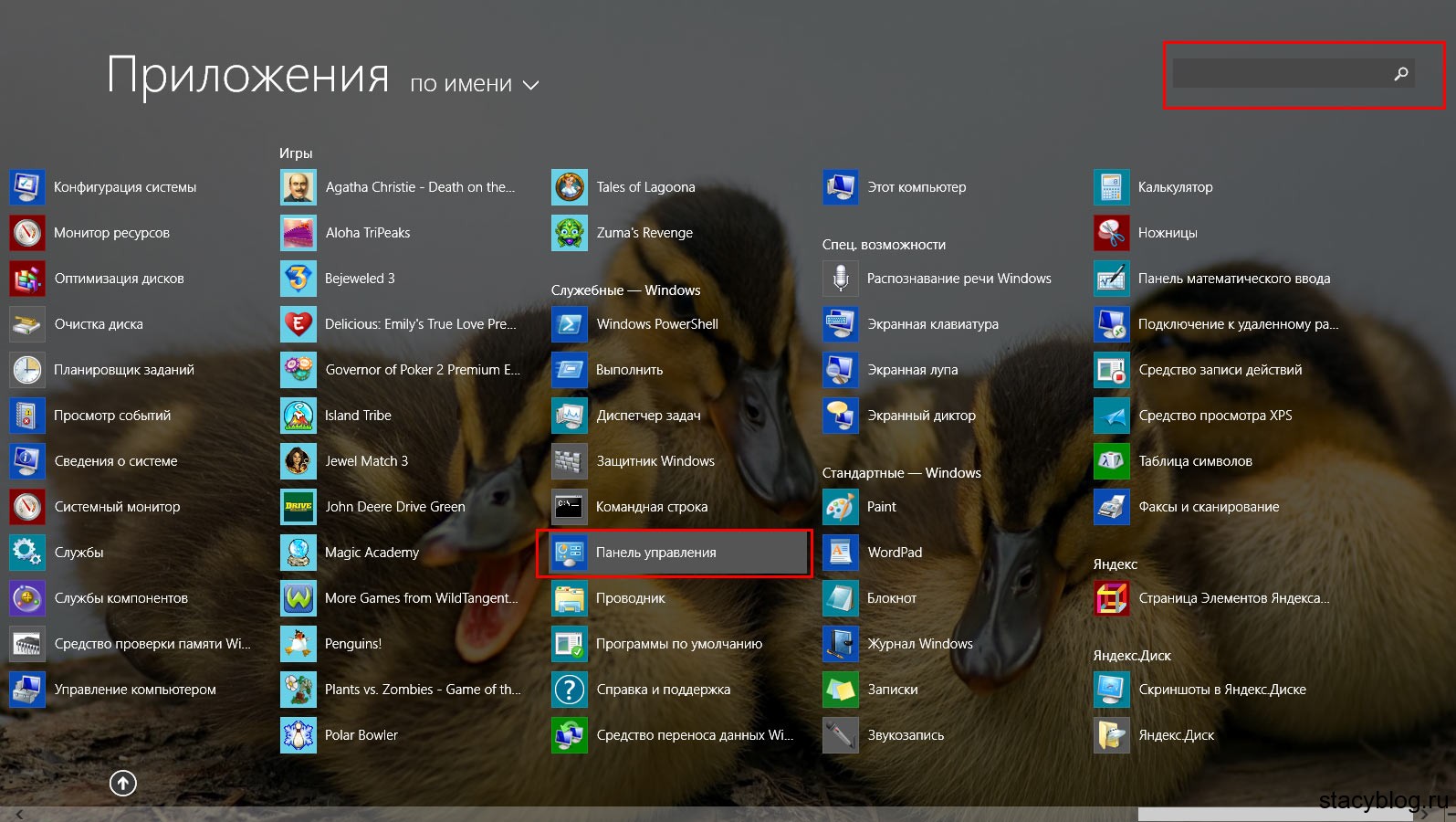
2. Wählen Sie "Design and Personalization".
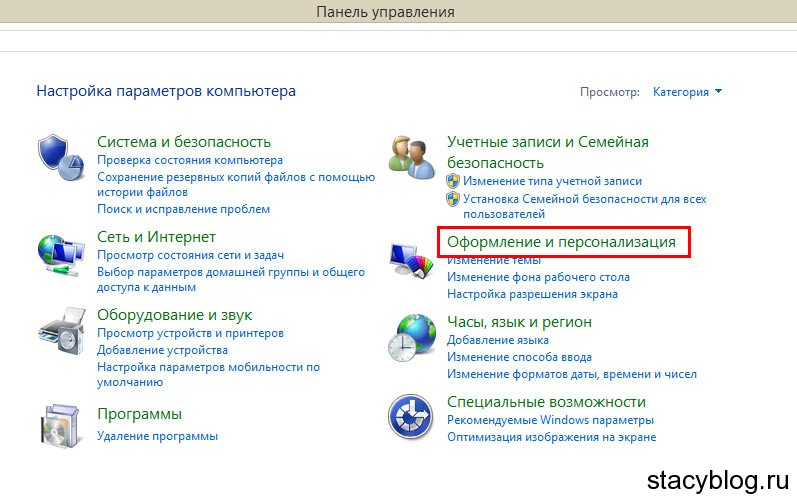 Öffnen Sie das "Design und Personalisierung"
Öffnen Sie das "Design und Personalisierung" 3. Dann "Personalisierung".
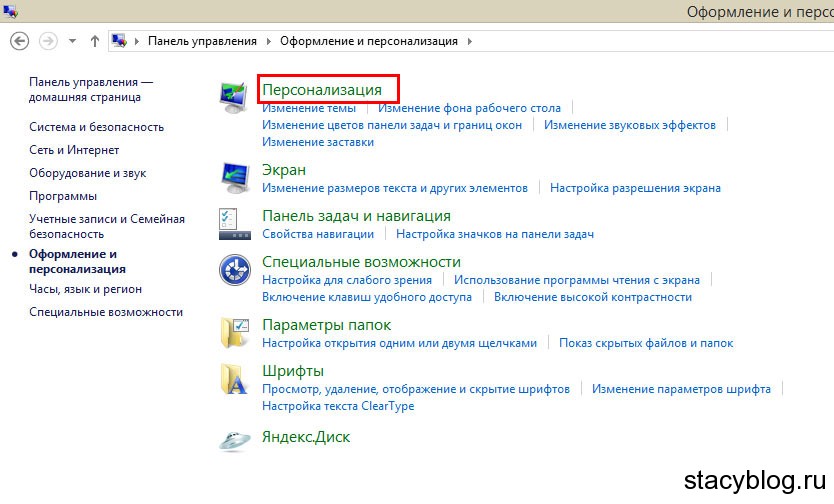 Unter der Liste brauchen wir "Personalisierung"
Unter der Liste brauchen wir "Personalisierung" 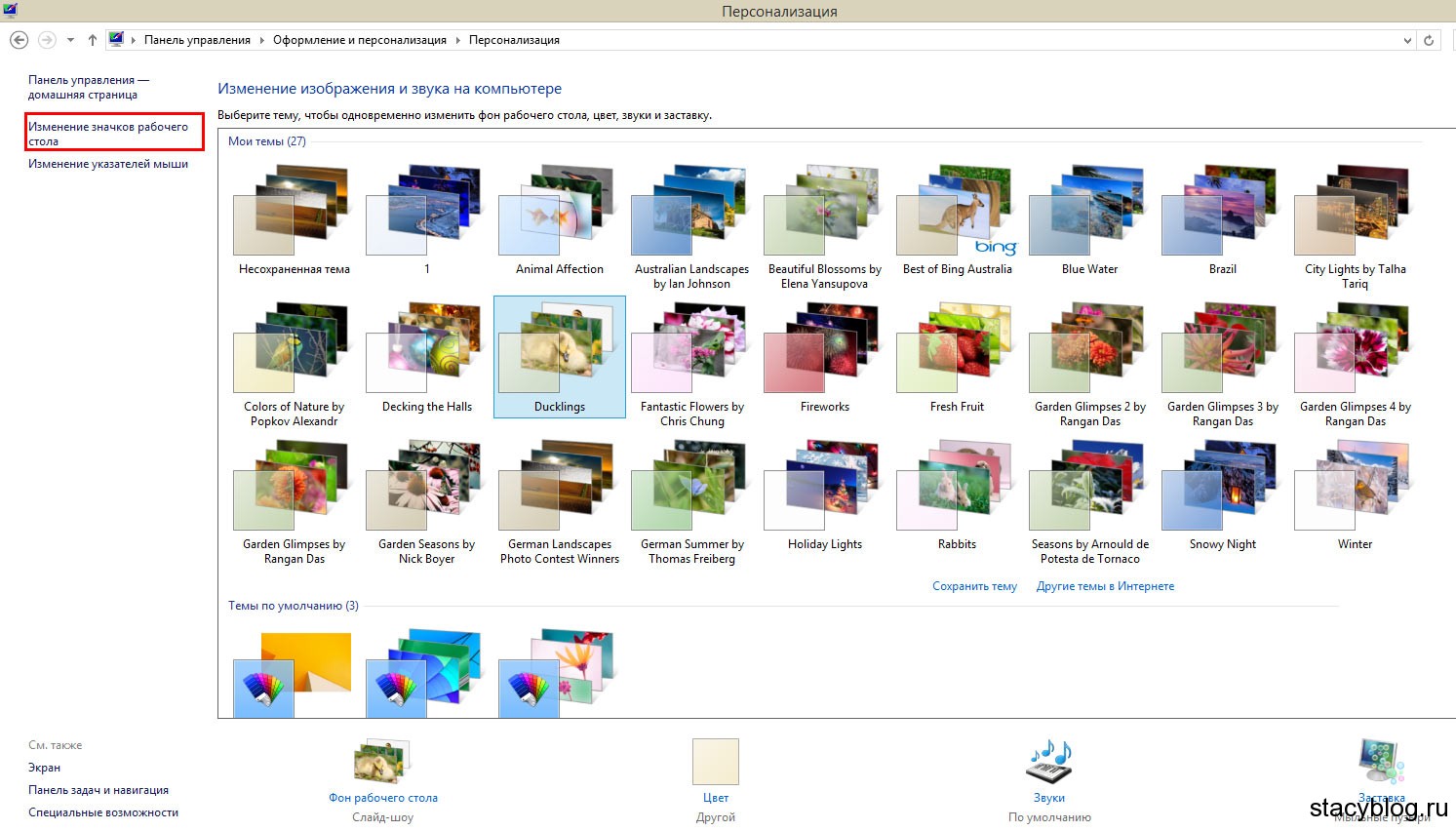 Klicken Sie links auf "Desktopsymbole ändern".
Klicken Sie links auf "Desktopsymbole ändern". 5. Wählen Sie nun den Papierkorb oder den Arbeitsplatz aus und klicken Sie auf "Symbol ändern".
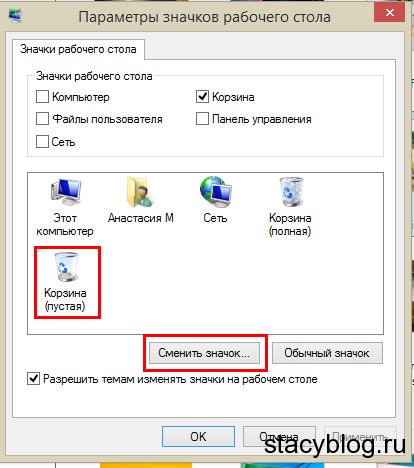 Wählen Sie einen Computer, einen Wagen oder etwas anderes aus. Klicken Sie auf "Symbol ändern".
Wählen Sie einen Computer, einen Wagen oder etwas anderes aus. Klicken Sie auf "Symbol ändern". 6. Wählen Sie das gewünschte Symbol und klicken Sie auf "OK".
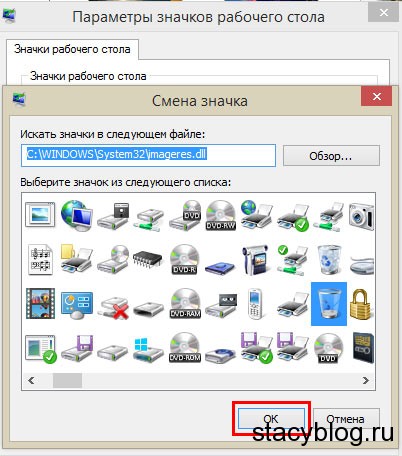
Wenn Sie das Symbol der Datei mit der Erweiterung exe ändern möchten, können Sie die Resource Tuner- oder Restorator-Software herunterladen. Es ist jedoch besser, eine Verknüpfung zu dieser Datei zu erstellen und alle oben beschriebenen Vorgänge auszuführen.
Das ist alles. So können Sie die Icons auf Ihrem Computer ändern!


















