Πώς να δείτε τις επαφές στο google. Πώς να συγχρονίσετε τις επαφές iPhone με την Google
Τι θα μάθετε να κάνετε βλέποντας αυτό το βίντεο;
Θα μάθετε πώς να δημιουργείτε μια λίστα και ομάδες επαφών. πώς να αλλάξετε και να συμπληρώσετε κάρτες επικοινωνίας. πώς να μετακινήσετε βάσεις δεδομένων επαφών από το gmail στο gmail.
Περιγραφή βίντεο:
Για να ανοίξετε το μενού επαφών στο Gmail, πρέπει να κάνετε κλικ στην επιγραφή "Επαφές" στην αριστερή στήλη. Το πρώτο κουμπί στο επάνω μέρος του παραθύρου σάς επιτρέπει να προσθέσετε νέα επαφήστη βάση δεδομένων και πληροφορίες σχετικά με αυτήν. Μπορείτε να εισάγετε ένα όνομα. Τίτλος εργασίας, τίτλος εργασίας, διεύθυνση email. Εάν ένα άτομο έχει πολλά διευθύνσεις ηλεκτρονικού ταχυδρομείου, μπορείτε να κάνετε κλικ στο κουμπί "Προσθήκη" και θα εμφανιστούν γραμμές για πρόσθετες διευθύνσεις. Επιπλέον, μπορείτε να εισαγάγετε έναν αριθμό τηλεφώνου, ταχυδρομική διεύθυνση, Διεύθυνση ιστότοπου. Αυτές οι ενότητες έχουν επίσης ένα κουμπί "Προσθήκη". Εάν ορισμένα στοιχεία επικοινωνίας είναι παλιά, μπορείτε να τα διαγράψετε. Για να το κάνετε αυτό, κάντε κλικ στην επιγραφή "Διαγραφή" απέναντι περιττές πληροφορίες. Σε αυτήν την ενότητα, μπορείτε να γράψετε μια σημείωση για μια συγκεκριμένη επαφή. Αφού συμπληρώσετε όλα τα πεδία, κάντε κλικ στο «Αποθήκευση».
Όλες οι επαφές από τη βάση δεδομένων μπορούν να ταξινομηθούν σε ομάδες ("Φίλοι", "Οικογένεια", "Συνάδελφοι"). Για να προβάλετε μια λίστα επαφών για μια συγκεκριμένη ομάδα, κάντε κλικ στο όνομα της ομάδας. Μια λίστα με τις επαφές της ομάδας θα εμφανιστεί δίπλα στη λίστα των ομάδων. Για να προβάλετε όλες τις επαφές όλων των ομάδων, κάντε κλικ στο "Όλες οι επαφές" στο αριστερό μέρος του παραθύρου. Για να επισημάνετε μια επαφή, βάλτε ένα τικ δίπλα της. Σε αυτήν την περίπτωση, πληροφορίες για το επιλεγμένο άτομο θα εμφανιστούν στα δεξιά της λίστας επαφών. Για παράδειγμα, ταχυδρομική διεύθυνση. Κάτω από τη γραμμή διευθύνσεων υπάρχει ένα κουμπί "Συζήτηση". Τι είναι, εξετάσαμε νωρίτερα. Κάτω από το "Chat", υπάρχει ένα κουμπί που δείχνει τη λειτουργία αντανάκλασης αυτού του ατόμου στο παράθυρο "Chat". Ακόμα πιο χαμηλά υπάρχει ένα κουμπί που σας επιτρέπει να βλέπετε τα πιο πρόσφατα μηνύματα από αυτό το άτομο. Στα δεξιά υπάρχει ένα κουμπί για την εισαγωγή μιας εικόνας για αυτήν την επαφή.
Εάν πρέπει να προσθέσετε στοιχεία επικοινωνίας ή να αλλάξετε κάτι, απλώς κάντε κλικ στο "Επεξεργασία" στο επάνω μέρος του παραθύρου. Θα ανοίξει το γνωστό παράθυρο με πληροφορίες για το άτομο.
Δημιουργήστε μια ομάδα και μετακινήστε τις επαφές σε αυτήν
Για να μετακινήσετε έναν χρήστη σε μια ομάδα, επιλέξτε μια επαφή και κάντε κλικ στο Ομάδες (δίπλα στο κουμπί Επεξεργασία). Στο αναπτυσσόμενο μενού, κάντε κλικ στο επιθυμητή ομάδα. Εάν θέλετε να προσθέσετε νέες ομάδες στη λίστα, κάντε κλικ στο "Νέα ομάδα" σε αυτό το μενού. Εισαγάγετε το όνομα της ομάδας και κάντε κλικ στο OK.
Για να δημιουργήσετε μια ομάδα με άλλο τρόπο, πατήστε το δεύτερο κουμπί στα αριστερά "Νέα ομάδα" (εμφανίζει δύο πορτρέτα με ένα συν). Θα εμφανιστεί ένα παράθυρο όπου εισάγουμε το όνομα της ομάδας και κάνουμε κλικ στο "OK".
Πώς να βρείτε μια επαφή στη βάση δεδομένων;
Για να το κάνετε αυτό, απλώς εισαγάγετε οποιονδήποτε συνδυασμό γραμμάτων από το όνομα της επαφής στο πεδίο με ένα μεγεθυντικό φακό. Το σύστημα θα εμφανίσει αυτόματα τις επαφές με αυτόν τον συνδυασμό χαρακτήρων.
Για να διαχωρίσετε σημαντικές επαφές από τις επεισοδιακές, απλώς επιλέξτε τις απαραίτητες επαφές και κάντε κλικ στο κουμπί "Μετακίνηση στις επαφές μου".
Εισαγωγή επαφών στο Gmail
Στη δεξιά πλευρά του παραθύρου των επαφών υπάρχει ένα κουμπί "Εισαγωγή". Κάνοντας κλικ σε αυτό ανοίγει ένα μενού για τη μεταφορά επαφών από άλλα συστήματα στο Gmail. Συγκεκριμένα, μπορείτε να μεταφέρετε επαφές από το Outlook, το Outlook Express, το Yahoo! Mail, το Hotmail και άλλα σε μορφή CSV. Επιπλέον, μπορείτε να μεταφέρετε τη λίστα επαφών σας από το Βιβλίο διευθύνσεων της Apple σε μορφή vCard.
Για να εισαγάγετε επαφές, κάντε κλικ στο κουμπί "Επιλογή αρχείου", επιλέξτε το αρχείο και κάντε κλικ στο "OK". Για να μετακινήσετε τέτοιες επαφές σε μια συγκεκριμένη ομάδα, επιλέξτε το πλαίσιο ακριβώς κάτω από το κουμπί "Επιλογή αρχείου" και επιλέξτε την επιθυμητή ομάδα από την αναπτυσσόμενη λίστα στην ίδια γραμμή. Κάντε κλικ στην επιλογή "Εισαγωγή" παρακάτω. Ετοιμος.
Μετακίνηση επαφών από το Gmail
Μπορείτε να μετακινήσετε επαφές από το Gmail στο Google, το Outlook, την Apple και άλλες εφαρμογές. Για να το κάνετε αυτό, κάντε κλικ στην επιλογή "Εξαγωγή" στην επάνω δεξιά γωνία του παραθύρου των επαφών. Στη συνέχεια, επιλέξτε μια ομάδα ή όλες τις διευθύνσεις που θέλετε να μετακινήσετε, επιλέξτε τη μορφή αρχείου που θέλετε να μετακινήσετε και κάντε κλικ στο «Εξαγωγή» στο κάτω μέρος της σελίδας.
Εάν θέλετε να εκτυπώσετε μια λίστα με τις επαφές σας από τη βάση δεδομένων, κάντε κλικ στο κουμπί "Εκτυπωτής" στην επάνω δεξιά γωνία. Στη συνέχεια, τοποθετήστε τελείες μπροστά από τις επιλογές που θέλετε και κάντε κλικ στο «Εκτύπωση» στο κάτω μέρος της σελίδας.
Λοιπόν, θυμηθείτε, το gmail mail είναι σαν μια καλή συρόμενη ντουλάπα, στην οποία όλα ταιριάζουν καλά και βρίσκονται στα ράφια της, παρεμπιπτόντως, εάν αποφασίσετε να αγοράσετε μια συρόμενη ντουλάπα, μπορείτε πάντα να το κάνετε στο ηλεκτρονικό κατάστημα επίπλων Mwood.
Πολλοί χρήστες λογαριασμών και υπηρεσιών Google που διαθέτουν επίσης μια συσκευή Apple ανησυχούν για την ακόλουθη ερώτηση: Είναι δυνατός ο συγχρονισμός των επαφών του Gmail με iPhone, iPad ή iPod touch? Σε αυτό το σύντομο άρθρο, θα σας δώσουμε αναλυτικές οδηγίεςγια να ρυθμίσετε το συγχρονισμό των επαφών iPhone (ή άλλης συσκευής από την Apple) με το Gmail (επαφές στον λογαριασμό σας Google).
Αρχικά, υπάρχουν 2 τρόποι για να συγχρονίσετε τις επαφές σας στο iPhone Επαφές Google . Ας τα εξετάσουμε ξεχωριστά.
Μέθοδος αριθμός 1: Συγχρονισμός με χρήση "χαρακτηριστικών" στο iOS
Ίσως αυτή η μέθοδος είναι διαθέσιμη για προηγούμενες εκδόσεις υλικολογισμικού, αλλά ο συγγραφέας αυτής της ανάρτησης τη δοκίμασε μόνο στο iOS 7. Επομένως, εάν εξακολουθείτε να «κάθεστε» στο iOS 6 ή σε άλλη έκδοση υλικολογισμικού, θα πρέπει να δοκιμάσετε τις επαφές αυτής της μεθόδου συγχρονισμού. Τα πλεονεκτήματα είναι ότι είναι πολύ ελαφρύ και στήνεται σε λίγα μόλις βήματα. Δεν βρέθηκαν μειονεκτήματα ως τέτοια.
Για να συνδέσετε τον συγχρονισμό επαφών, πρέπει απλώς να μεταβείτε στις "Ρυθμίσεις" -\u003e "Mail, διευθύνσεις, ημερολόγια":

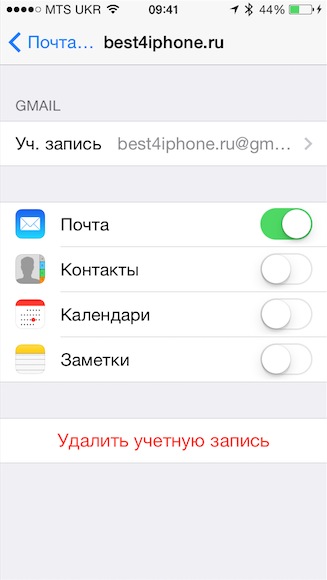
Εδώ, όπως καταλαβαίνετε, απλά πρέπει να ενεργοποιήσετε τον συγχρονισμό των επαφών κάνοντας κλικ στον διακόπτη (θα πρέπει να γίνει πράσινο).
Μέθοδος αριθμός 2: Η επίσημη μέθοδος από την Google μέσω του ανοιχτού πρωτοκόλλου Διαδικτύου CardDav
Αυτή η μέθοδος θα λειτουργήσει 100%. Εάν δεν καταφέρατε να συγχρονίσετε τις επαφές σας σύμφωνα με τις παραπάνω οδηγίες, τότε αυτή η μέθοδος είναι για εσάς. Ακολουθεί το επίσημο κείμενο από τη Βοήθεια Google.
- Ανοίξτε την εφαρμογή στη συσκευή σας Ρυθμίσεις.
- Κάντε κλικ Ταχυδρομείο, διευθύνσεις, ημερολόγια.
- Κάντε κλικ Προσθήκη λογαριασμός .
- Επιλέγω Google.
- Συμπληρώστε τα παρακάτω πεδία:
- Ονομα. Εισάγετε το όνομά σας.
- Όνομα χρήστη. Εισαγάγετε τη διεύθυνσή σας ΗΛΕΚΤΡΟΝΙΚΗ ΔΙΕΥΘΥΝΣΗτον λογαριασμό σας Google ή τις Εφαρμογές Google.
- Κωδικός πρόσβασης. Εισαγάγετε τον κωδικό πρόσβασής σας για να συνδεθείτε στον λογαριασμό σας Google ή στο Google Apps. Εάν έχετε ενεργοποιήσει την επαλήθευση σε 2 βήματα, θα χρειαστεί να δημιουργήσετε και να εισαγάγετε έναν ξεχωριστό κωδικό πρόσβασης εφαρμογής.
- Περιγραφή. Εισαγάγετε ένα κατάλληλο όνομα λογαριασμού, όπως "Προσωπικές Επαφές".
- Περαιτέρω.
- Βεβαιωθείτε ότι στη γραμμή "Επαφές" είναι επιλεγμένο ΕΠΙ. Ο διακόπτης πρέπει να είναι πράσινος.
- Στο επάνω μέρος της οθόνης, κάντε κλικ Σώσει.
Μετά τη ρύθμιση, ανοίξτε την εφαρμογή Επαφέςστη συσκευή σας. Ο συγχρονισμός θα ξεκινήσει αυτόματα.
Είναι όλο. Όπως μπορείτε να δείτε, δεν υπάρχει τίποτα περίπλοκο στις ρυθμίσεις. Συνιστώ να χρησιμοποιήσετε την πρώτη μέθοδο, καθώς δεν χρειάζεται να δημιουργήσετε άλλον ξεχωριστό λογαριασμό μόνο για να συγχρονίσετε τις επαφές, αλλά μπορείτε απλώς να ενεργοποιήσετε αυτήν τη δυνατότητα στο μενού ρυθμίσεων του λογαριασμού email σας στο Gmail.
Για να χρησιμοποιήσετε το τηλέφωνό σας Android κανονικά, χρειάζεστε έναν λογαριασμό Google, ο οποίος ισοδυναμεί με αλληλογραφία που είναι καταχωρημένη στο gmail.com. Σε αυτήν την περίπτωση, το smartphone θα πρέπει να συγχρονίζεται αυτόματα με τον λογαριασμό σας στο gmail. Χάρη σε αυτό, σε περίπτωση απώλειας του τηλεφώνου ή βλάβης του, τουλάχιστον δεν θα χάσετε τις επαφές σας (βιβλίο διευθύνσεων στο smartphone σας). Τώρα θα εξηγήσουμε πώς μπορείτε να συγχρονίσετε τις επαφές μεταξύ ενός smartphone που βασίζεται στο λειτουργικό σύστημα Android και της Google γραμματοκιβώτιο. Μπορεί να έχετε ήδη ρυθμίσει το συγχρονισμό, επομένως απλώς ελέγξτε τις ρυθμίσεις.
Βήμα 1. Μεταβείτε στο μενού "Ρυθμίσεις> Λογαριασμοί και συγχρονισμός".
Βήμα 2. Προσθέστε έναν λογαριασμό (αν δεν έχει προστεθεί στο παρελθόν).
Βήμα 3. Συμφωνούμε με το στοιχείο «Δημιουργία αντιγράφων ασφαλείαςδεδομένα αυτής της συσκευής στον λογαριασμό μου Google". Μετά από αυτό, θα πρέπει να ξεκινήσει ο συγχρονισμός.
Βήμα. 4. Δείτε εάν είναι ενεργοποιημένα τα στοιχεία "Background Mode" και "Auto Sync".
Βήμα 5. Για έλεγχο, μεταβείτε στον λογαριασμό σας στο τηλέφωνό σας ("Ρυθμίσεις> Λογαριασμοί και συγχρονισμός"). Τα πλαίσια ελέγχου πρέπει να βρίσκονται στα στοιχεία "Ημερολόγιο", Επαφές, "Εκκίνηση" και "Gmail".
Μετά από λίγο, μπορείτε να μεταβείτε στο Gmail σας και να επιλέξετε "Επαφές". Όλοι οι αριθμοί τηλεφώνου σας από το βιβλίο διευθύνσεων θα εμφανίζονται ήδη εκεί.
Δεύτερος ο τρόπος είναι καλόςΚάτοχοι λογαριασμών Google για επιχειρήσεις, εκπαίδευση ή κυβέρνηση. Οι χρήστες με κανονικούς λογαριασμούς θα πρέπει να χρησιμοποιήσουν την πρώτη μέθοδο. Με τη βοήθεια του νέου πρωτοκόλλου CardDAV, ο συγχρονισμός των επαφών του iPhone με την Google έχει γίνει πολύ απλός. Σε αυτό το άρθρο, θα εξηγήσουμε λεπτομερώς πώς να το κάνετε αυτό.
Μέθοδος αριθμός 1. Εισαγάγετε επαφές από το Google στο iPhone χρησιμοποιώντας το CardDAV
1. Ανοίξτε τις ρυθμίσεις.
Κάντε κλικ στο εικονίδιο "Ρυθμίσεις", το οποίο βρίσκεται συνήθως στην πρώτη οθόνη.
2. Κάντε κλικ στο "Mail, Addresses, Calendars". 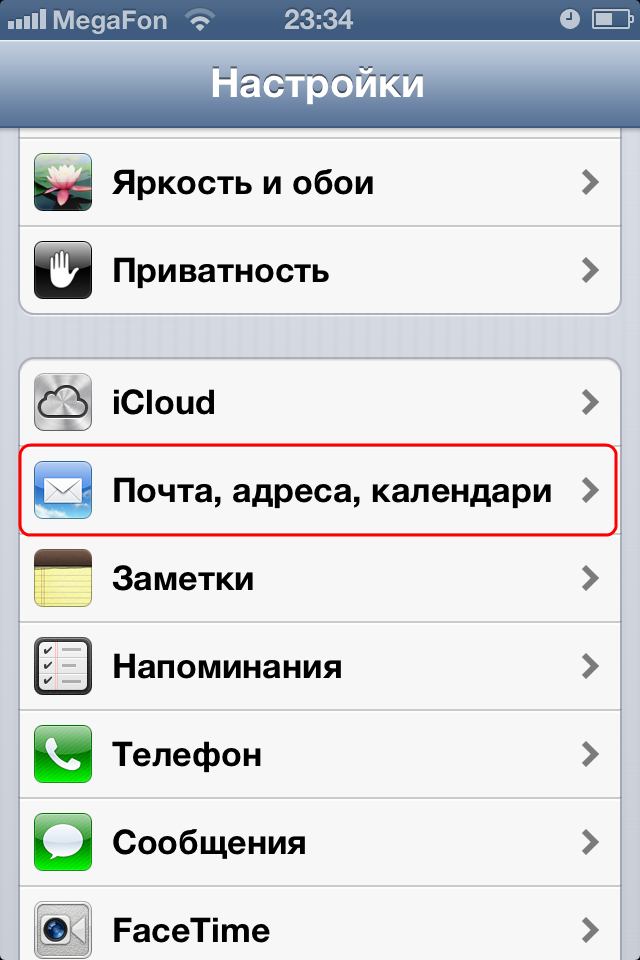
Στον πίνακα ελέγχου ρυθμίσεων, κάντε κύλιση προς τα κάτω, βρείτε "Mail, Addresses, Calendars" και κάντε κλικ για να ανοίξετε τον πίνακα ελέγχου.
3. Κάντε κλικ στο «Mail, επαφές, ημερολόγια», μετά στο «Add».
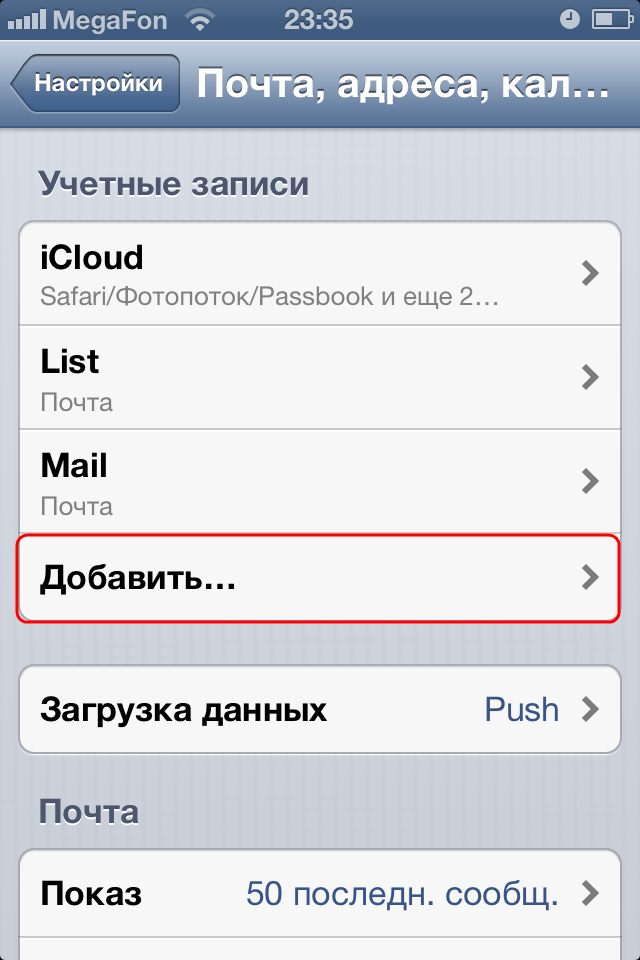
Θα δείτε μια λίστα με τους τύπους λογαριασμών που μπορείτε να προσθέσετε. Κάντε κύλιση στο κάτω μέρος της λίστας και κάντε κλικ στο Άλλο.
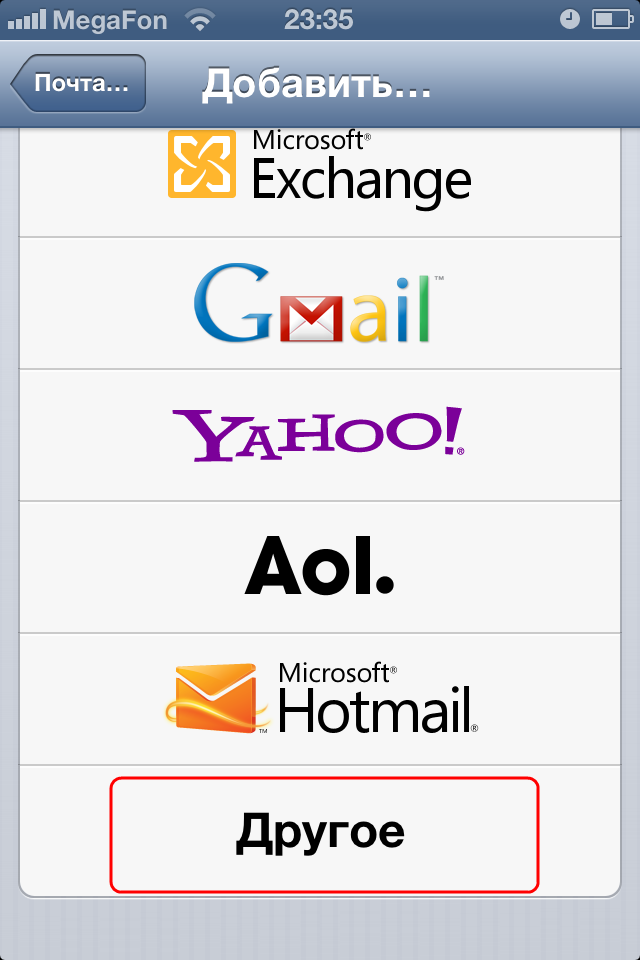
4. Κάντε κλικ στην Προσθήκη λογαριασμού CardDAV.
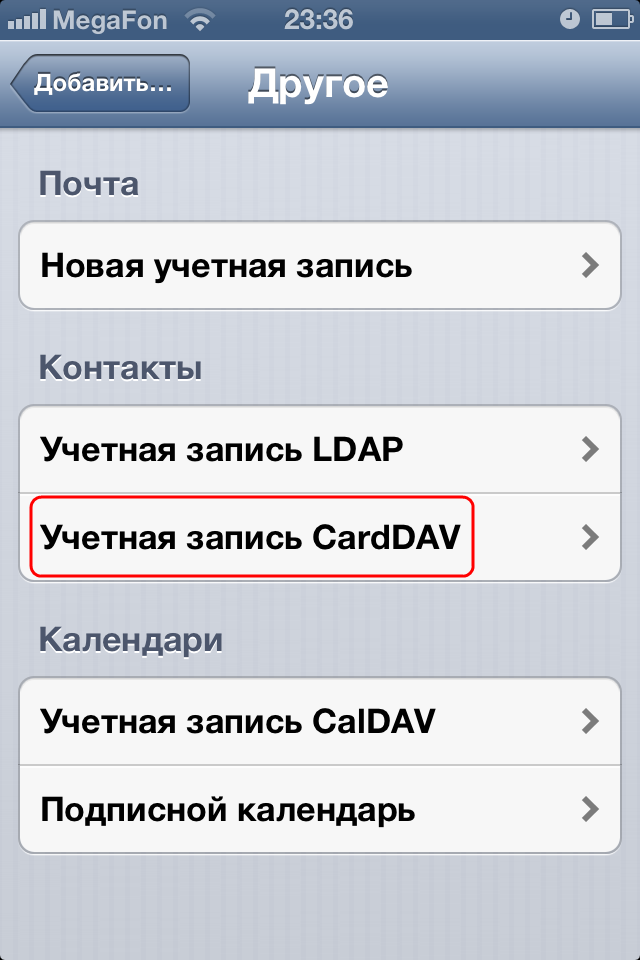
Στον πίνακα ελέγχου "Άλλο", κάντε κλικ στο "Προσθήκη λογαριασμού CardDAV" για να ανοίξετε τον πίνακα. Συμπληρώστε τα πεδία που εμφανίζονται με τις παρακάτω πληροφορίες:
- Διακομιστής: "google.com";
- Όνομα χρήστη: το πλήρες email σας από τον λογαριασμό σας Google ή τις υπηρεσίες Google.
- Κωδικός πρόσβασης: Ο κωδικός πρόσβασής σας για το Gmail ή τις υπηρεσίες Google. Λάβετε υπόψη ότι εάν έχετε ενεργοποιήσει την επαλήθευση σε 2 βήματα, θα πρέπει να δημιουργήσετε και να εισαγάγετε έναν κωδικό πρόσβασης για συγκεκριμένη εφαρμογή.
- Περιγραφή: Εισαγάγετε μια περιγραφή για το νέο λογαριασμό. Για παράδειγμα, " Επαφές Gmail»/
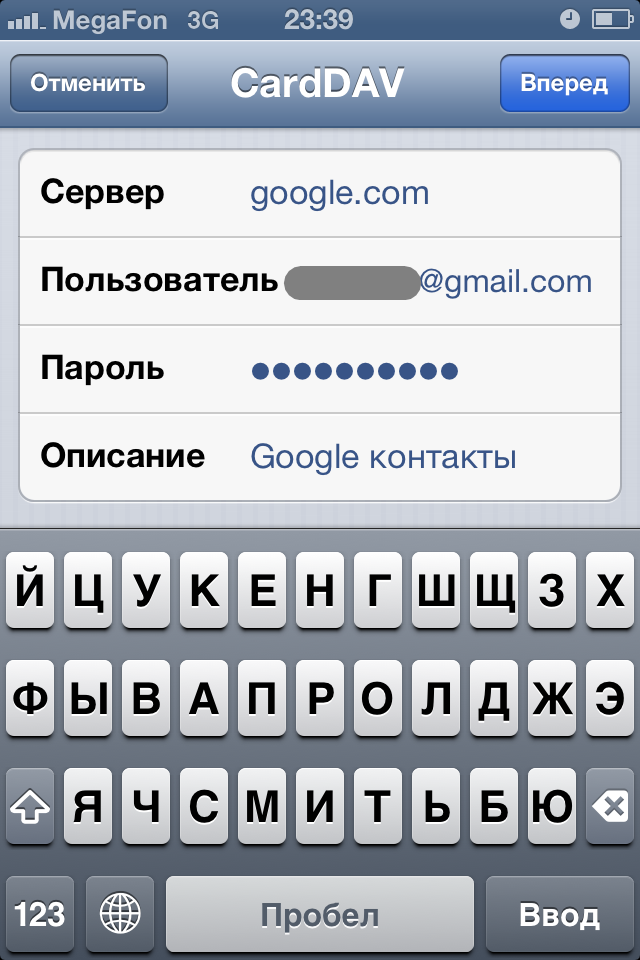
5. Κάντε κλικ στο "Forward".
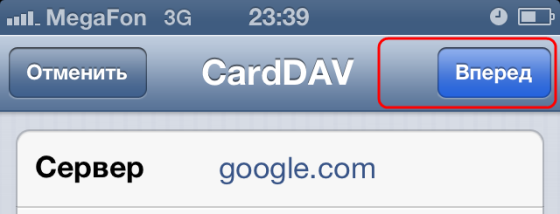
Το κουμπί βρίσκεται στην επάνω δεξιά γωνία του πίνακα ελέγχου του CardDAV. Έτσι, θα επιβεβαιώσετε τις πληροφορίες. Την επόμενη φορά που θα ανοίξετε τις επαφές, ο συγχρονισμός θα ξεκινήσει αυτόματα.
Προειδοποιήσεις:
Ο συγχρονισμός με το CardDAV είναι διαθέσιμος μόνο για SSL iOS 5 ή μεταγενέστερη έκδοση.
Μέθοδος αριθμός 2. Επαφές από το gmail στο iphone χρησιμοποιώντας το GoogleSync με το iOS 6
Σημείωση: Αυτή η μέθοδοςο συγχρονισμός είναι κατάλληλος μόνο για Λογαριασμοί Googleγια επιχειρήσεις, εκπαίδευση και κρατικούς φορείς.
1. Ανοίξτε τις "Ρυθμίσεις".
Κάντε κλικ στο εικονίδιο "Ρυθμίσεις", το οποίο βρίσκεται συνήθως στην αρχική οθόνη.
2. Προσθέστε έναν λογαριασμό.
Στον πίνακα ελέγχου ρυθμίσεων, κάντε κύλιση προς τα κάτω και βρείτε "Mail, Contacts, Calendars", ανοίξτε τον πίνακα ελέγχου και, στη συνέχεια, κάντε κλικ στο "Add account".
3. Επιλέξτε Microsoft Exchange.
Από την παρουσιαζόμενη λίστα λογαριασμών που μπορούν να προστεθούν, επιλέξτε "MicrosoftExchange" που βρίσκεται στην επάνω γωνία της οθόνης.
4. Εισαγάγετε τα στοιχεία του λογαριασμού σας.
- Email: η πλήρης διεύθυνση email από τον λογαριασμό σας Google.
- Κωδικός πρόσβασης: ο κωδικός πρόσβασής σας στο Gmail.
- Περιγραφή: όνομα "Επαφές Gmail"
- Κάντε κλικ στο επόμενο. Το κουμπί βρίσκεται στην επάνω δεξιά γωνία του Πίνακα Ελέγχου του Exchange.
5. Στο δεύτερο παράθυρο, εισαγάγετε τις ακόλουθες πληροφορίες:
- Διακομιστής: "m.google.com";
- Τομέας: αφήστε κενό.
- Όνομα χρήστη: η διεύθυνσή σας στο Gmail.
- Κωδικός πρόσβασης: ο κωδικός πρόσβασης του λογαριασμού σας στο Gmail.
- Κάντε κλικ στο "Αποθήκευση" στην επάνω δεξιά γωνία της οθόνης.
Ενεργοποιήστε το "Mail" στο επάνω μέρος επόμενη οθόνη, βεβαιωθείτε ότι είναι επιλεγμένο το "on".
Συμβουλή:
Εάν αντιμετωπίσετε προβλήματα κατά το συγχρονισμό, συνδεθείτε στο Gmail. μπορεί να χρειαστεί να επιβεβαιώσετε την είσοδο από μια ασυνήθιστη τοποθεσία.



















