Σύνδεση με την ανταλλαγή Microsoft χρησιμοποιώντας το πρωτόκολλο http. Σωστή ρύθμιση παραμέτρων του διακομιστή Microsoft Exchange
Ι. Βασικός έλεγχος ταυτότητας ( βασικό) και τον έλεγχο ταυτότητας Kerberos δεν υποστηρίζεται. Δεν παρέχεται η δυνατότητα αυτόματης αποστολής του ονόματος χρήστη και του κωδικού πρόσβασης κατά τη διάρκεια αυτής της δοκιμαστικής λειτουργίας.
II. Είναι απαραίτητο να αποθηκεύσετε κωδικούς πρόσβασης στο προφίλ χρήστη.
Ι. Για να αλλάξετε τον μηχανισμό ελέγχου ταυτότητας πελάτη Outlook και την καθιέρωση ενός ελέγχου NTLMακολουθήστε αυτά τα βήματα, ανάλογα με την έκδοση mail πελάτη.
Για να κάνετε τα εξής:
1. Ξεκινήστε το Το Microsoft Office Outlook 2003.
2. Στο μενού "Υπηρεσία" επιλέξτε στοιχείο .
3. Επιλέξτε στοιχείο "Προβολή ή αλλαγή υπαρχόντων λογαριασμών" και κάντε κλικ στο "Επόμενο".
4. Στην καρτέλα "Το Outlook επεξεργάζεται το ταχυδρομείο για αυτούς τους λογαριασμούς με την ακόλουθη σειρά" επιλέξτε "Microsoft Exchange Server", και πατήστε "Επεξεργασία".
5. Στη σελίδα "Ρυθμίσεις διακομιστή Exchange"κάντε κλικ στο κουμπί "Άλλες ρυθμίσεις".
6. Κάντε κλικ στην καρτέλα "Σύνδεση".
7. Σε περίπτωση που επιλεγεί ένα σημάδι ελέγχου "Σύνδεση σε ένα γραμματοκιβώτιο του Exchange χρησιμοποιώντας ένα πρωτόκολλοHTTP " κάντε κλικ στο κουμπί .
8. Στο τμήμα επιλέξτε "Επαλήθευση NTLM" από τη λίστα .
9. Κάντε κλικ στο κουμπί "OK".
10. Επιλέξτε την καρτέλα "Ασφάλεια"
11. Επιλέξτε από τη λίστα "Ασφαλής σύνδεση" επιλογή "Έλεγχος κωδικού πρόσβασης NTLM"
12. Κάντε κλικ στο κουμπί "OK".
13. Πατήστε ξανά το κουμπί "OK" Outlook
14. Κάντε κλικ στο κουμπί "Επόμενο", και στη συνέχεια "Έγινε".
15. Επανεκκινήστε το πρόγραμμα.
Για να κάνετε τα εξής:
1. Ξεκινήστε το Το Microsoft Office Outlook 2007.
2. Στο μενού "Υπηρεσία" επιλέξτε στοιχείο "Ρύθμιση λογαριασμών".
3. Στη σελίδα "Λογαριασμοί e-mail"
επιλέξτε "Microsoft Exchange", και πατήστε "Επεξεργασία".
4. Στη σελίδα "Ρυθμίσεις διακομιστή Exchange" κάντε κλικ στο κουμπί "Άλλες ρυθμίσεις".
5. Κάντε κλικ στην καρτέλα "Σύνδεση".
6. Σε περίπτωση που επιλεγεί ένα σημάδι ελέγχου "Σύνδεση με το Microsoft Exchange μέσω HTTP" κάντε κλικ στο κουμπί "Ρυθμίσεις διακομιστή μεσολάβησης".
7. Στο τμήμα "Ρυθμίσεις ελέγχου ταυτότητας μεσολάβησης"επιλέξτε "Επαλήθευση NTLM" από τη λίστα "Μέθοδος ελέγχου ταυτότητας κατά τη σύνδεση σε διακομιστή μεσολάβησης Exchange".
8. Κάντε κλικ στο κουμπί "OK".
9. Επιλέξτε την καρτέλα "Ασφάλεια"
10. Επιλέξτε από τη λίστα "Ασφαλής σύνδεση" επιλογή "Έλεγχος κωδικού πρόσβασης NTLM"
11. Κάντε κλικ στο κουμπί "OK".
12. Πατήστε ξανά το κουμπί "OK" σε απάντηση σε μια πρόταση για επανεκκίνηση Outlook για να εφαρμοστούν οι αλλαγές.
13. Κάντε κλικ στο κουμπί "Επόμενο", και στη συνέχεια "Έγινε".
14. Επανεκκινήστε το πρόγραμμα.
II. Για να προσθέσετε ή να αλλάξετε κωδικούς πρόσβασης σε ένα προφίλ χρήστη, πρέπει να εκτελέσετε τις ακόλουθες ενέργειες:
1. Κάντε κλικ στο κουμπί "Έναρξη" - "Εκτέλεση", στη γραμμή, καθορίστε την ακόλουθη εντολή: ελέγξτε το keymgr.dll
2. Κάντε κλικ στο κουμπί "Προσθήκη"
3. Στο πεδίο "Server" (ή "Διεύθυνση Διαδικτύου") υποδεικνύουν * .exch.hc.ru
4. Στα πεδία "Όνομα χρήστη" και "Κωδικός πρόσβασης" καθορίστε τις λεπτομέρειες του γραμματοκιβωτίου.
Το Outlook 2010 είναι μία από τις πιο δημοφιλείς εφαρμογές ηλεκτρονικού ταχυδρομείου στον κόσμο. Αυτό οφείλεται στην υψηλή σταθερότητα του έργου, καθώς και στο γεγονός ότι ο κατασκευαστής αυτού του πελάτη είναι ένα εμπορικό σήμα με παγκόσμιο όνομα - τη Microsoft. Ωστόσο, παρά το γεγονός αυτό, το πρόγραμμα αυτό παρουσιάζει επίσης λάθη στο έργο του. Ας μάθουμε τι προκάλεσε το σφάλμα "Δεν υπάρχει σύνδεση στο Microsoft Exchange" στο Microsoft Outlook 2010 και πώς να το διορθώσετε.
Η πιο συνηθισμένη αιτία αυτού του σφάλματος είναι η εισαγωγή εσφαλμένων διαπιστευτηρίων. Σε αυτή την περίπτωση, θα πρέπει να ελέγξετε ξανά τα δεδομένα εισόδου. Εάν είναι απαραίτητο, επικοινωνήστε με το διαχειριστή του δικτύου για να τις διευκρινίσετε.
Λανθασμένη ρύθμιση λογαριασμού
Μια από τις πιο κοινές αιτίες αυτού του σφάλματος είναι λανθασμένη διαμόρφωση ο λογαριασμός χρήστη στο Microsoft Outlook. Σε αυτήν την περίπτωση, πρέπει να διαγράψετε τον παλιό λογαριασμό και να δημιουργήσετε ένα νέο.
Για να δημιουργήσετε ένα νέο λογαριασμό στο Exchange, πρέπει να κλείσετε το πρόγραμμα Microsoft Outlook. Στη συνέχεια, μεταβείτε στο μενού "Έναρξη" του υπολογιστή και μεταβείτε στον Πίνακα Ελέγχου.
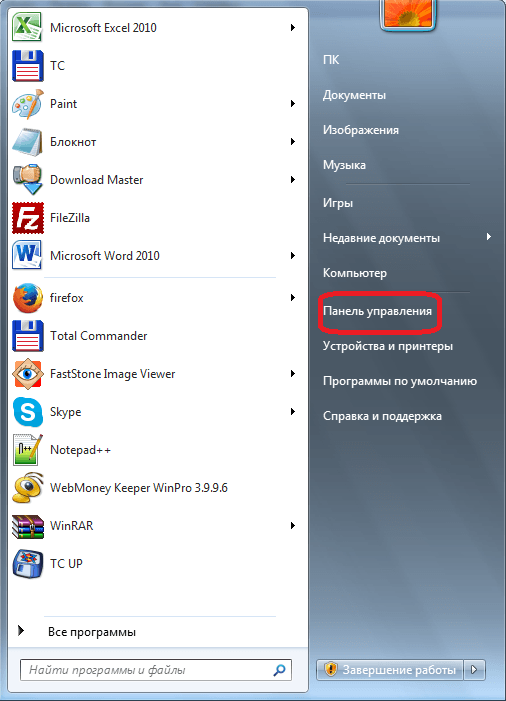
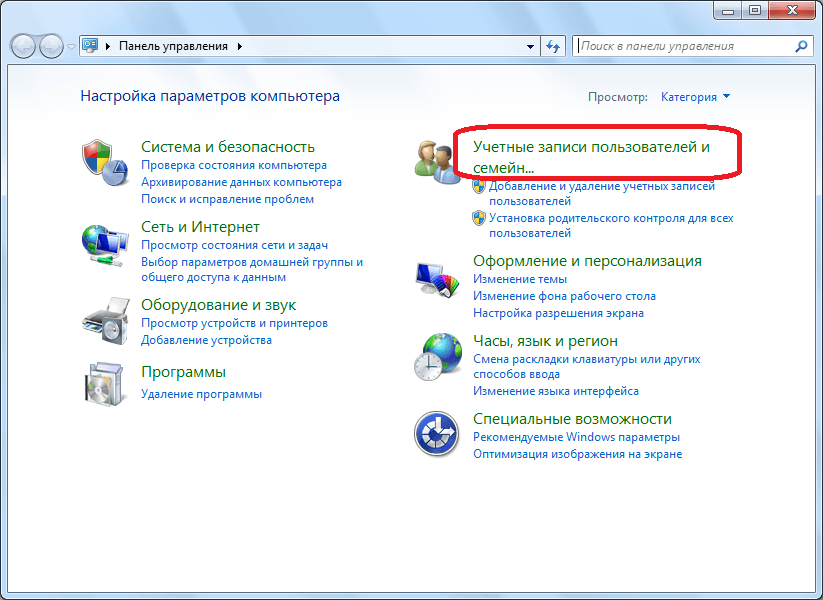
Στη συνέχεια, κάντε κλικ στο στοιχείο "Αλληλογραφία".

Στο ανοιχτό παράθυρο, κάντε κλικ στο κουμπί "Λογαριασμοί".

Θα ανοίξει ένα παράθυρο με τις ρυθμίσεις λογαριασμού. Κάντε κλικ στο κουμπί "Δημιουργία".
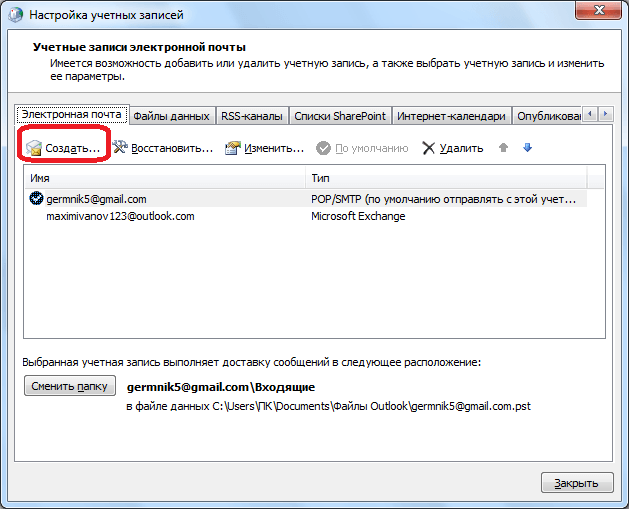
Στο παράθυρο που ανοίγει, από προεπιλογή ο διακόπτης επιλογής υπηρεσίας θα βρίσκεται στη θέση "Λογαριασμός ηλεκτρονικού ταχυδρομείου". Εάν δεν συμβαίνει κάτι τέτοιο, τότε το βάζουμε σε αυτή τη θέση. Κάντε κλικ στο κουμπί "Επόμενο".

Θα ανοίξει το παράθυρο για την προσθήκη ενός λογαριασμού. Μετακινήστε το διακόπτη στο στοιχείο "Ρυθμίστε με μη αυτόματο τρόπο τις ρυθμίσεις διακομιστή ή πρόσθετα είδη διακομιστών". Κάντε κλικ στο κουμπί "Επόμενο".
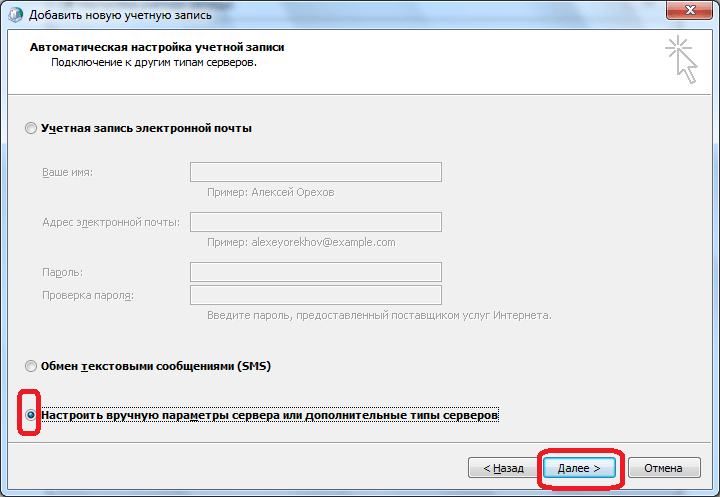
Στο επόμενο βήμα, αλλάξτε το κουμπί στη θέση "Microsoft Exchange Server ή συμβατή υπηρεσία". Κάντε κλικ στο κουμπί "Επόμενο".

Στο ανοιχτό παράθυρο, στο πεδίο "Server" πληκτρολογήστε το όνομα του διακομιστή με το πρότυπο: exchange2010. (Domain) .ru. Το τετραγωνάκι δίπλα στη λεζάντα "Χρήση της λειτουργίας προσωρινής αποθήκευσης" θα πρέπει να παραμείνει μόνο όταν συνδέεστε από το φορητό υπολογιστή ή όχι στο κεντρικό γραφείο. Σε άλλες περιπτώσεις, θα πρέπει να αφαιρεθεί. Στο πεδίο "Όνομα χρήστη", πληκτρολογήστε τα στοιχεία σύνδεσης για να συνδεθείτε στο Exchange. Στη συνέχεια, κάντε κλικ στο κουμπί "Άλλες ρυθμίσεις".
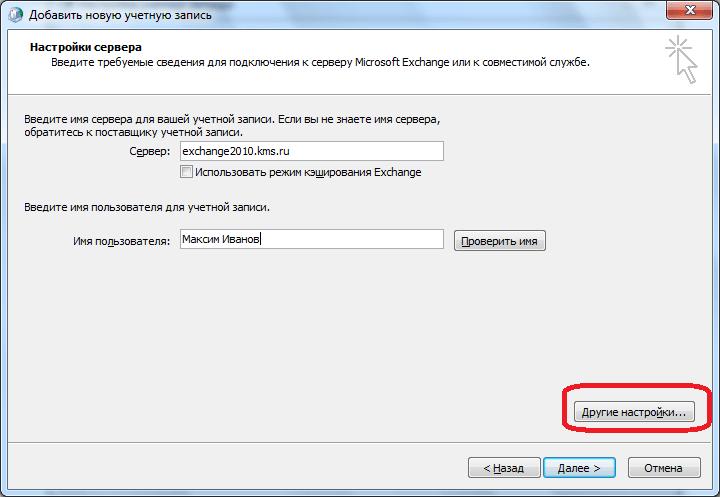
Στην καρτέλα "Γενικά", όπου μετακινείτε αμέσως, μπορείτε να αφήσετε τα προεπιλεγμένα ονόματα λογαριασμού (όπως στο Exchange) ή μπορείτε να τα αντικαταστήσετε με κάτι που σας βολεύει. Στη συνέχεια, μεταβείτε στην καρτέλα "Σύνδεση".

Στο μπλοκ ρυθμίσεων "Mobile Outlook", ελέγξτε την καταχώρηση "Σύνδεση με Microsoft Exchange μέσω HTTP". Στη συνέχεια, ενεργοποιείται το κουμπί "Ρυθμίσεις διακομιστή μεσολάβησης". Κάντε κλικ σε αυτό.

Στο πεδίο "Διεύθυνση URL" εισάγουμε την ίδια διεύθυνση που εισάγατε νωρίτερα, όταν καθορίζετε το όνομα του διακομιστή. Η μέθοδος επαλήθευσης πρέπει να οριστεί από προεπιλογή ως έλεγχος ταυτότητας NTLM. Αν αυτό δεν συμβαίνει, αντικαταστήστε το με την επιθυμητή επιλογή. Κάντε κλικ στο κουμπί "OK".

Επιστρέφοντας στην καρτέλα "Σύνδεση", κάντε κλικ στο κουμπί "OK".

Στο παράθυρο Δημιουργία λογαριασμού, κάντε κλικ στο κουμπί "Επόμενο".

Αν κάνατε όλα σωστά, λοιπόν λογαριασμό δημιουργήθηκε. Κάντε κλικ στο κουμπί "Τέλος".

Τώρα μπορείτε να ανοίξετε το Microsoft Outlook και να συνδεθείτε στον δημιουργημένο λογαριασμό Microsoft Exchange.
Ανεξέλεγκτη έκδοση του Microsoft Exchange
Ένας άλλος λόγος που μπορεί να προκύψει το σφάλμα "Δεν υπάρχει σύνδεση στο Microsoft Exchange" είναι μια παλιά έκδοση του Exchange. Σε αυτή την περίπτωση, ο χρήστης μπορεί να επικοινωνήσει μόνο με το διαχειριστή του δικτύου, υποδεικνύοντας ότι θα μεταβεί σε πιο σύγχρονο λογισμικό.
Όπως μπορείτε να δείτε, οι λόγοι για το περιγραφόμενο σφάλμα μπορεί να είναι εντελώς διαφορετικοί: από την ασήμαντη λανθασμένη εισαγωγή των διαπιστευτηρίων σε λανθασμένες ρυθμίσεις αλληλογραφίας. Επομένως, κάθε πρόβλημα έχει τη δική του λύση.
Στο Δίκτυα τοπικής περιοχής (LAN) Το Outlook 2010 και το Outlook 2007 επικοινωνούν με τον Microsoft Exchange Server χρησιμοποιώντας Remote Procedure Call (RPC) χρησιμοποιώντας το πρωτόκολλο TCP / IP. Σε ένα εταιρικό δίκτυο, αυτή η μέθοδος παρέχει γρήγορη και αποτελεσματική πρόσβαση.
Ωστόσο, όταν βρίσκεστε εκτός του τείχους προστασίας του οργανισμού, για παράδειγμα, στο σπίτι ή σε ταξίδι, η πρόσβαση στο διακομιστή Exchange απαιτεί συνήθως σύνδεση στο δίκτυο του οργανισμού μέσω ενός εικονικού ιδιωτικού δικτύου (VPN). Ένα εικονικό ιδιωτικό δίκτυο σας παρέχει μια σύνδεση στο εσωτερικό του εταιρικού δικτύου και μέσα στο τείχος προστασίας του. Παρέχει επίσης πρόσβαση σε περισσότερους πόρους δικτύου από ό, τι είναι απαραίτητο για να εργάζεται μόνο με e-mail.
Για απομακρυσμένες συνδέσεις στο Outlook, υπάρχει ένα μέσο «Κινητό Outlook» - εναλλακτική λύση για τη σύνδεση μέσω ενός εικονικού ιδιωτικού δικτύου - που σας επιτρέπει να εργαστείτε με το Outlook, τόσο στην οργάνωση, χωρίς τη χρήση ειδικών υλικού και των συνδέσεων (έξυπνες κάρτες και τις μάρκες ασφαλείας). Το Outlook μπορεί να συνδεθεί στο διακομιστή Exchange μέσω του Internet χρησιμοποιώντας μια κλήση απομακρυσμένης διαδικασίας και το πρωτόκολλο HTTP. Το εργαλείο Mobile Outlook σάς επιτρέπει να έχετε πρόσβαση στο λογαριασμό σας στο Exchange μέσω Internet όταν εργάζεστε εκτός του τείχους προστασίας του οργανισμού.
Για να χρησιμοποιήσετε το Outlook Anywhere, πρέπει να πληρούνται οι ακόλουθες απαιτήσεις:
Ο λογαριασμός σας φιλοξενείται σε Microsoft Exchange Server 2016, Exchange Server 2013, Exchange Server 2010, Exchange Server 2007 ή Exchange Server 2003.
Στην περίπτωση των Exchange Server 2003, 2007 και 2010, ο διαχειριστής του Exchange πρέπει να επιτρέπει συνδέσεις HTTP στο διακομιστή. Για περισσότερες πληροφορίες σχετικά με τον τρόπο διαμόρφωσης αυτής της δυνατότητας, οι διαχειριστές του Exchange μπορούν να εντοπίσουν το Microsoft Office Resource Kit και την τεκμηρίωση του Microsoft Exchange.
Για τον Exchange Server 2013 και το 2016, το Outlook Anywhere είναι ενεργοποιημένο από προεπιλογή, καθώς όλες οι συνδέσεις του Outlook πραγματοποιούνται μέσω αυτού. Το μόνο που χρειάζεται να κάνετε μετά την ανάπτυξη για να χρησιμοποιήσετε με επιτυχία το Outlook Anywhere είναι να εγκαταστήσετε ένα έγκυρο πιστοποιητικό SSL στο διακομιστή Client Access. Γιατί mail servers Ο οργανισμός απαιτεί μόνο ένα πιστοποιητικό SSL που έχει υπογραφεί αυτόματα από προεπιλογή.
Για περισσότερες πληροφορίες, ανατρέξτε στο Mobile Outlook.
Ενεργοποίηση του Outlook οπουδήποτε στο Outlook
Για το Outlook 2007 και το 2010, ο διαχειριστής του Exchange Server μπορεί να ρυθμίσει αυτόματα όλα τα αντίγραφα του Outlook στον οργανισμό ή να παρέχει ένα ειδικό εκτελέσιμο αρχείο δέσμης ενεργειών που εκτελείται στο Outlook Anywhere. Μπορείτε επίσης να ρυθμίσετε το Outlook με μη αυτόματο τρόπο απαιτήσεις συστήματος και είναι γνωστή η σωστή διεύθυνση URL και οι πληροφορίες ασφαλείας που παρέχει ο διαχειριστής του Exchange.
Το Outlook 2013 και το Outlook 2016 δεν υποστηρίζουν πλέον τα προφίλ Exchange που έχουν ρυθμιστεί με μη αυτόματο τρόπο. Για να ενεργοποιήσετε το Outlook Anywhere, οι διαχειριστές του Outlook 2013 και του Outlook 2016 πρέπει να ρυθμίσουν τον αυτόματο εντοπισμό. Για περισσότερες πληροφορίες, δείτε άρθρα
Η σύνδεση του Microsoft Exchange Server με το Internet είναι εύκολη και γρήγορη. Ο Microsoft Exchange Server 4.0 υποστηρίζει το SMTP με τον Internet Mail Connector και ο Microsoft Exchange Server 5.0 έχει αυτόνομη υποστήριξη για SMTP, POP3, HTTP και NNTP. Αυτό το άρθρο περιγράφει τα ελάχιστα βήματα που πρέπει να ληφθούν για τη διαμόρφωση της υποστήριξης για αυτά τα πρωτόκολλα.
Ρύθμιση του TCP / IP
Βεβαιωθείτε ότι ο διακομιστής Microsoft Exchange που θέλετε να συνδεθείτε στο Internet είναι πλήρως λειτουργικός. Οι πελάτες Exchange με γραμματοκιβώτια σε αυτόν τον διακομιστή πρέπει να μπορούν να στέλνουν μηνύματα μεταξύ τους. Ελέγξτε επίσης εάν το TCP / IP είναι εγκατεστημένο στο διακομιστή.
Εάν ο οργανισμός σας δεν διαθέτει ακόμη πρόσβαση στο Internet, επικοινωνήστε με τον παροχέα υπηρεσιών Internet. Παραγγείλετε μόνιμη σύνδεση στο Internet, ενώ απαιτείται από τον πάροχο να αναλάβει την υπηρεσία DNS σας. Εάν μια μόνιμη σύνδεση είναι ασύμφορη, μπορείτε να χρησιμοποιήσετε μια σύνδεση σύνδεσης. Αφού ο πάροχος διαθέσει μια διεύθυνση σε εσάς, ίσως χρειαστεί να αλλάξετε τις διευθύνσεις IP στο τοπικό σας δίκτυο.
Βεβαιωθείτε ότι έχει εγκατασταθεί η σύνδεση με τον παροχέα και ελέγξτε αν υπάρχει σύνδεση στο Internet ζητώντας οποιονδήποτε γνωστό σε σας διακομιστή, για παράδειγμα τον διακομιστή της Microsoft στο 131.107.1.240. Εάν είναι επιτυχής, στην οθόνη εμφανίζονται τα εξής:
C: \\ users \\ default\u003e ping 131.107.1.240
Pinging 131.107.1.240 με 32 bytes δεδομένων:
Απάντηση από 131.107.1.240: bytes = 32 time = 341ms TTL = 115
Απάντηση από 131.107.1.240: bytes = 32 time = 280ms TTL = 115
Απάντηση από 131.107.1.240: bytes = 32 time = 281ms TTL = 115
Απάντηση από 131.107.1.240: bytes = 32 time = 280ms TTL = 115
Εάν στην οθόνη εμφανίζεται ένα μήνυμα όπως "Host Unreachable" ή "Request Timed Out", θα πρέπει να αντιμετωπίσετε τις παραμέτρους TCP / IP. Βεβαιωθείτε ότι το πρωτόκολλο έχει εγκατασταθεί σωστά, τη διαμόρφωση του δρομολογητή ή τη διαμόρφωση υπηρεσίας RAS. Εάν ο παροχέας σας ρύθμιζε αρχικά τον δρομολογητή, καλέστε την τεχνική υποστήριξη. Αν η δοκιμή ping του host στη διεύθυνση IP ήταν επιτυχής, δοκιμάστε τώρα να ελέγξετε αν ο διακομιστής θα ανταποκριθεί σε ένα όνομα, για παράδειγμα, το dns1.microsoft.com. Αν είναι επιτυχής, θα δείτε τα παρακάτω στην οθόνη:
C: \\ users \\ default\u003e ping dns1.microsoft.com
Pinging dns1.microsoft.com με 32 bytes δεδομένων:
Απάντηση από 131.107.1.240: bytes = 32 χρόνος = 300ms TTL = 115
Απάντηση από 131.107.1.240: bytes = 32 time = 281ms TTL = 115
Απάντηση από 131.107.1.240: bytes = 32 time = 280ms TTL = 115
Απάντηση από 131.107.1.240: bytes = 32 time = 881ms TTL = 115
Αν εμφανιστεί ένα μήνυμα "Bad IP address", θα πρέπει να επιλύσετε τελικά τις παραμέτρους TCP / IP πριν συνεχίσετε.
Μόλις επαληθεύσετε ότι το TCP / IP έχει εγκατασταθεί σωστά, μπορείτε να προχωρήσετε στη ρύθμιση του Microsoft Exchange Server για την αποστολή εξερχόμενων μηνυμάτων. Μάθετε τη διεύθυνση IP και το όνομα TCP / IP του κεντρικού υπολογιστή του Microsoft Exchange Server. Ας υποθέσουμε ότι το όνομα του διακομιστή αλληλογραφίας σας είναι mail.pany.ru, με τη διεύθυνση 206.247.73.110. Δοκιμάστε να ερωτήσετε αυτόν τον διακομιστή με διεύθυνση IP. Αν αυτό αποτύχει, αυτό σημαίνει ότι έχετε ορίσει εσφαλμένα τη διεύθυνση IP του διακομιστή - ελέγξτε τις ιδιότητες TCP / IP στο παράθυρο ιδιοτήτων δικτύου.
Ζητήστε από το όνομα του διακομιστή σας Microsoft Exchange Server. Αυτό είναι πολύ σημαντικό - όλα τα πρωτόκολλα Διαδικτύου απαιτούν οι μηχανές πελατών και άλλοι διακομιστές στο Διαδίκτυο να μπορούν να βρουν το σύστημά σας με το όνομα. Εάν αυτό δεν λειτουργεί, επικοινωνήστε με τους εμπλεκόμενους στην υπηρεσία DNS και ζητήστε τους να προσθέσουν μια καταχώρηση DNS στη γραμμή διεύθυνσης ("A") για τον διακομιστή σας (mail.company.ru).
Πρέπει να δώσετε εντολή σε άλλους διακομιστές αλληλογραφίας στο Internet να στέλνουν μηνύματα που σας απευθύνονται στον Microsoft Exchange Server. Ας υποθέσουμε ότι θέλετε να λαμβάνετε μηνύματα στη διεύθυνση [προστατευμένο με ηλεκτρονικό ταχυδρομείο] Για να το κάνετε αυτό, ο διαχειριστής DNS πρέπει να αντιστοιχίσει το χαρακτηριστικό του Exchange Exchanger ("MX") στον τομέα σας (company.ru), εάν δεν έχει ήδη γίνει.
Ελέγξτε την εγγραφή κατάστασης MX με το NSLOOKUP, ένα βοηθητικό πρόγραμμα που είναι διαθέσιμο στα Windows NT 4.0. Στη γραμμή εντολών, εκτελέστε το NSLOOKUP και δώστε την εντολή "set type = MX". Τώρα πληκτρολογήστε το όνομα του τομέα ηλεκτρονικού ταχυδρομείου της εταιρείας σας, όπως "company.ru". Εάν είναι επιτυχής, θα δείτε το όνομα κεντρικού υπολογιστή του Microsoft Exchange Server, mail.company.ru. Για παράδειγμα:
C:\u003e NSLOOKUP
Προεπιλεγμένος διακομιστής: sec1.dns.psi.net
Διεύθυνση: 39.8.92.2
\u003e ορισμός τύπου = mx
\u003e company.com
Διακομιστής: sec1.dns.psi.net
Διεύθυνση: 38.9.92.2
Μη έγκυρη απάντηση:
Company.com Προτίμηση MX = 10, ανταλλαγή αλληλογραφίας = mail.company.com
Από προεπιλογή, ο διακομιστής πρέπει να παρέχει το όνομα και τη διεύθυνση IP του διακομιστή DNS που παρατίθεται στη διαμόρφωση TCP / IP (βλ. Βήματα 5 και 6 παραπάνω). Ανάλογα με το αν το DNS-server στον οποίο το σημείο, ο κύριος DNS-server για την εταιρεία σας, θα λάβετε μια απάντηση με την ιδιότητα του «έγκυρες» ή «μη έγκυρες» - δεν είναι θεμελιωδώς. Εάν σε αντάλλαγμα λαμβάνετε ένα μήνυμα που δηλώνει ότι η υπηρεσία MX για την εταιρεία σας (company.ru) παρέχεται από τον Microsoft Exchange Server (mail.company.ru), τότε όλα είναι εντάξει. Εάν δείτε μια γραμμή που δεν μοιάζει με αυτή που αναφέρθηκε παραπάνω, σημαίνει ότι δεν θα μπορείτε να λαμβάνετε εισερχόμενα μηνύματα και ο διαχειριστής DNS θα πρέπει να διορθώσει αυτό το πρόβλημα. Εάν όλα λειτουργούν, τότε το πρωτόκολλο TCP / IP έχει εγκατασταθεί σωστά και οι ρυθμίσεις του θα επιτρέψουν τη λήψη εισερχόμενων μηνυμάτων στον Microsoft Exchange Server.
Εγκατάσταση, διαμόρφωση και δοκιμή της υπηρεσίας αλληλογραφίας Internet (SMTP)
Στην υποστήριξη πρωτοκόλλου 5,0 SMTP Microsoft Exchange Server εγκαθίσταται από προεπιλογή κατά την εγκατάσταση του server, και η πρώτη φορά που θα ρυθμίσετε το πρωτόκολλο χρησιμοποιώντας τον οδηγό εγκατάστασης για τον Internet Service Mail (Εικόνα 1) που διαχειρίζεται το αρχείο εντολή μενού | Νέα Άλλο. Εάν έχετε εγκατεστημένο τον Microsoft Exchange Server 4.0, πρέπει να εκτελέσετε το πρόγραμμα Εγκαταστάσεις της Microsoft Exchange Server και επιλέξτε "Σύνδεση αλληλογραφίας Internet". Και στην πραγματικότητα, και σε μια άλλη περίπτωση, Internet Mail Connector (στο Microsoft Exchange Server 4.0) ή υπηρεσία αλληλογραφίας Internet (στο Microsoft Exchange Server 5.0) έχουν οριστεί ως αντικείμενο στο δοχείο συνδέσεις για την περιοχή.
Εάν χρησιμοποιείτε τον Microsoft Exchange Server 5.0 και εκτελείτε τον οδηγό υπηρεσίας αλληλογραφίας Internet Mail για να διαμορφώσετε αυτήν την υπηρεσία, απαντήστε σε όλες τις ερωτήσεις όπως προτείνεται από προεπιλογή. Με αυτόν τον τρόπο, θα λάβετε τις ελάχιστες ρυθμίσεις λειτουργίας της υπηρεσίας αλληλογραφίας Internet. Όταν τελειώσετε, ο οδηγός ρυθμίζει την υποστήριξη SMTP και εκκινεί την υπηρεσία Internet Mail στον Microsoft Exchange Server.
Οδηγός ρύθμισης αλληλογραφίας Internet
Εάν συνδεθείτε στο Internet με κλήση, στο παράθυρο Επιλέξτε διακομιστή Microsoft Exchange Server, επιλέξτε το πλαίσιο ελέγχου Να επιτρέπεται η πρόσβαση στο Internet μέσω σύνδεσης μέσω τηλεφώνου. Στη συνέχεια, πρέπει να καθορίσετε τον αριθμό τηλεφώνου RAS για τον ISP σας.
Εάν χρησιμοποιείτε Microsoft Exchange Server 4.0, πρέπει να εγκαταστήσετε τουλάχιστον Service Pack 2 ή νεότερη έκδοση. Εκτελέστε το πρόγραμμα Εγκατάστασης (Setup) και επιλέξτε Connector Mail Internet. Αφού ολοκληρωθεί η διαδικασία εγκατάστασης, πραγματοποιήστε λήψη του διαχειριστή του Microsoft Exchange Server και πραγματοποιήστε λήψη του αντικειμένου Internet Mail Connector στο κοντέινερ Connections για τον ιστότοπό σας. Εδώ θα πρέπει να κάνετε μόνο δύο πράγματα. Αρχικά, στο παράθυρο Γενικά, καθορίστε ποιος είναι ο διαχειριστής του συνδέσμου - επιλέξτε τον διαχειριστή ή οποιονδήποτε χρήστη από τη γενική λίστα διευθύνσεων. Στη συνέχεια, στο παράθυρο Διεύθυνση διαστήματος, κάντε κλικ στο κουμπί Νέο Internet και, στη συνέχεια, κάντε κλικ στο κουμπί OK για να κλείσετε το επόμενο παράθυρο διαλόγου. Στο παράθυρο Διευθύνσεις, θα δείτε ότι το SMTP έχει οριστεί στο 1. Για να κλείσετε αυτό το παράθυρο, κάντε κλικ στο OK στο παράθυρο πληροφοριών DNS και κλείστε το πρόγραμμα Administrator. Ρυθμίστε τις υπηρεσίες Internet Mail να ξεκινήσουν αυτόματα και να την ξεκινήσουν (Πίνακας Ελέγχου, Υπηρεσίες).
Εάν συνδεθείτε με τον πάροχο κλήσης, ανοίξτε την καρτέλα Σύνδεση μέσω τηλεφώνου στο παράθυρο ιδιοτήτων του Διακομιστή αλληλογραφίας Internet και ξεκινήστε τη διαδικασία κλήσης και αποστολής μηνυμάτων. Στη στήλη Διαθέσιμες συνδέσεις, επιλέξτε τον αριθμό τηλεφώνου του RAS του ISP. Μπορείτε να ρυθμίσετε τον πάροχο να καλεί αυτόματα κάθε λίγες ώρες ή κάποια στιγμή. Όταν το IMC χρησιμοποιεί το RAS για να καλέσει τον πάροχο, θα δημιουργήσει μια σύνδεση με τον κεντρικό υπολογιστή SMTP και θα περιμένει μέχρι να φτάσει το μήνυμα. Αυτό συμβαίνει συνήθως αμέσως μετά την αναγνώριση της παρουσίας του διακομιστή Exchange από τον κεντρικό υπολογιστή SMTP, αλλά μερικές φορές μπορεί να διαρκέσει έως και 15 λεπτά. Αν θέλετε να κάνετε λήψη μηνυμάτων αμέσως, θα πρέπει να ορίσετε την κατάλληλη εντολή στις επιλογές Ανάκτηση αλληλογραφίας. Η ακριβής μορφή αυτής της εντολής εξαρτάται από τον παροχέα σας. Συνήθως, μπορείτε να χρησιμοποιήσετε μια εντολή όπως Finger ή Rsh.
Σύνταξη δακτύλου:
Δάκτυλο [προστατευμένο με ηλεκτρονικό ταχυδρομείο]_smtp_host,
Your_domain - το όνομα τομέα (για παράδειγμα, company.ru), isp_smtp_host - όνομα SMTP ξενιστή του ISP σας (για παράδειγμα, mx4.smtp.psi.net).
Η σύνταξη της εντολής Rsh είναι:
Rsh -Iisp_domain -l σύνδεση "/ user / lib / sendmail -q -Ryour_domain",
Isp_domain - είναι ο παροχέας σας όνομα τομέα (για παράδειγμα, psi.net), σύνδεση - ψευδώνυμο για να συνδεθείτε, η οποία έχει την εξουσία να δημιουργήσει μια σειρά από επιλογές στον server του παρόχου, και το υπόλοιπο - μια εντολή που παράγεται από ένα απομακρυσμένο σύνολο επιλογών. Μια καλή πηγή τεκμηρίωσης για αυτή και άλλες ομάδες. Μάθετε από τον πάροχο ποια συντακτική εντολή πρέπει να χρησιμοποιήσετε κατά την εγκατάσταση.
Τώρα πρέπει να ελέγξετε τη διαμόρφωση του Microsoft Exchange Server. Ο ευκολότερος τρόπος είναι να στείλετε κάποιον στο Διαδίκτυο μια επιστολή από έναν από τους χρήστες και να τους ζητήσετε να απαντήσουν. Ωστόσο, αυτή η μέθοδος δεν παρέχει καμία πληροφορία σε περίπτωση αποτυχίας. Ο πιο αποτελεσματικός τρόπος είναι να δοκιμάσετε πρώτα χρησιμοποιώντας το Telnet. Εκτελέστε το πρόγραμμα Telnet, να δώσει την εντολή Αρχείο | Νέα και πληκτρολογήστε το όνομα του κεντρικού υπολογιστή του Exchange διακομιστή σας (για παράδειγμα, mail.company.ru), καθώς και / IP θύρα TCP, καθορίστε 25. Εάν κάνετε κλικ στο κουμπί Connect, θα πρέπει να συνδεθείτε με το Microsoft Exchange Server και δείτε στην κορυφή του παραθύρου Telnet, μια γραμμή παρόμοια με την ακόλουθη:
220 mail.company.com Microsoft Exchange Internet Mail Service 5.0.1457.7 έτοιμο
Μια απόκριση που αρχίζει με 220 σημαίνει ότι ο διακομιστής υποστηρίζει οποιαδήποτε υπηρεσία SMTP (σε αυτή την περίπτωση είναι το Microsoft Exchange Server Internet Mail) και περιμένει την λήψη μηνυμάτων ηλεκτρονικού ταχυδρομείου. Αν δεν λάβετε μια τέτοια απάντηση, ελέγξτε εκ των υστέρων τη ρύθμιση της υπηρεσίας αλληλογραφίας Internet και εάν εκτελείται.
Ρύθμιση του πρωτοκόλλου POP3
Ο Microsoft Exchange Server 5.0 υποστηρίζει το πρωτόκολλο POP3. Αυτό σημαίνει ότι μπορείτε να χρησιμοποιήσετε οποιοδήποτε πρόγραμμα-πελάτη POP3 για να διαβάσετε αλληλογραφία από έναν διακομιστή, όπως το Microsoft Internet Mail, το Windows Messaging ή το Microsoft Outlook 97 με την υπηρεσία Internet Mail που είναι εγκατεστημένη. Για να διαμορφώσετε σωστά τον διακομιστή, ακολουθήστε τα παρακάτω βήματα:
Εκτελέστε τον Διαχειριστή του Microsoft Exchange Server, ανοίξτε το κοντέινερ πρωτοκόλλων για τον ιστότοπό σας και, στη συνέχεια, κάντε διπλό κλικ στο αντικείμενο πρωτοκόλλου POP3. Επιλέξτε το πλαίσιο ελέγχου Ενεργοποίηση πρωτοκόλλου (Ενεργοποίηση πρωτοκόλλου) (δείτε Εικόνα 2). Μεταβείτε στην καρτέλα "Έλεγχος ταυτότητας" και βεβαιωθείτε ότι έχουν επισημανθεί και οι τέσσερις επιλογές. Κλείστε το παράθυρο ιδιοτήτων POP3.
Ρύθμιση του πρωτοκόλλου POP3
Τώρα ανοίξτε το παράθυρο Internet Mail Service και επιλέξτε την καρτέλα Routing. Για τους χρήστες που έχουν πρόσβαση σε e-mail μέσω του πρωτοκόλλου POP3 για την αποστολή μηνυμάτων σε χρήστες του Διαδικτύου, θα πρέπει να οριστεί Reroute Εισερχόμενη SMTP Mail, και στο πλαίσιο δρομολόγησης ως τόπο εισερχόμενης αλληλογραφίας
Για να ελέγξετε πώς λειτουργεί η υποστήριξη POP3, φυσικά, πρέπει να χρησιμοποιήσετε το πρόγραμμα-πελάτη POP3. Μπορείτε να δοκιμάσετε μη αυτόματα - χρησιμοποιήστε το Telnet, πληκτρολογήστε το όνομα του Microsoft Exchange Server και καθορίστε τη θύρα TCP / IP - 110. Θα εμφανιστεί μια γραμμή παρόμοια με την ακόλουθη:
OK Ο διακομιστής POP3 του Microsoft Exchange είναι έτοιμος για έκδοση 5.0.1457.10
Εάν δείτε αυτό στην οθόνη σας, αυτό σημαίνει ότι ο Microsoft Exchange Server είναι έτοιμος να λάβει πληροφορίες σχετικά με τη θύρα 110 και περιμένει την εντολή POP3 να κάνει λήψη της αλληλογραφίας. Σημειώστε ότι οι υπολογιστές-πελάτες POP3 χρησιμοποιούν SMTP για την αποστολή μηνυμάτων, έτσι ώστε η καρτέλα Routing για POP3 mail να αποτελεί μέρος του αντικειμένου της υπηρεσίας αλληλογραφίας Internet. Για να τερματίσετε την περίοδο λειτουργίας Telnet, πληκτρολογήστε Quit.
Υποστήριξη HTTP
Ο Microsoft Exchange Server 5.0 διαθέτει ενσωματωμένη υποστήριξη για το πρωτόκολλο HTTP και επιτρέπει στους χρήστες του προγράμματος περιήγησης στο Web να διαβάζουν και να στέλνουν αλληλογραφία. Αυτό είναι ιδιαίτερα χρήσιμο αν χρειαστεί να διαβάσετε τα μηνύματά σας από έναν υπολογιστή στον οποίο δεν μπορείτε να εγκαταστήσετε το πρόγραμμα-πελάτη για ηλεκτρονικό ταχυδρομείο. Για να υποστηρίξετε το HTTP, πρέπει να εγκαταστήσετε το Internet Information Server 3.0 (IIS) και τις Active Server Pages.
Στον υπολογιστή στον οποίο είναι εγκατεστημένη η υπηρεσία IIS, ξεκινήστε το User Manager. Στο παράθυρο, δώστε στην ομάδα Everyone τα δικαιώματα τοπικής πρόσβασης (Log On Locally).
Εκτελέστε τον Διαχειριστή του Microsoft Exchange Server, ανοίξτε το κοντέινερ πρωτοκόλλων για τον ιστότοπό σας και κάντε διπλό κλικ στο πρωτόκολλο HTTP. Επιλέξτε το πλαίσιο ελέγχου Ενεργοποίηση πρωτοκόλλου. Αυτό επιτρέπει στους χρήστες, γραμματοκιβώτια που αποθηκεύονται στον διακομιστή, διαβάζουν ή αποστέλλουν αλληλογραφία μέσω του πρωτοκόλλου HTTP, χρησιμοποιώντας ένα τυπικό πρόγραμμα περιήγησης στο Web, όπως τον Microsoft Internet Explorer 3.0 ή νεότερη έκδοση.
Σύνδεση σε προσωπικό λογαριασμό ηλεκτρονικού ταχυδρομείου
Για να ελέγξετε αν η υποστήριξη HTTP λειτουργεί, ξεκινήστε το πρόγραμμα περιήγησης στο Web και εισαγάγετε το όνομα του Microsoft Exchange Server στη γραμμή διευθύνσεων και στη συνέχεια "/ ανταλλαγή" μετά από αυτό. Το λογότυπο του Microsoft Exchange Server θα πρέπει να εμφανίζεται στην αριστερή πλευρά της οθόνης και το παράθυρο εγγραφής στα δεξιά (Εικόνα 3). Αν αυτό δεν συμβεί, αυτό σημαίνει ότι το πρωτόκολλο HTTP δεν έχει εγκατασταθεί σωστά. Αν δείτε ένα παράθυρο σύνδεσης, πληκτρολογήστε το όνομα χρήστη του ηλεκτρονικού σας ταχυδρομείου (για παράδειγμα, Διαχειριστής) και κάντε κλικ στο σημείο "κάντε κλικ εδώ". Τώρα θα πρέπει να δείτε ένα πλαίσιο διαλόγου στο οποίο θα σας ζητηθεί να επαληθεύσετε την ταυτότητά σας. Καταχωρίστε το όνομα τομέα και το όνομα χρήστη στο πεδίο Όνομα χρήστη (για παράδειγμα, MyDomain \\ Administrator) και στο πεδίο Password, πληκτρολογήστε τον κωδικό πρόσβασής σας. Στη συνέχεια, στην οθόνη θα εμφανιστεί μια φόρμα με την οποία μπορείτε να διαβάσετε ή να στείλετε μηνύματα ηλεκτρονικού ταχυδρομείου.
Ρύθμιση NNTPs
Στον Microsoft Exchange Server 5.0, η υποστήριξη πρωτοκόλλου NNTP εγκαθίσταται από προεπιλογή όταν εγκαθίσταται ο διακομιστής. Αυτό επιτρέπει στους χρήστες από οποιοδήποτε πρόγραμμα-πελάτη NNTP να προβάλλουν δημόσιους φακέλους και, χρησιμοποιώντας το NNTP, δημοσιεύουν ή διαβάζουν άρθρα ειδήσεων από διακομιστές ειδήσεων της USENET.
Για να έχετε πρόσβαση σε έναν ή τον άλλο τρόπο κοινό φακέλους (Δημόσιοι φάκελοι) μέσω του NNTP, ξεκινήστε τον Διαχειριστή του Microsoft Exchange Server, ανοίξτε το παράθυρο πρωτοκόλλου NNTP στο δοχείο πρωτοκόλλων για τον ιστότοπό σας. Επιλέξτε τα πλαίσια ελέγχου Ενεργοποίηση πρωτοκόλλου και Ενεργοποίηση πρόσβασης πελάτη (δείτε Εικόνα 4) και κάντε κλικ στο κουμπί OK. Αν θέλετε να έχετε ανώνυμη πρόσβαση σε κοινόχρηστους φακέλους, μεταβείτε στην καρτέλα Ανώνυμος και επιλέξτε Να επιτρέπεται η ανώνυμη πρόσβαση.
Ρύθμιση του πρωτοκόλλου NTTP
Για να διαβάσετε το άρθρο ομάδας συζήτησης από το διακομιστή USENET στο Internet, ξεκινήστε τον οδηγό τηλεδιάσκεψης χρησιμοποιώντας την εντολή Αρχείο | Νέα Άλλο. Στην αρχή της μια καλή ιδέα να στοιχειώδη εκδόσεις ανάγνωση από μια γνωστή πηγή, όπως ένα κοινό Microsoft είδηση-εξυπηρετητή (msnews.microsoft.com) Όταν τελειώσετε, υποστήριξη NNTP έχει διαμορφωθεί και ο οδηγός ενεργοποιεί το διακομιστή Internet News Service Microsoft Exchange Server. Αν αφού κάνετε κλικ στην επιλογή "Κάντε λήψη του ενεργού αρχείου από τον πάροχο τώρα", η σύνδεση διακόπτεται και, στη συνέχεια, υπάρχει πρόβλημα με το δρομολογητή. Εάν το κάνετε προσωρινά, επιλέξτε "Θα διαμορφώσω την ειδησεογραφία μου αργότερα". Αργότερα, μπορείτε να εγκαταστήσετε την υποστήριξη πρωτοκόλλου, μεταβείτε στο αντικείμενο δημοσίευσης στη διεύθυνση msnews.microsoft.com στο κοντέινερ Connections και φορτώστε το ενεργό αρχείο.
Για να ελέγξετε την πρόσβαση του πελάτη στο NNTP, μπορείτε να χρησιμοποιήσετε οποιοδήποτε πρόγραμμα-πελάτη για το NNTP. Για να κάνετε χειροκίνητες δοκιμές, μπορείτε, όπως και πριν, να χρησιμοποιήσετε το Telnet χρησιμοποιώντας τη θύρα TCP / IP 119.
Για να δοκιμάσετε την υποστήριξη τηλεδιασκέψεων, κάντε λήψη του αντικειμένου δημοσίευσης από το διακομιστή msnews.microsoft.com στο κοντέινερ Connections για τον ιστότοπό σας και κάντε κλικ στην καρτέλα Εισερχόμενα. Για λίγα δευτερόλεπτα θα εμφανιστεί η ένδειξη "Ρύθμιση του ενεργού αρχείου", μετά από την οποία θα δείτε μια λίστα τηλεδιασκέψεων που είναι διαθέσιμες στο διακομιστή ειδήσεων της Microsoft. Μπορείτε να επιλέξετε και να φορτώσετε πολλά από αυτά και στη συνέχεια κάντε κλικ στο κουμπί OK. Μετά από περίπου 30 λεπτά, θα δείτε διάφορες τηλεδιασκέψεις και μηνύματα στους δημόσιους φακέλους του Microsoft Exchange Server.
Από πρόσφατα (περίπου πριν από ένα μήνα, είμαι σίγουρος ότι δεν θα πω), το επόμενο πρόβλημα προέκυψε. Όταν προσπαθείτε να ρυθμίσετε τις παραμέτρους του Outlook για να συνδεθείτε στο Exchange, το πρώτο σφάλμα είναι:
"Δεν υπάρχει σύνδεση με το Microsoft Exchange.Για να ολοκληρωθεί η λειτουργία, χρειάζεστε μόνιμη ή προσωρινή σύνδεση του Outlook στο διακομιστή."
Το σφάλμα συμβαίνει σε κάθε περίπτωση, το όνομα του διακομιστή είναι γραμμένο με τη μορφή ενός σύντομου ονόματος, πλήρους ή ως διεύθυνση IP.
Η διεύθυνση δικτύου του πελάτη εκδίδεται μέσω DHCP, από την οποία προέρχονται οι διευθύνσεις διακομιστή DNS και η προεπιλεγμένη διαδρομή. Όλα τα έργα, το όνομα τόσο του server και η μηχανή επιλύει τις δύο πλευρές, πακέτα μεταξύ του διακομιστή και να τρέξει πελάτη κανονικά, ακόμη ανοικτό μπάλες (δεν έχουν ένα διακομιστή, μεταβείτε στη διοίκηση), όπως και σε όλη τη διαδρομή μέσα. Αλλά - σε κάθε περίπτωση. Και κάτω από οποιονδήποτε χρήστη τομέα. Το αρχείο καταγραφής διακομιστή και πελάτη είναι κενό.
Πειράματα άρχισαν. Όπως αποδείχθηκε, η επανεγκατάσταση του Outlook (με τον καθαρισμό του μητρώου και ούτω καθεξής) δεν βοηθά. Δεν βοηθά στην επαναφορά ρυθμίσεις δικτύου. Η επαναφορά του πρωτοκόλλου TCP δεν βοηθάει. Επιπλέον - δεν βοηθά και επανεγκαθιστά τα Windows.
Το πρόβλημα παρατηρείται μόνο σε ορισμένα μηχανήματα, έτσι για την ώρα που σκόραρε (σε σχέση με τη μείωση των δωρεάν αυτοκίνητα αφθονούν), αλλά το πρόβλημα εκδηλώθηκε κατά περιόδους, ήταν σαφές ότι δεν ξεκίνησε έτσι απλά, γι 'αυτό αποφάσισε να πάρει την αιτία.
Περαιτέρω πειράματα έδειξαν ότι υπάρχει σφάλμα σύνδεσης μόνο για νέα προφίλ. Όσοι έχουν ήδη ρυθμίσει το Outlook στο ίδιο μηχάνημα λειτουργούν καλά.
Το πρόβλημα υπάρχει για όλους τους (δύο) διακομιστές αλληλογραφίας. Κολλημένος σε διαφορετικούς διακόπτες.
Και τελικά, με το κτύπημα του κεφαλιού στον τοίχο, βρέθηκε μια κανονικότητα - εάν το μηχάνημα έχει την τελευταία οκτάδα της διεύθυνσης IP ακόμη - εμφανίζεται ένα σφάλμα. Αν είναι περίεργο, δεν υπάρχει πρόβλημα. Αυτό εξηγεί στην πραγματικότητα ότι η επανεγκατάσταση των Windows δεν έδωσε τίποτα - on Διακομιστή DHCP για αυτή τη διεύθυνση MAC ήταν μια κράτηση και το μηχάνημα έλαβε σταθερά την ίδια διεύθυνση IP.
Το δίκτυο βασίζεται στο Cisco και την HP, οι πελάτες είναι απολύτως διαφορετικές αποστάσεις με διαφορετικό αριθμό των διακοπτών (κανονική SCS όχι, επειδή κληρονόμησε από το παρελθόν), υπάρχει ένα πρόβλημα, καθώς και σε ένα διακομιστή τερματικού που είναι συνδεδεμένο σε ένα διακόπτη στο ταχυδρομείο.
Ίσως όλα είναι απλά. Αλλά εξακολουθώ να έχω μόνο ένα έκπληκτο γέλιο. Ποιος ξέρει;
PS δεν μου αρέσει να γράφω τόσο μακρά μακρά θέσεις, αλλά ακόμα την Παρασκευή)

















