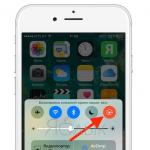Δημιουργήστε μια μονάδα flash με δυνατότητα εκκίνησης των windows 7 gpt. Πώς να δημιουργήσετε μια μονάδα flash UEFI με δυνατότητα εκκίνησης χρησιμοποιώντας το Rufus
Καλή μέρα.
Σε νέους υπολογιστές και φορητούς υπολογιστές, πολλοί χρήστες αντιμετωπίζουν την αδυναμία εκκίνησης από μια μονάδα flash εγκατάστασης με Windows 7, 8. Ο λόγος για αυτό είναι απλός - η εμφάνιση του UEFI.
Το UEFI είναι μια νέα διεπαφή που έχει σχεδιαστεί για να αντικαταστήσει το ξεπερασμένο BIOS (και να προστατεύει το λειτουργικό σύστημα από κακόβουλους ιούς εκκίνησης στο μεταξύ). Για να κάνετε εκκίνηση από τη μονάδα flash "παλαιάς εγκατάστασης", πρέπει να μεταβείτε στο BIOS: μετά αλλάξτε το UEFI στο Legacy και απενεργοποιήστε τη λειτουργία εκκίνησης ασφαλείας. Στο ίδιο άρθρο, θέλω να σκεφτώ τη δημιουργία μιας "νέας" μονάδας flash UEFI με δυνατότητα εκκίνησης ...
Πώς να δημιουργήσετε μια μονάδα flash UEFI με δυνατότητα εκκίνησης βήμα προς βήμα
Τι χρειάζεσαι:
- η ίδια η μονάδα flash (τουλάχιστον 4 GB).
- Εικόνα εγκατάστασης ISO των Windows 7 ή 8 (απαιτείται εικόνα πρωτότυπο και 64 bit);
- δωρεάν βοηθητικό πρόγραμμα Rufus (Επίσημος ιστότοπος: http://rufus.akeo.ie/ Αν μη τι άλλο, τότε το Rufus είναι ένα από τα απλούστερα, πιο βολικά και ταχύτερα προγράμματα για τη δημιουργία οποιωνδήποτε εκκινήσιμων μονάδων flash.);
- εάν το βοηθητικό πρόγραμμα Rufus δεν σας ταιριάζει, προτείνω το WinSetupFromUSB (Επίσημος ιστότοπος: http://www.winsetupfromusb.com/downloads/)
Εξετάστε το ενδεχόμενο να δημιουργήσετε μια μονάδα flash UEFI και στα δύο προγράμματα.
RUFUS
1) Αφού κάνετε λήψη του Rufus - απλώς εκτελέστε το (δεν απαιτείται εγκατάσταση). Σημαντικό σημείο: πρέπει να εκτελέσετε το Rufus υπό διαχειριστή. Για να το κάνετε αυτό, στον Explorer, απλώς κάντε δεξί κλικ στο εκτελέσιμο αρχείο και επιλέξτε αυτήν την επιλογή από το μενού περιβάλλοντος.
- συσκευή: καθορίστε τη μονάδα flash που θέλετε να κάνετε εκκίνηση.
- σχήμα διαμερισμάτων και τύπος διεπαφής συστήματος: εδώ πρέπει να επιλέξετε "GPT για υπολογιστές με διεπαφή UEFI".
- σύστημα αρχείων: επιλέξτε FAT32 (δεν υποστηρίζεται το NTFS!).
- στη συνέχεια επιλέξτε την εικόνα ISO που θέλετε να εγγράψετε σε μια μονάδα flash USB (σας υπενθυμίζω αν είναι Windows 7/8 για 64 bit).
- σημειώστε τρία πλαίσια: Γρήγορη μορφοποίηση, δημιουργία δίσκου με δυνατότητα εκκίνησης, δημιουργία σύνθετης ετικέτας και εικονιδίου.
Αφού γίνουν οι ρυθμίσεις, κάντε κλικ στο κουμπί "Έναρξη" και περιμένετε μέχρι να αντιγραφούν όλα τα αρχεία στη μονάδα flash USB (κατά μέσο όρο, η λειτουργία διαρκεί 5-10 λεπτά).
Σπουδαίος! Όλα τα αρχεία στη μονάδα flash θα διαγραφούν κατά τη διάρκεια μιας τέτοιας λειτουργίας! Φροντίστε να αποθηκεύσετε όλα τα σημαντικά έγγραφα από αυτό εκ των προτέρων.
Ρύζι. 2. Ρύθμιση του Rufus
WinSetupFromUSB
1) Πρώτα εκτελέστε το βοηθητικό πρόγραμμα WinSetupFromUSBμε δικαιώματα διαχειριστή.
2) Στη συνέχεια ορίστε τις ακόλουθες ρυθμίσεις (δείτε Εικ. 3):
- επιλέξτε τη μονάδα flash στην οποία θα εγγράψετε την εικόνα ISO.
- επιλέξτε το πλαίσιο "Αυτόματη μορφοποίηση με FBinst" και, στη συνέχεια, επιλέξτε μερικά ακόμη πλαίσια ελέγχου με τις ακόλουθες ρυθμίσεις: FAT32, align, Copy BPB ;
- Windows Vista, 7, 8…: καθορίστε την εικόνα εγκατάστασης των Windows ISO (64 bit).
- και τέλος, πατήστε το κουμπί GO.
Το πρόγραμμα θα σας προειδοποιήσει στη συνέχεια όλα τα δεδομένα στη μονάδα flash θα διαγραφούνκαι σας ζητώ να συμφωνήσετε ξανά.
Ρύζι. 4. Συνέχιση της απεγκατάστασης..;
Μετά από λίγα λεπτά (αν δεν υπάρχουν προβλήματα με τη μονάδα flash ή την εικόνα ISO) - θα δείτε ένα παράθυρο με ένα μήνυμα σχετικά με την ολοκλήρωση της εργασίας (βλ. Εικ. 5).
Ρύζι. 5. Η μονάδα flash γραμμένη / η δουλειά έγινε
Παρεμπιπτόντως, WinSetupFromUSBμερικές φορές συμπεριφέρεται «περίεργα»: φαίνεται ότι έχει παγώσει, γιατί δεν υπάρχουν αλλαγές στο κάτω μέρος του παραθύρου (όπου βρίσκεται η γραμμή πληροφοριών). Στην πραγματικότητα λειτουργεί - μην το κλείσετε! Κατά μέσο όρο, ο χρόνος για τη δημιουργία μιας μονάδας flash με δυνατότητα εκκίνησης είναι 5-10 λεπτά. Καλύτερα στη δουλειά WinSetupFromUSBμην εκτελείτε άλλα προγράμματα, ειδικά όλα τα είδη παιχνιδιών, προγράμματα επεξεργασίας βίντεο κ.λπ.
Αυτό, στην πραγματικότητα, είναι όλο - η μονάδα flash είναι έτοιμη και μπορείτε να προχωρήσετε στην επόμενη λειτουργία: εγκατάσταση των Windows (με υποστήριξη UEFI), αλλά αυτό το θέμα ...
Γεια σας.
Ανεξάρτητα από το τι λέει κάποιος, η δημοτικότητα των οπτικών δίσκων μειώνεται ραγδαία: ούτε όλοι οι υπολογιστές και οι φορητοί υπολογιστές δεν έχουν πλέον μονάδα δίσκου για αυτούς. Και, πιθανώς, αυτό δεν προκαλεί έκπληξη: τελικά, μια συνηθισμένη μονάδα flash που χωράει σε οποιαδήποτε τσέπη μπορεί εύκολα να τα αντικαταστήσει.
Είναι επίσης πιο βολικό να χρησιμοποιήσετε μια μονάδα flash USB για την εγκατάσταση των Windows (οποιοσδήποτε υπολογιστής διαθέτει θύρα USB!). Αλλά για αυτό πρέπει να καταγραφεί / προετοιμαστεί σωστά.
Σε αυτό το άρθρο, θα εξετάσω όλα τα τυπικά ζητήματα που σχετίζονται με τη δημιουργία μονάδων flash εγκατάστασης: προγράμματα για αυτήν τη λειτουργία, βήμα προς βήμα ρυθμίσεις πριν από την εγγραφή, τη διαδικασία δημιουργίας μονάδων flash με πολλαπλά λειτουργικά συστήματα (multi-boot), UEFI flash οδηγεί. Πρώτα όμως πρώτα...
Σημείωση!
Ίσως θέλετε να διαβάσετε το άρθρο σχετικά με τον τρόπο λήψης μιας εικόνας ISO από τα Windows 10 [επίσημα και νόμιμα] -
Υπάρχουν αρκετά προγράμματα αυτού του είδους. Η κάλυψη όλων αυτών σε ένα άρθρο είναι άχαρη εργασία και όχι απαραίτητη. Θα δώσω παρακάτω αυτά τα προγράμματα που χρησιμοποίησα (και χρησιμοποιώ) ο ίδιος επανειλημμένα κατά την εγγραφή του bootable media.
Σημείωση. : πώς να χρησιμοποιήσετε αυτό ή εκείνο το πρόγραμμα θα περιγραφεί στο δεύτερο μέρος αυτού του άρθρου.
Πίνακας Νο. 1 (βασικός)
| Όνομα προγράμματος / διεύθυνση ιστότοπου | Περιγραφή | Στιγμιότυπα οθόνης |
|---|---|---|
| UltraISO
|
Ένα από τα καλύτερα προγράμματα για εργασία με εικόνες δίσκου ISO. Σας επιτρέπει να τα επεξεργάζεστε, να εξάγετε αρχεία από αυτά (ή να τα προσθέτετε), να εγγράφετε εικόνες σε μονάδα flash USB / δίσκο κ.λπ. Γενικά, ένα απαραίτητο πρόγραμμα για εργασία με τη μορφή ISO, και το έχω προτείνει επανειλημμένα στα άρθρα μου (και σε αυτήν τη μορφή, παρεμπιπτόντως, διανέμονται σχεδόν όλα τα λειτουργικά συστήματα Windows). |
(κύριο παράθυρο προγράμματος) |
| Ο Ρούφους
|
Ένα μικρό δωρεάν βοηθητικό πρόγραμμα που μπορεί να δημιουργήσει σχεδόν οποιαδήποτε μονάδα flash με δυνατότητα εκκίνησης, κάρτες μνήμης κ.λπ. Σας επιτρέπει να προετοιμάζετε, μεταξύ άλλων, μονάδες flash για UEFI. Ένα άλλο πλεονέκτημα του βοηθητικού προγράμματος: λειτουργεί κάπως πιο γρήγορα από άλλα ανάλογα. Σημείωση: Υπάρχει και φορητή έκδοση (δεν απαιτείται εγκατάσταση) ή κλασική έκδοση. Λειτουργεί σε όλα τα λειτουργικά συστήματα Windows: XP, 7, 8, 10. |
(Ρυθμίσεις Rufus για τη σύνταξη μιας μονάδας flash με δυνατότητα εκκίνησης) |
| Ένα από τα πιο διάσημα προγράμματα για την εγγραφή μέσων εκκίνησης. Σας επιτρέπει να δημιουργήσετε μέσα εκκίνησης με λειτουργικό σύστημα: Windows 2000, XP, 7, 8, 10 κ.λπ. Το πρόγραμμα σας επιτρέπει επίσης να δημιουργήσετε μονάδες flash πολλαπλής εκκίνησης (δηλαδή, στις οποίες υπάρχουν 2-3 ή περισσότερα λειτουργικά συστήματα Windows και μπορείτε να επιλέξετε ποιο να εγκαταστήσετε κατά τη φόρτωση). Συνολικά, ένα απαραίτητο κομμάτι λογισμικού εάν πρέπει να δημιουργείτε μέσα εγκατάστασης από καιρό σε καιρό. |
(ρύθμιση πριν γράψετε μια μονάδα flash) | |
| WintoFlash | Ένα απλό και βολικό πρόγραμμα για τη δημιουργία εκκινήσιμων μέσων. Στη διαδικασία δημιουργίας και διαμόρφωσης θα συνοδεύεστε από έναν οδηγό: η όλη διαδικασία προχωρά βήμα προς βήμα, κάτι που είναι πολύ βολικό εάν δεν έχετε χρησιμοποιήσει ποτέ τέτοια προγράμματα. Ευκαιρίες:
|
(Κύριο παράθυρο WintoFlash) |
| Εργαλείο λήψης usb dvd των windows 7 | Ένα απλό και βολικό βοηθητικό πρόγραμμα για την εγγραφή μονάδων flash με δυνατότητα εκκίνησης από την ίδια τη Microsoft (επομένως, δεν θα μπορούσε να συμπεριληφθεί σε αυτήν την αναθεώρηση). Μπορείτε να εγγράψετε μια μονάδα flash USB με δυνατότητα εκκίνησης με το ακόλουθο λειτουργικό σύστημα Windows: 7, 8, 10. Η όλη διαδικασία εγγραφής χωρίζεται σε πολλά βήματα: επιλογή μονάδας flash, επιλογή εικόνας, επιβεβαίωση, εγγραφή ... Παρεμπιπτόντως, δεν υπάρχει τίποτα περιττό στο πρόγραμμα: ένας μινιμαλιστικός σχεδιασμός. Γενικά το προτείνω! Μεταξύ των μειονεκτημάτων: δεν είναι πάντα δυνατή η εγγραφή μιας εικόνας ISO από τα Windows σε μια μονάδα flash 4 GB (το πρόγραμμα ζητά 8, αν και άλλα παρόμοια βοηθητικά προγράμματα γράφουν αυτήν την εικόνα στην ίδια μονάδα flash ...). |
(το πρώτο βήμα είναι η επιλογή μιας εικόνας ISO) |
Βοηθητικά προγράμματα
Ένα μικρό δωρεάν* πρόγραμμα για εργασία με εικόνες (υποστηρίζει έναν τεράστιο αριθμό διαφορετικών μορφών: ISO, MDS/MDF, CCD κ.λπ.). Μετά την εγκατάσταση αυτού του προγράμματος, θα έχετε μια εικονική μονάδα δίσκου στον υπολογιστή μου (ο αριθμός τους μπορεί να αυξηθεί) στην οποία μπορείτε να ανοίξετε οποιαδήποτε από τις εικόνες. Για έναν υπολογιστή, όλα θα μοιάζουν σαν να ανοίξατε έναν πραγματικό δίσκο CD / DVD στη μονάδα δίσκου.
Εκτός από το άνοιγμα εικόνων, μπορείτε επίσης να τις δημιουργήσετε από διάφορους δίσκους. Γενικά, ένα απαραίτητο πρόγραμμα σε υπολογιστή (ειδικά με την ανάπτυξη και τη διάδοση εικόνων δίσκου).
*Σημείωση: εκτός από τη δωρεάν έκδοση, μπορείτε να βρείτε μια πληρωμένη έκδοση (με εκτεταμένη λειτουργικότητα) στον ιστότοπο του προγραμματιστή.
Ένα ανάλογο του Daemon Tools, έχει τις ίδιες λειτουργίες: δημιουργία και άνοιγμα εικόνων, υποστήριξη προστατευμένων δίσκων κ.λπ. Το Alcohol 120% είναι μια πληρωμένη έκδοση του προγράμματος, υπάρχει μια δωρεάν έκδοση - Alcohol 52%.
Κατ 'αρχήν, μπορείτε να εργαστείτε τόσο με το Daemon Tools όσο και με το Alcohol. Η επιλογή είναι θέμα γούστου!
Πώς να δημιουργήσετε μια μονάδα flash USB με δυνατότητα εκκίνησης βήμα προς βήμα
Windows XP
Κάποτε ένα από τα πιο δημοφιλή λειτουργικά συστήματα της Microsoft. Τώρα, φυσικά, η δημοτικότητά του πέφτει, και ωστόσο ένας αρκετά μεγάλος αριθμός υπολογιστών τρέχει στο συγκεκριμένο λειτουργικό σύστημα. Ως εκ τούτου, αποφάσισα να το συμπεριλάβω σε αυτό το άρθρο ...
WinToFlash
Κατά τη γνώμη μου, ο ευκολότερος τρόπος για να εγγράψετε μια μονάδα flash USB με δυνατότητα εκκίνησης με τα Windows XP είναι να χρησιμοποιήσετε το βοηθητικό πρόγραμμα WinToFlash. Το γεγονός είναι ότι είναι ενσωματωμένος ένας μάγος, ο οποίος θα σας καθοδηγήσει σε όλα τα αγκάθια ... (παρεμπιπτόντως, η έκδοση Lite είναι αρκετή για δουλειά).
Αφού ξεκινήσετε το βοηθητικό πρόγραμμα, κάντε κλικ στο πράσινο σημάδι επιλογής (παρακάτω οθόνη) - " Windows Installer σε USB Transfer Wizard".

WintoFlash - Ξεκινώντας με τον Οδηγό

Το επόμενο βήμα: πρέπει να καθορίσετε τη διαδρομή προς το αρχείο εικόνας με τα Windows XP και να επιλέξετε τη μονάδα flash USB στην οποία θα γραφτεί αυτή η εικόνα.

Στην πραγματικότητα, στο επόμενο βήμα, το πρόγραμμα θα σας προειδοποιήσει ότι όλες οι πληροφορίες θα διαγραφούν από το δίσκο και θα σας ζητήσει να συνεχίσετε. Συμφωνώ και περιμένετε μέχρι να αντιγραφούν όλα τα αρχεία στη μονάδα flash.

Να βοηθήσω!Έχω μια πιο λεπτομερή οδηγία για την εργασία με το WinSetupFromUSB -
Αυτό το πρόγραμμα είναι κάπως διαφορετικό από το προηγούμενο. Πρώτον, δεν υπάρχει οδηγός για να σας καθοδηγήσει στα βήματα (όλες οι ρυθμίσεις πρέπει να εισαχθούν μόνοι σας) και δεύτερον, δεν υπάρχει υποστήριξη για τη ρωσική γλώσσα...
Πρώτα, τοποθετήστε τη μονάδα flash USB στη θύρα USB και εκτελέστε το WinSetupFromUSB και το όνομα του διαχειριστή.
- επιλέξτε την τοποθετημένη μονάδα flash.
- επιλέξτε το πλαίσιο "Αυτόματη διαμόρφωση με FBinst", το σύστημα αρχείων είναι NTFS.
- καθορίστε τη διαδρομή προς το φάκελο με το κιτ διανομής των Windows XP (η εικόνα ISO μπορεί να αποσυμπιεστεί χρησιμοποιώντας το πρόγραμμα WinRar ή να ανοίξει στο Daemon Tools (οι σύνδεσμοι προς τα προγράμματα παρουσιάζονται παραπάνω)).
- το τελευταίο άγγιγμα - πατήστε το κουμπί "GO".

Στο επόμενο βήμα, το πρόγραμμα θα σας προειδοποιήσει ότι όλα τα δεδομένα στη μονάδα flash κατά τη διαδικασία εγγραφής δεδομένων σε αυτήν θα διαγραφούν. Απλά επιβεβαιώστε το.

Εάν η μονάδα flash καταχωρήθηκε με επιτυχία, θα δείτε το παράθυρο "Εργασία Έγινε".

Windows 7, 8, 10
Κατ 'αρχήν, μπορείτε να χρησιμοποιήσετε τα ίδια βοηθητικά προγράμματα για να γράψετε αυτά τα λειτουργικά συστήματα - όλη η διαδικασία είναι πανομοιότυπη. Θα δείξω όλη τη διαδικασία βήμα προς βήμα χρησιμοποιώντας το παράδειγμα πολλών βοηθητικών προγραμμάτων.
Windows 7 εργαλείο usb/dvd
Παρά το γεγονός ότι αυτό το βοηθητικό πρόγραμμα έχει σχεδιαστεί για Windows 7, μπορείτε επίσης να το χρησιμοποιήσετε για την εγγραφή μιας μονάδας flash USB με Windows 8/10. Επειδή αυτό το πρόγραμμα είναι το πιο απλό (δεν υπάρχει πιο εύκολο μέρος) από όλα και η όλη διαδικασία εγγραφής εικόνας σε αυτό αποτελείται από μόνο 4 βήματα, το προτείνω πρώτα απ' όλα.
Βήμα 1: καθορίστε μια εικόνα ISO με λειτουργικό σύστημα Windows (κουμπί "Αναζήτηση", όταν καθορίσετε την εικόνα, κάντε κλικ στο "Επόμενο").

Καθορίστε το αρχείο ISO
Βήμα 2: Επιλέξτε τη συσκευή για εγγραφή. Σε αυτήν την περίπτωση, πρέπει να επιλέξετε είτε μια συσκευή USB είτε ένα DVD. Επιλέγουμε το πρώτο.

Βήμα 3: επιλέξτε το γράμμα της μονάδας δίσκου στο οποίο θα γίνει η εγγραφή (δηλ. καθορίστε την απαιτούμενη μονάδα flash, επειδή μπορεί να υπάρχουν πολλά από αυτά συνδεδεμένα στον υπολογιστή ...).

Βήμα 4: εγγραφή σε εξέλιξη. Όταν εμφανιστεί ένα μήνυμα σχετικά με την επιτυχή ολοκλήρωση της λειτουργίας (Συσκευή εκκίνησης USB δημιουργήθηκε με επιτυχία), μπορείτε να επανεκκινήσετε τον υπολογιστή και να ελέγξετε τη μονάδα flash USB ...

Όπως μπορείτε να δείτε παραπάνω, η όλη διαδικασία είναι εξαιρετικά απλή και δεν αφθονεί με τίποτα περιττό.
UltraISO

Ο Ρούφους
Ενημέρωση άρθρου με ημερομηνία 24/01/2019: Προστέθηκαν στιγμιότυπα οθόνης της έκδοσης 3.4. Επίσης στο blog μου υπήρχε μια οδηγία για την εργασία με το Rufus 3.4 -

Μονάδα flash UEFI
Το UEFI είναι ένα νέο πρότυπο, μια νέα διεπαφή (να το πω έτσι). Έχει σχεδιαστεί για να αντικαταστήσει το "παλιό" BIOS. Ένα από τα κύρια καθήκοντα του UEFI είναι να προστατεύει τον υπολογιστή από ιούς εκκίνησης που φορτώνονται μαζί με (ή πριν) τη φόρτωση του λειτουργικού συστήματος των Windows (συγγνώμη για την ταυτολογία).
Επομένως, σε νέους υπολογιστές / φορητούς υπολογιστές, εάν συνδέσετε μια μονάδα flash USB που δημιουργήθηκε με τον κλασικό τρόπο στη θύρα USB τους, τότε ο υπολογιστής δεν θα τη δει! Για να γίνει ορατή αυτή η μονάδα flash: πρέπει να αλλάξετε το UEFI σε Legacy (η ορθογραφία μπορεί να είναι ελαφρώς διαφορετική, ανάλογα με την έκδοση BIOS / UEFI) και να απενεργοποιήσετε την Ασφαλή εκκίνηση.
Στο ίδιο μέρος του άρθρου, θα εξετάσω μερικούς τρόπους για να δημιουργήσετε μια μονάδα flash UEFI με δυνατότητα εκκίνησης (ώστε να μην χρειάζεται να απενεργοποιήσετε την προστασία Secure Boot στο BIOS). Ετσι...
Μέθοδος αριθμός 1 - χρησιμοποιώντας το βοηθητικό πρόγραμμα WinSetupFromUSB
Πρώτα, εκτελέστε το βοηθητικό πρόγραμμα ως διαχειριστής (πώς να το κάνετε: κάντε δεξί κλικ στο εκτελέσιμο αρχείο και, στη συνέχεια, επιλέξτε τη λειτουργία που θέλετε στο μενού περιβάλλοντος).

- Επιλέγουμε μια μονάδα flash (προσέξτε, όταν γράφετε, όλα τα δεδομένα στη μονάδα flash θα διαγραφούν!).
- Κάντε κλικ στο πλαίσιο ελέγχου "Auto format it with FBinst" και επιλέξτε το σύστημα αρχείων FAT 32 (μην αγγίζετε τα υπόλοιπα πλαίσια ελέγχου).
- Στη συνέχεια, επιλέξτε το αρχείο εικόνας ISO με λειτουργικό σύστημα Windows (στο παρακάτω παράδειγμα, επέλεξα τα Windows 8).
- Πατήστε το κουμπί GO και περιμένετε να ολοκληρωθεί η διαδικασία.

Ρύθμιση παραμέτρων WinSetupFromUSB για τη δημιουργία μονάδας flash UEFI.
Μέθοδος αριθμός 2 - χρησιμοποιώντας το βοηθητικό πρόγραμμα Rufus
Το Rufus είναι ένα εξαιρετικό βοηθητικό πρόγραμμα για την εγγραφή διαφορετικών τύπων εκκινήσιμων μέσων. Όλες οι ρυθμίσεις εκτελούνται σε ένα παράθυρο, όλα είναι απλά και γρήγορα.
Πρέπει επίσης να εκτελέσετε το βοηθητικό πρόγραμμα ως διαχειριστής (στιγμιότυπο οθόνης παρακάτω).


Rufus 3.4 - δημιουργία μονάδας flash υπό το UEFI (GPT)
Μονάδα flash πολλαπλής εκκίνησης (πολλά λειτουργικά συστήματα σε 1 μονάδα flash!)
Σε μια μονάδα flash USB, μπορείτε να γράψετε όχι μόνο μία έκδοση των Windows, αλλά πολλές ταυτόχρονα! Για παράδειγμα, φανταστείτε ότι σε μία μονάδα flash μπορείτε να έχετε ένα λειτουργικό σύστημα: Windows XP 32 bit, Windows 7 64 bit, Windows 8 64 bit και Windows 10 64 bit. Σε αυτήν την περίπτωση, δεν χρειάζεται να έχετε μαζί σας μια δέσμη μονάδων flash με διαφορετικά λειτουργικά συστήματα - μπορείτε να εγκαταστήσετε αμέσως αυτό που χρειάζεστε με ένα μόνο. Παρακάτω θα εξετάσω λεπτομερώς πώς και τι γίνεται ...
Για να δημιουργήσετε μια τέτοια μονάδα flash, χρειάζεστε τα εξής:
- πολλές εικόνες ISO με τα επιθυμητά συστήματα (για παράδειγμα, Windows XP και Windows 7). Παρεμπιπτόντως, είναι καλύτερο να τραβήξετε μια εικόνα των Windows XP με ενσωματωμένα προγράμματα οδήγησης SATA, διαφορετικά θα έχετε μια "μπλε" οθόνη κατά την εγκατάσταση σε νέες μητρικές πλακέτες.
- Daemon Tools ή Αλκοόλ (αν θέλετε να προσθέσετε Windows 2000, XP στη μονάδα flash): προγράμματα που μπορούν να ανοίξουν μια εικόνα ISO (δηλαδή θα δείτε μια εικονική μονάδα δίσκου στον "υπολογιστή μου", καθώς δεν θα είναι μια εικόνα ISO, αλλά ένας κανονικός δίσκος που έχει εισαχθεί σε ένα CD-Rom. Παρουσιάζεται στο πρώτο μέρος του άρθρου , ) ;
- μονάδα flash 8-16 GB (όσο περισσότερα λειτουργικά συστήματα πρόκειται να κάψετε, τόσο πιο ευρύχωρη θα πρέπει να είναι η μονάδα flash).
- πρόγραμμα (παρουσιάζεται στην κορυφή του άρθρου,).
Βήμα προς βήμα οδηγίες για τη δημιουργία μιας μονάδας flash multiboot
- Ξεκινάμε το πρόγραμμα WinSetupFromUSB ως διαχειριστής. Για να το κάνετε αυτό, απλώς μεταβείτε στο φάκελο με το πρόγραμμα, επιλέξτε το εκτελέσιμο αρχείο και κάντε δεξί κλικ σε αυτό και, στη συνέχεια, επιλέξτε "Εκτέλεση ως διαχειριστής" από το μενού περιβάλλοντος.
- Στη συνέχεια, ανοίξτε την εικόνα με τα Windows 2000/2003/XP στο Daemon Tools (όσοι δεν θα γράψουν αυτά τα λειτουργικά συστήματα σε μια μονάδα flash μπορούν να παραλείψουν αυτό το βήμα).

Η εικόνα ISO των Windows XP είναι ανοιχτή στο Daemon Tools.
- Τοποθετήστε τη μονάδα flash στη θύρα USB.
- Στη συνέχεια, πρέπει να ορίσετε τις ακόλουθες παραμέτρους: 1)
καθορίστε την τοποθετημένη μονάδα flash (στην περίπτωσή μου, τη μονάδα "E:\"). 2)
Επιλέξτε το πλαίσιο "Auto Format it with Fbinst", επιλέξτε το σύστημα αρχείων NTFS (εάν σκοπεύετε να δημιουργήσετε μια μονάδα flash για UEFI - επιλέξτε FAT 32); άλλα πλαίσια ελέγχου από προεπιλογή. 3)
καθορίστε την εικονική μονάδα δίσκου στην οποία είναι ανοιχτή η εικόνα ISO με Windows XP/2000. 4)
καθορίστε την εικόνα ISO με τα Windows 10 (στην περίπτωσή μου, το συγκεκριμένο λειτουργικό σύστημα επιλέχθηκε για μονάδα flash πολλαπλών εκκίνησης). 5)
πατήστε το κουμπί "GO" - ξεκινήστε την εγγραφή της μονάδας flash. Όλα τα σχήματα απεικονίζονται στο στιγμιότυπο οθόνης παρακάτω.

- Στη συνέχεια, το πρόγραμμα θα ρωτήσει ξανά εάν είναι ακριβές να ξεκινήσει η εγγραφή. Παρεμπιπτόντως, είναι σημαντικό ότι όλα τα δεδομένα στη μονάδα flash θα διαγραφούν!
- Στη συνέχεια, το πρόγραμμα θα ρωτήσει ξανά - η απάντηση είναι ναι.

Προειδοποίηση 2 - κάντε κλικ στο "Ναι".
- Επιπλέον, εάν όλα πήγαν καλά, στο κάτω μέρος του παραθύρου θα δείτε μια "πράσινη γραμμή" - το πρόγραμμα έχει αρχίσει να λειτουργεί. Ο χρόνος εγγραφής εξαρτάται από τη μονάδα flash, τις επιλεγμένες εικόνες, την ταχύτητα της θύρας USB, τη φόρτωση του υπολογιστή κ.λπ. Κατά μέσο όρο, 5-20 λεπτά. για εγγραφή πολλαπλών λειτουργικών συστημάτων. Αυτή τη στιγμή, είναι καλύτερο να μην αγγίζετε τον υπολογιστή και να μην εκτελείτε εργασίες με ένταση πόρων σε αυτόν: παιχνίδια, προγράμματα επεξεργασίας βίντεο / γραφικών κ.λπ.

- Όταν γραφτεί η μονάδα flash, θα δείτε την επιγραφή "Job Done". Κατ 'αρχήν, η μονάδα flash μπορεί ήδη να χρησιμοποιηθεί, τώρα έχει 2 Windows XP και 10 λειτουργικά συστήματα! Οθόνη παρακάτω.
- Για να προσθέσετε ένα άλλο λειτουργικό σύστημα, για παράδειγμα, τα Windows 7 - απλώς τοποθετήστε ξανά τη μονάδα flash στη θύρα USB, εκτελέστε το WinSetupFromUSB (ως διαχειριστής). Τότε: 1)
επιλέξτε την επιθυμητή μονάδα flash (σημείωση: στο οποίο καταγράψαμε προηγουμένως 2 λειτουργικά συστήματα)
; 2)
καθορίστε την εικόνα ISO με το προστιθέμενο λειτουργικό σύστημα Windows. 3)
πατήστε το κουμπί "GO". Σημείωση: Λάβετε υπόψη ότι δεν χρειάζεται να επιλέξετε το πλαίσιο δίπλα στο "Auto format it with FBinst", όπως κάναμε πριν!

- Όταν προστεθεί ένα άλλο λειτουργικό σύστημα, θα δείτε το συνηθισμένο παράθυρο - η δουλειά έχει ολοκληρωθεί. Τώρα υπάρχουν 3 λειτουργικά συστήματα στη μονάδα flash: Windows XP (32 bit), 7 και 10 (64 bit).
- Εάν θέλετε να προσθέσετε ένα άλλο λειτουργικό σύστημα, όπως τα Windows 8, πρέπει να κάνετε ξανά το βήμα 9 (δείτε παραπάνω). Κατ 'αρχήν, με αυτόν τον τρόπο μπορείτε να προσθέσετε πολλά λειτουργικά συστήματα στη μονάδα flash (να το πω έτσι, να παρέχει όλες τις επιλογές) ...
Έλεγχος μιας μονάδας flash multiboot
Για να ελέγξετε τη δημιουργημένη μονάδα flash σε λειτουργία, πρέπει να κάνετε τα εξής:
- Μπείτε στο BIOS και βάλτε μια μονάδα flash USB στην ουρά εκκίνησης (μπορείτε να χρησιμοποιήσετε το μενού BOOT). Περισσότερες λεπτομέρειες σχετικά με τα κουμπιά που πρέπει να μεταβείτε στο Bios και να καλέσετε το μενού εκκίνησης περιγράφονται εδώ:
- Τοποθετήστε τη μονάδα flash στη θύρα USB και επανεκκινήστε τον υπολογιστή.
- Θα πρέπει να εμφανιστεί ένα παράθυρο όπως στο παρακάτω στιγμιότυπο οθόνης: για παράδειγμα, επέλεξα τη γραμμή Windows NT 6 (αυτή είναι για την επιλογή εγκατάστασης των Windows 7, 8, 10).

Μετά από αυτό, εάν έχετε 2 ή περισσότερα "νέα" λειτουργικά συστήματα, θα δείτε μια λίστα με όλα αυτά. Επιλέξτε την επιλογή που θέλετε και συνεχίστε με την εγκατάσταση. Η οθόνη φαίνεται παρακάτω, η μονάδα flash λειτουργεί!

Σε αυτή τη σημαντική σημείωση, ολοκληρώνω το άρθρο, για προσθήκες, όπως πάντα, θα είμαι ευγνώμων.
Ό,τι κι αν γίνει, εδώ είναι μερικές συμβουλές για εσάς:
- Εάν έχετε διάταξη δίσκου MBR στον φορητό υπολογιστή σας, κάντε το στο Diskpart ως συνήθως
- Εάν έχετε διάταξη δίσκου GPT στον φορητό υπολογιστή σας, κάντε το στο Rufus στο GPT UEFI
Τότε δεν θα κάνεις λάθος και θα είσαι ευτυχισμένος!!!
Απάντησηαααλεκσευυ 22.11.2015
Deniska, προφανώς το BIOS σας έχει ρυθμιστεί από προεπιλογή για εκκίνηση από την εκτεταμένη έκδοση του Boot UEFI, η οποία υποστηρίζεται μόνο από τα Windows 8, 8.1, 10.
Τα Windows 7 δεν υποστηρίζουν εκκίνηση από το Boot UEFI Enhanced, για τα Windows 7 πρέπει να υποβαθμίσετε το Boot UEFI από το Windows 8.1 Enhanced σε Εκκινήστε το CSM. Για να το κάνετε αυτό, πρέπει πρώτα να απενεργοποιήσετε την προστασία ασφαλής μπότα.
Επιπλέον, ελέγξτε ότι για να κάνετε λήψη και εγκατάσταση σε δίσκο GPT, τα Windows 7 πρέπει να είναι x64(64-bit).
αααλεκσευυ 30.11.2015
Deniska, τι να σε συμβουλέψω: 1. Χαμηλώστε την έκδοση BOOT UEFI στο BIOS στο ελάχιστο (Εάν υπάρχει Ασφαλής εκκίνηση, απενεργοποιήστε την εκ των προτέρων). 2. Εκκινήστε από κάποιο Live CD με Windows 7, αρχικοποιήστε το δίσκο σας σε GPT και χωρίστε το δίσκο. Δεν σας συμβουλεύω να κάνετε μεγάλα διαμερίσματα, επειδή, για παράδειγμα, για ένα διαμέρισμα 1 TB, σε περίπτωση απώλειας πληροφοριών, μόνο ένα πέρασμα του προγράμματος ανάκτησης θα χρειαστεί 17-24 ώρες και για να επαναφέρετε πλήρως τις πληροφορίες , θα χρειαστούν έως και 3 ημέρες συνεχούς λειτουργίας του υπολογιστή. Είναι καλύτερα να δημιουργήσετε μόνο ένα διαμέρισμα των 200-500 Mb, αφήστε το υπόλοιπο να παραμείνει μη εκχωρημένος χώρος, τότε θα το αναλύσετε όπως χρειάζεστε μετά την εγκατάσταση του συστήματος.
Αγαπητοί ειδικοί, εξηγήστε γιατί ο νέος φορητός υπολογιστής μου με εγκατεστημένα τα Windows 8.1 δεν μπορεί να εκκινηθεί από οποιαδήποτε μονάδα flash με δυνατότητα εκκίνησης;
Ετοιμάζω μια μονάδα flash με διάφορα προγράμματα με άδεια χρήσης(ESET NOD32 , Kaspersky Lab, Acronis True Image 2013, Paragon και άλλα)έχοντας τα δικά τους εργαλεία για τη δημιουργία μονάδων flash με δυνατότητα εκκίνησης. Θα πω περισσότερα, Ακόμα κι αν δημιουργήσω μια μονάδα flash εγκατάστασης με το λειτουργικό σύστημα Windows 7 ή Windows 8.1, ο φορητός υπολογιστής δεν εκκινεί ούτε από αυτήν.
Λένε στο Διαδίκτυο ότι τώρα πρέπει να δημιουργήσετε εκκινήσιμες μονάδες flash UEFI, αλλά πώς;
Πώς να δημιουργήσετε μια μονάδα flash UEFI με δυνατότητα εκκίνησης
Γεια σας φίλοι! Εάν πρέπει να εκκινήσετε έναν νέο φορητό υπολογιστή από μια μονάδα flash USB με δυνατότητα εκκίνησης ή έναν δίσκο με κάποιο λογισμικό, τότε μάλλον δεν θα τα καταφέρετε, πρέπει να μεταβείτε στο BIOS και να αλλάξετε τη διεπαφή UEFI στη λειτουργία εκκίνησης για προχωρημένους "Legacy". στη συνέχεια απενεργοποιήστε το πρωτόκολλο Ασφαλούς εκκίνησης, διαφορετικά ο φορητός υπολογιστής απλά δεν θα βλέπει τη μονάδα flash USB μεταξύ των συσκευών εκκίνησης.
Χωρίς να απενεργοποιήσετε τη διεπαφή UEFI και την Ασφαλή εκκίνηση, μπορείτε να εκκινήσετε έναν σύγχρονο φορητό υπολογιστή μόνο από μια μονάδα flash εγκατάστασης των Windows 8.1 (που έχει προετοιμαστεί από ένα ειδικό βοηθητικό πρόγραμμα) και τα Windows 10.
Όσον αφορά τη δημιουργία μιας μονάδας flash USB με δυνατότητα εκκίνησης με κάποιο λογισμικό, θα πω ότι μόνο οι πιο διάσημοι κατασκευαστές λογισμικού, για παράδειγμα, Acronis, Paragon, AOMEI, Lazesoft και ορισμένοι άλλοι, σας επιτρέπουν να δημιουργήσετε μια μονάδα flash USB με δυνατότητα εκκίνησης στο πρόγραμμά σας από το οποίο μπορείτε να εκκινήσετε έναν φορητό υπολογιστή με διεπαφή UEFI.
Γιατί είναι όλα τόσο δύσκολα; Φίλοι, έχει ήδη γραφτεί για το BIOS UEFI, συμπεριλαμβανομένου του ιστότοπού μας, με λίγα λόγια θα πω ότι η διεπαφή UEFI έχει σχεδιαστεί για να αντικαταστήσει το ξεπερασμένο BIOS και να προστατεύει τα πιο πρόσφατα λειτουργικά συστήματα της Microsoft (Windows 8.1, 10) από έναν ειδικό τύπο κακόβουλου λογισμικού - bootkits (ιός που επηρεάζει τον τομέα εκκίνησης MBR). Ο κύριος αμυντικός είναι το πρωτόκολλο Secure Boot. Αυτό το πρωτόκολλο μπορεί να περάσει από ένα πρόγραμμα ή ένα λειτουργικό σύστημα που διαθέτει ειδικά πιστοποιητικά συμμόρφωσης με το πρότυπο Unified Extensible Firmware Interface (UEFI), αυτή τη στιγμή μόνο τα Win 8.1 και Win 10 διαθέτουν τέτοια πιστοποιητικά.
Θα πω περισσότερα, τα λειτουργικά συστήματα της Microsoft θα πωλούνται πλέον μόνο σε συσκευές με διεπαφή UEFI, και εάν είστε κατασκευαστής συσκευών υπολογιστών και θέλετε να πουλήσετε το προϊόν σας με εγκατεστημένα τα Windows 8.1, πρέπει, σύμφωνα με τους όρους της συμφωνίας με τη Microsoft, ενεργοποιήστε την επιλογή Ασφαλής εκκίνηση από προεπιλογή, εδώ και τέλος.
Στο σημερινό άρθρο, θα μάθουμε πώς να δημιουργήσουμε μια μονάδα flash UEFI με δυνατότητα εκκίνησης με το λειτουργικό σύστημα Windows 8.1, Windows 7 με τρεις τρόπους, όπως για τα Windows 10, αυτό το θέμα είναι γραμμένο. Στη συνέχεια, θα σας δώσω συνδέσμους για τα άρθρα μου, στα οποία εξηγώ βήμα προς βήμα τη διαδικασία δημιουργίας εκκινήσιμων μονάδων flash UEFI σε διάφορα προγράμματα. Θα σας δείξω επίσης πώς να δημιουργήσετε το δικό σας LiveCD με βάση το Win 8.1.
1 τρόπος
Πρώτα, δημιουργήστε Μονάδα flash UEFI με Windows 8.1Μπορείτε να χρησιμοποιήσετε το βοηθητικό πρόγραμμα. Κάντε λήψη, εκτελέστε, επιλέξτε τη Γλώσσα, την Έκδοση και την Αρχιτεκτονική του Win 8.1 που χρειάζεστε, μετά ελέγξτε το στοιχείο της μονάδας flash USB, κάντε κλικ στο Επόμενο και ξεκινά η διαδικασία δημιουργίας μιας μονάδας flash UEFI, δεν χρειάζεστε καν κιτ διανομής συστήματος.

2 τρόπος
1. Στο κύριο παράθυρο του προγράμματος, στο στοιχείο "Συσκευή", επιλέξτε τη μονάδα flash USB.
2. Σχήμα διαμερισμάτων και τύπος διεπαφής συστήματος. GPT για υπολογιστές UEFI.
3. Σύστημα αρχείων επιλέξτε "FAT32""
4. Κάντε κλικ στο κουμπί εκκίνησης του εξερευνητή και επιλέξτε την εικόνα ISO των Windows 8.1.
Πατήστε Start και σε λίγα λεπτά η μονάδα flash είναι έτοιμη.

3 τρόπο
Αν θέλετε, δημιουργήστε μια μονάδα flash UEFI
Πολλές από τις σημερινές μάρκες εξαρτημάτων υλικού για υπολογιστές, καθώς και "λογισμικό", προσπαθούν να παρέχουν υποστήριξη για τη διεπαφή UEFI στα προϊόντα τους. Αυτή η λύση λογισμικού έχει σχεδιαστεί για να γίνει μια εναλλακτική λύση στο σύστημα εισόδου-εξόδου BIOS, το οποίο είναι γνωστό σε πολλούς λάτρεις των υπολογιστών. Ποια είναι η ιδιαιτερότητα του εξεταζόμενου λογισμικού; Ποιες είναι οι αποχρώσεις της χρήσης των δυνατοτήτων του;
Τι είναι το UEFI
Εξετάστε τις βασικές πληροφορίες σχετικά με το UEFI. Ποια είναι αυτή η εξέλιξη; Το UEFI είναι μια ειδική διεπαφή που εγκαθίσταται μεταξύ του λειτουργικού συστήματος που είναι εγκατεστημένο στον υπολογιστή και του λογισμικού που είναι υπεύθυνο για τις λειτουργίες χαμηλού επιπέδου των στοιχείων υλικού του υπολογιστή.
Μερικές φορές αναφέρεται ως UEFI BIOS. Από τη μία πλευρά, υπάρχει κάποιο λάθος σε αυτό το όνομα, καθώς το BIOS είναι μια λύση λογισμικού που λειτουργεί σύμφωνα με άλλες αρχές. Το UEFI αναπτύχθηκε από την Intel, το BIOS είναι ένα λογισμικό που υπάρχει σε πολλές εκδόσεις που υποστηρίζονται από διαφορετικές μάρκες.
Από την άλλη πλευρά, ο σκοπός του BIOS και του UEFI είναι πρακτικά ο ίδιος. BIOS UEFI - επίσημα, όχι η σωστή φράση, αλλά όχι αντίθετη με τη λογική των αλγορίθμων ελέγχου του λογισμικού και του υλικού του υπολογιστή.
Διαφορές μεταξύ BIOS και UEFI
Το πρώτο όμως που θα προσέξουμε είναι να βρούμε τις διαφορές μεταξύ ενός «καθαρού» BIOS και ενός «κλασικού» UEFI. Γεγονός είναι ότι η λύση λογισμικού που εξετάζουμε τοποθετείται ως μια πιο προηγμένη εναλλακτική του BIOS. Πολλοί κατασκευαστές σύγχρονων μητρικών υπολογιστών προσπαθούν να υποστηρίξουν τον κατάλληλο τύπο λογισμικού από την Intel. Έτσι, μπορούμε να εντοπίσουμε τις διαφορές μεταξύ UEFI και BIOS μελετώντας, πρώτα απ 'όλα, τις αδυναμίες του δεύτερου συστήματος.

Το πρώτο μειονέκτημα του BIOS είναι ότι αυτό το σύστημα δεν μπορεί να εξασφαλίσει την πλήρη χρήση του χώρου στο δίσκο σε πολύ μεγάλους "σκληρούς δίσκους" - αυτούς που υπερβαίνουν τα 2 terabyte σε όγκο. Πράγματι, πριν από μερικά χρόνια, τέτοιες τιμές που χαρακτηρίζουν τη χωρητικότητα των σκληρών δίσκων φαινόταν φανταστικές και ως εκ τούτου, οι κατασκευαστές υπολογιστών δεν εστίασαν ιδιαίτερα στο αντίστοιχο μειονέκτημα του BIOS. Αλλά σήμερα δεν θα εκπλήξετε κανέναν με έναν "σκληρό δίσκο" με όγκο μεγαλύτερο από 2 TB. Οι κατασκευαστές υπολογιστών άρχισαν να αισθάνονται ότι ήρθε η ώρα να στραφούν στο UEFI, ότι αυτό είναι μια αντικειμενική αναγκαιότητα, με βάση τις τρέχουσες τάσεις της τεχνολογίας.
Ένα άλλο χαρακτηριστικό του BIOS είναι ότι υποστηρίζει περιορισμένο αριθμό πρωτευόντων κατατμήσεων στον σκληρό δίσκο. Με τη σειρά του, το UEFI λειτουργεί με 128. Στη δομή της νέας λύσης λογισμικού από την Intel, εφαρμόζεται ένας νέος πίνακας κατατμήσεων - GPT, ο οποίος, στην πραγματικότητα, σας επιτρέπει να χρησιμοποιήσετε το σημειωμένο τεχνολογικό πλεονέκτημα του UEFI.

Με όλες τις σημειωμένες διαφορές μεταξύ του νέου περιβάλλοντος λογισμικού που αναπτύχθηκε από την Intel και του παραδοσιακού συστήματος I/O BIOS, οι κύριες λειτουργίες των αντίστοιχων λύσεων είναι γενικά οι ίδιες. Εκτός από τον πρωτοποριακό νέο αλγόριθμο ασφαλείας στο UEFI, δεν υπάρχουν πάρα πολλές πραγματικές διαφορές μεταξύ των συστημάτων. Ορισμένοι ειδικοί πιστεύουν ότι η νέα πλατφόρμα λογισμικού επιτρέπει στα λειτουργικά συστήματα να εκκινούν πιο γρήγορα, άλλοι σημειώνουν ότι αυτό ισχύει μόνο για τα Windows 8. Ας εξετάσουμε, στην πραγματικότητα, το σύστημα ασφαλείας που εφαρμόζεται στο UEFI με περισσότερες λεπτομέρειες.
Νέα τεχνολογία ασφαλείας
Εκεί που προηγείται το νέο BIOS του UEFI είναι το επίπεδο ασφάλειας. Το γεγονός είναι ότι υπάρχουν ιοί που μπορούν να διεισδύσουν σε ένα μικροκύκλωμα όπου είναι γραμμένοι οι αλγόριθμοι του BIOS. Μετά από αυτό, καθίσταται δυνατή η εκκίνηση του λειτουργικού συστήματος με εκτεταμένα δικαιώματα χρήστη, γεγονός που ανοίγει τις μεγαλύτερες δυνατότητες για έναν χάκερ. Με τη σειρά της, η νέα λύση της Intel εφαρμόζει ασφαλή εκκίνηση - το UEFI παρέχει έναν κατάλληλο αλγόριθμο που ονομάζεται Secure Boot.
Βασίζεται στη χρήση ειδικών κλειδιών που πρέπει να είναι πιστοποιημένα από τις μεγαλύτερες μάρκες της αγοράς πληροφορικής. Ωστόσο, όπως σημειώνουν οι ειδικοί, δεν υπάρχουν πάρα πολλές τέτοιες εταιρείες στην πράξη. Ειδικότερα, όσον αφορά την υποστήριξη της αντίστοιχης επιλογής από κατασκευαστές λειτουργικών συστημάτων, παρέχεται πλήρως μόνο από τη Microsoft και μόνο στα Windows 8. Υπάρχουν επίσης πληροφορίες ότι η συμβατότητα με το νέο σύστημα ασφαλείας εφαρμόζεται σε ορισμένες διανομές Linux.
Οφέλη του UEFI
Είναι προφανές ότι οι διαπιστωθείσες ελλείψεις του BIOS είναι, ταυτόχρονα, τα πλεονεκτήματα της νέας λύσης λογισμικού. Ωστόσο, το UEFI έχει μια σειρά από άλλα σημαντικά πλεονεκτήματα. Ας τα εξετάσουμε.
Πρώτα απ 'όλα, είναι μια βολική, διαισθητική και λειτουργική διεπαφή. Κατά κανόνα, υλοποιεί υποστήριξη ποντικιού - κάτι που δεν είναι τυπικό για το BIOS. Επίσης, πολλές εκδόσεις του UEFI (BIOS, αυτή η επιλογή δεν είναι επίσης τυπική) παρέχουν μια διεπαφή Russified.
Οι αλγόριθμοι που παρέχονται από τη νέα λύση λογισμικού καθιστούν δυνατή τη φόρτωση λειτουργικών συστημάτων στις περισσότερες περιπτώσεις πολύ πιο γρήγορα από ό,τι όταν χρησιμοποιείτε το BIOS. Για παράδειγμα, τα Windows 8 που είναι εγκατεστημένα σε έναν υπολογιστή με δυνατότητα UEFI μπορούν να εκκινήσουν - υποθέτοντας επαρκή απόδοση επεξεργαστή και άλλα βασικά στοιχεία υλικού - σε μόλις 10 δευτερόλεπτα.
Μεταξύ άλλων σημαντικών πλεονεκτημάτων της υπό εξέταση λύσης λογισμικού, τα οποία διακρίνονται από πολλούς ειδικούς πληροφορικής, είναι ένας απλούστερος αλγόριθμος ενημέρωσης σε σύγκριση με τους μηχανισμούς του BIOS. Μια άλλη χρήσιμη επιλογή UEFI είναι η παρουσία σε αυτό το δικό του σύστημα, το οποίο μπορεί να χρησιμοποιηθεί εάν υπάρχουν εγκατεστημένα πολλά λειτουργικά συστήματα στον υπολογιστή.
Έτσι, τα τεχνολογικά πλεονεκτήματα της νέας διεπαφής λογισμικού ελέγχου υπολογιστή που αναπτύχθηκε από την Intel είναι ξεκάθαρα σε εμάς. Οι μεγαλύτερες μάρκες εξαρτημάτων υλικού για υπολογιστές διασφαλίζουν τη συμβατότητα του αντίστοιχου υλικού με UEFI - Gigabyte, ASUS, SONY. Η μετάβαση σε ένα νέο σύστημα, όπως πιστεύουν πολλοί ειδικοί της πληροφορικής, μπορεί να μετατραπεί σε μια βιώσιμη τεχνολογική τάση. Οι ευκαιρίες που προσφέρει η Intel, η οποία ανέπτυξε το UEFI, στην παγκόσμια κοινότητα IT, μπορεί να είναι ελκυστικές για κορυφαίους κατασκευαστές εξαρτημάτων λογισμικού και υλικού για υπολογιστές. Ειδικά αφού οι αντίστοιχες επιλογές τεχνολογίας UEFI υποστηρίζονται από τη μεγαλύτερη μάρκα στην αγορά των λειτουργικών συστημάτων.
Γεγονότα για την ασφαλή εκκίνηση
Ας ρίξουμε μια πιο προσεκτική ματιά στα πλεονεκτήματα της τεχνολογίας Secure Boot που υποστηρίζεται από το UEFI. Τι είναι αυτή η έννοια; ασφαλής εκκίνηση ενός υπολογιστή, ο οποίος έχει σχεδιαστεί για να προστατεύει το σύστημα, όπως σημειώσαμε παραπάνω, από τη διείσδυση ιών. Είναι αλήθεια ότι για την πλήρη χρήση του, τα κλειδιά που χρησιμοποιούνται από αυτό το πρωτόκολλο πρέπει να είναι πιστοποιημένα. Αυτή τη στιγμή, πολύ λίγες μάρκες λογισμικού ικανοποιούν αυτό το κριτήριο. Ανάμεσά τους και η Microsoft, η οποία υλοποίησε υποστήριξη για τους αντίστοιχους αλγόριθμους στα Windows 8.

Μπορεί να σημειωθεί ότι αυτή η περίσταση σε ορισμένες περιπτώσεις μπορεί να περιπλέξει την εγκατάσταση σε υπολογιστή που εκτελεί UEFI άλλων λειτουργικών συστημάτων. Εάν πρόκειται να εγκατασταθούν τα Windows - το UEFI μπορεί να εξακολουθεί να δείχνει πίστη σε αυτό - αλλά με την προϋπόθεση ότι η έκδοση του λειτουργικού συστήματος είναι όσο το δυνατόν πιο κοντά σε αυτήν που έχει εγκαταστήσει ο κατασκευαστής του υπολογιστή. Μπορεί επίσης να σημειωθεί ότι ορισμένες διανομές Linux είναι επίσης συμβατές με την επιλογή Secure Boot.
Αλλά ακόμα κι αν, λόγω της εν λόγω λειτουργίας, η φόρτωση ενός νέου λειτουργικού συστήματος απαγορεύεται από το σύστημα, η δομή της διεπαφής UEFI παρέχει τη δυνατότητα απενεργοποίησης των αλγορίθμων ασφαλούς εκκίνησης. Είναι σαφές ότι σε αυτήν την περίπτωση, η φόρτωση του λειτουργικού συστήματος δεν θα είναι τόσο ασφαλής, ωστόσο, η αντίστοιχη επιλογή μπορεί να ενεργοποιηθεί ξανά ανά πάσα στιγμή και να αρχίσει να λειτουργεί με τα Windows 8.
Ποια λειτουργικά συστήματα είναι πλήρως συμβατά με το UEFI;
Σε πολύ σπάνιες περιπτώσεις, μεμονωμένοι ειδικοί πληροφορικής λαμβάνουν μια εγκατάσταση σε υπολογιστή με υποστήριξη Secure Boot για εναλλακτικά λειτουργικά συστήματα. Για παράδειγμα, είναι γνωστό ότι είναι θεωρητικά δυνατή η εγκατάσταση των Windows 7 σε ορισμένους φορητούς υπολογιστές με υποστήριξη UEFI BIOS. Η ASUS είναι μεταξύ των κατασκευαστών τέτοιων υπολογιστών. Αλλά αυτό είναι μάλλον μια εξαίρεση στον κανόνα. Γενικά, η πιθανότητα επιτυχούς εγκατάστασης ακόμη και άλλων εκδόσεων των Windows 8 είναι χαμηλή. Ωστόσο, όπως σημειώσαμε παραπάνω, ορισμένες διανομές Linux είναι συμβατές και με επιλογές UEFI.
Λειτουργίες ρύθμισης UEFI
Ας εξετάσουμε μερικές από τις αποχρώσεις της ρύθμισης της εξεταζόμενης λύσης λογισμικού από την Intel. Μια ενδιαφέρουσα επιλογή είναι η εξομοίωση BIOS με χρήση UEFI. Ποια είναι αυτή η ευκαιρία; Πράγματι, σε ορισμένες εκδόσεις του UEFI, υλοποιούνται αλγόριθμοι σύμφωνα με τους οποίους η διαχείριση Η/Υ οργανώνεται σύμφωνα με τους μηχανισμούς που χρησιμοποιεί το σύστημα I/O, που είναι ο ιστορικός προκάτοχος του UEFI.

Ανάλογα με τον συγκεκριμένο υπολογιστή, αυτή η λειτουργία μπορεί να ονομάζεται διαφορετικά. Τις περισσότερες φορές είναι Legacy ή Launch CSM. Ωστόσο, δεν υπάρχει καμία δυσκολία με τον τρόπο εγκατάστασης του UEFI σε τυπική λειτουργία εκκίνησης.
Αποχρώσεις πρόσβασης στο UEFI
Ένα άλλο αξιοσημείωτο γεγονός που είναι χρήσιμο να σημειωθεί είναι ότι υπάρχει μεγάλος αριθμός εκδόσεων UEFI. Μπορούν να διαφέρουν σημαντικά σε υπολογιστές που κυκλοφορούν από διαφορετικές μάρκες. Ταυτόχρονα, το επίπεδο διαθεσιμότητας ορισμένων λειτουργιών σε διαφορετικούς υπολογιστές μπορεί επίσης να ποικίλλει σημαντικά. Συμβαίνει συχνά, για παράδειγμα, όταν ο υπολογιστής εκκινείται, να μην εμφανίζεται ένα μενού με το οποίο μπορείτε να εισάγετε τις ρυθμίσεις UEFI. Αλλά σε αυτή την περίπτωση, τα Windows, κατά κανόνα, παρέχουν έναν εναλλακτικό τρόπο φόρτωσης των απαραίτητων επιλογών. Πρέπει να μπείτε στις «Ρυθμίσεις» και να ενεργοποιήσετε την επιλογή «Ειδικές επιλογές εκκίνησης».

Μετά από αυτό, μπορείτε να κάνετε επανεκκίνηση - και στην οθόνη θα εμφανιστούν πολλές επιλογές για την εκκίνηση του υπολογιστή. Υπάρχει ένας εναλλακτικός τρόπος παροχής πρόσβασης στις κατάλληλες επιλογές UEFI. Λειτουργεί σε πολλούς υπολογιστές. Πρέπει να πατήσετε Esc στην αρχή της εκκίνησης του υπολογιστή. Μετά από αυτό, το εν λόγω μενού θα πρέπει να ανοίξει.
Ιδιαιτερότητες εργασίας σε διαφορετικούς τρόπους λειτουργίας
Θα πρέπει να σημειωθεί ότι όταν αλλάζετε τον κανονικό τρόπο λειτουργίας UEFI σε Legacy, συνιστάται, χρησιμοποιώντας τα απαραίτητα προγράμματα που απαιτούν απενεργοποίηση Secure Boot ή εργασία με εξομοίωση BIOS, να ενεργοποιήσετε ξανά τη διεπαφή UEFI το συντομότερο δυνατό με όλα τα κατάλληλα επιλογές. Διαφορετικά, τα Windows 8, όπως σημειώνουν ορισμένοι ειδικοί πληροφορικής, ενδέχεται να μην ξεκινήσουν. Ωστόσο, πολλοί υπολογιστές δεν έχουν αυτό το πρόβλημα. Ορισμένες μάρκες κατασκευής εισάγουν αλγόριθμους στη δομή ελέγχου του υπολογιστή που σας επιτρέπουν να ενεργοποιείτε αυτόματα τη λειτουργία UEFI. Ορισμένα μοντέλα υπολογιστών έχουν εφαρμόσει μια υβριδική λειτουργία, στην οποία το σύστημα UEFI εκκινεί από οποιοδήποτε μέσο και, εάν είναι απαραίτητο, μπορεί να ξεκινήσει η διαμόρφωση του BIOS. Οι διαφορές στις εκδόσεις UEFI ενδέχεται επίσης να υποδηλώνουν ότι δεν είναι δυνατή η απενεργοποίηση της Secure Boot out of the box με μια λύση λογισμικού Intel. Για να το κάνετε αυτό, θα πρέπει σε κάθε περίπτωση να ενεργοποιήσετε τη λειτουργία εξομοίωσης BIOS.
UEFI και μονάδες flash με δυνατότητα εκκίνησης
Σε ορισμένες περιπτώσεις, οι χρήστες πρέπει να εκκινήσουν το λειτουργικό σύστημα από μια μονάδα flash USB. Η κύρια δυσκολία είναι ότι μια μονάδα flash με δυνατότητα εκκίνησης UEFI που έχει μορφή διαφορετική από το FAT32 δεν αναγνωρίζεται. Αλλά αυτό το πρόβλημα μπορεί να λυθεί με επιτυχία. Πως?

Έτσι, από προεπιλογή, οι μονάδες flash USB με δυνατότητα εκκίνησης για Windows έχουν διαμορφωθεί στις οποίες το UEFI δεν αναγνωρίζει. Επομένως, το κύριο καθήκον είναι να διασφαλίσετε ότι το αντίστοιχο στοιχείο υλικού είναι μορφοποιημένο σε ένα πιο καθολικό σύστημα αρχείων - FAT32. Το πιο ενδιαφέρον είναι ότι θεωρείται ξεπερασμένο από πολλούς ειδικούς πληροφορικής. Αλλά χρησιμοποιώντας το παράδειγμα μιας από τις πιο σύγχρονες λύσεις λογισμικού, που είναι, φυσικά, το UEFI, μπορούμε να εντοπίσουμε τη συνάφεια του αντίστοιχου προτύπου.
Μονάδα flash USB για εκκίνηση σε λειτουργία UEFI: εξαρτήματα
Τι χρειαζόμαστε για να αναγνωρίζεται χωρίς προβλήματα η μονάδα flash με δυνατότητα εκκίνησης UEFI; Πρώτα απ 'όλα, είναι, στην πραγματικότητα, μια μονάδα USB η ίδια. Είναι επιθυμητό η χωρητικότητά του να είναι τουλάχιστον 4 GB. Είναι επίσης επιθυμητό να μην τοποθετούνται πολύτιμα αρχεία σε αυτό, καθώς πρέπει να διαμορφώσουμε πλήρως τη μονάδα flash USB. Το επόμενο στοιχείο που χρειαζόμαστε είναι το κιτ διανομής των Windows. Ας είναι μια έκδοση 64-bit των Windows 7. Μια άλλη δυνατότητα UEFI που πρέπει να αναφερθεί είναι ότι αυτό το σύστημα δεν υποστηρίζει λειτουργικά συστήματα 32-bit της Microsoft.
Προετοιμασία μονάδας flash
Εάν έχουμε τα επισημασμένα εξαρτήματα, τότε μπορούμε να ξεκινήσουμε τη δουλειά. Πρώτα, τοποθετήστε τη μονάδα flash USB Στη συνέχεια - ανοίξτε τη γραμμή εντολών στη διεπαφή των Windows. Είναι απαραίτητο, ωστόσο, ο χρήστης να έχει δικαιώματα διαχειριστή. Μέσω πρέπει να εκτελέσετε το πρόγραμμα DISKPART - απλώς εισάγοντας αυτήν τη λέξη. Μετά από αυτό, πρέπει να εισαγάγετε την εντολή list disk, η οποία θα εμφανίσει μια λίστα με τους δίσκους που υπάρχουν στο σύστημα. Πρέπει να βρείτε μια μονάδα flash USB σε αυτό. Εάν βρίσκεται στη λίστα στον αριθμό 2, τότε πρέπει να εισαγάγετε την εντολή επιλογή δίσκου 2.
Μορφοποίηση μονάδας flash
Στη συνέχεια, πρέπει να διαμορφώσετε τη μονάδα δίσκου. Για να το κάνετε αυτό, εισαγάγετε την εντολή καθαρισμού. Μετά από αυτό, πρέπει να δημιουργήσετε ένα πρωτεύον διαμέρισμα στο δίσκο. Αυτό μπορεί να γίνει χρησιμοποιώντας την εντολή δημιουργίας πρωτεύοντος διαμερίσματος. Μετά από αυτό, το διαμέρισμα που δημιουργήθηκε θα πρέπει να ενεργοποιηθεί. Για να το κάνετε αυτό, εισάγετε την ενεργή εντολή. Μετά από αυτό, μπορείτε να εμφανίσετε μια λίστα ενοτήτων. Για να το κάνετε αυτό, εισάγετε τον όγκο της λίστας στη γραμμή εντολών. Βρίσκουμε την ενότητα που δημιουργήσαμε. Εάν εμφανίζεται στον αριθμό 3, τότε πληκτρολογήστε την εντολή Select volume 3. Μετά από αυτό, πρέπει να το μορφοποιήσετε στο σύστημα FAT32. Για να το κάνετε αυτό, πληκτρολογήστε την εντολή format fs=fat32. Το βασικό μέσο εκκίνησης είναι επομένως έτοιμο. Αλλά δεν είναι μόνο αυτό. Πρέπει να αντιστοιχίσετε ένα γράμμα μονάδας δίσκου στη μονάδα flash. Αυτό μπορεί να γίνει με την εντολή assign. Μετά από αυτό, πληκτρολογήστε exit και βγείτε από τη γραμμή εντολών.
Εγγραφή του κιτ διανομής σε μονάδα flash USB
Μετά από όλα τα παραπάνω βήματα, πρέπει να αντιγράψετε τη διανομή των Windows 7 σε μια μονάδα flash USB. Αυτό μπορεί επίσης να γίνει χρησιμοποιώντας τη γραμμή εντολών. Πως? Υπάρχει μια ειδική εντολή για αυτό - xcopy. Πρέπει να το εισαγάγετε, στη συνέχεια να καθορίσετε τη διεύθυνση του δίσκου με το κιτ διανομής, να εισαγάγετε το σύμβολο *, να υποδείξετε το γράμμα που αντιστοιχεί στη μονάδα flash που προορίζεται για εκκίνηση στο UEFI και, στη συνέχεια, εισαγάγετε την εντολή που θα συμπληρωθεί με / s / μι. Στη συνέχεια, πρέπει να περάσετε από τη γραμμή εντολών στη μονάδα flash USB. Εκεί πρέπει να μπείτε στον κατάλογο efi\microsoft\boot. Πρέπει να αντιγραφεί στο φάκελο efi\boot. Μετά από αυτό, πρέπει να αντιγράψετε το αρχείο που ονομάζεται bootmgfw.efi στο φάκελο efi\boot και, στη συνέχεια, να το μετονομάσετε στο αρχείο bootx64.efi.
Η μονάδα flash ολοκληρώθηκε. Δίσκος UEFI με σύστημα αρχείων FAT32, τον οποίο απλά θα μπορούμε να αναγνωρίσουμε χωρίς προβλήματα. Αντίστοιχα, μπορεί να εγκατασταθεί και σε υπολογιστή με Windows 7. Φυσικά, με την προϋπόθεση ότι ο αλγόριθμος Ασφαλούς εκκίνησης είναι απενεργοποιημένος στις επιλογές UEFI, κάτι που απαγορεύει την εγκατάσταση λειτουργικών συστημάτων που διαφέρουν από τα Windows 8 στον υπολογιστή.