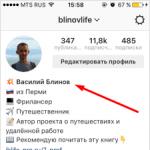Πού βρίσκονται τα εικονίδια φακέλων στον υπολογιστή; Τρόπος αλλαγής της θέσης των τυπικών φακέλων χρηστών στη συζήτηση των Windows στο "Πού βρίσκονται τα εικονίδια φακέλων στον υπολογιστή"
Πολλοί αρχάριοι χρήστες ενδιαφέρονται για το πώς να βρουν ένα αρχείο σε έναν υπολογιστή. Τα Windows 7 ή οποιοδήποτε άλλο λειτουργικό σύστημα δεν είναι τόσο σημαντικό. Η αρχή της αναζήτησης εγγράφων σε υπολογιστή είναι περίπου η ίδια. Ειδικά όταν πρόκειται για την πλατφόρμα των Windows. Σε γενικές γραμμές, υπάρχουν αρκετές επιλογές για δράση. Είναι όλα πολύ απλά. Αλλά θα πρέπει όχι μόνο να τα μελετήσετε, αλλά και να κατανοήσετε ορισμένα από τα χαρακτηριστικά της αναζήτησης. Λοιπόν, πώς να βρείτε αρχεία και φακέλους στα Windows 7; Τι πρέπει να γνωρίζει ο χρήστης για αυτή τη διαδικασία; Ίσως αυτή η διαδικασία μπορεί να γίνει ακόμα και από όσους δεν είναι ακόμη εξοικειωμένοι με τον υπολογιστή.
Σχετικά με την αναζήτηση
Το πρώτο πράγμα που πρέπει να προσέξετε είναι ότι η αναζήτηση στα Windows πραγματοποιείται, κατά κανόνα, χωρίς πρόσθετο λογισμικό. Αυτή είναι μια τυπική δυνατότητα που υπάρχει σε όλα τα λειτουργικά συστήματα. Δεν χρειάζεται να κάνετε λήψη πρόσθετων προγραμμάτων για να σας βοηθήσουν να αναζητήσετε πληροφορίες στον υπολογιστή σας.
Πώς να βρείτε ένα αρχείο στον υπολογιστή σας; Τα Windows 7 ή οποιαδήποτε άλλη έκδοση του λειτουργικού συστήματος δεν είναι τόσο σημαντική. Πρέπει να καταλάβετε ότι η διαδικασία είναι εξαιρετικά απλή. Αρκεί να γνωρίζετε το όνομα του αρχείου ή του φακέλου που θέλετε να βρείτε. Και μην πέφτετε σε προσφορές στο Διαδίκτυο που υποτίθεται ότι σας επιτρέπουν να αναζητάτε γρήγορα πληροφορίες στον υπολογιστή σας. Έχει ήδη ειπωθεί - δεν χρειάζονται πρόσθετα προγράμματα για αυτό!
Διεύθυνση τοποθεσίας
Πώς να αναζητήσετε αρχεία στα Windows 7; Μόλις τα δεδομένα φτάσουν στον υπολογιστή, του εκχωρείται μια ειδική διεύθυνση. Μέσα από αυτό γίνεται αναζήτηση πληροφοριών. Όλα τα έγγραφα στο λειτουργικό σύστημα έχουν παρόμοιο στοιχείο. Δεν υπάρχει ούτε ένα αρχείο στον υπολογιστή χωρίς διεύθυνση.
Συνήθως αποτελείται από το όνομα του διαμερίσματος του σκληρού δίσκου στο οποίο βρίσκεται το έγγραφο, ακολουθούμενο από τη διαδρομή προς το επιθυμητό αντικείμενο. Αποτελείται από φακέλους. Για παράδειγμα: C:/Windows/system32/drivers/etc/host/.
Αντίστοιχα, το έγγραφο "host" βρίσκεται στο φάκελο etc, ο οποίος τοποθετείται στα προγράμματα οδήγησης. Αυτό, με τη σειρά του, βρίσκεται σε έναν φάκελο που ονομάζεται "system32", που βρίσκεται στα Windows στο διαμέρισμα σκληρού δίσκου C. Εάν γνωρίζετε την ακριβή θέση του εγγράφου, μπορείτε να το βρείτε γρήγορα. Αυτός είναι ο λόγος για τον οποίο ορισμένοι προτείνουν να το ανακαλύψετε ή να αρχειοθετήσετε. Μπορεί να χρησιμοποιηθεί στο μέλλον. Περισσότερα όμως για αυτό λίγο αργότερα. Αρχικά, θα πρέπει να μάθετε πώς μπορείτε να βρείτε ένα αρχείο στον υπολογιστή σας (Windows 7).
Χειροκίνητα
Η πρώτη μέθοδος είναι κατάλληλη όταν είτε η θέση του εγγράφου είναι γνωστή, είτε απλά δεν υπάρχει η παραμικρή ιδέα για το πώς ακριβώς ονομάζεται σωστά το θέμα αναζήτησης. Μιλάμε για ανεξάρτητη ανίχνευση ενός εγγράφου στο λειτουργικό σύστημα. Αρκεί απλώς να μελετήσετε τα αρχεία και τους φακέλους στον υπολογιστή σας και να σκεφτείτε πού ακριβώς μπορεί να βρίσκεται αυτό ή εκείνο το έγγραφο. Αυτή η μέθοδος ονομάζεται εξαιρετικά ασταθής. Αλλά εάν ο χρήστης έχει τουλάχιστον μια κατά προσέγγιση εικασία σχετικά με το πού μπορεί να αποθηκευτούν αυτές ή αυτές οι πληροφορίες, μια τέτοια λύση μπορεί να βοηθήσει.

Εάν γνωρίζετε την ακριβή διεύθυνση τοποθεσίας, μπορείτε απλά να μεταβείτε σε αυτήν. Στον υπολογιστή, ο χρήστης αναζητά το διαμέρισμα του σκληρού δίσκου που χρειάζεται και το φάκελο στον οποίο βρίσκεται το έγγραφο. Ακολουθεί το άνοιγμα του τελευταίου. Στο εσωτερικό, γίνεται μη αυτόματη αναζήτηση ενός συγκεκριμένου αρχείου.
Ακριβής πλοήγηση στη διεύθυνση
Αλλά αυτό είναι μόνο το πρώτο σενάριο. Στην πράξη, δεν χρησιμοποιείται συχνά εάν ο χρήστης δεν είναι σίγουρος για τη θέση του εγγράφου. Πώς να βρείτε ένα αρχείο στον υπολογιστή σας; Τα Windows 7 προσφέρουν ένα έξυπνο και ενδιαφέρον κόλπο. Θα λειτουργήσει μόνο όταν είναι γνωστή η ακριβής θέση του εγγράφου.

Δεν είναι καθόλου απαραίτητο να ανοίξετε χειροκίνητα όλους τους φακέλους στους οποίους είναι συνδεδεμένο το αρχείο. Εάν έχετε μια ακριβή διεύθυνση τοποθεσίας, μπορείτε να ανοίξετε γρήγορα την πηγή του εγγράφου. Για να γίνει αυτό, είναι καλύτερο να ανοίξετε τις "Βιβλιοθήκες". Στη συνέχεια, αντιγράψτε τη διεύθυνση του αρχείου στη γραμμή διευθύνσεων και πατήστε Enter. Θα ανοίξει ένας φάκελος στον οποίο είναι συνδεδεμένο αυτό ή εκείνο το έγγραφο ή άλλος φάκελος.
Δηλαδή, όταν πρέπει να βρείτε έναν κεντρικό υπολογιστή, πρέπει να αντιγράψετε την επιγραφή "C:/..../etc" στη γραμμή διευθύνσεων. Στη συνέχεια θα ανοίξει ο φάκελος etc, στον οποίο θα χρειαστεί να βρείτε μη αυτόματα το απαιτούμενο έγγραφο. Τίποτα δύσκολο ή ιδιαίτερο. Αλλά μέχρι στιγμής έχουμε εξετάσει καταστάσεις στις οποίες η διεύθυνση είτε είναι γνωστή ακριβώς είτε είναι περίπου γνωστή. Τι να κάνετε εάν δεν υπάρχουν τέτοιες πληροφορίες;
Μέσω "Έναρξη"
Πώς να βρείτε αρχεία σε έναν υπολογιστή με Windows (XP, 7, 8, 10 - δεν είναι τόσο σημαντικό); Γενικά, πρέπει να χρησιμοποιήσετε μια τυπική λειτουργία λειτουργικού συστήματος. Λέγεται «Αναζήτηση». Αρκεί να γνωρίζετε το όνομα του εγγράφου που πρέπει να βρεθεί.

Ο πρώτος τρόπος για να κάνετε μια γρήγορη αναζήτηση είναι να χρησιμοποιήσετε τον πίνακα Έναρξη. Πώς μια ιδέα ζωντανεύει με αυτή την ευκαιρία; Ο χρήστης πρέπει να συμμορφώνεται με τον ακόλουθο αλγόριθμο ενεργειών:
- Κάντε κλικ στο κουμπί "Έναρξη" στην αριστερή γωνία της οθόνης. Θα ανοίξει ένα μικρό μενού.
- Στο κάτω μέρος της υπηρεσίας υπάρχει ένα κενό πεδίο με μεγεθυντικό φακό. Σε ορισμένα λειτουργικά συστήματα, λέει "Αναζήτηση προγραμμάτων και αρχείων". Πρέπει να κάνετε κλικ εκεί μία φορά με το αριστερό κουμπί του ποντικιού.
- Θα εμφανιστεί ένας δρομέας. Στο πεδίο πρέπει να πληκτρολογήσετε το όνομα του αρχείου, του προγράμματος ή του φακέλου.
- Πατήστε Enter και περιμένετε τα αποτελέσματα.
Δεν χρειάζεται τίποτα περισσότερο. Λίγα δευτερόλεπτα αναμονής - και τα αποτελέσματα θα εμφανιστούν στην οθόνη. Ίσως η χρήση της "Έναρξης" είναι η πιο κοινή επιλογή. Υπάρχουν όμως και άλλοι τρόποι. Η αναζήτηση αρχείων στον υπολογιστή σας στα Windows 7 πραγματοποιείται με διαφορετικές μεθόδους.
Μέσω πρόσθετων παραθύρων
Μπορείτε να εφαρμόσετε την ιδέα σας σε έναν συγκεκριμένο φάκελο. Αυτό δεν είναι τόσο δύσκολο να γίνει όσο φαίνεται. Συνήθως, η μέθοδος βοηθά όταν ο χρήστης γνωρίζει την κατά προσέγγιση θέση του εγγράφου.
Πρέπει να τηρείτε τον ακόλουθο αλγόριθμο ενεργειών:
- Ανοίξτε τον ριζικό φάκελο στον οποίο μπορεί να βρίσκεται το έγγραφο.
- Στην επάνω δεξιά γωνία, βρείτε ένα πεδίο με μεγεθυντικό φακό.
- Πληκτρολογήστε τη διεύθυνση ή το όνομα του εγγράφου.
- Δείτε τα αποτελέσματα αναζήτησης.
Στο παράδειγμα c, η κατάσταση θα μοιάζει με αυτό: ο χρήστης ανοίγει το διαμέρισμα της μονάδας δίσκου C και, στη συνέχεια, στον Explorer βρίσκει το μήνυμα "Αναζήτηση: Τοπικός δίσκος (C:)". Σε αυτό το πεδίο πρέπει να γράψετε host και να περιμένετε μέχρι να βρεθούν όλα τα έγγραφα που περιέχουν αυτήν τη λέξη. Στη συνέχεια, γίνεται μη αυτόματη αναζήτηση ενός συγκεκριμένου εγγράφου σε ολόκληρη τη λίστα.

Φίλτρα
Αλλά δεν είναι μόνο αυτό. Πώς να βρείτε γρήγορα ένα αρχείο στον υπολογιστή σας; Τα Windows 7 ή οποιαδήποτε άλλη έκδοση των Windows δεν είναι τόσο σημαντική. Τουλάχιστον όταν πρόκειται για νεότερους τύπους Windows. Μπορείτε να χρησιμοποιήσετε ένα κόλπο. Θα σας βοηθήσει να βρείτε γρήγορα αυτό που χρειάζεστε ανάμεσα στα αποτελέσματα. Η μέθοδος βασίζεται στην προηγούμενη μέθοδο. Μιλάμε για τον καθορισμό παραμέτρων αναζήτησης.
Το γεγονός είναι ότι εάν δεν χρησιμοποιείτε φίλτρα, τότε συχνά κατά την αναζήτηση θα πρέπει να κοιτάξετε μέσα από πολλά έγγραφα και φακέλους. Είναι σαφές πώς να βρείτε ένα αρχείο στον υπολογιστή σας. Πώς να βρείτε αυτό που χρειάζεστε ανάμεσα στα αποτελέσματα αναζήτησης;
Σε αυτή την περίπτωση προτείνεται:
- Εκτελέστε μια αναζήτηση σε έναν συγκεκριμένο φάκελο.
- Κάντε κλικ στη γραμμή αναζήτησης στην επάνω δεξιά γωνία του παραθύρου.
- Επιλέξτε τα απαιτούμενα φίλτρα και ορίστε τις παραμέτρους τους. Σε αυτήν την περίπτωση, δεν χρειάζεται να διαγράψετε το όνομα του αρχείου ή του φακέλου. Για παράδειγμα, μπορείτε να επιλέξετε τον τύπο του εγγράφου. Στην περίπτωση του κεντρικού υπολογιστή, αυτό είναι .txt.
- Πατήστε Enter και δείτε ξανά τα αποτελέσματα.
Αντίστοιχα, όλα τα έγγραφα και τα αρχεία που πληρούν όλες τις παραμέτρους αναζήτησης θα εμφανιστούν στην οθόνη. Έτσι υλοποιείται η ενσωματωμένη λειτουργία των Windows για γρήγορη ανίχνευση του απαραίτητου λογισμικού.

Υπηρεσία αναζήτησης
Τώρα είναι σαφές πώς μπορείτε να βρείτε ένα αρχείο στον υπολογιστή σας (Windows 7). Αλλά υπάρχει μια άλλη επιλογή για την εξέλιξη των γεγονότων. Μπορείτε να καλέσετε μια ξεχωριστή υπηρεσία αναζήτησης στον υπολογιστή σας. Για να το κάνετε αυτό, πρέπει να πατήσετε έναν συγκεκριμένο συνδυασμό πλήκτρων. Στη συνέχεια, ολόκληρο το λειτουργικό σύστημα θα σαρωθεί και θα αναζητηθεί.
Όταν χρησιμοποιείτε την τυπική συνάρτηση, μπορείτε να ακολουθήσετε τον αλγόριθμο:
- Πατήστε Win+F. Θα ανοίξει ένα παράθυρο με μπλε φόντο. Αυτή είναι η τυπική μηχανή αναζήτησης των Windows.
- Στη γραμμή αναζήτησης (πάνω δεξιά γωνία, πεδίο με μεγεθυντικό φακό), πληκτρολογήστε το όνομα του αρχείου ή του φακέλου.
- Ο χρήστης πρέπει να πατήσει Enter και να περιμένει τα αποτελέσματα. Μπορείτε να εργαστείτε με φίλτρα αναζήτησης εκ των προτέρων. Αυτό θα μειώσει τα αποτελέσματα που επιστρέφονται.
Κατά περιεχόμενο
Υπάρχει ακόμα ένα, τελευταίο κόλπο. Ονομάζεται "αναζήτηση σε αρχεία και φακέλους στα Windows 7". Πολλοί χρήστες είναι εξοικειωμένοι με αυτό. Για να το ζωντανέψετε, χρειάζεστε:
- Ανοίξτε αυτό ή εκείνο το έγγραφο/φάκελο.
- Πατήστε Ctrl+F.
- Στο πεδίο που εμφανίζεται στη δεξιά πλευρά της οθόνης, πληκτρολογήστε το όνομα του εγγράφου/φακέλου/λέξης.
- Κάντε κλικ στο "Enter".

Αυτή η μέθοδος χρησιμοποιείται συχνά κατά την εργασία με το Word. Δεν σας βοηθά μόνο να αναζητήσετε δεδομένα σε κείμενο, αλλά σας βοηθά επίσης να αναζητήσετε έγγραφα.
Κάθε φάκελος στο λειτουργικό σύστημα Windows έχει τον δικό του σκοπό. Για παράδειγμα, ο κατάλογος "My Computer" αποθηκεύει απλώς συνδέσμους προς τα (τοποθετημένα) μέσα αποθήκευσης που χρησιμοποιούνται στο σύστημα. Ο φάκελος αντιπροσωπεύει τη διαδρομή, για παράδειγμα, προς την "Τοπική μονάδα δίσκου C:" ή μια μονάδα flash που εγκαταστήσατε σε μονάδα USB ή συσκευή ανάγνωσης καρτών στον υπολογιστή σας. Αν και η διαγραφή αυτών των συντομεύσεων θα προκαλέσει κάποια ταλαιπωρία, στην πραγματικότητα το άδειασμα του φακέλου "Ο Υπολογιστής μου" δεν θα διακοπεί.
Ο κατάλογος "Κάδος απορριμμάτων" εμφανίζει αρχεία που έχουν διαγραφεί από το σύστημα και δεν χρειάζονται πλέον από τον χρήστη. Και παρόλο που αυτός ο φάκελος περιέχει ορισμένες πληροφορίες και αποθηκεύει δεδομένα, δεν είναι κρίσιμος για το σύστημα στο σύνολό του, αν και παρέχει πιο βολική διαχείριση των αρχείων χρήστη. Εάν είναι απαραίτητο, όλα τα σημαντικά έγγραφα που κατέληξαν στον κάδο απορριμμάτων μετά τη διαγραφή μπορούν να επαναφερθούν στην αρχική τους θέση.
Ένας φάκελος μπορεί να περιέχει όχι μόνο αρχεία, αλλά και άλλους τύπους πληροφοριών. Ένας κατάλογος στα Windows είναι ένα εικονικό κοντέινερ για την αποθήκευση σχεδόν οποιασδήποτε πληροφορίας. Ο ίδιος ο κατάλογος μπορεί επίσης να περιέχει ορισμένα αρχεία και άλλους υποφακέλους.
Διαφορά μεταξύ φακέλων συστήματος
Έτσι, οι φάκελοι συστήματος, σε αντίθεση με τους κανονικούς, χρησιμοποιούνται ενεργά για να διασφαλιστεί η λειτουργία του λειτουργικού συστήματος, η σταθερή λειτουργία του, καθώς και η αποθήκευση κρίσιμων υποφακέλων και αρχείων. Οι κατάλογοι συστήματος μπορεί να περιλαμβάνουν τον κατάλογο "Desktop", ο οποίος μπορεί να διαχωρίσει τα αρχεία ενός χρήστη από τον άλλο. Η αλλαγή του καταλόγου συστήματος οδηγεί σε αλλαγές στη λειτουργία και τη συμπεριφορά ολόκληρου του συστήματος.
Ο πιο σημαντικός φάκελος συστήματος είναι τα Windows, ο οποίος βρίσκεται στο "My Computer" - "Local Drive C:" - Windows. Αποθηκεύει όχι μόνο έγγραφα συστήματος που αποθηκεύουν τη διαμόρφωση και όλες τις ρυθμίσεις του υπολογιστή, αλλά και συνδέσμους προς αντικείμενα, πληροφορίες χρήστη και δεδομένα που είναι αποθηκευμένα στον υπολογιστή. Ο κατάλογος αποθηκεύει προσωρινά αρχεία και βιβλιοθήκες, τα οποία είναι βοηθητικά εργαλεία για την εκκίνηση όλων των προγραμμάτων στα Windows.
Η διαγραφή ή η αλλαγή αντικειμένων φακέλων μπορεί να καταστρέψει το σύστημα και επομένως προστατεύεται από τον μέσο μη προνομιούχο χρήστη. Κατά την προσπάθεια πρόσβασης σε αυτό, ο χρήστης θα κληθεί να εισαγάγει τον κωδικό πρόσβασης διαχειριστή. Μόνο ο λογαριασμός διαχειριστή έχει το δικαίωμα να αλλάξει αντικείμενα που είναι αποθηκευμένα στο φάκελο του συστήματος. Αξίζει να σημειωθεί ότι δεν είναι όλοι οι φάκελοι του συστήματος κλειστοί για τον χρήστη. Ωστόσο, αυτοί οι κατάλογοι επιτρέπουν στο χρήστη να αλληλεπιδρά με τον υπολογιστή και να αλλάζει τις ρυθμίσεις του συστήματος.
Το λειτουργικό σύστημα Windows από προεπιλογή παρέχει στους χρήστες ειδικούς φακέλους για την αποθήκευση των δεδομένων τους, όπως π.χ Έγγραφα, Μουσική, Βίντεο, Εικόνεςκαι ούτω καθεξής. Τα περισσότερα προγράμματα έχουν ρυθμιστεί να αποθηκεύουν δεδομένα χρήστη σε αυτούς τους καταλόγους. Από προεπιλογή, όλοι αυτοί οι φάκελοι βρίσκονται στη μονάδα δίσκου C: στην ενότητα Χρήστες. Ωστόσο, εάν το λειτουργικό σας σύστημα υποστεί κατάθλιψη και η μόνη θεραπεία είναι η πλήρης επανεγκατάσταση με μορφοποίηση δίσκου, τότε όλα τα δεδομένα σας θα χαθούν για πάντα. Επομένως, θέλω να υπενθυμίσω, ειδικά στους αρχάριους χρήστες, έναν απλό τρόπο για να αποφύγετε αυτά τα προβλήματα.
Έτσι, για να αποθηκεύσετε με ασφάλεια τα δεδομένα σας ακόμα και αν τα Windows αποτύχουν, πρέπει πρώτα να φροντίσετε να τα μεταφέρετε σε άλλη μονάδα δίσκου. Είναι καλύτερο εάν ο υπολογιστής σας έχει δύο φυσικές μονάδες δίσκου, αλλά θα λειτουργήσει και ένα άλλο διαμέρισμα της ίδιας μονάδας.
Το πρώτο βήμα είναι να ανοίξετε τον αρχικό σας κατάλογο, ο οποίος βρίσκεται στη διεύθυνση
C:\Users\Username
Στη συνέχεια, επιλέξτε το φάκελο που θέλουμε να μεταφέρουμε, κάντε δεξί κλικ πάνω του και επιλέξτε το στοιχείο στο μενού περιβάλλοντος Ιδιότητες. Στο παράθυρο που εμφανίζεται, μεταβείτε στην καρτέλα Τοποθεσία.

Εδώ βλέπουμε τρία κουμπιά, μας ενδιαφέρει το μεσαίο - Κίνηση. Αφού κάνουμε κλικ σε αυτό, εμφανίζεται ένα παράθυρο επιλογής φακέλου στο οποίο πρέπει να καθορίσουμε τη νέα θέση του τυπικού καταλόγου. Το μόνο που απομένει είναι να επιβεβαιώσετε την επιλογή σας κάνοντας κλικ στο OK και, στη συνέχεια, να επιτρέψετε τη μεταφορά των αρχείων σε μια νέα θέση στο αναδυόμενο παράθυρο διαλόγου.

Μια τόσο απλή ρύθμιση, που εφαρμόζεται σε όλους τους φακέλους που χρειάζεστε με τα δεδομένα σας, μπορεί να εξοικονομήσει τεράστιο ποσό νεύρων και χρόνου σε περίπτωση ξαφνικής αποτυχίας των Windows. Απλώς επανεγκαθιστάτε το σύστημα και, στη συνέχεια, καθορίζετε ξανά τη διαδρομή προς τους φακέλους δεδομένων σας σε μια άλλη μονάδα δίσκου και επαναφέρετε όλες τις φωτογραφίες, τις ταινίες, τη μουσική, τα έγγραφα, ακόμη και την επιφάνεια εργασίας σας. Σας συνιστώ να κάνετε αυτόν τον απλό ελιγμό αμέσως μετά την εγκατάσταση του συστήματος.
Τι είναι ένας φάκελος συστήματος ==== Ο φάκελος συστήματος είναι ένας χώρος αποθήκευσης για αρχεία κρίσιμα για το λειτουργικό σύστημα. Αυτά τα έγγραφα διαδραματίζουν βασικό ρόλο στη λειτουργία του λογισμικού υπολογιστή. Οποιαδήποτε αλλαγή σε αυτά μπορεί να οδηγήσει σε κατάρρευση του συστήματος και αστοχία του τμήματος λογισμικού του εξοπλισμού. =====Τύποι φακέλων===== Κάθε φάκελος στο λειτουργικό σύστημα Windows έχει τον δικό του σκοπό. Για παράδειγμα, ο κατάλογος "My Computer" αποθηκεύει απλώς συνδέσμους προς τα (τοποθετημένα) μέσα αποθήκευσης που χρησιμοποιούνται στο σύστημα. Ο φάκελος αντιπροσωπεύει τη διαδρομή, για παράδειγμα, προς την "Τοπική μονάδα δίσκου C:" ή μια μονάδα flash που εγκαταστήσατε σε μονάδα USB ή συσκευή ανάγνωσης καρτών στον υπολογιστή σας. Αν και η διαγραφή αυτών των συντομεύσεων θα προκαλέσει κάποια ταλαιπωρία, στην πραγματικότητα το άδειασμα του φακέλου "Ο Υπολογιστής μου" δεν θα διακοπεί. Ο κατάλογος "Κάδος απορριμμάτων" εμφανίζει αρχεία που έχουν διαγραφεί από το σύστημα και δεν χρειάζονται πλέον από τον χρήστη. Και παρόλο που αυτός ο φάκελος περιέχει ορισμένες πληροφορίες και αποθηκεύει δεδομένα, δεν είναι κρίσιμος για το σύστημα στο σύνολό του, αν και παρέχει πιο βολική διαχείριση των αρχείων χρήστη. Εάν είναι απαραίτητο, όλα τα σημαντικά έγγραφα που κατέληξαν στον κάδο απορριμμάτων μετά τη διαγραφή μπορούν να επαναφερθούν στην αρχική τους θέση. Ένας φάκελος μπορεί να περιέχει όχι μόνο αρχεία, αλλά και άλλους τύπους πληροφοριών. Ένας κατάλογος στα Windows είναι ένα εικονικό κοντέινερ για την αποθήκευση σχεδόν οποιασδήποτε πληροφορίας. Ο ίδιος ο κατάλογος μπορεί επίσης να περιέχει ορισμένα αρχεία και άλλους υποφακέλους. ===Διαφορά μεταξύ φακέλων συστήματος=== Έτσι, οι φάκελοι συστήματος, σε αντίθεση με τους κανονικούς, είναι ενεργοί για να διασφαλίσουν τη λειτουργία του λειτουργικού συστήματος, τη σταθερή λειτουργία του, καθώς και την αποθήκευση κρίσιμων υποφακέλων και αρχείων. Οι κατάλογοι συστήματος μπορεί να περιλαμβάνουν τον κατάλογο "Desktop", ο οποίος μπορεί να διαχωρίσει τα αρχεία ενός χρήστη από τον άλλο. Η αλλαγή του καταλόγου συστήματος οδηγεί σε αλλαγές στη λειτουργία και τη συμπεριφορά ολόκληρου του συστήματος. Ο πιο σημαντικός φάκελος συστήματος είναι τα Windows, ο οποίος βρίσκεται στο "My Computer" - "Local Drive C:" - Windows. Αποθηκεύει όχι μόνο έγγραφα συστήματος που αποθηκεύουν τη διαμόρφωση και όλες τις ρυθμίσεις του υπολογιστή, αλλά και συνδέσμους προς αντικείμενα, πληροφορίες χρήστη και δεδομένα που είναι αποθηκευμένα στον υπολογιστή. Ο κατάλογος αποθηκεύει προσωρινά αρχεία και βιβλιοθήκες, τα οποία είναι βοηθητικά εργαλεία για την εκκίνηση όλων των προγραμμάτων στα Windows. Η διαγραφή ή η αλλαγή αντικειμένων φακέλων μπορεί να καταστρέψει το σύστημα και επομένως προστατεύεται από τον μέσο μη προνομιούχο χρήστη. Κατά την προσπάθεια πρόσβασης σε αυτό, ο χρήστης θα κληθεί να εισαγάγει τον κωδικό πρόσβασης διαχειριστή. Μόνο ο λογαριασμός διαχειριστή έχει το δικαίωμα να αλλάξει αντικείμενα που είναι αποθηκευμένα στο φάκελο του συστήματος. Αξίζει να σημειωθεί ότι δεν είναι όλοι οι φάκελοι του συστήματος κλειστοί για τον χρήστη. Ωστόσο, αυτοί οι κατάλογοι επιτρέπουν στο χρήστη να αλληλεπιδρά με τον υπολογιστή και να αλλάζει τις ρυθμίσεις του συστήματος.
Με την πάροδο του χρόνου, ένας τεράστιος αριθμός διαφόρων αρχείων και φακέλων συσσωρεύεται στον υπολογιστή. Ωστόσο, αμέσως μετά την εγκατάσταση των Windows, μόνο μερικοί κατάλογοι είναι ορατοί στο χρήστη στο δίσκο συστήματος: Έγγραφα και Ρυθμίσεις, Αρχεια προγραμματοςΚαι ΠΑΡΑΘΥΡΑ. Αυτοί είναι κατάλογοι συστήματος που δημιουργήθηκαν από τα Windows XP κατά τη διαδικασία εγκατάστασης.
Εκτός από αυτούς τους καταλόγους, υπάρχουν και άλλα αρχεία και φάκελοι στο δίσκο, αλλά είναι κρυμμένα από τα μάτια μας. Για να τα δείτε: στο παράθυρο Ο Υπολογιστής μου, επιλέξτε «Εργαλεία» – «Επιλογές φακέλου» – «Προβολή» από τη γραμμή μενού. Καταργήστε την επιλογή του πλαισίου "Απόκρυψη προστατευμένων αρχείων συστήματος (συνιστάται)" και επιλέξτε το πλαίσιο "Εμφάνιση κρυφών αρχείων και φακέλων" - κάντε κλικ στο OK.  Θα δείτε φακέλους Πληροφορίες όγκου συστήματοςΚαι ΑΝΑΚΥΚΛΩΤΗΣ, καθώς και πολλά αρχεία. Επειδή Είναι υπεύθυνα για τη σωστή λειτουργία των Windows, αλλά είναι κρυμμένα από τους χρήστες υπολογιστών από προεπιλογή.
Θα δείτε φακέλους Πληροφορίες όγκου συστήματοςΚαι ΑΝΑΚΥΚΛΩΤΗΣ, καθώς και πολλά αρχεία. Επειδή Είναι υπεύθυνα για τη σωστή λειτουργία των Windows, αλλά είναι κρυμμένα από τους χρήστες υπολογιστών από προεπιλογή.
Τώρα ας ρίξουμε μια πιο προσεκτική ματιά στο τι είναι αποθηκευμένο στους καταλόγους συστήματος των Windows.:
Σε φάκελο Έγγραφα και Ρυθμίσειςπεριέχει προφίλ (διάφορα δεδομένα και ρυθμίσεις) των χρηστών που εργάζονται με το σύστημα. Σε κάθε χρήστη έχει εκχωρηθεί ο δικός του φάκελος. Κατάλογοι Όλοι οι χρήστες, Προεπιλεγμένος χρήστης, LocalService, NetworkServiceΚαι Διαχειριστής(ή Διαχειριστής, που είναι το ίδιο πράγμα) δημιουργούνται από τα ίδια τα Windows. Υπάρχουν ανεξάρτητα από το αν προσθέσατε χρήστες με τέτοια ονόματα ή όχι. Ντοσιέ Διαχειριστήςαποθηκεύει αρχεία και ρυθμίσεις που είναι απαραίτητες για εργασία στον ενσωματωμένο λογαριασμό διαχειριστή.
Κατάλογος Αρχεια προγραμματοςπεριέχει φακέλους με προγράμματα εγκατεστημένα τόσο κατά τη διαδικασία εγκατάστασης των Windows όσο και από χρήστες υπολογιστών. Κάθε πρόγραμμα έχει ξεχωριστό φάκελο. Εάν, μετά την αφαίρεση ενός προγράμματος από τον υπολογιστή σας, ο φάκελός του παραμένει, συνιστάται να το αφαιρέσετε με μη αυτόματο τρόπο από τον κατάλογο Program Files. Διαφορετικά, με συχνή εγκατάσταση και αφαίρεση προγραμμάτων, μπορεί να συσσωρευτεί αρκετή ποσότητα σκουπιδιών σε αυτόν τον φάκελο.
Ντοσιέ Πληροφορίες όγκου συστήματοςείναι κρυφό από προεπιλογή. Πρόγραμμα ανάκτηση συστήματοςΤα Windows XP δημιουργούν αντίγραφα του μητρώου σε αυτό. Εκείνοι. Εδώ αποθηκεύονται οι κατάλογοι σημείων επαναφοράς συστήματος, ταξινομημένοι κατά ημερομηνία δημιουργίας. Τα Windows δεν σας επιτρέπουν να προβάλετε τα περιεχόμενα του καταλόγου System Volume Information με τον συνήθη τρόπο. Το μέγεθος αυτού του φακέλου εξαρτάται από την ποσότητα του χώρου στο δίσκο που δεσμεύεται από το σύστημα για σημεία ανάκτησης. Μπορείτε να το κάνετε αυτό: για να το κάνετε αυτό, κάντε δεξί κλικ στο εικονίδιο "Ο Υπολογιστής μου" - επιλέξτε "Ιδιότητες" - μεταβείτε στην καρτέλα "Επαναφορά Συστήματος" και επιλέξτε το πλαίσιο δίπλα στο "Απενεργοποίηση Επαναφοράς Συστήματος σε όλους τους δίσκους":  Ωστόσο, είναι πολύ καλύτερο να χρησιμοποιήσετε την ίδια καρτέλα για να περιορίσετε απλώς την ποσότητα του χώρου στο δίσκο που δεσμεύεται από το σύστημα για σημεία ανάκτησης (αυτό μπορεί να γίνει επιλέγοντας έναν διαθέσιμο δίσκο και κάνοντας κλικ στο κουμπί "Επιλογές").
Ωστόσο, είναι πολύ καλύτερο να χρησιμοποιήσετε την ίδια καρτέλα για να περιορίσετε απλώς την ποσότητα του χώρου στο δίσκο που δεσμεύεται από το σύστημα για σημεία ανάκτησης (αυτό μπορεί να γίνει επιλέγοντας έναν διαθέσιμο δίσκο και κάνοντας κλικ στο κουμπί "Επιλογές").
Ντοσιέ ΑΝΑΚΥΚΛΩΤΗΣτίποτα περισσότερο από τον Κάδο Ανακύκλωσης από την επιφάνεια εργασίας των Windows.
Σε φάκελο ΠΑΡΑΘΥΡΑΒρίσκονται το λειτουργικό σύστημα, όλες οι ρυθμίσεις, βοηθητικά προγράμματα, προγράμματα οδήγησης κ.λπ. Τα περιεχόμενα αυτού του φακέλου δεν πρέπει να αλλάξουν σε καμία περίπτωση. Σε πολλές οδηγίες και βιβλία αναφοράς, αντί για το φάκελο WINDOWS γράφουν %SystemRoot%(Είναι το ίδιο).
Τώρα ας δούμε ποιους σημαντικούς φακέλους και αρχεία περιέχει ο κατάλογος των WINDOWS:
Σε φάκελο Πρόγραμμα οδήγησης cache/i386υπάρχει μια προσωρινή μνήμη προγράμματος οδήγησης. Εάν το αφαιρέσετε, τότε όταν προσθέσετε οποιοδήποτε νέο υλικό, τα Windows θα ζητήσουν έναν δίσκο εγκατάστασης.
Σε φάκελο Μεσο ΜΑΖΙΚΗΣ ΕΝΗΜΕΡΩΣΗΣΤα αρχεία ήχου αποθηκεύονται για την ανακοίνωση συμβάντων συστήματος.
Σε φάκελο MinidumpΑποθηκεύεται μια μικρή ένδειξη μνήμης - αυτή είναι μια ειδική εγγραφή του ελάχιστου συνόλου πληροφοριών που είναι απαραίτητες για τον προσδιορισμό της αιτίας του προβλήματος. Τα Windows XP θα δημιουργούν αυτόματα ένα νέο αρχείο σε αυτόν τον φάκελο κάθε φορά που παρουσιάζεται ένα μοιραίο σφάλμα. Ο κατάλογος Minidump ορίζεται στο πλαίσιο διαλόγου "Εκκίνηση και ανάκτηση": κάντε δεξί κλικ στο εικονίδιο "Ο Υπολογιστής μου" - "Ιδιότητες" - "Για προχωρημένους" - στην ενότητα "Εκκίνηση και ανάκτηση", κάντε κλικ στο κουμπί "Επιλογές" . Βρείτε τη γραμμή "Μικρός φάκελος απορριμμάτων":  Σε φάκελο Διανομή ΛογισμικούΟι φάκελοι και τα αρχεία που έχουν ληφθεί χρησιμοποιώντας αυτόματες ενημερώσεις των Windows XP αποθηκεύονται. Κατ 'αρχήν, αυτός ο φάκελος μπορεί να διαγραφεί - σε αυτήν την περίπτωση, το σύστημα θα τον δημιουργήσει ξανά. Σε διάφορα φόρουμ, ορισμένοι χρήστες ισχυρίστηκαν ότι η διαγραφή αυτού του φακέλου μερικές φορές έλυνε το πρόβλημα της αποτυχίας των αυτόματων ενημερώσεων.
Σε φάκελο Διανομή ΛογισμικούΟι φάκελοι και τα αρχεία που έχουν ληφθεί χρησιμοποιώντας αυτόματες ενημερώσεις των Windows XP αποθηκεύονται. Κατ 'αρχήν, αυτός ο φάκελος μπορεί να διαγραφεί - σε αυτήν την περίπτωση, το σύστημα θα τον δημιουργήσει ξανά. Σε διάφορα φόρουμ, ορισμένοι χρήστες ισχυρίστηκαν ότι η διαγραφή αυτού του φακέλου μερικές φορές έλυνε το πρόβλημα της αποτυχίας των αυτόματων ενημερώσεων.
Αρχείο hiberfil.sysεμφανίζεται στο φάκελο WINDOWS εάν είναι ενεργοποιημένη η κατάσταση αναστολής λειτουργίας. Όταν είναι ανενεργό, το σύστημα απορρίπτει ολόκληρη την ποσότητα μνήμης RAM σε αυτό το αρχείο, επομένως είναι ίση με το μέγεθος της εγκατεστημένης μνήμης RAM.
Ντοσιέ σύστημα32– ένας πολύ σημαντικός φάκελος, υπεύθυνος για όλες τις ρυθμίσεις συστήματος. Επιπλέον, περιέχει σχεδόν όλα τα βοηθητικά προγράμματα και τα βοηθητικά προγράμματα συστήματος. Εδώ μπορείτε να βρείτε το Notepad (notepad.exe), το Calculator (calc.exe), το Disk Cleanup Utility (cleanmgr.exe) και πολλά άλλα προγράμματα.
Σε φάκελο system32\driversυπάρχουν αρχεία προγραμμάτων οδήγησης. Υπάρχει ένα αρχείο στο φάκελο system32\drivers\etc Οικοδεσπότες. Έχει σχεδιαστεί για να ταιριάζει με διευθύνσεις IP και ονόματα τομέα υπολογιστών και διακομιστών Διαδικτύου. Η πιο συνηθισμένη χρήση του αρχείου hosts είναι ο αποκλεισμός ορισμένων τοποθεσιών.
Σε φάκελο system32\configπεριέχει αρχεία που λειτουργούν με το μητρώο:
Το αρχείο AppEvent.Evt είναι ένα αρχείο καταγραφής συμβάντων εφαρμογής που χρησιμοποιείται από το μητρώο των Windows.
το αρχείο SAM περιέχει το κλειδί μητρώου HKLM\SAM.
Το αρχείο SecEvent.Evt είναι ένα αρχείο καταγραφής συμβάντων ασφαλείας που χρησιμοποιείται από το μητρώο των Windows.
το αρχείο SECURITY περιέχει το κλειδί μητρώου HKLM\SECURITY.
το αρχείο λογισμικού περιέχει το κλειδί μητρώου HKLM\Software.
Το αρχείο SysEvent.Evt είναι ένα αρχείο καταγραφής συμβάντων συστήματος που χρησιμοποιείται από το μητρώο των Windows.
Το αρχείο συστήματος περιέχει το κλειδί μητρώου HKLM\System.
Σε φάκελο system32\Restoreπεριέχει το πρόγραμμα αποκατάστασης συστήματος rstrui.exe και σχετικά αρχεία.
Έτσι, σήμερα ανακαλύψαμε (και κάποιος μόλις θυμήθηκε) ποια σημαντικά αρχεία και φακέλους είναι αποθηκευμένα στη μονάδα δίσκου συστήματος. Σε επόμενα άρθρα θα εξετάσουμε πώς να διαχειριστείτε τις διαδικασίες και τις υπηρεσίες των Windows, τι είναι το μητρώο και πώς να δημιουργήσετε αντίγραφα ασφαλείας.