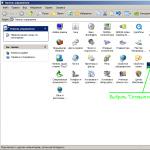Πώς να καθαρίσετε τα συντρίμμια. Πώς να καθαρίσετε τον υπολογιστή σας από τα σκουπίδια. Χρησιμοποιώντας το CCleaner για τον καθαρισμό του υπολογιστή και του φορητού υπολογιστή σας
Κατά τη χρήση υπολογιστή, συχνά συλλέγει πολλά ανεπιθύμητα αρχεία διαφόρων τύπων. Κυρίως μπορούν να βρεθούν στο δίσκο με εγκατεστημένα τα Windows. Με την πάροδο του χρόνου, υπάρχουν όλο και περισσότερα σκουπίδια, και σε ορισμένες περιπτώσεις, λόγω αυτών, δεν μένει ελεύθερος χώρος για την κανονική λειτουργία του συστήματος, ξεκινά.
Αυτό το άρθρο θα σας πει τι μπορείτε να κάνετε για να καθαρίσετε τον υπολογιστή σας και θα εξετάσετε διάφορους τρόπους για να αφαιρέσετε τα σκουπίδια χρησιμοποιώντας εργαλεία συστήματος, καθώς και ένα ειδικό πρόγραμμα CCleaner.
Εκκαθάριση μιας μονάδας δίσκου από τις ιδιότητές της
Για να αφαιρέσετε ανεπιθύμητα αρχεία σε λειτουργικά συστήματα Windows, παρέχεται μια αντίστοιχη λειτουργία - "ΕΚΚΑΘΑΡΙΣΗ δισκου" . Για να το χρησιμοποιήσετε, πρέπει να κάνετε τις ακόλουθες λειτουργίες:
- Ανοιξε "Υπολογιστή" ή "Αυτός ο υπολογιστής" από το μενού έναρξης ή στην επιφάνεια εργασίας.
- Κάντε δεξί κλικ στον επιθυμητό δίσκο και επιλέξτε την επιλογή από το μενού που εμφανίζεται "Ιδιότητες" .
- Σε ένα νέο παράθυρο θα υπάρχει ένα κουμπί για να ξεκινήσει ο καθαρισμός. Εκμεταλλεύσου την.
Επίσης, αυτή η λειτουργία μπορεί να ξεκινήσει χρησιμοποιώντας μια ειδική εντολή:
- Ανοίξτε το μενού "Τρέξιμο" πατώντας ένα συνδυασμό κουμπιών « Νίκη +R » στο πληκτρολόγιο.
- Μπείτε σε μια ομάδα cleanmgr
- Κάντε κλικ « Εντάξει » .
- Επιλέξτε τη μονάδα δίσκου που θέλετε να καθαρίσετε.
Μετά την εκκίνηση του βοηθητικού προγράμματος, το σύστημα θα ξεκινήσει τη σάρωση των μέσων και θα εμφανίσει μια λίστα αρχείων που μπορούν να διαγραφούν χωρίς να βλάψουν τον υπολογιστή.
- Ελέγξτε όλα τα σχετικά στοιχεία.
- Κάντε κλικ στο κουμπί Εντάξει .
Σημείωση: εάν ελέγξετε όλα τα στοιχεία, τότε το λειτουργικό σύστημα, εκτός από τον καθαρισμό περιττών και προσωρινών αρχείων, θα αδειάσει επίσης το φάκελο λήψεων και τον κάδο απορριμμάτων. Επομένως, εάν περιέχουν αρχεία που ίσως θέλετε να επαναφέρετε ή να αποθηκεύσετε, μην ορίσετε αυτήν την επιλογή.
Τα Windows 10 διαθέτουν ξεχωριστό κουμπί για το , μπορείτε επίσης να το χρησιμοποιήσετε για να καθαρίσετε τον υπολογιστή σας από υπολείμματα. Η ίδια η διαδικασία δεν διαφέρει από αυτήν που περιγράφηκε παραπάνω, η μόνη διαφορά είναι ότι μερικά στοιχεία προστίθενται στη λίστα.
Ως αποτέλεσμα των ενεργειών που έγιναν, μπορείτε να ελευθερώσετε έναν αξιοπρεπή ελεύθερο χώρο, όλα εξαρτώνται από το πόσο συχνά πραγματοποιείται μια τέτοια διαδικασία.
Απεγκατάσταση περιττών εφαρμογών.
Κατά τη χρήση του λειτουργικού συστήματος, οι άνθρωποι συνήθως εγκαθιστούν πολλά νέα προγράμματα και συχνά δεν μένει χρόνος για την αφαίρεση των παλαιών. Η απεγκατάσταση εφαρμογών είναι μια καλή ευκαιρία για τον καθαρισμό του υπολογιστή, η οποία μερικές φορές παραβλέπεται.
Για να απαλλαγείτε από παλιά προγράμματα, μπορείτε να χρησιμοποιήσετε την κατάλληλη ενότητα στον πίνακα ελέγχου του υπολογιστή:
- Παω σε "Πίνακας Ελέγχου" ή "Επιλογές" από το μενού έναρξης συστήματος.
- Βρείτε την ενότητα "Κατάργηση προγραμμάτων" ή "Εφαρμογές" και μπες σε αυτό.
Στην οθόνη θα εμφανιστεί μια λίστα με όλες τις εγκατεστημένες εφαρμογές.
- Επιλέξτε ένα περιττό πρόγραμμα από τη λίστα και κάντε κλικ στο κουμπί "Διαγράφω" .
Θα ξεκινήσει η διαδικασία απεγκατάστασης, η οποία στις περισσότερες περιπτώσεις θα διαγράψει την εφαρμογή χωρίς περαιτέρω ερωτήσεις.
Σημείωση: μερικές φορές ορισμένα προγράμματα αφήνουν πίσω τους διάφορα αρχεία και καταχωρήσεις στο μητρώο του συστήματος, σε τέτοιες περιπτώσεις, για πλήρη αφαίρεση, πρέπει να χρησιμοποιήσετε ειδικά βοηθητικά προγράμματα - "απεγκαταστάτες" που βρίσκονται στο Διαδίκτυο.
Βοηθητικό πρόγραμμα CCleaner
Ένας άλλος τρόπος για να απαλλαγείτε από τα σκουπίδια στον υπολογιστή σας είναι να χρησιμοποιήσετε την εφαρμογή CCleaner. Σύμφωνα με την αρχή του, λειτουργεί με τον ίδιο τρόπο όπως η ενσωματωμένη λειτουργία Εκκαθάρισης δίσκου στο σύστημα, αλλά μπορεί να βρει πολύ περισσότερα περιττά αρχεία, καθώς και να αφαιρέσει αχρησιμοποίητες εγγραφές από το μητρώο.
Το πρόγραμμα είναι εντελώς δωρεάν και μπορείτε να το κατεβάσετε από την επίσημη ιστοσελίδα.
Η διεπαφή εφαρμογής αποτελείται από πολλές ενότητες, στις οποίες απαιτείται μόνο το ομώνυμο για τον καθαρισμό των σκουπιδιών:
- Ανοίξτε την ενότητα "Καθάρισμα" .
- Κάντε κλικ στο κουμπί "Ανάλυση" .
- Το CCleaner θα ελέγξει το σύστημα για σκουπίδια και θα επιστρέψει τα αποτελέσματα.
- Μετά από αυτό, μένει μόνο να κάνετε κλικ στο κουμπί "Καθάρισμα" , και το πρόγραμμα θα απαλλάξει αυτόματα τον υπολογιστή από όλα τα σκουπίδια.
Φάκελοι χρήστη
Εάν χρειάζεται όχι μόνο να καθαρίσετε το σύστημα από περιττά αρχεία, αλλά και να ελευθερώσετε περισσότερο χώρο στο δίσκο με το εγκατεστημένο λειτουργικό σύστημα, τότε πρέπει οπωσδήποτε να ελέγξετε το μέγεθος των φακέλων χρήστη. Εάν τα Windows είναι εγκατεστημένα στη μονάδα δίσκου C, τότε αυτοί θα είναι κατάλογοι στην ακόλουθη διεύθυνση:
C:\Users\Username\
Εδώ πρέπει να δείτε ποιοι από τους φακέλους καταλαμβάνουν πολύ χώρο και να τους μετακινήσετε σε άλλο διαμέρισμα, αυτό θα απαιτήσει:
- Κάντε δεξί κλικ στον κατάλογο και επιλέξτε μια επιλογή από το μενού περιβάλλοντος "Ιδιότητες" .
- Στη συνέχεια, μεταβείτε στην καρτέλα "Τοποθεσία" .
- Κάντε κλικ στο κουμπί "Κίνηση" .
- Στο παράθυρο που εμφανίζεται, καθορίστε έναν κατάλογο σε άλλη μονάδα δίσκου.
Το σύστημα θα μετακινήσει όλα τα αρχεία στον νέο κατάλογο και στη συνέχεια θα αποθηκεύσει τα αρχεία εκεί.
Αυτό είναι όλο, ελπίζουμε ότι με τη βοήθεια των οδηγιών μας μπορείτε να καθαρίσετε με επιτυχία τον υπολογιστή σας και να αποκτήσετε περισσότερο ελεύθερο χώρο στη μονάδα δίσκου του συστήματός σας. Καλή τύχη!
Σε αυτό το σεμινάριο, θα σας δείξω πώς να καθαρίζετε τον υπολογιστή σας (laptop) ώστε να μην επιβραδύνεται. Θα καθαρίσουμε το σύστημα από σκουπίδια, περιττά αρχεία, προγράμματα, ιούς και διαφημίσεις.
Βήμα 1: Απελευθερώστε τον τοπικό δίσκο
Εάν τα αρχεία με φακέλους αρχίσουν να ανοίγουν αργά, το σύστημα επιβραδύνει και τα προγράμματα κολλούν, τότε το πρώτο πράγμα που πρέπει να κοιτάξετε είναι ελεύθερος χώρος στον Τοπικό Δίσκο C.
Ένας υπερφορτωμένος δίσκος μπορεί να δημιουργήσει σφάλματα επειδή τα προγράμματα πρέπει να εγγράψουν τις μονάδες τους στη μνήμη. Επομένως, ο δίσκος θα πρέπει να έχει τουλάχιστον 5-6 GB ελεύθερου χώρου.
1 . Ανοίξτε "Αυτός ο υπολογιστής" και δείτε πόσος ελεύθερος χώρος υπάρχει στον Τοπικό δίσκο του συστήματος (συνήθως βρίσκεται κάτω από το γράμμα C).
2. Εάν έχει λιγότερο από 5 GB ελεύθερου χώρου, μετακινήστε όλους τους βαρείς φακέλους και τα αρχεία σε έναν άλλο τοπικό δίσκο.
Τι να μεταφέρετε:
- Αρχεία και φάκελοι από την επιφάνεια εργασίας.
- Τα πάντα από το φάκελο Έγγραφα.
- Τα πάντα από τους φακέλους Εικόνες, Μουσική, Βίντεο.
Μπορείτε να τα μεταφέρετε μέσω της συνηθισμένης λειτουργίας αποκοπής / επικόλλησης: κάντε δεξί κλικ στο αρχείο (φάκελο) - Αποκοπή - μεταβείτε σε άλλο τοπικό δίσκο (για παράδειγμα, D) - Επικόλληση.
3 . Καθαρίστε το φάκελο "Λήψεις" - ό,τι κατεβάζετε από το Διαδίκτυο συνήθως αποθηκεύεται εκεί. Διαγράψτε τα περιττά αρχεία και φακέλους και μεταφέρετε τα απαραίτητα σε έναν άλλο τοπικό δίσκο (όχι στον δίσκο συστήματος).

Σε μια σημείωση. Τα Windows βρίσκονται στη μονάδα δίσκου συστήματος. Και συνήθως υπάρχουν φάκελοι Έγγραφα, Εικόνες, Μουσική, Βίντεο, Λήψεις. Επίσης επιφάνεια εργασίας. Και πολλοί χρήστες αποθηκεύουν τις πληροφορίες τους σε αυτά τα μέρη.
Αποδεικνύεται ότι εάν αυτοί οι φάκελοι περιέχουν σημαντικά αρχεία (για εργασία, μελέτη, ζωή), τότε όλα βρίσκονται στο δίσκο του συστήματος. Και αυτό δεν είναι μόνο που εμποδίζει τα Windows να λειτουργούν, αλλά είναι και μη ασφαλές. Επομένως, το πρώτο πράγμα που πρέπει να κάνετε είναι να μεταφέρετε όλα τα σημαντικά σε έναν άλλο τοπικό δίσκο.
Η μονάδα δίσκου στην οποία βρίσκεται το σύστημα είναι πολύ ευάλωτη. Είναι αυτός που στοχοποιείται από ιούς και είναι αυτός που πρώτα απ 'όλα υποφέρει από προβλήματα με τον υπολογιστή.
Βήμα 2: καθαρισμός του συστήματος από σκουπίδια
Το επόμενο πράγμα που πρέπει να κάνετε για να επιταχύνετε τον υπολογιστή σας είναι να καθαρίσετε το σύστημα από σκουπίδια, καθώς και να απενεργοποιήσετε τα περιττά προγράμματα. Μπορείτε να το κάνετε τόσο χειροκίνητα όσο και με τη βοήθεια δωρεάν εφαρμογών.
Είναι καλύτερο να συνδυάσετε την πρώτη και τη δεύτερη μέθοδο: πρώτα καθαρίστε το χειροκίνητα και μετά περάστε από τα προγράμματα.
Χειροκίνητα
ΕΚΚΑΘΑΡΙΣΗ δισκου.
1 . Ανοίξτε Αυτό το PC.
2. Κάντε δεξί κλικ στον Τοπικό δίσκο του συστήματος (συνήθως C) και επιλέξτε "Ιδιότητες".

3 . Κάντε κλικ στο κουμπί "Εκκαθάριση δίσκου".

4 . Θα εμφανιστεί ένα παράθυρο που σας ζητά να επιλέξετε φακέλους για καθαρισμό. Συνιστώ να ελέγχετε τα πλαίσια παντού, εκτός από τα στοιχεία "Λήψεις" και "Καλάθι".
Ο φάκελος Λήψεις αποθηκεύει τα ληφθέντα αρχεία σας, ενώ ο φάκελος Κάδος απορριμμάτων αποθηκεύει τα διαγραμμένα αρχεία που μπορεί να χρειαστείτε στο μέλλον.

5 . Κάντε κλικ στο κουμπί "OK". Θα σας ζητηθεί να επιβεβαιώσετε τον μη αναστρέψιμο καθαρισμό - κάντε κλικ στο "Διαγραφή αρχείων".
Συνιστώ επίσης την εκκαθάριση των προσωρινών αρχείων που παραμένουν κατά τη λήψη / εγκατάσταση ενημερώσεων των Windows. Για να το κάνετε αυτό, κάντε δεξί κλικ στη μονάδα δίσκου συστήματος C, επιλέξτε "Ιδιότητες" και κάντε κλικ στο "Εκκαθάριση αρχείων συστήματος". Στο παράθυρο επιλογής, αφήστε τα πάντα ως έχουν, κάντε κλικ στο OK και επιβεβαιώστε τη διαγραφή.
Εκκαθάριση του φακέλου Temp.
Ο φάκελος Temp είναι ένα αποθετήριο όπου τα προγράμματα ρίχνουν προσωρινά δεδομένα. Όταν εργάζεστε σε υπολογιστή για μεγάλο χρονικό διάστημα, αυτός ο φάκελος μπορεί να φτάσει τα δεκάδες gigabyte, γεγονός που επηρεάζει την απόδοση.
1 . Κάντε κλικ στο κουμπί "Έναρξη".
2. Πληκτρολογήστε %temp% στη γραμμή αναζήτησης και ανοίξτε τον φάκελο που βρέθηκε.

3 . Επιλέξτε όλα τα αρχεία σε αυτό πατώντας τη συντόμευση πληκτρολογίου CTRL + A. Στη συνέχεια Shift + Delete για μόνιμη διαγραφή.

Ορισμένα αρχεία ενδέχεται να χρησιμοποιούνται στο σύστημα και δεν μπορούν να διαγραφούν. Σε αυτήν την περίπτωση, κάντε κλικ στο Παράλειψη.

Καθαρισμός του προγράμματος περιήγησης (προγράμματα για το Διαδίκτυο).
Εκκαθάριση της προσωρινής μνήμης. Η προσωρινή μνήμη είναι ένας ειδικός φάκελος στο δίσκο όπου το πρόγραμμα περιήγησης ρίχνει σελίδες. Χρησιμεύει στην επιτάχυνση της φόρτωσης συγκρίνοντας τις νέες και παλιές εκδόσεις της σελίδας και φορτώνοντας πανομοιότυπα δεδομένα όχι από το Διαδίκτυο, αλλά από τον Τοπικό Δίσκο. Αυτό επιταχύνει αισθητά το άνοιγμα των τοποθεσιών, αλλά με την πάροδο του χρόνου φράζει πολύ το δίσκο του συστήματος.
1 . Ανοίξτε το πρόγραμμα περιήγησής σας και κάντε κλικ στο εικονίδιο με τις τρεις κουκκίδες στη δεξιά γωνία. Επιλέξτε Ιστορικό, κάντε ξανά κλικ στο Ιστορικό.

2. Θα ανοίξει ένα παράθυρο που δείχνει όλους τους ιστότοπους που επισκεφτήκατε πρόσφατα. Κάντε κλικ στο κουμπί Εκκαθάριση ιστορικού στα αριστερά.

3 . Θα ανοίξει ένα παράθυρο με ρυθμίσεις. Στο στοιχείο "Χρονικό εύρος" μεταβείτε σε "Όλοι οι χρόνοι". Επιλέξτε το πλαίσιο "Εικόνες και άλλα αρχεία που είναι αποθηκευμένα στην προσωρινή μνήμη" και κάντε κλικ στο "Διαγραφή δεδομένων".
Τα υπόλοιπα στοιχεία δεν χρειάζεται να επισημανθούν: καταλαμβάνουν λίγο χώρο και θα είναι χρήσιμα για την αυτόματη συμπλήρωση κωδικών πρόσβασης που έχετε εισαγάγει προηγουμένως και το ιστορικό των επισκέψεων τοποθεσιών.

Αφαίρεση επιπλέον επεκτάσεων. Η πηγή φόρτωσης του προγράμματος περιήγησης, καθώς και πιθανώς περιττές διαφημίσεις και ιοί, μπορούν να εγκατασταθούν πρόσθετα.
Οι επεκτάσεις χρησιμοποιούνται για τη διευκόλυνση της εργασίας, για παράδειγμα, λήψη ήχου και βίντεο από ιστότοπους, αυτόματη μετάφραση κ.λπ. Αλλά, μερικές φορές, επηρεάζουν πολύ τη μνήμη RAM, όπου φορτώνουν τις μονάδες τους.
1 . Ανοίξτε το πρόγραμμα περιήγησης που χρησιμοποιείτε για να σερφάρετε στο Διαδίκτυο (για παράδειγμα, Google Chrome).
2. Κάντε κλικ στο εικονίδιο με τις τρεις κουκκίδες στη δεξιά γωνία. Επιλέξτε "Περισσότερα εργαλεία" - "Επεκτάσεις".

3 . Θα ανοίξει ένα παράθυρο με εγκατεστημένες επεκτάσεις. Καταργήστε κάθε περιττό πρόσθετο.

ανασυγκρότηση.
Το λειτουργικό σύστημα λαμβάνει και στέλνει συνεχώς εντολές από προγράμματα που εκτελούνται. Σε αυτήν την περίπτωση, τα δεδομένα μετακινούνται τόσο στη μνήμη RAM όσο και στον τοπικό δίσκο. Αυτό οδηγεί στον κατακερματισμό του. Η ανασυγκρότηση εγγράφει δεδομένα σε γειτονικά κελιά, γεγονός που επιταχύνει την πρόσβαση σε αυτά.
Σπουδαίος! Η μέθοδος ανασυγκρότησης ισχύει μόνο για συμβατικούς μαγνητικούς σκληρούς δίσκους. Είναι άχρηστο να κάνετε ανασυγκρότηση σε έναν SSD - μπορεί να κάνει ακόμη και κακό!
Σε έναν συμβατικό σκληρό δίσκο, οι πληροφορίες αποθηκεύονται σε έναν μαγνητικό δίσκο. Σε έναν τέτοιο δίσκο δεν υπάρχει περιορισμός στην εγγραφή και την ανάγνωση δεδομένων, αλλά λειτουργεί αρκετά αργά.
Η κατάσταση είναι εντελώς διαφορετική με τους SSD. Λειτουργεί με βάση την αρχή μιας μονάδας flash: όλα τα δεδομένα εγγράφονται σε μπλοκ μνήμης σε μικροκυκλώματα, γεγονός που επιταχύνει σημαντικά τη διαδικασία εγγραφής / ανάγνωσης, αλλά περιορίζει την ποσότητα των δεδομένων που ξαναγράφονται. Η ανασυγκρότηση, από την άλλη πλευρά, αντικαθιστά συνεχώς όλα τα δεδομένα, γεγονός που θα μειώσει σημαντικά τη διάρκεια ζωής ενός σύγχρονου SSD.
Εξετάστε την ανασυγκρότηση χρησιμοποιώντας το παράδειγμα ενός συμβατικού μαγνητικού σκληρού δίσκου.
1 . Ανοίξτε Αυτό το PC. Κάντε δεξί κλικ στον Τοπικό δίσκο και επιλέξτε "Ιδιότητες".

2. Μεταβείτε στην καρτέλα "Υπηρεσία" και κάντε κλικ στο κουμπί "Βελτιστοποίηση".

3 . Επιλέξτε έναν δίσκο για ανασυγκρότηση.
Μπορείτε να ανασυγκροτήσετε οποιαδήποτε μονάδα εκτός από το "System Reserved" - ένα μικρό διαμέρισμα που χρησιμοποιείται για την επαναφορά των Windows σε περίπτωση αποτυχίας.

4 . Κάντε κλικ στο κουμπί "Ανάλυση". Μετά την ανάλυση, κάντε κλικ στο "Optimize" και θα ξεκινήσει η διαδικασία ανασυγκρότησης.
Η διαδικασία μπορεί να είναι μακρά, οπότε ετοιμαστείτε να περιμένετε.
Με τη βοήθεια προγραμμάτων
Για να καθαρίσετε τον υπολογιστή σας από υπολείμματα, θα χρειαστείτε τρία προγράμματα: Wise Disk Cleaner, Wise Registry Cleaner και CCleaner. Όλα είναι δωρεάν και δεν απαιτούν εγγραφή.
Σοφά προγράμματα
Κατεβάστε δύο προγράμματα: Wise Disk Cleaner και Wise Registry Cleaner. Μπορείτε να το κάνετε αυτό μέσω της επίσημης ιστοσελίδας wisecleaner.com χρησιμοποιώντας τους συνδέσμους: εδώ είναι το πρώτο και εδώ είναι το δεύτερο.
Κάνουμε εγκατάσταση στον υπολογιστή. Η διαδικασία είναι τυπική: εκκινήσαμε το ληφθέν αρχείο (συνήθως βρίσκεται στο φάκελο "Λήψεις") και κάνουμε κλικ στο "Επόμενο" όλη την ώρα. Μετά την εγκατάσταση, θα υπάρχουν εικονίδια στην επιφάνεια εργασίας για την εκκίνηση προγραμμάτων. Είναι επίσης στο Start.

Wise Disk Cleaner. Ανοίγουμε την εφαρμογή και βλέπουμε πέντε καρτέλες στο επάνω μέρος. Από αυτά χρειαζόμαστε τα τρία πρώτα.
Ας ξεκινήσουμε με την καρτέλα "Γρήγορος καθαρισμός". Το παράθυρο θα δείξει τι ακριβώς αναζητά και διαγράφει το πρόγραμμα. Μπορείτε να βρείτε λεπτομέρειες κάνοντας κλικ στο βέλος δίπλα σε κάθε στοιχείο.

Πατήστε το κουμπί «Αναζήτηση» και περιμένετε μέχρι το πρόγραμμα να σαρώσει το σύστημα. Συνήθως δεν διαρκεί πολύ. Ως αποτέλεσμα, η εφαρμογή λέει για τυχόν σκουπίδια που βρέθηκαν κατά τη διάρκεια του ελέγχου. Εάν δεν χρειαζόμαστε τίποτα από αυτά (και συνήθως είναι), κάντε κλικ στο «Εκκαθάριση».

Τώρα μεταβείτε στην καρτέλα "Βαθύς καθαρισμός". Δίπλα στις επιλεγμένες Τοπικές μονάδες δίσκου, κάντε κλικ στην "Αναζήτηση" και περιμένετε μέχρι να σαρωθούν.

Το πρόγραμμα βρήκε πάλι κάποια σκουπίδια. Κάντε κλικ στο "Cleanup".

Και μεταβείτε στην τρίτη καρτέλα "Εκκαθάριση συστήματος". Εδώ το πρόγραμμα βρίσκει τα σκουπίδια που έχουν συσσωρευτεί ως αποτέλεσμα των Windows. Κάντε κλικ στο "Διαγραφή" και απολαύστε τον ελεύθερο χώρο. Μπορείτε επίσης να αφαιρέσετε περιττές γλώσσες συστήματος (για παράδειγμα, κορεάτικα και κινέζικα), οι οποίες θα απελευθερώσουν επίσης αξιοπρεπή χώρο.
Μπορείτε επίσης να διαγράψετε κάτι άλλο: αρχεία βοήθειας, φόντα και ούτω καθεξής. Αλλά δεν καταλαμβάνουν πολύ χώρο και πολλοί άνθρωποι τα χρησιμοποιούν (για παράδειγμα, χρησιμοποιούν το φόντο για την επιφάνεια εργασίας).
Wise Registry Cleaner. Αυτή η εφαρμογή καθαρίζει το μητρώο. Αυτή η διαδικασία σάς επιτρέπει να αφαιρέσετε τα σκουπίδια και να διορθώσετε τα σφάλματα που αφήνουν τα προγράμματα υπολογιστών και τα παιχνίδια κατά τη διάρκεια της εργασίας τους.
Στην πρώτη εκκίνηση, το βοηθητικό πρόγραμμα θα προσφερθεί να δημιουργήσει ένα αντίγραφο ασφαλείας του μητρώου. Πατάμε «Ναι».

Θα σας ζητηθεί να κάνετε "Δημιουργία σημείου επαναφοράς" ή "Δημιουργία πλήρους αντιγράφου του μητρώου":
- Δημιουργία σημείου επαναφοράς - θα δημιουργήσει ένα σημείο στο οποίο μπορείτε να κάνετε πλήρη επαναφορά όλων των ρυθμίσεων σε περίπτωση αποτυχίας.
- Δημιουργήστε ένα πλήρες αντίγραφο του μητρώου - θα δημιουργήσετε μόνο ένα αντίγραφο του μητρώου.
Επιλέξτε "Δημιουργία πλήρους αντιγράφου του μητρώου".

Μπορείτε να επαναφέρετε ένα αντίγραφο ασφαλείας από το επάνω μενού - το στοιχείο Επαναφορά.
Καθαρισμός μητρώου:
- Κάντε κλικ στο κουμπί "Βαθιά σάρωση" για να αναλύσετε διεξοδικά το μητρώο για σφάλματα.
- Μετά τη σάρωση, κάντε κλικ στο "Fix".

Βελτιστοποίηση:
- Μεταβείτε στην καρτέλα "Βελτιστοποίηση".
- Επιλέξτε τα πλαίσια δίπλα στα στοιχεία που λένε "Μη βελτιστοποιημένη". Συνήθως οι βέλτιστες ρυθμίσεις είναι ήδη επιλεγμένες από προεπιλογή.
- Κάντε κλικ στο κουμπί "Βελτιστοποίηση".

Συμπίεση μητρώου:
- Μεταβείτε στην καρτέλα Συμπίεση μητρώου.
- Κάντε κλικ στην Ανάλυση.
- Κάντε κλικ στο Defrag.
Η εφαρμογή θα σας προειδοποιήσει για την ανάγκη επανεκκίνησης του υπολογιστή σας. Κλείστε όλα τα ανοιχτά προγράμματα και κάντε κλικ στο Yes.

CCleaner
1 . Κατεβάστε τη δωρεάν έκδοση του CCleaner από την επίσημη ιστοσελίδα.
2. Εγκαθιστούμε το πρόγραμμα στον υπολογιστή. Μην ξεχάσετε να επιλέξετε τη ρωσική γλώσσα από τη λίστα στην κορυφή και να αφαιρέσετε τα δύο πουλιά παρακάτω.

Τυπικός καθαρισμός. Σε αυτήν την ενότητα, το CCleaner προσφέρει τον καθαρισμό του συστήματος και των εφαρμογών από τα σκουπίδια. Αυτό είναι το σωστό, σας συμβουλεύω μόνο να καταργήσετε την επιλογή των στοιχείων Cookies.
Πριν από τον καθαρισμό, μεταβείτε στην καρτέλα "Εφαρμογές" και καταργήστε την επιλογή των στοιχείων "Cookies" και "Autofill Forms" στο πρόγραμμα περιήγησης που χρησιμοποιείτε (Google Chrome, Opera, Firefox).
Εάν δεν γίνει αυτό, το πρόγραμμα Διαδικτύου μπορεί να ξεχάσει τα στοιχεία σύνδεσης / τους κωδικούς πρόσβασης από ιστότοπους: αλληλογραφία, σελίδες σε κοινωνικά δίκτυα κ.λπ. Ως αποτέλεσμα, δεν θα μπορείτε να εισέλθετε αυτόματα εκεί και θα πρέπει να εισαγάγετε ξανά όλα τα τα δεδομένα σου. Το οποίο, παρεμπιπτόντως, δεν θυμούνται όλοι :)

Πατήστε το κουμπί "Analyze" και περιμένετε να ελέγξει το πρόγραμμα το σύστημα. Στη συνέχεια, κάντε κλικ στο "Εκκαθάριση".

Κανω ΕΓΓΡΑΦΗ. Μέσω αυτής της ενότητας, το βοηθητικό πρόγραμμα καθαρίζει το μητρώο. Κάντε κλικ στην "Αναζήτηση για προβλήματα", περιμένετε να τελειώσει ο έλεγχος και κάντε κλικ στο "Διόρθωση επιλεγμένου ...".
Μετά την αποθήκευση, θα εμφανιστεί ένα παράθυρο, όπου κάνουμε κλικ στο "Fix marked" και μετά κάνουμε κλικ στο "Close".

Εργαλεία . Υπάρχουν πολλά υποστοιχεία εδώ, από τα οποία τρία μας ενδιαφέρουν: "Κατάργηση εγκατάστασης προγραμμάτων", "Εκκίνηση" και "Επεκτάσεις προγράμματος περιήγησης".
Απεγκατάσταση προγραμμάτων. Αυτή η ενότητα εμφανίζει όλα όσα είναι εγκατεστημένα στον υπολογιστή. Δείτε αν υπάρχει κάτι επιπλέον. Για παράδειγμα, ένα παιχνίδι που δεν έχετε παίξει για πολύ καιρό ή ένα πρόγραμμα που κατεβάσατε αλλά δεν χρησιμοποιήσατε.
Για να αφαιρέσετε μια εφαρμογή, κάντε κλικ σε αυτήν, κάντε κλικ στο κουμπί "Κατάργηση εγκατάστασης" στα δεξιά και ακολουθήστε τις οδηγίες.
Εάν έχετε αμφιβολίες για τη διαγραφή ή όχι, ρωτήστε το Yandex (Google) τι είναι και σε τι χρησιμοποιείται.

Εκτόξευση. Μια σημαντική ενότητα για την επιτάχυνση του υπολογιστή σας. Το γεγονός είναι ότι πολλά προγράμματα, είτε σας αρέσει είτε όχι, φορτώνονται αυτόματα με το σύστημα. Ανοίγεις δηλαδή τον υπολογιστή, ξεκινάνε με αυτόν και δουλεύουν συνέχεια.
Φυσικά, αυτό φορτώνει το σύστημα, με αποτέλεσμα ο υπολογιστής να λειτουργεί πιο αργά. Και για να τον βοηθήσετε λίγο, πρέπει να αφαιρέσετε τα περιττά από την εκκίνηση.
Εδώ μπορείτε να απενεργοποιήσετε προγράμματα που χρησιμοποιείτε σπάνια. Συνιστώ ακόμα να μην τα διαγράψετε, δηλαδή να τα απενεργοποιήσετε. Για να το κάνετε αυτό, κάντε κλικ στο πρόγραμμα και κάντε κλικ στο κουμπί "Απενεργοποίηση" στα δεξιά.

Μπορείτε να ελέγξετε αυτήν τη ρύθμιση σε δράση μόνο με επανεκκίνηση του υπολογιστή.
Επεκτάσεις προγράμματος περιήγησης. Εάν το πρόγραμμά σας για το Διαδίκτυο επιβραδύνει, τότε για να το επιταχύνετε, είναι λογικό να απενεργοποιήσετε τα περιττά πρόσθετα. Για να το κάνετε αυτό, επιλέξτε το πρόγραμμα περιήγησής σας, κάντε κλικ σε αυτό που δεν χρειάζεται και κάντε κλικ στην επιλογή "Απενεργοποίηση" στα δεξιά.

Βήμα 3: καθαρίστε τα περιττά προγράμματα
Εάν έχετε ήδη καθαρίσει την εκκίνηση και αφαιρέσατε περιττά προγράμματα μέσω του CCleaner (Εργαλεία - Κατάργηση προγραμμάτων και εκκίνηση), τότε παραλείψτε αυτό το βήμα.
Καθαρισμός εκκίνησης
Ο φάκελος συστήματος "Startup" χρησιμοποιείται για την αυτόματη εκκίνηση εφαρμογών κατά την εκκίνηση του λειτουργικού συστήματος. Το σύστημα διαθέτει επίσης ειδικές ρυθμίσεις μητρώου που σας επιτρέπουν να φορτώνετε αρχεία κατά την εκκίνηση των Windows, ανεξάρτητα από τη θέση τους.
Ορισμένα εγκατεστημένα προγράμματα γράφουν τις υπηρεσίες και τις διεργασίες τους στην εκκίνηση, γεγονός που επηρεάζει την απόδοση του υπολογιστή. Πολλά από αυτά δεν χρειάζονται από τον μέσο χρήστη.
1 . Πατήστε τη συντόμευση πληκτρολογίου Win + R.

2. Θα ανοίξει το παράθυρο Εκτέλεση. Πληκτρολογήστε το κέλυφος εντολών:Startup και κάντε κλικ στο OK.

3 . Θα ανοίξει ο φάκελος Startup. Καταργήστε από αυτό τις συντομεύσεις για προγράμματα που δεν χρειάζεται να εκκινηθούν αυτόματα κατά την εκκίνηση του συστήματος.

Απενεργοποίηση προγραμμάτων στο μητρώο εκκίνησης.
1 . Κάντε δεξί κλικ στη γραμμή εργασιών (στο κάτω μέρος) και επιλέξτε Διαχείριση εργασιών.
Ή πατήστε το συνδυασμό πλήκτρων Win + R, επικολλήστε στο πλαίσιο MSCONFIG και κάντε κλικ στο OK.

2. Κάντε κλικ στην καρτέλα "Εκκίνηση". Κάντε δεξί κλικ στην εφαρμογή που θέλετε να απενεργοποιήσετε και επιλέξτε Απενεργοποίηση.

Απεγκατάσταση προγραμμάτων
Ένας μεγάλος αριθμός εγκατεστημένων προγραμμάτων επηρεάζει επίσης την απόδοση του υπολογιστή σας. Μερικοί από αυτούς φορτώνουν τις υπηρεσίες τους μαζί με την εκκίνηση του συστήματος, κάτι που είναι αρκετά δύσκολο για τον μέσο χρήστη να παρακολουθήσει.
Η απόδοση επηρεάζεται ιδιαίτερα από γραφικά, ήχο, βίντεο και άλλες εφαρμογές που εκτελούν πολύπλοκους υπολογισμούς.
Για να απεγκαταστήσετε το πρόγραμμα, κάντε κλικ στο κουμπί Έναρξη και επιλέξτε Ρυθμίσεις (εικονίδιο με το γρανάζι).

Μεταβείτε στο Apps & Features, κάντε κλικ στο πρόγραμμα που θέλετε να απεγκαταστήσετε και κάντε κλικ στο Uninstall.

Θα σας ζητηθεί "Αυτή η εφαρμογή και όλα τα δεδομένα της θα διαγραφούν." Κάντε κλικ στο Κατάργηση.

Θα υπάρξει άλλο αίτημα. Κάντε κλικ στο Ναι.

Το μενού απεγκατάστασης μπορεί να διαφέρει, αλλά η αρχή είναι η ίδια: πρέπει να κάνετε κλικ στο κουμπί "Διαγραφή" ή "Κατάργηση εγκατάστασης" και να συμφωνήσετε εάν το σύστημα ζητήσει κάτι.
Βήμα 4: Ξεσκόνισμα
Συχνά ο λόγος για τον οποίο ο υπολογιστής επιβραδύνει και έχει λάθη δεν είναι καθόλου σκουπίδια συστήματος, αλλά αρκετά οικιακός. Τα εσωτερικά μέρη μπορεί να μολυνθούν με σκόνη.
Τα συμπτώματα είναι:
- Ο υπολογιστής είναι θορυβώδης
- θερμός
- Απενεργοποιείται τυχαία
Εάν υπάρχει τουλάχιστον ένα σύμπτωμα και δεν έχετε ξεσκονίσει τον υπολογιστή σας για τουλάχιστον ένα χρόνο, τότε ήρθε η ώρα να το κάνετε. Και αυτό ισχύει τόσο για επιτραπέζιους υπολογιστές όσο και για φορητούς υπολογιστές.
Λόγω της σκόνης, τα εσωτερικά μέρη υπερθερμαίνονται και δεν μπορούν να λειτουργήσουν σωστά. Πρώτα απ 'όλα, αφορά τον επεξεργαστή. Εξαιτίας αυτού, μπορεί να υπάρχουν φρένα σε προγράμματα και παιχνίδια. Επιπλέον, στο μέλλον, αυτό μπορεί να οδηγήσει σε αστοχία του υπολογιστή.
Μπορείτε να μάθετε αν υπάρχει πρόβλημα χωρίς καν να αποσυναρμολογήσετε τον υπολογιστή. Αρκεί να εγκαταστήσετε το δωρεάν βοηθητικό πρόγραμμα HWMonitor και να δείτε τη θερμοκρασία του επεξεργαστή και της κάρτας βίντεο.

Κανονική θερμοκρασία CPU:
- Για επιτραπέζιο υπολογιστή: Intel 30-65, AMD 40-70.
- Για φορητό υπολογιστή: Intel 50-70, AMD 55-80.
Μπορείτε να καθαρίσετε τον υπολογιστή σας μόνοι σας σύμφωνα με τις οδηγίες στο Διαδίκτυο. Υπάρχουν ακόμη και βίντεο στο YouTube σχετικά με την αποσυναρμολόγηση και τον καθαρισμό συγκεκριμένων μοντέλων φορητών υπολογιστών.
Αλλά ένας τέτοιος καθαρισμός θα είναι κατώτερος, επειδή είναι επίσης σημαντικό να αλλάξετε τη θερμική πάστα. Και χωρίς την κατάλληλη εμπειρία, αυτό δεν είναι εύκολο να γίνει και υπάρχει μεγάλη πιθανότητα να χαλάσει κάτι. Είναι καλύτερα να επικοινωνήσετε με μια υπηρεσία υπολογιστή: αυτή η υπηρεσία ονομάζεται "Πρόληψη", κοστίζει 10-15 $ και ολοκληρώνεται σε μερικές ώρες.
Πώς να αφαιρέσετε ιούς και διαφημίσεις
Οι ιοί είναι προγράμματα και σενάρια που εκτελούνται στο παρασκήνιο και μεταμφιέζονται ως υπηρεσίες συστήματος. Επομένως, είναι προβληματικό για έναν απλό χρήστη να τα εντοπίσει. Σε αυτήν την ενότητα, θα εξετάσουμε δύο δωρεάν βοηθητικά προγράμματα που θα σας βοηθήσουν να απαλλαγείτε από αυτά.
AdwCleaner
Το βοηθητικό πρόγραμμα AdwCleaner θα σας βοηθήσει να αφαιρέσετε κακόβουλο λογισμικό διαφημίσεων και banner που είναι ενσωματωμένα στο πρόγραμμα περιήγησής σας.
1 . Κατεβάστε το βοηθητικό πρόγραμμα από τον επίσημο ιστότοπο.
2. Ανοίξτε το πρόγραμμα - δεν απαιτεί εγκατάσταση. Αποδεχτείτε τους όρους της άδειας χρήσης.

3 . Κάντε κλικ στο κουμπί "Σάρωση".

4 . Μετά τη σάρωση, το πρόγραμμα θα εμφανίσει το αποτέλεσμα της σάρωσης.

Ο Δρ. Web Cureit
Utility Dr. Το Web Cureit θα σας βοηθήσει να αφαιρέσετε ιούς και trojan από τον υπολογιστή σας.
1 . Κατεβάστε το πρόγραμμα από τον επίσημο ιστότοπο.
2. Μετά τη λήψη, ανοίξτε την εφαρμογή - δεν απαιτεί εγκατάσταση. Συμμετέχετε στη βελτίωση της ποιότητας και, στη συνέχεια, κάντε κλικ στο «Συνέχεια».

3 . Κάντε κλικ στο κουμπί "Επιλογή αντικειμένων για σάρωση".

4 . Επιλέξτε το πλαίσιο "Σάρωση αντικειμένων" για να επιλέξετε όλα και κάντε κλικ στο "Έναρξη σάρωσης".

5 . Μετά τον έλεγχο, το βοηθητικό πρόγραμμα θα εμφανίσει τα αποτελέσματα της σάρωσης.

Σε περίπτωση εντοπισμού του Δρ. Το Web Cureit θα προσφερθεί να τα εξουδετερώσει.
Πώς να επιταχύνετε τον υπολογιστή σας
Τα Windows διαθέτουν πρόσθετες ρυθμίσεις που θα βοηθήσουν στη βελτίωση της απόδοσης. Με την αλλαγή ή την απενεργοποίησή τους, μπορείτε να επιτύχετε σημαντική αύξηση στην απόδοση.
Απενεργοποίηση οπτικών εφέ
Τα Windows 10 διακρίνονται για την πολύχρωμη εμφάνιση, τις ομαλές μεταβάσεις και τις σκιές τους. Αλλά όλη αυτή η ομορφιά επηρεάζει την απόδοση, και αν έχετε έναν αδύναμο υπολογιστή, θα είναι αισθητή.
Για να απενεργοποιήσετε τα οπτικά εφέ, κάντε δεξί κλικ στο εικονίδιο "This PC" και επιλέξτε "Properties".

Μεταβείτε στις "Σύνθετες ρυθμίσεις συστήματος".

Στην καρτέλα "Για προχωρημένους", στην ενότητα "Απόδοση", κάντε κλικ στο κουμπί "Επιλογές".

Στην καρτέλα "Visual Effects", επιλέξτε "Give Best Performance" και κάντε κλικ στο "OK".

Η εμφάνιση θα αλλάξει σε απλοποιημένη, αλλά το κέρδος απόδοσης θα αυξηθεί.
Αύξηση του αρχείου σελιδοποίησης
Εάν ο υπολογιστής σας έχει μικρή μνήμη RAM (από 1 έως 4 GB), μπορείτε να αυξήσετε το αρχείο σελιδοποίησης. Θα φορτώσει αρχεία από τη μνήμη RAM στον σκληρό δίσκο.
1 . Κάντε δεξί κλικ στο εικονίδιο "Αυτός ο υπολογιστής", επιλέξτε "Ιδιότητες".

2. Μεταβείτε στις "Σύνθετες ρυθμίσεις συστήματος".

3 . Στην καρτέλα "Για προχωρημένους", στην ενότητα "Απόδοση", κάντε κλικ στο κουμπί "Επιλογές".

4 . Μεταβείτε στην καρτέλα "Για προχωρημένους". Στην ενότητα "Εικονική μνήμη", κάντε κλικ στην επιλογή "Αλλαγή".

5 . Καταργήστε την επιλογή του πλαισίου "Αυτόματη επιλογή του μεγέθους του αρχείου σελιδοποίησης". Στο τμήμα "Καθορισμός μεγέθους", πληκτρολογήστε πόση μνήμη σε MB θέλετε να εκχωρήσετε. Στη συνέχεια κάντε κλικ στο Set και στο OK.

Αυτό είναι όλο - το αρχείο σελιδοποίησης έχει αυξηθεί. Κάντε επανεκκίνηση του υπολογιστή σας για να τεθούν σε ισχύ οι αλλαγές.
Απενεργοποίηση υπηρεσιών
Οι υπηρεσίες είναι διαδικασίες που εκτελούνται μαζί με το σύστημα για να ανταποκριθούν άμεσα σε μια συγκεκριμένη ενέργεια. Ένα παράδειγμα αυτού είναι ένα πρόγραμμα προστασίας από ιούς που ξεκινά πολλές υπηρεσίες για τον εντοπισμό ιών προτού ενεργοποιηθούν.
Τα Windows 10 έρχονται με πολλές περιττές υπηρεσίες από προεπιλογή - επιβραδύνουν τον υπολογιστή σας. Θα σας δείξω πώς να απενεργοποιήσετε μερικά από αυτά.
Αναζήτηση των Windows. Αυτή η υπηρεσία ευρετηριάζει αρχεία για γρήγορη αναζήτηση. Για να απενεργοποιήσετε, ακολουθήστε τα εξής βήματα:
1 . Κάντε δεξί κλικ στο εικονίδιο "Αυτός ο υπολογιστής". Επιλέξτε "Διαχείριση".

2. Μεταβείτε στις "Υπηρεσίες και εφαρμογές", επιλέξτε "Υπηρεσίες". Βρείτε το "Windows Search" στη λίστα.

3 . Κάντε δεξί κλικ, επιλέξτε Ιδιότητες και κάντε κλικ στο Διακοπή. Στο πεδίο Τύπος εκκίνησης, επιλέξτε Απενεργοποιημένο. Κάντε κλικ στο «Εφαρμογή» και «ΟΚ».

superfetch. Υπεύθυνος για την άμεση απόκριση του προγράμματος. Η υπηρεσία φορτώνει τις πιο ενεργές εφαρμογές στη μνήμη RAM, η οποία φορτώνει επιπλέον τον υπολογιστή. Για να την απενεργοποιήσετε, ακολουθήστε τα ίδια βήματα όπως παραπάνω, μόνο στη λίστα υπηρεσιών βρείτε το "Superfetch".
Υπηρεσίες Προστασίας. Εάν ένα καλό πρόγραμμα προστασίας από ιούς είναι εγκατεστημένο στον υπολογιστή, τότε μπορείτε να απενεργοποιήσετε την ενσωματωμένη προστασία των Windows.
Για να το κάνετε αυτό, πρέπει να απενεργοποιήσετε τρεις υπηρεσίες:
- Windows Defender Antivirus
- Τείχος προστασίας του Windows Defender
- Κέντρο ασφαλείας
Αυτό γίνεται με τον ίδιο τρόπο όπως η απενεργοποίηση της Αναζήτησης των Windows (βλ.).
Ένα από τα καλύτερα προγράμματα προστασίας από ιούς είναι το Kaspersky Antivirus. Αν και επιβραδύνει το σύστημα, κάνει εξαιρετική δουλειά για την προστασία του. Η γραμμή άμυνας από την Eset έχει επίσης αποδειχθεί καλά, η οποία δεν επιβραδύνει τον υπολογιστή, αλλά δεν είναι τόσο αποτελεσματική.
Τα antivirus Kaspersky και Eset πληρώνονται. Από τα δωρεάν: AVG, Avira και 360 συνολική ασφάλεια, αλλά είναι χωρίς τείχος προστασίας.
Διαχειριστής εργασιών
Ο προγραμματιστής εργασιών χρησιμοποιείται για την εκτέλεση ορισμένων προγραμμάτων και αρχείων τις καθορισμένες ημέρες και ώρες. Από προεπιλογή, το σύστημα τοποθετεί τα αρχεία και τις εργασίες του εκεί. Ακολουθήστε αυτά τα βήματα για να τα αφαιρέσετε.
- Ανοίξτε "Αυτός ο υπολογιστής" - Τοπικός δίσκος C - φάκελος "Windows" - φάκελος "Εργασίες".
- Διαγράψτε όλα τα αρχεία σε αυτόν τον φάκελο.

Επαναφοράς συστήματος
Η Επαναφορά Συστήματος λειτουργεί με βάση την αρχή του προγράμματος Wise Registry Cleaner, το οποίο εξετάσαμε. Αυτή η δυνατότητα δημιουργεί σημεία επαναφοράς που, σε περίπτωση σφάλματος ή μόλυνσης από ιό, θα βοηθήσουν στην επαναφορά του συστήματος.
Τέτοια σημεία, σε γενικές γραμμές, επαναφέρουν μόνο κλειδιά μητρώου. Τα κατεστραμμένα προγράμματα συχνά δεν λειτουργούν μετά την ανάκτηση, επομένως η υπηρεσία μπορεί να απενεργοποιηθεί.
1 . Κάντε δεξί κλικ στο εικονίδιο "This PC" και επιλέξτε "Properties".

2. Κάντε κλικ στο στοιχείο "Προστασία συστήματος" στα αριστερά και στο παράθυρο στο κουμπί "Διαμόρφωση". Στη συνέχεια, επιλέξτε τη μονάδα δίσκου στην οποία θέλετε να απενεργοποιήσετε την προστασία και επιλέξτε "Απενεργοποίηση προστασίας συστήματος".

3 . Στο στοιχείο "Διαγραφή όλων των σημείων επαναφοράς για αυτήν τη μονάδα δίσκου", κάντε κλικ στο κουμπί "Διαγραφή" και "OK".
Στην πραγματικότητα, δεν υπάρχει καθολικό πρόγραμμα ή εργαλείο για το πώς να επιταχύνετε τον υπολογιστή σας δωρεάν. Κατά συνέπεια, είναι απαραίτητο να καταφύγουμε σε διάφορες μεθόδους. Μερικές φορές πρέπει ακόμη και να δοκιμάσεις τα πάντα. Στη χειρότερη περίπτωση, θα πρέπει να επανεγκαταστήσετε το λειτουργικό σύστημα.
προγράμματα παρασκηνίου
Τις περισσότερες φορές, ο λόγος που επιβραδύνεται είναι πολλές διεργασίες στο παρασκήνιο. Δεν τα βλέπουμε ούτε τα παρατηρούμε, αλλά φορτώνουν σοβαρά το σύστημα.
Έτσι, φαίνεται ότι τα έχετε, αλλά δεν τα χρησιμοποιείτε. Τέτοιο περιττό λογισμικό απλώς κατεβάζει το .
Εσωτερικό εξάρτημα
Στα φρένα στη λειτουργία του υπολογιστή, δεν μπορεί να φταίει μόνο μια αστοχία στο σύστημα ή η υπερφόρτωσή του.
Υπεύθυνος για αυτό και τον εξοπλισμό. Για παράδειγμα, μπορεί να λειτουργήσει χειρότερα μετά από υπερθέρμανση.
Πρέπει επίσης να εγκαταστήσετε τα πιο πρόσφατα προγράμματα οδήγησης και πρόσθετο λογισμικό, ώστε να μην υπάρχουν διενέξεις εφαρμογών στο σύστημα.
Δεν θα πρέπει να περιμένετε μεγάλη βελτίωση στην εργασία εάν απλώς εγκαταστήσετε ξανά το σύστημα σε έναν παλιό υπολογιστή.
Τα εσωτερικά του υπολογιστή παρέμειναν τα ίδια. Εάν είναι το πρόβλημα, τότε η επανεγκατάσταση είναι μόνο μια προσωρινή λύση και μερικές φορές δεν λειτουργεί καθόλου.
Δώστε προσοχή στην κατάσταση του σκληρού σας δίσκου.
Αν ξεχειλίζει από πληροφορίες ή έχει αρχίσει να αποτυγχάνει από μέσα, τότε δεν υπάρχει λόγος να εκπλαγείτε με τη βραδύτητα.
Το σήμα ότι κάτι δεν πάει καλά με αυτό είναι περίεργοι ήχοι που προέρχονται από αυτό, καθώς και σοβαρές παραβιάσεις στην απόδοση του συστήματος.
Ο υπολογιστής όχι μόνο θα παγώσει, αλλά θα επανεκκινήσει τυχαία.
Εάν εξακολουθείτε να χρειάζεται να αλλάξετε τον σκληρό δίσκο, τότε θα πρέπει να σκεφτείτε: ή HDD. Το πρώτο παρέχει επί του παρόντος βελτιωμένη απόδοση και ταχύτητα.
Κακόβουλο λογισμικό
Οι ιοί παίζουν σημαντικό ρόλο στη λειτουργία ενός υπολογιστή.
Δεν είναι μόνο η αιτία δυσλειτουργιών και φρένων, αλλά είναι και επικίνδυνα για τα δεδομένα σας γενικότερα.
Το χειρότερο είναι ότι για πολύ καιρό μπορεί να μην υποψιάζεστε ότι έχετε σηκώσει.
Μεταμφιέζονται καταναλώνοντας τους ίδιους πόρους του συστήματος.
Αυτό οδηγεί σε επιδείνωση της απόδοσης του υπολογιστή.
Κατά συνέπεια, αξίζει τον κόπο να διενεργείτε πλήρη έλεγχο σε συνεχή βάση και να αποφεύγετε την εγκατάσταση προγραμμάτων από αμφίβολα.
Αφαιρέστε τα σκουπίδια από τον υπολογιστή σας

Ελέγξτε ποια προγράμματα είναι εγκατεστημένα και, σε ποια περίπτωση, μπορείτε να τα καταργήσετε μέσω της ενότητας "Προγράμματα" στις ρυθμίσεις συστήματος.
Το γεγονός ότι πρέπει να περιμένετε 5 λεπτά μέχρι να εκκινήσει ο υπολογιστής είναι ακριβώς οι συνέπειες της υπερφόρτωσης του προγράμματος κατά την εκκίνηση.
Τι να αφαιρέσω από το autorun;

Το πρόβλημα είναι επίσης ότι δεν γνωρίζετε πάντα πόσο λογισμικό περιλαμβάνεται αυτόματα.
Μόνο ένα μέρος εμφανίζεται στον πίνακα. Για παράδειγμα, ορατό.
Αλλά αν δεν το χρησιμοποιείτε σε τακτική βάση, τότε μπορείτε να το απενεργοποιήσετε από την αυτόματη φόρτωση κατά την εκκίνηση του υπολογιστή σας.
Θα πρέπει επίσης να απενεργοποιήσετε την αυτόματη εκτέλεση για τα ακόλουθα προγράμματα:
Μπορείτε να το κάνετε αυτό με τη βοήθεια ειδικού λογισμικού, καθώς και χειροκίνητα.
Η μονάδα δίσκου C περιέχει το φάκελο των Windows, μέσα δώστε προσοχή στο φάκελο Θερμ.
Από εκεί, διαγράψτε απολύτως τα πάντα και, στη συνέχεια, απλώς αδειάστε τον κάδο απορριμμάτων.
ΕΚΚΑΘΑΡΙΣΗ δισκου

Μπορείτε να απελευθερώσετε το σύστημα από περιττά αρχεία χωρίς λογισμικό τρίτων. Το λειτουργικό σύστημα εφαρμόζει μια λύση που ονομάζεται Εκκαθάριση Δίσκου.
Στην αρχή, αυτό τρομάζει τους μη προχωρημένους χρήστες: τελικά, κανείς δεν θέλει να διαμορφώσει πλήρως τον δίσκο του συστήματος.
Ωστόσο, αυτή η λειτουργία καθαρίζει μόνο τον υπολογιστή και άλλα υπολείμματα.
Μπορείτε να βρείτε ένα τέτοιο βοηθητικό πρόγραμμα στην ενότητα "Υπηρεσία" στο μενού « » ή μέσα «Εργαλεία διοίκησης» (Windows 10).
Ανασυγκρότηση δίσκου

Μπορείτε επίσης να χρησιμοποιήσετε τον παλιό αποδεδειγμένο τρόπο.
Είναι αλήθεια ότι δεν είναι πλέον τόσο αποτελεσματικό σε σύγκριση με αυτό που ήταν.
Οι σύγχρονες εκδόσεις του λειτουργικού συστήματος ανασυγκροτούνται ήδη αυτόματα, οπότε αν το κάνετε χειροκίνητα, η κατάσταση ενδέχεται να μην αλλάξει καθόλου. Ωστόσο, αξίζει μια δοκιμή.
Για ανασυγκρότηση, κάντε κλικ στο "Ιδιότητες" στο μενού του δίσκου.
Μετά πηγαίνετε στο "Υπηρεσία" και ενεργοποιήστε ανασυγκρότηση.
Ένας άλλος τρόπος είναι να εκτελέσετε την εφαρμογή Βελτιστοποίηση κίνησης(Windows 10). Εκτελεί Βελτιστοποίηση κίνησηςτις ίδιες λειτουργίες με ανασυγκρότηση.
Η διαδικασία συνήθως διαρκεί πολύ. Λάβετε αυτό υπόψη όταν σχεδιάζετε τις δραστηριότητές σας.
Τουλάχιστον, είναι καλύτερο να δώσετε στον υπολογιστή μια ώρα για να επεξεργαστεί τα δεδομένα. Ωστόσο, θα μπορείτε να χρησιμοποιήσετε τον υπολογιστή κατά τη διάρκεια αυτής της περιόδου, αλλά με κάποια προβλήματα και εμπλοκές.
Εγκαταστήστε SSD
Λογική είναι και η αναβάθμιση του εσωτερικού στοιχείου του υπολογιστή.
Η εγκατάσταση μιας μονάδας στερεάς κατάστασης (SSD) θα ήταν μια εξαιρετική ιδέα.
Χάρη σε αυτό, βελτιώνεται η απόδοση, αντίστοιχα, και η ταχύτητα του ίδιου του υπολογιστή.
Αυτό γίνεται λόγω των εσωτερικών χαρακτηριστικών της μονάδας.
Επεξεργάζεται εντολές πιο γρήγορα και είναι μικρότερο και ελαφρύτερο.
Οι SSD λειτουργούν σχεδόν αθόρυβα και έχουν επίσης εξαιρετικό δείκτη αντοχής στη φθορά. Είναι αλήθεια ότι μια τέτοια ευχαρίστηση κοστίζει περισσότερο από τους συμβατικούς σκληρούς δίσκους.
Διαβάστε τι σημαίνει καθαρισμός των Windows 7. Πότε να το κάνετε. Όλοι οι τρόποι για να καθαρίσετε το μητρώο, ανεπιθύμητα αρχεία. Χρήσιμα προγράμματα και απλές οδηγίες.
Ακόμη και οι πιο επαγγελματίες χρήστες πρέπει κατά καιρούς να καθαρίζουν το λειτουργικό σύστημα από υπολείμματα. Εάν έχετε εγκαταστήσει στον υπολογιστή σας, πρέπει να παρακολουθείτε συνεχώς την κατάστασή του. Η Microsoft δεν κυκλοφορεί πλέον τακτικές ενημερώσεις για αυτήν την έκδοση (διατίθενται μόνο βασικά πακέτα ασφαλείας), επομένως θα πρέπει να διορθώσετε μόνοι σας την εργασία των επτά.
Σκεφτείτε πώς μπορείτε γρήγορα και χωρίς να βλάψετε το σύστημα να καθαρίσετε τα Windows 7 και να επιταχύνετε σημαντικά τις εργασίες.
Γιατί παγώνει ο υπολογιστής;
Το πάγωμα του συστήματος είναι πάντα αποτέλεσμα ενεργειών του χρήστη. Οι εξαιρέσεις είναι εκείνες οι περιπτώσεις όπου ο υπολογιστής "δεν τραβάει" το εγκατεστημένο λειτουργικό σύστημα: τα διαθέσιμα στοιχεία υλικού δεν μπορούν να εξασφαλίσουν την κανονική εκτέλεση του κώδικα προγράμματος.
Εάν αμέσως μετά την εγκατάσταση των Windows 7 όλα λειτούργησαν καλά και πολύ γρήγορα, αλλά με την πάροδο του χρόνου, άρχισαν συχνά παγώματα, τα προγράμματα άρχισαν να τερματίζονται και το ίδιο το σύστημα ξεκινά πολύ αργά, όλα αυτά υποδηλώνουν ότι ήρθε η ώρα να καθαρίσετε περιττά δεδομένα και διαδικασίες.
Τα hangups εμφανίζονται σε τέτοιες περιπτώσεις:
- Ένας μεγάλος αριθμός προγραμμάτων είναι εγκατεστημένοι στον υπολογιστή, τα μισά από τα οποία δεν χρησιμοποιείτε.
- Startup Full - παράλληλα με την ενεργοποίηση του λειτουργικού συστήματος, άλλα προγράμματα που εσείς δεν ξεκινήσατε ξεκινούν τη δουλειά τους. Εξαιτίας αυτού, η διαδικασία εκκίνησης των Windows μπορεί να διαρκέσει για πολλά λεπτά, αντί για μερικά δευτερόλεπτα.
- Μόλυνση του συστήματος από ιούς. Το κακόβουλο λογισμικό μπορεί να εκτελεί διαδικασίες στη μνήμη RAM που δεν μπορούν να κλείσουν. Ως αποτέλεσμα, ο υπολογιστής αρχίζει να ζεσταίνεται πολύ, άλλα προγράμματα εκτελούνται πολύ αργά. Επίσης, υπάρχει κίνδυνος κλοπής των προσωπικών σας δεδομένων.
- Τα περιεχόμενα του σκληρού δίσκου είναι «γεμάτη» με αρχεία που δεν χρειάζονται πλέον. Αυτό περιλαμβάνει τόσο προσωρινά αρχεία που δημιουργεί το ίδιο το λειτουργικό σύστημα, όσο και έγγραφα χρήστη, ταινίες και μεγάλο αριθμό φωτογραφιών. Πολλά από αυτά μπορούν να συσσωρευτούν, επειδή οι περισσότεροι χρήστες μπορεί να μην εκκαθαρίζουν τη μνήμη του υπολογιστή για χρόνια.
Πώς να ρυθμίσετε το σύστημα
Ένας ολοκληρωμένος καθαρισμός ενός υπολογιστή με Windows 7 θα βοηθήσει στην επαναφορά του λειτουργικού συστήματος στην κανονική λειτουργία. Υπάρχουν δύο τρόποι για να απαλλαγείτε από περιττά δεδομένα και διαδικασίες:
- Μη αυτόματη χρήση τυπικών υπηρεσιών Windows.
- Χρήση ειδικού λογισμικού για τη βελτιστοποίηση του λειτουργικού συστήματος.
Αρχικά, σας συνιστούμε να εκτελέσετε τα πιο απλά βήματα. Αυτό είναι συνήθως αρκετό για να επαναφέρει το σύστημα στην κανονική λειτουργία. Εάν συνεχίσετε να έχετε χαμηλή απόδοση, δοκιμάστε να εγκαταστήσετε βοηθητικά προγράμματα τρίτων. Θα βοηθήσουν όχι μόνο να ελευθερώσετε χώρο στο δίσκο, αλλά και να καθαρίσετε το μητρώο, να αναλύσετε τη λειτουργία όλων των μονάδων συστήματος και να διορθώσετε σφάλματα.
Χρήση του ενσωματωμένου βοηθητικού προγράμματος εκκαθάρισης δίσκου
Ο πρώτος και ευκολότερος τρόπος για να καθαρίσετε τον υπολογιστή σας από υπολείμματα στα Windows 7 είναι να εργαστείτε με την τυπική υπηρεσία διαγραφής αρχείων σκληρού δίσκου. Εντοπίζει και αφαιρεί αυτόματα προσωρινά αρχεία, διάφορες αναφορές σφαλμάτων, μικρογραφίες, περιεχόμενα του Κάδου Ανακύκλωσης και άλλα σκουπίδια συστήματος.
Για να ξεκινήσετε με την υπηρεσία Disk Cleanup, ακολουθήστε τις οδηγίες:
- Ανοίξτε το παράθυρο Ο Υπολογιστής μου. Όλοι οι διαθέσιμοι σκληροί δίσκοι θα εμφανιστούν σε αυτό. Κάνοντας δεξί κλικ σε ένα από τα στοιχεία, μεταβείτε στο παράθυρο ιδιοτήτων του. Λεπτομερείς πληροφορίες σχετικά με τον ελεύθερο και κατειλημμένο χώρο εμφανίζονται εδώ. Εάν δείτε ότι υπάρχει λιγότερο από 20% ελεύθερος χώρος (ή λιγότερο από 1 GB), πρέπει να κάνετε εκκαθάριση. Πρώτα απ 'όλα, συνιστούμε να ελέγξετε την κατάσταση της μονάδας δίσκου συστήματος C.
- Στο παράθυρο ιδιοτήτων, κάντε κλικ στο "Διαγραφή". Θα ανοίξει ένα παράθυρο για την ανάλυση της ποσότητας της μνήμης.
- Στη συνέχεια, θα δείτε μια λίστα με ομάδες αρχείων που μπορούν να διαγραφούν, καθώς και την ποσότητα της μνήμης που καταναλώνεται. Σας συμβουλεύουμε να ελέγξετε όλα τα στοιχεία και να εκτελέσετε έναν καθαρισμό του δίσκου.

Αυτή η υπηρεσία είναι συχνά πολύ αργή. Όλα αυτά λόγω της έντονης ακαταστασίας του χώρου στο δίσκο. Μην ακυρώσετε την ενέργεια και περιμένετε να ολοκληρωθεί η αφαίρεση. Ως αποτέλεσμα, μπορείτε να ελευθερώσετε πολλά gigabyte ταυτόχρονα.
Εκκαθάριση προσωρινών αρχείων
Τα προσωρινά αρχεία είναι καταχωρήσεις που δημιουργούνται από όλες τις εφαρμογές που εκτελούνται. Ο υπολογιστής δεν θα χρειάζεται πλέον αυτά τα δεδομένα, επομένως πρέπει να διαγράφονται από καιρό σε καιρό. Για να εκτελέσετε τη διαδικασία με μη αυτόματο τρόπο, πρέπει να μεταβείτε στον ριζικό φάκελο της μονάδας δίσκου C. Ανοίξτε το "My Computer" και κάντε κλικ στο εικονίδιο της μονάδας δίσκου.
Μεταβείτε στο C:\\Windows\Temp. Ένας κατάλογος μπορεί να περιέχει αρκετές εκατοντάδες αρχεία. Μπορείτε να επιλέξετε όλα τα στοιχεία χρησιμοποιώντας τη συντόμευση πληκτρολογίου CTRLA. Στη συνέχεια, διαγράψτε το περιεχόμενο και αδειάστε τον κάδο απορριμμάτων. Στη συνέχεια, επανεκκινήστε τον υπολογιστή σας και ελέγξτε αν λειτουργεί πιο γρήγορα.
Μερικές φορές ο φάκελος Temp μπορεί να μην εμφανίζεται στο σύστημα. Για να το κάνετε αυτό, πρέπει να ενεργοποιήσετε την ορατότητά του:
- Μεταβείτε στο μενού έναρξης "Έναρξη".
- Ανοίξτε το παράθυρο του πίνακα ελέγχου.
- Ρυθμίστε τα στοιχεία της λίστας ώστε να εμφανίζονται ως "Μικρά εικονίδια" και αναζητήστε την επιλογή "Επιλογές φακέλου". Ανοίξτε αυτό το παράθυρο.
- Μεταβείτε στην καρτέλα "Προβολή" και στη λίστα πρόσθετων επιλογών, επιλέξτε το πλαίσιο "Εμφάνιση κρυφών φακέλων" με δείκτη και επιλέξτε επίσης το πλαίσιο δίπλα στο στοιχείο "εμφάνιση συμπιεσμένων και κρυπτογραφημένων αρχείων".
- Αποθηκεύστε τις αλλαγές σας και προσπαθήστε να βρείτε ξανά τον φάκελο Temp.

Απεγκατάσταση προγραμμάτων
Συχνά η αιτία του ανεπαρκούς χώρου στη μονάδα δίσκου C μπορεί να μην είναι προσωρινά αρχεία, αλλά πολλές εγκατεστημένες εφαρμογές ή παιχνίδια. Εάν αφήσετε αχρησιμοποίητα προγράμματα στον υπολογιστή σας, θα εμφανιστεί ένα αναδυόμενο παράθυρο όπως αυτό:

Ακολουθήστε τις οδηγίες για να απεγκαταστήσετε προγράμματα σε υπολογιστή με Windows 7:
- Ανοίξτε το μενού Έναρξη και κάντε κλικ στο "Πίνακας Ελέγχου".
- Στο παράθυρο που ανοίγει, βρείτε το πεδίο "Προσθήκη ή αφαίρεση προγραμμάτων" και κάντε κλικ σε αυτό.
- Περιμένετε να φορτώσει η λίστα με όλο το λογισμικό που είναι εγκατεστημένο στον υπολογιστή σας. Αυτό μπορεί να διαρκέσει πολύ, ειδικά εάν το σύστημα λειτουργεί αργά.
- Για να αφαιρέσετε ένα πρόγραμμα ή ένα παιχνίδι, κάντε κλικ στο όνομα που θέλετε και περιμένετε να ολοκληρωθεί η διαδικασία στο παράθυρο που ανοίγει.
Σημειώστε ότι χρησιμοποιώντας τη λίστα των εγκατεστημένων εφαρμογών, μπορείτε να αναλύσετε την εργασία σας με το λογισμικό. Η στήλη "Χρήση" εμφανίζει τη συχνότητα εκκίνησης (Συχνά, Σπάνια, Ποτέ). Με αυτές τις πληροφορίες, θα είναι πιο εύκολο για σας να καταλάβετε ποιο λογισμικό δεν πρέπει να αποθηκευτεί στο σύστημα.

Εάν καταργείτε την εγκατάσταση ενός παιχνιδιού, σας συνιστούμε επίσης να ελέγξετε το φάκελο Program Files στη μονάδα δίσκου C. Εάν μετά την απεγκατάσταση εξακολουθεί να υπάρχει φάκελος με το όνομα του παιχνιδιού, διαγράψτε τον. Έτσι, οι προγραμματιστές συχνά αφήνουν αποθηκευμένα αρχεία και αρχεία αποστολής σε περίπτωση που ο χρήστης αποφασίσει να επανεγκαταστήσει το λογισμικό.
Διόρθωση αργής εκκίνησης υπολογιστή
Ο λόγος μπορεί να είναι ο φόρτος εργασίας της μνήμης RAM. Αφού διαγράψετε δεδομένα από τον σκληρό δίσκο, σας συνιστούμε να προχωρήσετε στην εργασία με το OP.
Όλες οι διεργασίες που πραγματοποιούνται στη μνήμη RAM ρυθμίζονται από το Task Manager. Με αυτό το βοηθητικό πρόγραμμα συστήματος, οι χρήστες μπορούν να δουν μια λίστα με τις διεργασίες που εκτελούνται και τα προγράμματα που τις δημιούργησαν. Επίσης, μπορείτε να διαχειριστείτε την εκκίνηση του συστήματος και τους λογαριασμούς χρηστών.
Για να εκκινήσετε τη Διαχείριση εργασιών στα Windows 7, ανοίξτε το "Start" και εισαγάγετε το όνομα του βοηθητικού προγράμματος στη γραμμή αναζήτησης. Το σύστημα θα δώσει αμέσως το αποτέλεσμα. Ανοίξτε το κουτί όπως φαίνεται στην παρακάτω εικόνα:

Ένας άλλος τρόπος εκκίνησης του Dispatcher είναι να χρησιμοποιήσετε το παράθυρο Εκτέλεση. Μπορείτε να το ανοίξετε με τον συνδυασμό πλήκτρων WinR. Εισαγάγετε την εντολή TASKMGR στο πεδίο κειμένου και κάντε κλικ στο OK.

Διαχείριση εκκίνησης
Για να επεξεργαστείτε τη λίστα των προγραμμάτων και των υπηρεσιών που έχουν φορτωθεί με το λειτουργικό σύστημα, μεταβείτε στην καρτέλα "". Καταργήστε την επιλογή των πλαισίων δίπλα στις διεργασίες για τις οποίες θέλετε να απενεργοποιήσετε την αυτόματη εκτέλεση. Αυτό δεν θα βλάψει το σύστημα, επειδή στα Windows 7 η Διαχείριση εργασιών δεν εμφανίζει υπηρεσίες που είναι σημαντικές για τη λειτουργία του συστήματος. Αυτό σημαίνει ότι δεν θα μπορείτε να κλείσετε μια διαδικασία συστήματος κατά λάθος.
Η κατάργηση από την εκκίνηση δεν θα βλάψει το πρόγραμμα ή το παιχνίδι με κανέναν τρόπο. Θα παραμείνουν εγκατεστημένοι στον υπολογιστή, θα σταματήσουν να ενεργοποιούνται μόνο στο στάδιο εκκίνησης της επιφάνειας εργασίας. Στο μέλλον, μπορείτε να ενεργοποιήσετε μόνοι σας το πρόγραμμα χρησιμοποιώντας τη συντόμευση του.

Κλείστε περιττές διαδικασίες
Εάν ο υπολογιστής ενεργοποιείται αρκετά γρήγορα, αλλά μετά από κάποιο χρονικό διάστημα μετά την έναρξη της εργασίας, αντιμετωπίσετε σοβαρά παγώματα του λειτουργικού συστήματος, ελέγξτε τις διαδικασίες που εκτελούνται. Στη Διαχείριση εργασιών, ανοίξτε την αντίστοιχη καρτέλα και αναλύστε ποιες εργασίες καταναλώνουν μεγάλη ποσότητα μνήμης RAM. Κλείστε τα πιο χρονοβόρα αντικείμενα κάνοντας κλικ στο κουμπί "Τερματισμός διαδικασίας".
Advanced SystemCare Utility

Το Advanced SystemCare είναι ένα καθαριστικό των Windows 7 που σας επιτρέπει να εκτελείτε όλες τις επιλογές βελτιστοποίησης του συστήματος σε ένα παράθυρο, από τη διαγραφή αρχείων από τον σκληρό σας δίσκο έως την προσαρμογή της μνήμης RAM.
Χαρακτηριστικό της εφαρμογής είναι η ικανότητά της να παρακολουθεί την υγεία του συστήματος σε πραγματικό χρόνο. Το βοηθητικό πρόγραμμα εντοπίζει σφάλματα και σας επιτρέπει να τα διορθώσετε με μερικά κλικ του ποντικιού.
Η διεπαφή εφαρμογής χωρίζεται σε διάφορες καρτέλες:
- Speed Up - Αυτή η ενσωματωμένη υπηρεσία σάς επιτρέπει να επιταχύνετε τον υπολογιστή σας. Με απλά λόγια, το βοηθητικό πρόγραμμα αφαιρεί περιττές διεργασίες από τη μνήμη RAM, επιταχύνοντας έτσι το σύστημα αυτή τη στιγμή.
- Το Protect είναι μια μονάδα προστασίας. Με αυτό, μπορείτε να σαρώσετε το λειτουργικό σύστημα για ιούς και να αφαιρέσετε τυχόν κακόβουλο λογισμικό που εντοπίστηκε. Επίσης, το Advanced SystemCare θα μπορεί να ελέγχει την αξιοπιστία των εκκινημένων αρχείων EXE. Η ειδοποίηση απειλής θα εμφανιστεί στο δίσκο.
- Το Clean&Optimize είναι η κύρια και πιο λειτουργική καρτέλα. Πατώντας το κουμπί Σάρωση, ξεκινάτε την υπηρεσία ελέγχου σκληρού δίσκου, μητρώου συστήματος, εκκίνησης. Ως αποτέλεσμα της διόρθωσης σφαλμάτων, όλα τα σκουπίδια θα αφαιρεθούν από το σύστημα, οι συντομεύσεις θα διορθωθούν, το μητρώο και η μνήμη RAM θα αρχίσουν να λειτουργούν σε κανονική λειτουργία (χωρίς εσφαλμένες καταχωρίσεις και διαδικασίες).
- Στην καρτέλα Εργαλειοθήκη, μπορείτε να αγοράσετε πρόσθετα εργαλεία για την παρακολούθηση της απόδοσης του συστήματος.
- Το Action Center σάς επιτρέπει να ορίσετε την επόμενη φορά που θα ελεγχθεί ο υπολογιστής σας για σφάλματα.
Το Tweaker είναι ένα ειδικό βοηθητικό πρόγραμμα για την προβολή και την επεξεργασία όλων των κρυφών λειτουργιών του συστήματος. Κατά κανόνα, οι προγραμματιστές αποκρύπτουν αυτές τις δυνατότητες, έτσι ώστε ο μέσος χρήστης να μην διαγράφει κατά λάθος σημαντικές ρυθμίσεις.
Η διεπαφή Red Button είναι πλήρως ρωσισμένη και πολύ εύκολη στη χρήση. Όλες οι καρτέλες χωρίζονται εύκολα στις κύριες μονάδες του υπολογιστή - τον κεντρικό επεξεργαστή και τη μνήμη RAM, τον σκληρό δίσκο, τα ανιχνευμένα ανεπιθύμητα αρχεία και τα δεδομένα για τον καθαρισμό του μητρώου των Windows 7.
Μεταβείτε σε κάθε καρτέλα μία προς μία και σημειώστε τις ενέργειες που θέλετε να εκτελέσετε. Η χρήση καθεμιάς από αυτές τις ενέργειες μπορεί να επιταχύνει τη συνολική απόδοση. Για να εφαρμόσετε τις αλλαγές, κάντε κλικ στο "OK" στην κάτω δεξιά γωνία.
AusLogics Boost Speed - αύξηση της απόδοσης του υπολογιστή

Το AusLogics Boost Speed είναι ένα άλλο καλό πρόγραμμα για τον καθαρισμό του υπολογιστή σας με Windows 7. Τα χαρακτηριστικά του είναι:
- Γρήγορη σάρωση συστήματος και διόρθωση μοιραίων σφαλμάτων.
- Εμφανίζει αστοχίες υλικού του επεξεργαστή και των συνδεδεμένων διαύλων.
- Ενσωματωμένος Βοηθός. Με αυτό, μπορείτε γρήγορα να αποφασίσετε ποια αρχεία πρέπει να διαγραφούν και ποια είναι καλύτερα να μείνουν ανέγγιχτα.
- Προστασία και επιτάχυνση του προγράμματος περιήγησης. Συχνά η αιτία μιας αργής σύνδεσης στο Διαδίκτυο δεν είναι ένα πρόβλημα σύνδεσης, αλλά ένα ακατάστατο πρόγραμμα περιήγησης. Το βοηθητικό πρόγραμμα AusLogics Boost Speed θα διαγράψει την προσωρινή μνήμη, τα cookies και θα βελτιώσει την ταχύτητα φόρτωσης της σελίδας στο πρόγραμμα περιήγησης.
- Επιτάχυνση σε πραγματικό χρόνο. Με το πάτημα ενός μόνο πλήκτρου, μπορείτε να κλείσετε όλες τις περιττές διαδικασίες και τις αχρησιμοποίητες εφαρμογές.
Disk Cleaner για καθαρισμό χώρου στο δίσκο
Η αποστολή του Disk Cleaner είναι να βελτιστοποιήσει τα Windows 7 καθαρίζοντας ανεπιθύμητα αρχεία και εγγραφές στον σκληρό σας δίσκο. Σε αντίθεση με ένα τυπικό βοηθητικό πρόγραμμα καθαρισμού, αυτό το καθαριστικό θα σας βοηθήσει να βρείτε όλους τους κρυφούς φακέλους που δεν είναι προσβάσιμοι σε έναν κανονικό χρήστη.
Μεταξύ των δυνατοτήτων του προγράμματος, αξίζει να επισημανθεί ο αποτελεσματικός εντοπισμός σφαλμάτων μητρώου, άχρηστων αρχείων και εσφαλμένων συντομεύσεων. Επίσης, το σύστημα αναλύει πώς καθένα από τα προβλήματα επηρεάζει τη γρήγορη λειτουργία των Windows.
Πατώντας το κουμπί "Fix", εκκινείται ο ενσωματωμένος βοηθός, ο οποίος, χωρίς παρέμβαση του χρήστη, διορθώνει ανεξάρτητα το σύστημα. Μετά τη χρήση του βοηθητικού προγράμματος, συνιστάται η επανεκκίνηση του υπολογιστή.
Αποτελέσματα
Συνιστάται να ξεκινήσετε τον καθαρισμό των σκουπιδιών στα Windows 7 με ένα τυπικό βοηθητικό πρόγραμμα για τη διαγραφή προσωρινών αρχείων από τον σκληρό σας δίσκο. Εάν αυτό δεν βοήθησε στην επιτάχυνση της εργασίας, συνιστούμε να καταφύγετε σε λογισμικό τρίτων κατασκευαστών. Πριν ξεκινήσετε την εγκατάσταση οποιουδήποτε βοηθητικού προγράμματος, μην ξεχάσετε να σαρώσετε το πρόγραμμα εγκατάστασης του με ένα πρόγραμμα προστασίας από ιούς.
Ποιο από τα προγράμματα που αναφέρονται παραπάνω σας βοήθησε να καθαρίσετε τα Windows 7; Γράψτε τις επιλογές σας για χρήσιμες εφαρμογές που μπορούν να βοηθήσουν στην επίλυση του προβλήματος.
Καλή μέρα.
Είτε ο χρήστης το θέλει είτε όχι, αργά ή γρήγορα οποιοσδήποτε υπολογιστής με Windows συγκεντρώνει μεγάλο αριθμό προσωρινών αρχείων (cache, ιστορικό προγράμματος περιήγησης, αρχεία καταγραφής, αρχεία tmp, κ.λπ.). Αυτό, τις περισσότερες φορές, οι χρήστες αποκαλούν "σκουπίδια".
Με τον καιρό, ο υπολογιστής αρχίζει να λειτουργεί πιο αργά από πριν: η ταχύτητα ανοίγματος των φακέλων μειώνεται, μερικές φορές σκέφτεται για 1-2 δευτερόλεπτα και υπάρχει λιγότερος ελεύθερος χώρος στον σκληρό δίσκο. Μερικές φορές, ακόμη και ένα σφάλμα εμφανίζεται αυτό . Έτσι, για να μην συμβεί αυτό, πρέπει να καθαρίζετε τον υπολογιστή σας από περιττά αρχεία και άλλα σκουπίδια (1-2 φορές το μήνα). Θα μιλήσουμε για αυτό.
Καθαρισμός του υπολογιστή σας από σκουπίδια - οδηγίες βήμα προς βήμα
Ενσωματωμένο εργαλείο Windows
Πρέπει να ξεκινήσετε με το γεγονός ότι τα Windows διαθέτουν ήδη ένα ενσωματωμένο εργαλείο. Είναι αλήθεια ότι δεν λειτουργεί πάντα τέλεια, αλλά αν δεν χρησιμοποιείτε τον υπολογιστή σας τόσο συχνά (ή δεν υπάρχει τρόπος να εγκαταστήσετε ένα βοηθητικό πρόγραμμα τρίτου κατασκευαστή στον υπολογιστή σας (περισσότερα σχετικά αργότερα στο άρθρο)), μπορείτε να το χρησιμοποιήσετε .
Το Disk Cleaner είναι διαθέσιμο σε όλες τις εκδόσεις των Windows: 7, 8, 8.1.
Θα δώσω έναν καθολικό τρόπο για να το εκτελέσετε σε οποιοδήποτε από τα παραπάνω λειτουργικά συστήματα.
Αποτέλεσμα: ο σκληρός δίσκος καθαρίστηκε πολύ γρήγορα από τα περισσότερα περιττά (αλλά όχι όλα) και προσωρινά αρχεία. Χρειάστηκαν όλα τα λεπτά. 5-10. Το μειονέκτημα, ίσως, είναι ότι το τυπικό καθαριστικό δεν σαρώνει πολύ καλά το σύστημα και παρακάμπτει πολλά αρχεία. Για να αφαιρέσετε όλα τα σκουπίδια από τον υπολογιστή - πρέπει να χρησιμοποιήσετε ειδικό. βοηθητικά προγράμματα, διαβάστε για ένα από αυτά αργότερα στο άρθρο ...
Χρησιμοποιώντας ένα ειδικό βοηθητικό πρόγραμμα
Γενικά, υπάρχουν πολλά τέτοια βοηθητικά προγράμματα (μπορείτε να βρείτε τα καλύτερα στο άρθρο μου :).
Σε αυτό το άρθρο, αποφάσισα να εστιάσω σε ένα βοηθητικό πρόγραμμα για τη βελτιστοποίηση των Windows - Wise Disk Cleaner.
Γιατί ακριβώς πάνω του;
Εδώ είναι τα κύρια οφέλη (κατά τη γνώμη μου, φυσικά):
- Δεν υπάρχει τίποτα περιττό σε αυτό, μόνο αυτό που χρειάζεστε: εκκαθάριση δίσκου + ανασυγκρότηση.
- Δωρεάν + υποστηρίζει 100% ρωσική γλώσσα.
- Η ταχύτητα της εργασίας είναι υψηλότερη από αυτή όλων των άλλων παρόμοιων βοηθητικών προγραμμάτων.
- Σαρώνει τον υπολογιστή σας πολύ διεξοδικά, σας επιτρέπει να ελευθερώσετε χώρο στο δίσκο πολύ περισσότερο από άλλα ανάλογα.
- Ένα ευέλικτο σύστημα για τη ρύθμιση σάρωσης και διαγραφής περιττών αντικειμένων, μπορείτε να απενεργοποιήσετε και να ενεργοποιήσετε κυριολεκτικά τα πάντα.
βήμα βήμα

Ανασυγκρότηση σκληρού δίσκου στα Windows 7, 8
Σε αυτή την υποενότητα του άρθρου, είναι απαραίτητο να γίνει μια μικρή αναφορά για να είναι πιο σαφές τι διακυβεύεται ...
Όλα τα αρχεία που γράφετε στον σκληρό δίσκο γράφονται σε αυτόν σε μικρά κομμάτια (οι πιο έμπειροι χρήστες αποκαλούν αυτά τα "κομμάτια" συμπλέγματα). Με την πάροδο του χρόνου, η εξάπλωση αυτών των κομματιών στο δίσκο αρχίζει να αυξάνεται γρήγορα και ο υπολογιστής πρέπει να αφιερώνει περισσότερο χρόνο για να διαβάσει αυτό ή εκείνο το αρχείο. Αυτό το σημείο ονομάζεται κατακερματισμός.
Για να βρίσκονται όλα τα κομμάτια σε ένα μέρος, να βρίσκονται συμπαγή και να διαβάζονται γρήγορα, πρέπει να πραγματοποιήσετε την αντίστροφη λειτουργία - ανασυγκρότηση (με περισσότερες λεπτομέρειες). Θα συζητηθεί περαιτέρω...
Παρεμπιπτόντως, μπορείτε επίσης να προσθέσετε ότι το σύστημα αρχείων NTFS είναι λιγότερο επιρρεπές σε κατακερματισμό από το FAT και το FAT32, ώστε να μπορείτε να κάνετε ανασυγκρότηση λιγότερο συχνά.
Τυπικά εργαλεία βελτιστοποίησης

Χρήση του Wise Disc Cleaner

Καθαρίζοντας τακτικά τον υπολογιστή σας από σκουπίδια, όχι μόνο ελευθερώνετε χώρο στο δίσκο, αλλά και επιταχύνετε την εργασία και την απόδοση του υπολογιστή σας.
Αυτά για σήμερα, καλή επιτυχία σε όλους!