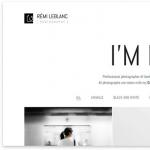Ρύθμιση και διαχείριση του Google Chrome. Το κύριο μενού του προγράμματος περιήγησης. "Google Chrome": πώς να προσαρμόσετε το πρόγραμμα περιήγησης για εσάς το μενού του Chrome πού να το βρείτε
Οι χρήστες των δικτύων ενδέχεται να απαιτούν την εγκατάσταση προγραμμάτων που σας επιτρέπουν να βλέπετε διαφορετικές σελίδες στο Διαδίκτυο ανά πάσα στιγμή. Εγκατάσταση φίλτρων, βίντεο και εικόνων, προσθήκη και αφαίρεση καρτελών - όλα αυτά γίνονται μέσω μιας από τις ενότητες του προγράμματος.
Δεν μπορούν όλοι να εισέλθουν γρήγορα στη λειτουργία ρυθμίσεων και δεν υπάρχει πάντα αρκετός χρόνος για την αντιμετώπιση αυτής της διαδικασίας.
Συνδεθείτε χρησιμοποιώντας τη γραμμή του προγράμματος περιήγησης
Οι χρήστες θα είναι σε θέση να πραγματοποιήσουν τις απαραίτητες λειτουργίες και να κάνουν τις απαραίτητες προσαρμογές στο αντίστοιχο μενού της πρότασης. Για κινητές συσκευές, φορητούς υπολογιστές, προσωπικούς υπολογιστές, ο αλγόριθμος σύνδεσης αποδείχθηκε ακριβώς ο ίδιος και αποτελείται από τις ακόλουθες λογικές ενέργειες:

Σε όλες σχεδόν τις εκδόσεις της καθορισμένης εφαρμογής για κινητά, η ενότητα ρυθμίσεων ανοίγει με τον ίδιο τρόπο. Εάν οι ρυθμίσεις του προγράμματος περιήγησης δεν ανοίγουν, ο χρήστης μπορεί να δοκιμάσει μια άλλη μέθοδο ή να επικοινωνήσει με έναν ειδικό.
Άνοιγμα ρυθμίσεων προγράμματος περιήγησης στο γενικό μενού της συσκευής πολυμέσων
Εάν η γραμμή εργαλείων στην εφαρμογή δεν λειτουργεί ή η εργασία της είναι εξαιρετικά λανθασμένη, ο χρήστης πρέπει να προσπαθήσει να επανεκκινήσει ή να ενημερώσει το πρόγραμμα. Εάν αυτό δεν σας βοηθήσει, θα πρέπει να προσπαθήσετε να ανοίξετε το google chrome με αυτόν τον τρόπο:

Οι δυσλειτουργίες όσον αφορά το άνοιγμα των ρυθμίσεων συμβαίνουν συχνά αποκλειστικά για τους ακόλουθους λόγους:
- ξεπερασμένο λογισμικό μιας συσκευής υπολογιστή, smartphone, tablet, φορητού υπολογιστή.
- παλιά έκδοση του προγράμματος περιήγησης για κινητά ή υπολογιστές ·
- Υπάρχουν δυσλειτουργίες στη λειτουργία της ίδιας της συσκευής πολυμέσων.
- δεν υπάρχει σταθερή σύνδεση με το παγκόσμιο δίκτυο.
Ένα προσαρμοσμένο πρόγραμμα περιήγησης δεν λειτουργεί πάντα σωστά σε συγκεκριμένα μοντέλα συσκευών. Οι χρήστες μπορούν πάντα να λαμβάνουν πληροφορίες σχετικά με τη συμβατότητα συγκεκριμένου εξοπλισμού υπολογιστών και του καθορισμένου προγράμματος στο Διαδίκτυο, αφού επικοινωνήσουν με το κέντρο σέρβις.
Η εγκατάσταση μιας ακατάλληλης έκδοσης προγράμματος περιήγησης είναι ο λόγος που οδηγεί σε εσφαλμένη λειτουργία του και στην αδυναμία ανοίγματος του μενού ρυθμίσεων. Εάν ο χρήστης δεν διαθέτει επαρκείς γνώσεις για να διαμορφώσει τη σωστή λειτουργία της εφαρμογής μόνος του, θα πρέπει να επικοινωνήσει με το κέντρο σέρβις. Μόνο έμπειροι ειδικοί θα μπορούν να εξαλείψουν σωστά τα υπάρχοντα ελαττώματα και να διαμορφώσουν το πρόγραμμα περιήγησης με τέτοιο τρόπο ώστε να μην εμφανίζονται νέα προβλήματα.
Υπάρχουν δύο τρόποι για να ανοίξετε την ενότητα ρυθμίσεων, αλλά εάν αυτή η διαδικασία καταλήξει σε αποτυχία, θα πρέπει να σκεφτείτε την παρουσία σοβαρών προβλημάτων. Μια συσκευή πολυμέσων πρέπει να ανατεθεί σε έναν ειδικό, παρατηρώντας όλες τις ενέργειές του, προκειμένου να μάθει ανεξάρτητα πώς να διαχειρίζεται τέτοιου είδους εξοπλισμό, να διαμορφώνει προγράμματα για προβολή σελίδων στο Διαδίκτυο και άλλες εφαρμογές αυτού του τύπου.
Google Chrome είναι ένα δωρεάν πρόγραμμα περιήγησης από την Google. Με το μινιμαλιστικό σχεδιασμό και τις ισχυρές δυνατότητές του, το Chrome έγινε γρήγορα ένα από τα πιο δημοφιλή προγράμματα περιήγησης ιστού στον κόσμο. Σε αυτό το σεμινάριο, θα μιλήσουμε για τις δυνατότητες του Google Chrome, τον τρόπο λήψης και εγκατάστασης του Google Chrome στον υπολογιστή σας και θα μάθετε επίσης πώς να συνδέεστε στο Chrome χρησιμοποιώντας έναν λογαριασμό Google.
Λειτουργίες Chrome
Το Chrome διαθέτει πολλές διαφορετικές δυνατότητες που κάνουν την περιήγηση στο Διαδίκτυο εύκολη και βολική. Μερικές από τις δυνατότητες του Chrome περιγράφονται παρακάτω:
- Ασφάλεια: Το Chrome διαθέτει μια ποικιλία εργαλείων για να διατηρεί ασφαλές το διαδίκτυο Το Chrome ενημερώνεται συνεχώς, επομένως προστατεύεστε πάντα από κακόβουλα προγράμματα και ηλεκτρονικό ψάρεμα. Για παράδειγμα, το Chrome θα εμφανίσει μια προειδοποίηση εάν μια σελίδα είναι δυνητικά επικίνδυνη.

- Σύνθεση: Αν και ο σχεδιασμός του Google Chrome είναι πολύ απλός, το Chrome Web Store διευκολύνει την προσαρμογή με εφαρμογές ιστού, θέματα και επεκτάσεις.

- ΜΕΤΑΦΟΡΑ: Κάθε φορά που επισκέπτεστε έναν ξένο ιστότοπο, το Chrome θα προτείνει αυτόματα τη μετάφρασή του στη μητρική σας γλώσσα. Η μετάφραση δεν θα είναι πάντα τέλεια, αλλά ανοίγει την πόρτα σε εκατομμύρια ιστότοπους που ίσως δεν έχετε επισκεφτεί στο παρελθόν.

Λήψη και εγκατάσταση του Google Chrome
Σε αντίθεση με τον Internet Explorer και το Safari, το Chrome δεν είναι προεγκατεστημένο στο λειτουργικό σας σύστημα. Για να χρησιμοποιήσετε το Chrome, πρέπει πρώτα να το κατεβάσετε και να το εγκαταστήσετε στον υπολογιστή σας. Η διαδικασία εγκατάστασης είναι πολύ απλή και θα διαρκέσει μόνο λίγα λεπτά.
Για λήψη και εγκατάσταση του Google Chrome:

Πρόσβαση στο Chrome
- Εάν χρησιμοποιείτε λειτουργικό σύστημα Windows, θα προστεθεί μια συντόμευση Chrome στην επιφάνεια εργασίας. Επομένως, για να ανοίξετε το Chrome, απλά πρέπει να κάνετε διπλό κλικ στη συντόμευση. Το Chrome μπορεί επίσης να ανοίξει από το μενού Έναρξη ή από τη γραμμή εργασιών.

- Εάν έχετε Mac, μπορείτε να ανοίξετε το Chrome από το φάκελο Εφαρμογές. Μπορείτε επίσης να φέρετε το Chrome στο Dock.

Εάν θέλετε να χρησιμοποιήσετε το Google Chrome ως το μόνο πρόγραμμα περιήγησης ιστού, μπορείτε να το ορίσετε ως το προεπιλεγμένο πρόγραμμα περιήγησής σας. Δείτε το μάθημα.
Εκτός από τις μοναδικές δυνατότητες και τα εργαλεία του, το Chrome διαθέτει όλες τις δυνατότητες άλλων δημοφιλών προγραμμάτων περιήγησης. Επειδή το Chrome είναι σχετικά εύκολο στη χρήση, η διεπαφή του μπορεί να φαίνεται ελλιπής ή ελλιπής με την πρώτη ματιά σε σύγκριση με άλλα προγράμματα περιήγησης. 
Τα κουμπιά "Πίσω" και "Εμπρός" σάς επιτρέπουν να πλοηγηθείτε ανάμεσα σε ιστότοπους που έχετε ανοίξει πρόσφατα.
Το κουμπί Ανανέωση φορτώνει εκ νέου το περιεχόμενο της ανοιχτής ιστοσελίδας.

2) Γραμμή διευθύνσεων (Κύριο πλαίσιο)
Το Κύριο πλαίσιο είναι ταυτόχρονα μια γραμμή διευθύνσεων και μια γραμμή αναζήτησης. Μπορείτε να το χρησιμοποιήσετε για πλοήγηση σε ιστότοπους ή για αναζήτηση.
Καθώς εισάγετε κείμενο στο Κύριο πλαίσιο, θα εμφανιστούν συμβουλές που κάνουν τη μετακίνηση μεταξύ ιστότοπων πιο γρήγορη και ευκολότερη.

3) Καρτέλες
Με καρτέλες, το Chrome σάς επιτρέπει να προβάλλετε πολλούς ιστότοπους σε ένα παράθυρο. Απλώς κάντε κλικ στην καρτέλα που θέλετε να προβάλετε την ιστοσελίδα.
Για να δημιουργήσετε μια νέα καρτέλα, πρέπει να κάνετε κλικ στο κουμπί Νέα καρτέλα ή να πατήσετε τη συντόμευση πληκτρολογίου Ctrl + T (σε Windows) ή Command + T (σε Mac).
4) Προσθήκη σελιδοδείκτη
Κάντε κλικ στο αστέρι για να προσθέσετε σελιδοδείκτη στον ανοιχτό ιστότοπο. Μπορείτε επίσης να συνδυάσετε σελιδοδείκτες σε ξεχωριστούς φακέλους.

Κάντε κλικ εδώ για να ανοίξετε το μενού του Chrome. Εδώ μπορείτε να οργανώσετε τους σελιδοδείκτες σας, να δείτε τις λήψεις, να μεταβείτε στις ρυθμίσεις και άλλα.

Συνδεθείτε στο Chrome
Μία από τις πιο ισχυρές δυνατότητες του Chrome είναι η δυνατότητα εξουσιοδότησης (σύνδεση). Η εξουσιοδότηση σάς επιτρέπει να έχετε πρόσβαση στους σελιδοδείκτες, τους αποθηκευμένους κωδικούς πρόσβασης, το ιστορικό και τις ρυθμίσεις σας από οποιονδήποτε υπολογιστή με πρόσβαση στο Διαδίκτυο και ακόμη και από ορισμένες φορητές συσκευές.
Για να μπορείτε να συνδεθείτε στο Chrome, πρέπει πρώτα να δημιουργήσετε τον λογαριασμό σας Google. Συνιστούμε να μελετήσετε και.
Εάν έχετε ένα email στο Gmail, τότε δεν χρειάζεται να δημιουργήσετε έναν λογαριασμό Google, έχετε ήδη έναν. Μπορείτε να συνδεθείτε στο Chrome χρησιμοποιώντας τη σύνδεση και τον κωδικό πρόσβασής σας στο Gmail.
Για να συνδεθείτε στο Chrome:

Σας συνιστούμε να μην χρησιμοποιείτε αυτήν τη δυνατότητα σε κοινόχρηστους υπολογιστές. Σε τελική ανάλυση, ακόμη και αν αποσυνδεθείτε από τον λογαριασμό σας Google σε ένα παράθυρο του προγράμματος περιήγησης, εξακολουθεί να υπάρχει πιθανότητα να συνδεθείτε στο Chrome. Αυτό μπορεί να δώσει σε άλλα άτομα πρόσβαση στα προσωπικά σας στοιχεία, αλληλογραφία, αποθηκευμένους κωδικούς πρόσβασης κ.λπ. Για περισσότερες πληροφορίες, σας συνιστούμε να μελετήσετε
Προσθήκη άλλων χρηστών
Εάν μοιράζεστε έναν μόνο υπολογιστή με την οικογένειά σας, μπορείτε να προσθέσετε άλλους λογαριασμούς στο Chrome, ώστε όλοι να έχουν πρόσβαση στις προσωπικές τους ρυθμίσεις και πληροφορίες.
Για να προσθέσετε άλλους λογαριασμούς στο Chrome:
- Κάντε κλικ στο μενού Chrome στην επάνω δεξιά γωνία του προγράμματος περιήγησής σας και επιλέξτε Ρυθμίσεις.

- Εμφανίζεται η καρτέλα Ρυθμίσεις. Επιλέξτε Προσθήκη χρήστη.

- Επιλέξτε μια εικόνα για το νέο χρήστη, όνομα και κάντε κλικ στη δημιουργία

- Η φόρμα εξουσιοδότησης θα εμφανιστεί σε νέο παράθυρο. Εισαγάγετε το όνομα χρήστη και τον κωδικό πρόσβασης του Λογαριασμού σας Google και κάντε κλικ στο Σύνδεση.

- Ο νέος λογαριασμός θα εμφανιστεί στο λίστα χρηστών... Και οι δύο χρήστες θα έχουν ένα όνομα και ένα εικονίδιο. Μπορείτε πάντα να προσδιορίσετε ποιος είναι συνδεδεμένος αυτή τη στιγμή κοιτάζοντας το εικονίδιο στην επάνω αριστερή γωνία του προγράμματος περιήγησης.

- Κάντε κλικ στο κουμπί Αλλαγή για να αλλάξετε το όνομα χρήστη και την εικόνα (εικονίδιο).

- Θα εμφανιστεί ένα παράθυρο διαλόγου. Εισαγάγετε ένα όνομα, επιλέξτε ένα εικονίδιο και κάντε κλικ στο OK.

- Για εναλλαγή χρηστών, κάντε κλικ στο εικονίδιο χρήστη και επιλέξτε άλλον χρήστη από την αναπτυσσόμενη λίστα.

- Για αυτόν τον χρήστη, θα ανοίξει ένα νέο παράθυρο με το εικονίδιο του στην επάνω αριστερή γωνία.
Chrome για κινητά
Το Chrome μπορεί επίσης να χρησιμοποιηθεί ως πρόγραμμα περιήγησης για κινητά. Είναι διαθέσιμο για συσκευές iOS και Android. Η εφαρμογή Chrome σάς επιτρέπει να περιηγείστε στον ιστό, να ανοίγετε πολλές καρτέλες, αναζήτηση και άλλα. Μπορείτε ακόμη και να συνδεθείτε στο Chrome από την κινητή συσκευή σας. Αυτό θα συγχρονίσει τους σελιδοδείκτες σας, τους αποθηκευμένους κωδικούς πρόσβασης, το ιστορικό και τις ρυθμίσεις σε όλες τις συσκευές σας.
Το Google Chrome είναι ένα ισχυρό και λειτουργικό πρόγραμμα περιήγησης ιστού που διαθέτει πολλές επιλογές προσαρμογής στο οπλοστάσιό του. Ωστόσο, δεν γνωρίζουν όλοι οι χρήστες ότι η ενότητα "Ρυθμίσεις" περιέχει μόνο ένα μικρό μέρος των εργαλείων για τη βελτίωση του προγράμματος περιήγησης, επειδή εξακολουθούν να υπάρχουν κρυφές ρυθμίσεις, οι οποίες θα συζητηθούν στο άρθρο.
Πολλές ενημερώσεις προγράμματος περιήγησης ιστού προσθέτουν νέες δυνατότητες και λειτουργίες στο Google Chrome. Ωστόσο, τέτοιες λειτουργίες δεν εμφανίζονται αμέσως σε αυτήν - στην αρχή δοκιμάζονται για μεγάλο χρονικό διάστημα από όλους και μπορείτε να έχετε πρόσβαση σε αυτές σε κρυφές ρυθμίσεις.
Έτσι, οι κρυφές ρυθμίσεις είναι δοκιμαστικές ρυθμίσεις του Google Chrome, οι οποίες βρίσκονται υπό ανάπτυξη, επομένως μπορεί να είναι πολύ ασταθείς. Ορισμένες παράμετροι μπορούν να εξαφανιστούν ξαφνικά από το πρόγραμμα περιήγησης ανά πάσα στιγμή και ορισμένες παραμένουν στο κρυφό μενού χωρίς να μπουν στο κύριο.
Είναι πολύ εύκολο να μπείτε στις κρυφές ρυθμίσεις του Google Chrome: για να το κάνετε αυτό, χρησιμοποιώντας τη γραμμή διευθύνσεων, θα πρέπει να ακολουθήσετε τον ακόλουθο σύνδεσμο:
chrome: // σημαίες
Στην οθόνη θα εμφανιστεί μια λίστα κρυφών ρυθμίσεων, η οποία είναι αρκετά εκτεταμένη.

Λάβετε υπόψη ότι δεν συνιστάται η αλλαγή των ρυθμίσεων σε αυτό το μενού χωρίς προβλήματα, καθώς μπορεί να διαταράξει σοβαρά το πρόγραμμα περιήγησης.
Πώς να χρησιμοποιήσετε κρυφές ρυθμίσεις
Η ενεργοποίηση των κρυφών ρυθμίσεων, κατά κανόνα, πραγματοποιείται πατώντας το κουμπί κοντά στο απαιτούμενο στοιχείο "Επιτρέπω" ... Γνωρίζοντας το όνομα της παραμέτρου, ο ευκολότερος τρόπος για να την βρείτε είναι να χρησιμοποιήσετε τη γραμμή αναζήτησης, η οποία μπορεί να γίνει επίκληση χρησιμοποιώντας τη συντόμευση πληκτρολογίου Ctrl + F .

Για να εφαρμοστούν οι αλλαγές, σίγουρα θα πρέπει να κάνετε επανεκκίνηση του προγράμματος περιήγησης ιστού συμφωνώντας με την πρόταση του προγράμματος ή ακολουθώντας μόνοι σας αυτήν τη διαδικασία.

Παρακάτω θα εξετάσουμε μια λίστα με τις πιο ενδιαφέρουσες και σχετικές με τις καθημερινές κρυφές ρυθμίσεις του Google Chrome, με τις οποίες η χρήση αυτού του προϊόντος θα γίνει ακόμη πιο άνετη.
5 κρυφές ρυθμίσεις για τη βελτίωση του Google Chrome
1. "Ομαλή κύλιση". Αυτή η λειτουργία θα σας επιτρέψει να κάνετε ομαλή κύλιση της σελίδας με τον τροχό του ποντικιού, βελτιώνοντας σημαντικά την ποιότητα της περιήγησης στο Web.

2. "Κλείστε γρήγορα καρτέλες / παράθυρα". Μια χρήσιμη λειτουργία που σας επιτρέπει να αυξήσετε το χρόνο απόκρισης του προγράμματος περιήγησης για να κλείσετε τα παράθυρα και τις καρτέλες σχεδόν αμέσως.

3. "Διαγράψτε αυτόματα το περιεχόμενο των καρτελών." Πριν από την υιοθέτηση αυτής της λειτουργίας, το Google Chrome κατανάλωσε τεράστια ποσότητα πόρων, και επίσης λόγω αυτού, σπατάλησε σημαντικά περισσότερη ισχύ μπαταρίας και, ως εκ τούτου, οι χρήστες φορητών υπολογιστών και tablet αρνήθηκαν αυτό το πρόγραμμα περιήγησης στον ιστό. Τώρα όλα είναι πολύ καλύτερα: ενεργοποιώντας αυτήν τη λειτουργία, όταν η μνήμη είναι πλήρης, τα περιεχόμενα της καρτέλας θα διαγραφούν, αλλά η ίδια η καρτέλα θα παραμείνει στη θέση της. Ανοίγοντας ξανά την καρτέλα θα φορτωθεί ξανά η σελίδα.

4. "Σχεδιασμός υλικών στο επάνω μέρος του προγράμματος περιήγησης Chrome" και "Σχεδιασμός υλικού στο υπόλοιπο περιβάλλον εργασίας του προγράμματος περιήγησης". Σας επιτρέπει να ενεργοποιήσετε ένα από τα πιο επιτυχημένα σχέδια στο πρόγραμμα περιήγησης, το οποίο έχει βελτιωθεί εδώ και αρκετά χρόνια στο λειτουργικό σύστημα Android και σε άλλες υπηρεσίες Google.

5. "Δημιουργία κωδικών πρόσβασης". Λόγω του γεγονότος ότι κάθε χρήστης του Διαδικτύου είναι εγγεγραμμένος σε περισσότερους από έναν πόρους ιστού, πρέπει να δοθεί ιδιαίτερη προσοχή στη δύναμη των κωδικών πρόσβασης. Αυτή η λειτουργία θα επιτρέψει στο πρόγραμμα περιήγησης να δημιουργεί αυτόματα ισχυρούς κωδικούς πρόσβασης και να τους αποθηκεύει αυτόματα στο σύστημα (οι κωδικοί πρόσβασης είναι κρυπτογραφημένοι με ασφάλεια, ώστε να μπορείτε να είστε σίγουροι για την ασφάλειά τους).

Ελπίζουμε αυτό το άρθρο να σας βοηθήσει.
Σε αυτήν την ενότητα ρυθμίσεων, μπορείτε να αλλάξετε τις ρυθμίσεις για τις υπηρεσίες Google Play (εάν χρησιμοποιούνται στο τηλέφωνό σας) και τις εφαρμογές Google.
Σημείωση. Ορισμένα από αυτά τα βήματα μπορούν να εκτελεστούν μόνο σε συσκευές με Android 8.0 και μεταγενέστερη έκδοση.
Πώς να ανοίξετε τις ρυθμίσεις Google
Αυτό μπορεί να γίνει με διαφορετικούς τρόπους ανάλογα με το μοντέλο του τηλεφώνου:
Ποιες ρυθμίσεις είναι διαθέσιμες
λογαριασμός
- Στην ενότητα "Λογαριασμός", επιλέξτε Λογαριασμός Google.
- Στο επάνω μέρος της οθόνης, μετακινηθείτε στις καρτέλες στην ενότητα που θέλετε.
- Ανοίξτε την καρτέλα:
- Το κύριο.
- Προσωπικά δεδομένα.
Βασικές πληροφορίες για τον Λογαριασμό σας Google αναφέρονται εδώ. Μάθετε περισσότερα σχετικά με τον τρόπο αλλαγής του ονόματός σας και άλλων προσωπικών πληροφοριών ... - Δεδομένα και εξατομίκευση.
Σε αυτήν την ενότητα, μπορείτε να προβάλετε και να αλλάξετε τα δεδομένα και τις ενέργειές σας, καθώς και ρυθμίσεις που βοηθούν να κάνετε τις υπηρεσίες Google πιο χρήσιμες για εσάς. Μάθετε περισσότερα σχετικά με τον τρόπο διαχείρισης των δεδομένων σας στον Λογαριασμό σας Google. - Ασφάλεια.
Εδώ θα βρείτε ρυθμίσεις και οδηγίες που θα σας βοηθήσουν να διατηρήσετε τον λογαριασμό σας ασφαλή. Μάθετε περισσότερα σχετικά με τον τρόπο σκληρότητας του Λογαριασμού σας Google. - Ρυθμίσεις πρόσβασης.
Εδώ μπορείτε να δείτε τις επαφές και τις ρυθμίσεις σας για πρόσβαση σε πληροφορίες σχετικά με εσάς στις υπηρεσίες Google. Μάθετε περισσότερα σχετικά με τα δεδομένα για εσάς που είναι ορατά σε άλλους χρήστες ... - Πληρωμές και συνδρομές.
Σε αυτήν την ενότητα, μπορείτε να αλλάξετε τους τρόπους πληρωμής σας, καθώς και να δείτε συναλλαγές, συνδρομές και κρατήσεις. Μάθετε περισσότερα σχετικά με τον τρόπο εύρεσης αγορών, κρατήσεων και συνδρομών.
Υπηρεσίες
Τρόπος διαγραφής δεδομένων εφαρμογής
Μπορείτε να καταργήσετε δεδομένα εφαρμογών τρίτου μέρους από τον Λογαριασμό σας Google. Για να το κάνετε αυτό, ανοίξτε τις ρυθμίσεις Google και κάντε κλικ στο εικονίδιο "Περισσότερα". Διαγραφή δεδομένων εφαρμογής... Περισσότερα για
Για να είναι πιο βολικό να δουλεύετε με το Διαδίκτυο, πρέπει να κατανοήσετε τις δυνατότητες του προγράμματος περιήγησης. Σε αυτό το άρθρο, θα εξετάσουμε το Κύριο μενού του προγράμματος περιήγησης Google Chrome. Αυτό θα σας επιτρέψει να κατανοήσετε σε γενικές γραμμές τι και πού μπορεί να διαμορφωθεί ώστε να γνωρίζετε τουλάχιστον την κατεύθυνση των αναζητήσεων βελτιστοποίησης ή να εξαλείψετε αυτό που παρεμβαίνει στο μέλλον. Επιπλέον, με το Google Chrome, δεν είναι όλα προφανή από ό, τι, για παράδειγμα, με τον Internet Explorer, που είναι το κύριο πρόγραμμα περιήγησης της Microsoft.
Για να ανοίξετε το Κύριο μενού του προγράμματος περιήγησης Google Chrome, πρέπει πρώτα να το βρείτε. Βρίσκεται σε ένα δύσκολο μέρος: στο τέλος της γραμμής διευθύνσεων και ανοίγει κάνοντας αριστερό κλικ στο εικονίδιο των τριών κάθετων κουκκίδων:
Περιεχόμενο του κύριου μενού του προγράμματος περιήγησης Google Chrome
Ας δούμε ποια στοιχεία αποτελείται από το κύριο μενού του προγράμματος περιήγησης Google Chrome:
Εργασία με παράθυρα και καρτέλες:
- « Νέο ένθετο "- Δημιουργεί μια νέα καρτέλα στο πρόγραμμα περιήγησης (hotkeys Ctrl + T)
- « Νέο παράθυρο"- Δημιουργεί ένα νέο παράθυρο του προγράμματος περιήγησης (hotkeys Ctrl + N)
- « Νέο παράθυρο ανώνυμης περιήγησης"- Δημιουργεί ένα νέο παράθυρο προγράμματος περιήγησης σε κατάσταση ανώνυμης περιήγησης (πλήκτρα πρόσβασης Ctrl + Shift + N)
Εργασία με το ιστορικό επισκέψεων, λήψεων και σελιδοδεικτών:
- « Ιστορία»- ένα σύνθετο στοιχείο μενού. Ανοίγει το ιστορικό των σελίδων που επισκέφτηκαν (πλήκτρα συντόμευσης Ctrl + H)
- « Λήψεις"- ανοίγει ένα παράθυρο για εργασία με ληφθέντα αρχεία (hotkeys Ctrl + J)
- « Σελιδοδείκτες»- ένα σύνθετο στοιχείο μενού. Για να εργαστείτε με τους σελιδοδείκτες του προγράμματος περιήγησης.
Εργασία βάσει της κλίμακας της εμφανιζόμενης σελίδας:
- « Κλίμακα»- σας επιτρέπει να κλιμακώσετε τη σελίδα που εμφανίζεται και ανοίγει επίσης τη λειτουργία προβολής πλήρους οθόνης.
Εργασία με τη σελίδα και τις εξωτερικές συσκευές:
- « Εκτύπωση ..."- ανοίγει ένα παράθυρο διαλόγου για την προετοιμασία μιας σελίδας για εκτύπωση (πλήκτρα πρόσβασης Ctrl + P)
- « Μετάδοση ...»- ανοίγει ένα παράθυρο διαλόγου για την προετοιμασία μιας σελίδας για μετάδοση σε εξωτερικές συσκευές (για παράδειγμα, σε μια τηλεόραση)
- « Να βρω..."- ανοίγει ένα πεδίο εισαγωγής κειμένου για να το αναζητήσετε στη σελίδα (πλήκτρα πρόσβασης Ctrl + F)
- « Πρόσθετα εργαλεία ...»- ένα σύνθετο στοιχείο μενού. Για να αποθηκεύσετε τη σελίδα και να εργαστείτε για τον εντοπισμό σφαλμάτων.
Εργασία με περιεχόμενο σελίδας:
- « Επεξεργασία»
- « Κόβω»
- « αντίγραφο»
- « Επικόλληση»
Ρύθμιση και βοήθεια προγράμματος περιήγησης:
- « Προσαρμογή "- ανοίγει τις ρυθμίσεις του προγράμματος περιήγησης για προβολή και αλλαγή τους
- « αναφορά"- ανοίγει μια σελίδα με οδηγίες και συμβουλές σχετικά με τον τρόπο εργασίας με το πρόγραμμα περιήγησης.
Εξοδος:
- « Εξοδος"- κλείνει το παράθυρο του προγράμματος περιήγησης. (hotkeys Ctrl + Shift + Q)