Δημιουργήστε έναν εικονικό δίσκο στο virtualbox του ubuntu. Εγκατάσταση του Linux Ubuntu στην εικονική μηχανή VM VirtualBox της Oracle. Υποστήριξη για εικονικοποίηση υλικού.
Εισαγωγή
Το VirtualBox είναι ένα από τα τρία κοινά συστήματα δημιουργίας εικονικών μηχανών. Τα συστήματα εικονικών μηχανών είναι προγράμματα που μιμούνται το περιβάλλον υλικού ενός υπολογιστή υπό όρους, έτσι ώστε να μπορεί να εγκατασταθεί ένα άλλο λειτουργικό σύστημα σε αυτό το εικονικό μηχάνημα και αυτό το λειτουργικό σύστημα εγκατεστημένο στο εσωτερικό της εικονικής μηχανής θα "υποθέσει" ότι εκτελείται στον πραγματικό υπολογιστή. Δηλαδή, το σύστημα VM σας επιτρέπει να μιμηθείτε πολλαπλούς εικονικούς υπολογιστές στον ίδιο φυσικό υπολογιστή.
Αυτή είναι μια επιλογή που είναι ενεργοποιημένη από προεπιλογή εάν υποστηρίζεται από μια φυσική μηχανή. Αυτή η επιλογή σάς επιτρέπει να χρησιμοποιείτε υλικό για τη βελτίωση της διαδικασίας εικονικοποίησης και πιο περίπλοκη εργασία. Σε αυτήν τη σελίδα, μπορείτε να την απενεργοποιήσετε αν υποστηρίζεται και, κατά συνέπεια, είναι ενεργοποιημένη. - Ποντίκι. Μπορείτε να προσαρμόσετε το δείκτη του ποντικιού σε αυτή τη σελίδα εάν έχετε εγκαταστήσει πρόσθετα μετά την εγκατάσταση του λειτουργικού συστήματος.
Οι ρυθμίσεις του εικονικού μηχανήματος εμφανίζονται επίσης επιλέγοντας ένα μηχάνημα από τη λίστα και κάνοντας κλικ στο κουμπί Ρυθμίσεις στην κορυφή. Γενικά - αυτές είναι οι βασικές ρυθμίσεις. Στη σελίδα Γενικά, μπορείτε να αλλάξετε το όνομα του εικονικού συστήματος, τον τύπο του λειτουργικού συστήματος, το ποσό της μνήμης που διατίθεται και το ποσό της αποκλειστικής μνήμης βίντεο για μια πραγματική κάρτα γραφικών. Στη σελίδα "Προχωρημένους", μπορείτε να ρυθμίσετε τη σειρά εκκίνησης της συσκευής. Η τελευταία σελίδα αυτής της σελίδας είναι ο φάκελος όπου οι "φωτογραφίες" των εικονικών μηχανών μπορούν να αποθηκευτούν για χρήση όταν είναι απαραίτητο.
Αυτές οι εικονικές μηχανές χρησιμοποιούνται για διαφορετικούς σκοπούς. Για παράδειγμα, για να χρησιμοποιήσετε προγράμματα εφαρμογών που είναι ασύμβατα με το υποκείμενο λειτουργικό σύστημα. Ή για να δημιουργήσει ένα είδος ασφαλούς περιβάλλοντος που δεν μπορεί να βλάψει το κύριο λειτουργικό σύστημα - το λεγόμενο sandbox. Ειδικότερα, οι προγραμματιστές λογισμικού προστασίας από ιούς μελετούν τη συμπεριφορά των ιών, μολύνοντάς τα με το λειτουργικό σύστημα που είναι εγκατεστημένο μέσα σε μια εικονική μηχανή.
Ανάλογα με τις ανάγκες και τις γνώσεις του χρήστη, αυτό μπορεί να διαφέρει από ενοχλητικό σε τρέλα. Για τους μανιακούς που πέφτουν σε έκσταση ενώ γράφουν εντολές γραμμής εντολών, αυτό μπορεί να είναι ωραίο, αλλά ο μέσος καταναλωτής είναι τρομερά άβολα. Εν ολίγοις, ήταν σαρωμένοι. Ακολουθούν οι ρυθμίσεις σε κάθε μενού.
Πιθανές τιμές: Αντιγραφή, Επικόλληση, Επιλογή όλων και Ρυθμίσεις. Το τέταρτο μενού είναι παρόμοιο με το προηγούμενο, αλλά αναφέρεται σε μια μονάδα δισκέτας. Στο κάτω μέρος του παραθύρου βρίσκεται η γραμμή κατάστασης. Έχει 5 εικονίδια για να σας δείξει πού είναι η δραστηριότητά σας. Είναι σε αριθμητική σειρά: σκληρός δίσκος, μονάδα οπτικού δίσκου, δισκέτα, κοινόχρηστοι φάκελοι από έναν πραγματικό υπολογιστή και δραστηριότητα δικτύου. Μια πράσινη κουκίδα δείχνει ότι διαβάζεται από εκεί και γράφεται ένα κόκκινο.
Γιατί το VirtualBox; Επειδή, σε αντίθεση με τους ανταγωνιστές, το VMWare και το Microsoft Virtual PC, το VirtualBox είναι ένα δωρεάν σύστημα VM, το οποίο διανέμεται υπό την άδεια GNU GPL. Ένας άλλος λόγος είναι ότι το VirtualBox είναι ένα σύστημα πολλαπλών πλατφορμών - μπορεί να εγκατασταθεί όχι μόνο στο GNU / Linux, αλλά και στα MS Windows. Και το "εσωτερικό" VM VirtualBox μπορεί να εγκατασταθεί ως GNU / Linux και MS Windows.
Το VMWare είναι επίσης ένα σύστημα πολλαπλών πλατφορμών, αλλά είναι ιδιόκτητο εμπορικό λογισμικό. Το Virtual PC της Microsoft είναι γενικά μόνο ένα προϊόν μιας πλατφόρμας - μπορείτε να το εγκαταστήσετε μόνο στα Windows και μπορείτε να εγκαταστήσετε μόνο τα Windows "inside" VM.
Μετά την εγκατάσταση των πρόσθετων δεν θα χρειαστεί μια τέτοια ενέργεια, τότε θα είναι αυτόματα ενεργή σε πραγματικούς και εικονικούς υπολογιστές. Ακολουθεί μια περιγραφή αυτών, ξεκινώντας από το μενού στην κορυφή. Στο κάτω μέρος βρίσκεται η γραμμή κατάστασης, στην οποία υπάρχουν πολλά εικονίδια που έχουν σχεδιαστεί για να σας παρέχουν πληροφορίες για τη δραστηριότητα αυτή τη στιγμή. Το πρώτο είναι το εικονίδιο του σκληρού δίσκου και δείχνει τη δραστηριότητα στον και από τον εικονικό σκληρό δίσκο. Το δεύτερο εικονίδιο εμφανίζεται στο δίσκο και εμφανίζει δραστηριότητα από και προς τον οπτικό δίσκο.
Το τρίτο εικονίδιο βρίσκεται σε δισκέτα και εμφανίζει δραστηριότητα σε και από δισκέτα. Το τέταρτο εικονίδιο διαθέτει δύο οθόνες και εμφανίζει δραστηριότητα δικτύου. Το έκτο εικονίδιο είναι μία οθόνη και δείχνει εάν η λειτουργία απομακρυσμένης επιφάνειας εργασίας είναι ενεργοποιημένη ή απενεργοποιημένη. Το έβδομο εικονίδιο είναι ένα διπλό διπλό βέλος και δείχνει εάν είναι ενεργοποιημένο ή απενεργοποιημένο το αυτόματο μέγεθος. Το όγδοο εικονίδιο είναι ένα ποντίκι και υποδεικνύει σε ποια λειτουργία βρίσκεται ο δρομέας - εάν είναι ενεργοποιημένη η ενσωμάτωση και η καταγραφή του ποντικιού. Το ένατο εικονίδιο είναι ένα βέλος που δείχνει προς τα κάτω, υποδεικνύοντας εάν το πληκτρολόγιο θα καταγραφεί επί του παρόντος από την εικονική μηχανή και επομένως ενεργό ή όχι.
Ορολογία
Στα συστήματα διαχείρισης εικονικής μηχανής χρησιμοποιούνται ειδικές ορολογίες και συντμήσεις:
VM - εικονική μηχανή, ένα αντίγραφο του εικονικού υπολογιστή.
Ο κεντρικός υπολογιστής λειτουργικού συστήματος (ή το λειτουργικό σύστημα κεντρικού υπολογιστή ή μόνο ο κεντρικός υπολογιστής) είναι το λειτουργικό σύστημα που είναι εγκατεστημένο στον πραγματικό υπολογιστή, το λειτουργικό σύστημα στο οποίο εκτελείται το πρόγραμμα διαχείρισης VM.
Και πάλι, η πράσινη κουκίδα δείχνει μια ανάγνωση, και η κόκκινη κουκίδα είναι μια εγγραφή. Εγκατάσταση, επεξεργασία και συμπεριφορά του λειτουργικού συστήματος. Μέχρι στιγμής, με μια ξηρή θεωρία, είναι καιρός να διευκολύνουμε την κατάσταση. Αρχίζουμε πειράματα στον τομέα - μετράμε, μετράμε. Το πρώτο πράγμα που κάνουμε είναι να το εγκαταστήσουμε, οπότε από εκεί ξεκινάμε.
Αυτή είναι μια τομάτα ντομάτας, αλλά αυτή είναι η τούτα τομάτας μου. Δηλαδή, όχι μόνο η εικονική μηχανή σας επιτρέπει να εργαστείτε. Η χρήση της CPU ήταν κατά μέσο όρο περίπου 90%. Οι εγκαταστάσεις και στις τρεις περιπτώσεις ήταν επιτυχείς χωρίς προβλήματα ή παρεμβολές. Υπήρξε επίσης μια επιβράδυνση κατά την εγκατάσταση, αλλά ήταν σημαντικά μικρότερη, και ο υπολογιστής ήταν συνήθως πιο ευκίνητος, και το υπόλοιπο της εργασίας ήταν σχεδόν φυσιολογικό.
Guest Guest (ή απλά Guest) - ένα λειτουργικό σύστημα που είναι εγκατεστημένο μέσα στο VM.
Εγκατάσταση
Το αποθετήριο Ubuntu 10.04 διαθέτει VirtualBox έκδοση 3 ενώ υπάρχει ήδη έκδοση 4.1.18. Ως εκ τούτου, είναι καλύτερο να κάνετε λήψη αυτής της τελευταίας έκδοσης από virtualbox.org. Ο ιστότοπος διαθέτει δυαδικά πακέτα εγκατάστασης για όλες τις τρέχουσες εκδόσεις του Ubuntu. Εκτός από το πακέτο virtualbox-4.1_4.1.8-75467 ~ Ubuntu ~ * .deb, απλά πρέπει να κατεβάσετε το πακέτο Oracle_VM_VirtualBox_Extension_Pack-4.1.8-75467.vbox-extpack - υλοποιεί υποστήριξη USB 2.0 μέσα στην εικονική μηχανή. Και φυσικά θα πρέπει να κατεβάσετε το εγχειρίδιο χρήσης.
Φόρτωση των λειτουργικών συστημάτων Ο χρόνος καθορίζεται από τη στιγμή που το κουμπί Start επιλέγεται από τα κύρια παράθυρα του προγράμματος μέχρι να φορτωθούν πλήρως τα λειτουργικά συστήματα. Η κατάσταση εδώ είναι διαφορετική. Προσθήκες: εγκατάσταση και οφέλη. Η εγκατάσταση τους αρχίζει και τελικά επανεκκινεί το εικονικό σύστημα.
Εδώ μπορείτε να επιλέξετε και να εγκαταστήσετε εάν ο προεπιλεγμένος φάκελος δεν σας ταιριάζει. Τέλος, θα πρέπει επίσης να κάνετε επανεκκίνηση του υπολογιστή σας για να αποθηκεύσετε τις αλλαγές. Ποιο είναι το πλεονέκτημα των πρόσθετων. Το πλεονέκτημα αυτών των προσθέτων, φυσικά, προσθέτει επιπλέον χαρακτηριστικά που είναι πολύτιμα και χρήσιμα. Οι εφαρμογές και για τα δύο προγράμματα προσθέτουν γενικές και διαφορετικές λειτουργίες. Εδώ είναι ένας κατάλογος κοινών: - Η ενσωμάτωση με τον δρομέα του ποντικιού - σας επιτρέπει να κάνετε ελεύθερα κλικ σε μια εικονική μηχανή χωρίς να ιδιωτικοποιήσετε τον κέρσορα και να κάνετε το εικονικό μηχάνημα ένα τυποποιημένο παράθυρο. - Βελτιωμένα προγράμματα οδήγησης βίντεο - αλλά αυτό μιλάει για τον εαυτό της - Βελτιωμένη υποστήριξη κάρτας γραφικών. - συγχρονισμός ρολογιού - καθώς και το πραγματικό λειτουργικό σύστημα. - η κοινή χρήση φακέλων από έναν πραγματικό υπολογιστή σε έναν εικονικό είναι μια τόσο σημαντική προσθήκη.
Πριν εγκαταστήσετε το VirtualBox, πρέπει να βεβαιωθείτε ότι το πακέτο είναι εγκατεστημένο στο αντίγραφο του Ubuntu dkms. Εάν ένα τέτοιο πακέτο δεν είναι στη λίστα εγκατεστημένων, τότε πρέπει να εγκατασταθεί.
Για να εγκαταστήσετε, απλά πρέπει να εκτελέσετε το αρχείο virtualbox-4.1_4.1.8-75467 ~ Ubuntu ~ * .deb. Μετά την ολοκλήρωση της εγκατάστασης, το στοιχείο "Oracle VM VirtualBox" θα εμφανιστεί στο μενού "Applications - Utilities System". Όταν ξεκινήσει, ο οδηγός θα προσφέρει αμέσως τη δημιουργία μιας νέας εικονικής μηχανής, αλλά είναι καλύτερα να ακυρώσετε αυτήν τη λειτουργία. Αφού εκτελέσετε το VirtualBox, πρέπει να εγκαταστήσετε την επέκταση Extension_Pack. Αυτό γίνεται μέσω των ρυθμίσεων του VirtualBox. Μετά την εγκατάσταση της επέκτασης, θα πρέπει να κλείσετε το VirtualBox και στη συνέχεια να προσθέσετε τον τρέχοντα χρήστη Ubuntu στην ομάδα vboxusers. Αυτό μπορεί να γίνει είτε μέσω του τερματικού είτε μέσω του γραφικού applet "System - Administration - Users and Groups". Αν σκοπεύετε να χρησιμοποιήσετε το VirtualBox από διαφορετικούς χρήστες, πρέπει να προστεθεί καθεμία από αυτές σε αυτήν την ομάδα. Μετά την προσθήκη ενός χρήστη στην ομάδα vboxusers, πρέπει να ολοκληρώσετε την περίοδο λειτουργίας του Ubuntu και να συνδεθείτε ξανά.
Έτσι εξαντλούνται οι κοινές καινοτομίες. Φυσικά, μπορείτε πάντα να εξαγάγετε το αρχείο ή το φάκελο που θέλετε να μεταφέρετε. Και κάτω από δύο εικονικές μηχανές, αυτό παρατηρήθηκε συνήθως τόσο στο παράθυρο όσο και σε λειτουργία πλήρους οθόνης με μικρές περικοπές. Έτσι, δεν έχουμε κανένα συγκεκριμένο νικητή.
Οι κανονικοί δίσκοι αναγνωρίστηκαν, αλλά δεν ήχου. "Κακό, Sedlar, κακό." Συνιστώμενες ρυθμίσεις προγράμματος. Αυτό υποδεικνύει την προτεραιότητα των εικονικών μηχανών που εκτελούνται στο παρασκήνιο. Η πρώτη επιλογή δείχνει ότι αυτό είναι ένα πλεονέκτημα για την παροχή διαδικασιών πραγματικού υπολογιστή και η δεύτερη επιλογή δείχνει ότι η εικονική μηχανή δεν έχει σπάσει και ότι συνεχίζει να λειτουργεί με πλήρη ατμόσφαιρα. Τη τη τη not τη τη τη τη τηky not τηotky not τηot notky not not not not not not τη τη τη τη not not not not not not not τηkyky τη τηototky notot notkykyototky τηot not not not τηky not notky τη τη not not τηot τηky notot τηot notot not notototky notot nototototot not τη τηky τη notot τη not τη τηot τηotky notky not τη not not not not not
Δημιουργήστε μια εικονική μηχανή
Για να δημιουργήσετε ένα VM, εκτελέστε το VirtualBox και εκτελέστε την εντολή "Create" (χρησιμοποιώντας το κουμπί στον πίνακα ή μέσω του μενού) και στη συνέχεια, βήμα προς βήμα, στον οδηγό, καθορίστε τις απαραίτητες παραμέτρους VM. Στο πρώτο στάδιο, θα πρέπει να καθορίσετε τον τύπο του φιλοξενούμενου λειτουργικού συστήματος και, στη συνέχεια, άλλες παραμέτρους - μέγεθος μνήμης RAM, μέγεθος δίσκου κ.λπ.
Μετά από αυτό, θα πρέπει να εγκαταστήσετε ένα λειτουργικό σύστημα guest στο δημιουργημένο VM. Για να το κάνετε αυτό, θα χρειαστείτε μια εικόνα CD ή DVD εγκατάστασης ως αρχείο ISO. Ένα τέτοιο αρχείο μπορεί να δημιουργηθεί με τη βοήθεια πολλών προγραμμάτων, για παράδειγμα Nero, Infrarecorder, Imgburn, UltraISO, Isobuster και ούτω καθεξής Εάν χρησιμοποιείτε το Linux, τότε ο ευκολότερος τρόπος είναι να κάνετε μια εικόνα με την εντολή dd αν = / dev / sr0 της = CD.iso bs = 2048 conv = noerror, sync.
Το πρώτο είναι, κατ 'ουσίαν, θέμα προσωπικής προτίμησης, αλλά επειδή αυτή είναι μια καλή ιδέα, επιτρέψτε μου να σας υπενθυμίσω. Το δεύτερο είναι συνδεδεμένο στην κάρτα δικτύου. Όλες οι άλλες ρυθμίσεις σχετίζονται με το γούστο και τις προτιμήσεις σας. Προσωπικές εντυπώσεις και απόψεις σχετικά με τα προγράμματα. Μετά την εγκατάσταση πρόσθετων, η εργασία έχει βελτιωθεί σημαντικά. Είναι αλήθεια ότι η χρέωση δεν είναι τόσο καλή όσο στον ανταγωνισμό, αλλά η μεταφορά αρχείων και φακέλων από έναν πραγματικό υπολογιστή σε ένα εικονικό και το αντίστροφο είναι πολύ βολικό και απλό, ένα κοινό πρόχειρο, το οποίο είναι επίσης μια μεγάλη ιδέα. Γενικά, η διεπαφή είναι σπάνια και σπαρτιατική, αλλά αυτό αντισταθμίζεται από μια πιο αξιόπιστη και αξιόπιστη λειτουργία του προγράμματος.
Αυτό το αρχείο εικόνας είναι συνδεδεμένο με το VM ως μονάδα CD και όταν εκτελούνται τα στρώματα VM εκκινείται από αυτό το CD, δηλαδή εκκινείται το πρόγραμμα εγκατάστασης του λειτουργικού συστήματος. Η εγκατάσταση του λειτουργικού συστήματος στο VM είναι ίδια με εκείνη σε έναν κανονικό υπολογιστή, αλλά πιθανότατα θα είναι πιο αργή.
Σημαντική σημείωση!
Εάν εγκαταστήσετε ένα ιδιόκτητο λειτουργικό σύστημα, όπως τα Microsoft Windows, σε ένα VM, πρέπει να συμμορφώνεστε με τις απαιτήσεις αδειοδότησης του κατόχου των πνευματικών δικαιωμάτων με τον ίδιο τρόπο όπως με κανονική εγκατάσταση σε έναν υπολογιστή.
Το μόνο μειονέκτημα είναι ένα πιο σοβαρό φορτίο στην πραγματική μηχανή, αλλά αυτό οφείλεται στην προαναφερθείσα εγκατάσταση, μετά την οποία το πρόβλημα έχει σχεδόν ολοκληρωτικά εκκαθαριστεί. Το πρόγραμμα φορτίζει έναν πραγματικό υπολογιστή λιγότερο και έχει πιο φιλική προς τον χρήστη διεπαφή, αλλά δυστυχώς δεν μπορεί να αντισταθμίσει τις ιδιαιτερότητες του Internet, την έλλειψη κατανόησης ενός CD ήχου, έναν πολύ ενοχλητικό τρόπο για κοινή χρήση αρχείων και ένα μεγάλο λάθος που προκαλεί την αποτυχία της εικονικής μηχανής να επιστρέψει σε έναν κοινόχρηστο πόρο. Το σφάλμα είναι διαθέσιμο από την έκδοση 2, και τώρα η ομιλία έχει βγει για 8 και δεν έχει ακόμη εκκαθαριστεί.
Αφού δημιουργήσετε ένα VM, το κύριο παράθυρο VirtualBox θα έχει την εξής μορφή:
Η εικονική μηχανή ξεκινάει από το κουμπί "Έναρξη". Όταν κάνετε κλικ σε αυτό το κουμπί, τα μέσα φόρτωσης φορτώνονται με τη σειρά που καθορίζεται στις ρυθμίσεις VM, οι οποίες είναι διαθέσιμες μέσω του κουμπιού "Ιδιότητες".
Το παράθυρο του τρέχοντος VM, στο οποίο έχουν ήδη εγκατασταθεί τα Windows XP, μοιάζει με αυτό (το μέγεθός του εξαρτάται από την ανάλυση οθόνης που ορίζετε στις ρυθμίσεις OS guest):
Εσείς, παιδιά μου, είστε πολύ αργός. Γιατί αυτό δεν με κάνει ευτυχισμένο, αλλά μόνο σε κάποιο βαθμό; Το πρόβλημα της σταθερότητας - με λίγα λόγια, το έχετε ακόμα. Είναι ενοχλητικό να παρακολουθήσετε. Οι Γερμανοί λένε ότι πρόσθεσαν μια διεπαφή για να μοιραστούν. Ωστόσο, δεν λένε ότι αυτή η διεπαφή προορίζεται μόνο για το πρώτο στάδιο της κοινής χρήσης. Λοιπόν, το έργο είναι λίγο μισό, γεγονός που δικαιολογεί τους φόβους μου ότι οι Γερμανοί θα καταρρεύσουν κάποια μέρα, είτε λίγο είτε πολύ. Το μήνυμα είναι μια τυπική "Προειδοποίηση ασφαλείας", η οποία προειδοποιεί για την απουσία ψηφιακής υπογραφής που υποδεικνύει τον συγγραφέα.

Στο επάνω μέρος του παραθύρου, βρίσκεται το μενού VirtualBox, στο κάτω μέρος της γραμμής εργαλείων υπάρχουν δείκτες και γρήγορη πρόσβαση σε συσκευές CD και USB. Για να συνδέσετε ή να αποσυνδέσετε ένα CD ή μια συσκευή USB, πατήστε το δεξί κουμπί στο επιθυμητό κουμπί και, στη συνέχεια, επιλέξτε τη συσκευή από το μενού:
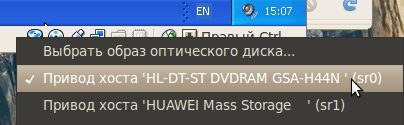 |
 |
Σημαντική σημείωση!
Τίποτα νέο, όπως τα περισσότερα εκτελέσιμα αρχεία. Είναι απλά ενοχλητικό το γεγονός ότι γράφεται κάθε φορά. Ωστόσο, φαίνεται ότι τα πιο σημαντικά από αυτά δεν είναι σταθερά - εξακολουθούν να υπάρχουν προβλήματα με τη σταθερότητα της χρήσης ενός κοινόχρηστου φακέλου και η προστιθέμενη διεπαφή είναι μόνο η μισή. Ειδικά για τον μέσο καταναλωτή. Εν ολίγοις: αυτή η έκδοση είναι καλύτερη από την προηγούμενη, αλλά όχι πολύ. Αν έχετε ερωτήσεις, ιδέες, σχόλια και σχόλια, μπορείτε να γράψετε στο θέμα. Η αντιγραφή ολόκληρου του άρθρου απαγορεύεται χωρίς τη ρητή άδεια του συντάκτη.
Είναι δωρεάν και δεν σας δεσμεύει με οικονομικές υποχρεώσεις. Αν θέλετε, μπορείτε να βοηθήσετε. Το μηχάνημα θα εισαχθεί και στη συνέχεια μπορείτε να το ξεκινήσετε. Όταν φορτώνεται το λειτουργικό σύστημα, ζητάει ένα όνομα και έναν κωδικό πρόσβασης. Αρχικά, δεν θα χρειαστείτε αυτό, αλλά στο μέλλον, εάν αποφασίσετε να χρησιμοποιήσετε το σύστημα για να διαχειριστείτε μια πραγματική επιχείρηση, μπορεί να χρειαστεί πρόσβαση στο επίπεδο του λειτουργικού συστήματος. Αυτό μπορεί να προκαλέσει δυσκολίες ή προβλήματα.
Οποιαδήποτε φυσική συσκευή CD ή USB μπορεί να είναι διαθέσιμη μόνο σε ένα από τα λειτουργικά συστήματα, είτε στον κεντρικό υπολογιστή είτε στον επισκέπτη. Για να είναι διαθέσιμη η συσκευή στο λειτουργικό σύστημα επισκεπτών, πρέπει να συνδεθεί με ένα κουμπί σε μια εικονική μηχανή που λειτουργεί. Προκειμένου η συσκευή να είναι διαθέσιμη στο λειτουργικό σύστημα κεντρικού υπολογιστή, πρέπει να κάνετε κλικ σε αυτήν τη συσκευή για να αποσυνδέσετε τη συσκευή από μια εικονική μηχανή που εκτελείται.
Με απλά λόγια, μια εικονική μηχανή είναι ένα περιβάλλον λογισμικού που μιμείται και αναδημιουργεί τη λειτουργία ενός συστήματος υπολογιστών. Η εικονική μηχανή χρησιμοποιεί τους πόρους του φυσικού υπολογιστή σας. Το γεγονός ότι καθορίζεται ένας πόρος για τη χρήση μιας εικονικής μηχανής στη διαδικασία δημιουργίας και διαμόρφωσης. Τα οφέλη από την εγκατάσταση μιας εικονικής μηχανής στον υπολογιστή σας είναι πολλά. Εάν θέλετε να δοκιμάσετε ένα νέο λειτουργικό σύστημα, αλλά δεν θέλετε να σπάσετε το παλιό, η ιδανική επιλογή είναι να το κάνετε σε μια εικονική μηχανή.
Το ίδιο ισχύει και για προγράμματα που φαίνονται αμφίβολα και δεν είστε σίγουροι αν έχουν χώρο στον υπολογιστή σας. Το πιο σοβαρό μέρος της διαδικασίας είναι η εγκατάσταση του λειτουργικού συστήματος στη συνέχεια. Ανάλογα με το λειτουργικό σας σύστημα, υπάρχουν πολλές επιλογές εκκίνησης.
Μετά την εγκατάσταση του λειτουργικού συστήματος, εάν είναι απαραίτητο, μπορείτε να εγκαταστήσετε προγράμματα οδήγησης σε συσκευές που δεν προσδιορίζονται αυτόματα. Ωστόσο, πρέπει να θυμάστε ότι δεν μπορείτε να εγκαταστήσετε προγράμματα οδήγησης σε μια κάρτα γραφικών - δεν υπάρχει προσομοίωση κάρτας βίντεο στο VM. Στο φιλοξενούμενο λειτουργικό σύστημα, μπορείτε να εγκαταστήσετε διάφορες συσκευές USB, όπως ένα κυψελοειδές μόντεμ USB.
VirtualBox - Ρύθμιση δικτύου
Το VirtualBox σάς επιτρέπει να κάνετε διάφορες επιλογές διαμόρφωσης δικτύου μεταξύ του κεντρικού υπολογιστή και του λειτουργικού συστήματος guest. Μπορείτε να συνδέσετε ένα λειτουργικό σύστημα επισκεπτών με ένα πραγματικό τοπικό δίκτυο. Μπορείτε να δημιουργήσετε ένα εικονικό τοπικό δίκτυο μεταξύ του κεντρικού υπολογιστή και του επισκέπτη. Μπορείτε να συνδέσετε ένα εικονικό δίκτυο με πολλά VM. Μπορείτε να πάτε εκεί και από εκεί οδηγείτε το Διαδίκτυο. Σε γενικές γραμμές είναι δυνατές ρυθμίσεις για κάθε γούστο και χρώμα.
Βεβαιωθείτε ότι έχετε επιλέξει τη σωστή έκδοση του προγράμματος. Αφού εκτελέσετε το αρχείο εγκατάστασης του προγράμματος, θα δείτε το παράθυρο εγκατάστασης. Για να συνεχίσετε, ακολουθήστε τα παρακάτω βήματα. Τα ακόλουθα δύο βήματα είναι καθαρά τυπικά. Μπορείτε να επιλέξετε αν το πρόγραμμα θα πρέπει να δημιουργήσει μια συντόμευση για αυτό στην επιφάνεια εργασίας. Απλά κάντε κλικ στο κουμπί "Επόμενο" και έπειτα στο κουμπί "Εγκατάσταση" για να ξεκινήσετε την εγκατάσταση.
Περιμένετε μέχρι να ολοκληρωθεί η διαδικασία εγκατάστασης και να ολοκληρωθεί η εγκατάσταση κάνοντας κλικ στο κουμπί "Τέλος". Η ίδια η διαδικασία δεν θα πρέπει να διαρκέσει πολύ. Κατά την εγκατάσταση, ενδέχεται να εμφανιστούν αναδυόμενα παράθυρα που σας ζητούν να επιτρέψετε την εγκατάσταση στα καθορισμένα στοιχεία που επιλέγονται από το στάδιο.
Ας ξεκινήσουμε με το Διαδίκτυο.
Αν το φιλοξενούμενο λειτουργικό σύστημα χρειάζεται πρόσβαση στο Internet, αυτό μπορεί να υλοποιηθεί με δύο τρόπους. Συνδέστε τη συσκευή πρόσβασης απευθείας στο λειτουργικό σύστημα επισκεπτών ή χρησιμοποιήστε το Διαδίκτυο από το κεντρικό λειτουργικό σύστημα μέσω ενός εικονικού δικτύου.
Άμεση σύνδεση του μόντεμ MTS USB
Το μόντεμ πρέπει να συνδεθεί σε USB και αφού καθοριστεί στο κεντρικό λειτουργικό σύστημα, πρέπει να συνδεθεί με ένα τρέχον VM. Μετά από αυτό, το φιλοξενούμενο λειτουργικό σύστημα θα πρέπει να "βλέπει" αυτό το μόντεμ.
Πρέπει να εξετάσουμε τη διαδικασία δημιουργίας της ίδιας της εικονικής μηχανής. Μπορείτε να καταργήσετε γρήγορα ολόκληρη την εικονική μηχανή και να την αντικαταστήσετε με άλλη. Υπάρχουν διάφορες λύσεις για την εκτέλεση εικονικών μηχανών, μερικές από τις οποίες μπορείτε να χρησιμοποιήσετε δωρεάν. Θυμηθείτε, ωστόσο, ότι όταν χρησιμοποιείτε ένα λειτουργικό σύστημα ανοιχτού κώδικα, είναι απαραίτητο να υπολογίσετε για κάθε εικονικό υπολογιστή χωριστή άδεια χρήσης.
Με τη δημιουργία μιας εικονικής μηχανής, ένας χρήσιμος οδηγός ιστορίας βοηθά επίσης τους χρήστες. Το απαιτούμενο λειτουργικό σύστημα μπορεί να εγκατασταθεί σε έναν εικονικό υπολογιστή με τον συνήθη τρόπο. Μετά την εκκίνηση του εικονικού υπολογιστή, η εγκατάσταση ενός φακέλου με δίκτυο, ήχο, γραφικά ή μηνύματα θα σας βοηθήσει με ένα σύνολο καθολικών εικονικών προγραμμάτων οδήγησης που λέγονται γελοία ως "Δικαιώματα επισκέπτη". Μετά την εγκατάσταση του πακέτου προγράμματος οδήγησης, ο εικονικός υπολογιστής θα συμπεριφέρεται ως πραγματικός, συμπεριλαμβανομένης της δυνατότητας πρόσβασης στο Internet, αναπαραγωγής μουσικής ή βίντεο.

Σημείωση:ίσως χρειαστεί να αποσυνδέσετε και να επανασυνδέσετε (με ένα κουμπί στο παράθυρο VM) ένα μόντεμ USB για να εμφανιστεί στον εξερευνητή ως CD δίσκο οδηγού.
Μετά από αυτό, η εγκατάσταση πραγματοποιείται με τον ίδιο τρόπο που περιγράφεται στο μόντεμ USB του άρθρου 3G, την εγκατάσταση, τη ρύθμιση παραμέτρων στα Windows. Η μόνη διαφορά είναι ότι η εγκατάσταση των προγραμμάτων οδήγησης είναι πιθανότατα πιο αργή από ό, τι σε έναν κανονικό υπολογιστή.
Σημείωση: μετά την ολοκλήρωση της εγκατάστασης των προγραμμάτων οδήγησης, μπορεί να χρειαστεί να αποσυνδέσετε και να επανασυνδέσετε (με ένα κουμπί στο παράθυρο VM) ένα μόντεμ USB για να οριστεί σωστά στη λίστα συσκευών.
Η χρήση ενός τέτοιου μόντεμ είναι παρόμοια με τη χρήση του σε κανονικό υπολογιστή. Το κύριο πράγμα που πρέπει να θυμάστε είναι ότι ενώ το μόντεμ συμμετέχει στο VM, δεν μπορεί να χρησιμοποιηθεί στο host OS.
Σύνδεση μέσω ενός εικονικού δικτύου
Για το VM δημιουργείται μια εικονική κάρτα δικτύου και μέσω αυτής της κάρτας το φιλοξενούμενο λειτουργικό σύστημα μπορεί να συνδεθεί στο Internet ή σε ένα τοπικό δίκτυο. Φυσικά, αυτό θα είναι δυνατό μόνο εάν το λειτουργικό σύστημα κεντρικού υπολογιστή έχει πραγματική σύνδεση με το Internet ή με ένα τοπικό δίκτυο. Σε αυτή την περίπτωση, ο κεντρικός υπολογιστής OS θα λειτουργήσει ως πύλη για το OS guest.
Πρώτα πρέπει να ορίσετε τις παραμέτρους του προσαρμογέα εικονικού δικτύου για το VM. Αυτό γίνεται μέσω των ρυθμίσεων του VM, όταν το VM είναι απενεργοποιημένο. Ο τύπος σύνδεσης NAT παρέχει μια πύλη στο Διαδίκτυο για το φιλοξενούμενο λειτουργικό σύστημα, καθώς και περιορισμένη πρόσβαση στο τοπικό δίκτυο:

Στο ίδιο το guest guest, στις ρυθμίσεις σύνδεσης δικτύου, πρέπει να καθορίσετε ρητά τις διευθύνσεις του διακομιστή DNS:

Με αυτήν την προσέγγιση, το Διαδίκτυο θα είναι τόσο στο σύστημα υποδοχής όσο και στο σύστημα φιλοξενίας. Εκτός από το Internet, το φιλοξενούμενο λειτουργικό σύστημα θα έχει πρόσβαση στους πόρους του δικτύου και του ftp του τοπικού δικτύου.
VirtualBox - Ρυθμίσεις LAN
Εάν είναι απαραίτητο να έχετε πρόσβαση στο τοπικό δίκτυο με κοινόχρηστους πόρους δικτύου (αρχεία, εκτυπωτές) από το λειτουργικό σύστημα επισκεπτών, τότε η ρύθμιση παραμέτρων εκτελείται λίγο διαφορετικά. Στις ρυθμίσεις VM που χρειάζεστε, για έναν εικονικό προσαρμογέα, καθορίστε τον τύπο της σύνδεσης γέφυρας:

Εάν το τοπικό δίκτυο διαθέτει διακομιστή DHCP, τότε αυτό θα είναι αρκετό - το φιλοξενούμενο λειτουργικό σύστημα θα λάβει αυτόματα τις ρυθμίσεις δικτύου. Αν όμως δεν υπάρχει διακομιστής DHCP, τότε στο guest OS θα χρειαστεί να εισαγάγετε τα δεδομένα με μη αυτόματο τρόπο:

Το υποδίκτυο που εισάγετε χειροκίνητα πρέπει να ταιριάζει με το υποδίκτυο που καθορίζεται για τον προσαρμογέα δικτύου που σχετίζεται με το VM στο λειτουργικό σύστημα κεντρικού υπολογιστή. Δηλαδή, αν γράψετε τη διεύθυνση του υποδίκου 192.168.1 στο φιλοξενούμενο λειτουργικό σύστημα, στη συνέχεια στον προσαρμογέα eth0 στον κεντρικό υπολογιστή OS πρέπει να υπάρχει μια διεύθυνση στο ίδιο υποδίκτυο 192.168.1
Με αυτόν τον τρόπο, μπορείτε να συνδεθείτε μεταξύ του κεντρικού υπολογιστή και του φιλοξενούμενου λειτουργικού συστήματος, ακόμη και αν δεν υπάρχει πραγματικό τοπικό δίκτυο. Αρκεί να ορίσουμε κοινούς πόρους σε έναν από αυτούς ή και στους δύο, και τότε θα είναι δυνατή μια ανταλλαγή μεταξύ τους.
VirtualBox - εγκατάσταση ενός εικονικού LAN
Εάν ο κεντρικός υπολογιστής δεν είναι συνδεδεμένος σε πραγματικό τοπικό δίκτυο, ωστόσο, μπορεί να δημιουργηθεί μια σύνδεση δικτύου μεταξύ του κεντρικού υπολογιστή και του φιλοξενούμενου λειτουργικού συστήματος. Αλλά πρέπει να γίνει διαφορετικά από ό, τι περιγράφεται παραπάνω.
Πρώτον, στις ρυθμίσεις VirtualBox, πρέπει να προσθέσετε ένα εικονικό δίκτυο. Αυτό γίνεται μέσω του μενού "Αρχείο - Ιδιότητες" και, στη συνέχεια, στο applet με τις ιδιότητες την καρτέλα Δίκτυο:

Στη συνέχεια, στις ρυθμίσεις του VM (το κουμπί "Ιδιότητες"), καθορίστε τον τύπο σύνδεσης "Εικονικός κεντρικός προσαρμογέας":
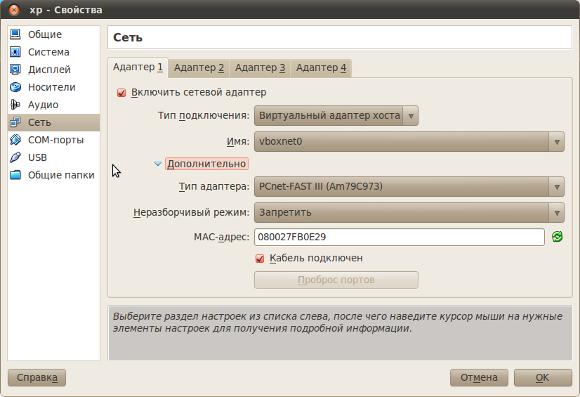
Μετά από αυτό, μπορείτε να ξεκινήσετε το VM και το φιλοξενούμενο λειτουργικό σύστημα θα λάβει τις ρυθμίσεις δικτύου μέσω DHCP. Μέσω αυτού του εικονικού δικτύου, οι πόροι δικτύου μπορούν να μοιραστούν μεταξύ του κεντρικού υπολογιστή και του φιλοξενούμενου λειτουργικού συστήματος. Αλλά το Διαδίκτυο στο φιλοξενούμενο λειτουργικό σύστημα μέσω αυτού του εικονικού δικτύου δεν θα πάει.
Εάν πρέπει να διανείμετε το Διαδίκτυο στο λειτουργικό σύστημα επισκεπτών, τότε θα πρέπει να το κάνετε προσθέτοντας έναν δεύτερο προσαρμογέα στο VM και εγκαθιστώντας αυτόν τον προσαρμογέα στη λειτουργία NAT:

Έτσι, θα υπάρχουν δύο προσαρμογείς δικτύου στο OS guest. Μέσω ενός τοπικού δικτύου θα λειτουργήσει, μέσω άλλου Internet.
Συμπέρασμα
Πρέπει να καταλάβετε ότι η εικονική μηχανή δεν είναι ένα πλήρες ανάλογο αυτού του υπολογιστή. Για παράδειγμα, στο VM είναι αδύνατο να μιμηθεί μια κάρτα γραφικών, πράγμα που σημαίνει ότι στο guest OS δεν θα είναι δυνατή η χρήση επιτάχυνσης 3D ή οποιωνδήποτε ειδικών χαρακτηριστικών που συνδέονται με μια συγκεκριμένη κάρτα γραφικών. Και αυτό ισχύει όχι μόνο για κάρτες γραφικών - ορισμένες συσκευές μπορεί να λειτουργούν με περιορισμένη λειτουργικότητα ή να μην λειτουργούν καθόλου. Σε γενικές γραμμές, το προφίλ υλικού της εικονικής μηχανής είναι αρκετά μέτριο.
Ταυτόχρονα, είναι επίσης απαραίτητο να κατανοήσουμε ότι οι πόροι του σκληρού δίσκου, της μνήμης RAM και του επεξεργαστή θα μοιραστούν μεταξύ του κεντρικού υπολογιστή OS και του φιλοξενούμενου OS. Εάν διαθέτετε 512 MB μνήμης RAM στον υπολογιστή σας, τότε δεν μπορείτε να διαθέσετε περισσότερα από 196 - 256 MB για ένα VM, αλλά αυτό μπορεί να μην είναι αρκετό για ένα λειτουργικό σύστημα επισκεπτών (εκτός αν είναι κάτι παλιό όπως τα Windows 98). Δηλαδή, όταν σχεδιάζετε να χρησιμοποιήσετε ένα σύστημα VM, πρέπει πρώτα να δώσετε προσοχή στους πραγματικούς πόρους υλικού του υπολογιστή σας σε συνδυασμό με το OS που θα χρησιμοποιήσετε.
Αν το guest OS έχετε κάτι σαν το MS-DOS, τότε θα χρειαστείτε πολύ λίγους πόρους για το VM. Και αν το φιλοξενούμενο λειτουργικό σύστημα έχει προγραμματιστεί για τα Windows 7 ή για τη διανομή του Linux με το γραφικό περιβάλλον του KDE, τότε μόνο RAM στον υπολογιστή σας θα πρέπει να είναι τουλάχιστον 2 GB. Και εκτός αυτού, τουλάχιστον 10 GB ελεύθερου χώρου στο σκληρό δίσκο.
Για εσάς υπάρχει ένας εύκολος τρόπος εγκατάστασης Virtualbox .
Εάν θεωρείτε ότι είναι χρήσιμο ή απλώς άρεσε αυτό το άρθρο, τότε μην διστάσετε να υποστηρίξετε οικονομικά τον συντάκτη. Αυτό είναι εύκολο να γίνει με τη ρίψη χρημάτων σε Yandex Πορτοφόλι № 410011416229354. Ή στο τηλέφωνο +7 918-16-26-331 .
Ακόμη και μια μικρή ποσότητα μπορεί να βοηθήσει στη σύνταξη νέων άρθρων :)
Με τη βοήθεια του Virtualbox Μπορείτε να δημιουργήσετε ένα λεγόμενο εικονική μηχανήΕίναι δυνατόν να εγκαταστήσετε Linux, MacOS, άλλα λειτουργικά συστήματα που μοιάζουν με Unix χωρίς να εγκαταλείπουν τα Windows. Σε αυτό, μπορείτε να εργαστείτε πλήρως, να ξεκινήσετε διάφορες εφαρμογές, να αποκτήσετε πρόσβαση στο Internet, να γράψετε έγγραφα σαν να συνέβη σε πραγματικό υπολογιστή. Αυτός ο οδηγός θα σας εξηγήσει πώς να εγκαταστήσετε το Ubuntu 12.04 στο Virtualbox, καθώς και πώς να διαμορφώσετε το Virtualbox για το Ubuntu.
Αν δεν θέλετε να μοιράζεστε πόρους μεταξύ του κεντρικού υπολογιστή και του επισκέπτη, τότε υπάρχει μια άλλη επιλογή: σε φυσικό δίσκο σκληρού δίσκου.
Εγκατάσταση του Ubuntu στο VirtualBox
Πρώτα πρέπει να το επίσημο site. Εάν εργάζεστε στα Windows, επιλέξτε ανάλογα. VirtualBox 4.3 για κεντρικούς υπολογιστές των Windows.
Εγκαταστήστε το VirtualBox. Απλώς ακολουθήστε τα συνήθη βήματα του οδηγού εγκατάστασης: Επόμενο → Επόμενο → Επόμενο → κάντε κλικ στο κουμπί "Ναι" στο παράθυρο με προειδοποίηση σχετικά με την προσωρινή επαναφορά της σύνδεσης στο δίκτυο → Εγκατάσταση. Περιμένουμε το τέλος της εγκατάστασης. Στη συνέχεια, πατήστε το κουμπί τέσσερις φορές για να εγκαταστήσετε τα προγράμματα οδήγησης διεπαφών δικτύου για την εικονική μηχανή μας. Τέλος, το τελικό βήμα: κάντε κλικ στο κουμπί "Τέλος".
Αν δεν καταργήσετε το πλαίσιο ελέγχου με μια πρόσκληση για να ανοίξετε το VirtualBox μετά την ολοκλήρωση της εγκατάστασης, θα εμφανιστεί ένα παράθυρο με ένα πρόγραμμα. Δεν θα χρειαστεί ακόμα το πρόγραμμα, γι 'αυτό είτε το απενεργοποιούμε είτε το κλείνουμε εντελώς. Μετά από όλα, πρέπει να κατεβάσουμε το ίδιο το Ubuntu.
Σε αυτό το βήμα, είναι απαραίτητο.
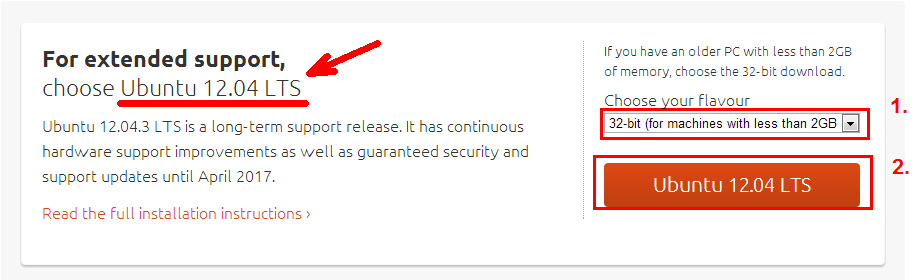
Επέλεξα ένα σύστημα 32 bit, δεδομένου ότι δεν πρόκειται να δώσω περισσότερο από 4 GB μνήμης για μια εικονική μηχανή και μια έκδοση με μεγάλη περίοδο υποστήριξης 12.04 LTS.
Εγκατάσταση του Ubuntu 12.04
Τώρα ανοίγουμε το VirtualBox μας ξανά. Κάντε κλικ στο κουμπί "Δημιουργία".
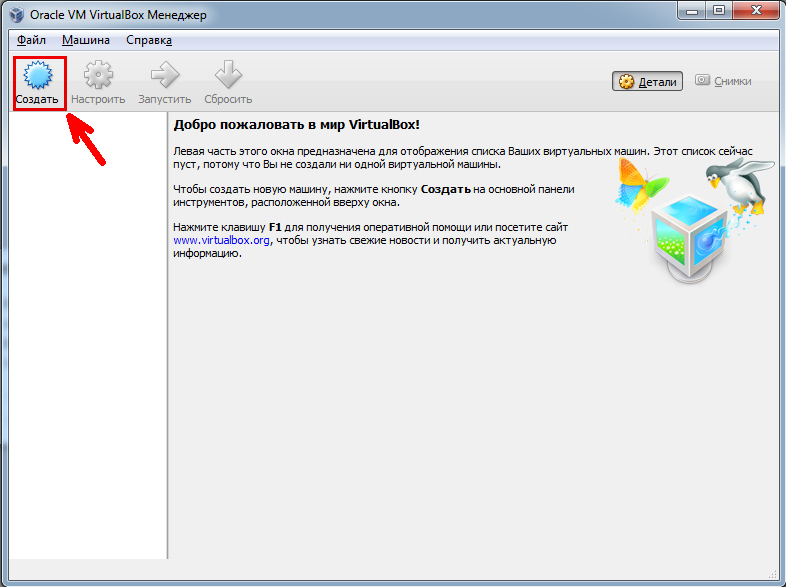
Καθορίστε το όνομα της μελλοντικής εικονικής μηχανής, για παράδειγμα, το UbuntuOS. Εάν το πρόγραμμα βλέπει κάτι παρόμοιο με το όνομα του πραγματικού λειτουργικού συστήματος στο όνομα, θα αντικαταστήσει τον ίδιο τον τύπο και την έκδοση, διαφορετικά θα πρέπει να επιλεγεί ο τύπος και η έκδοση.
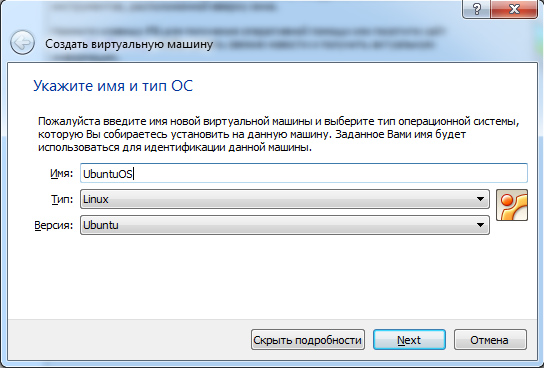
Η ποσότητα της μνήμης επέλεξα 4 GB. Είναι δυνατό λιγότερο, είναι δυνατόν περισσότερο - πόσοι δεν είναι κρίμα. Όταν εκτελείται, αυτή η εικονική μηχανή θα επιλέξει αυτό το κομμάτι της μνήμης RAM για τον εαυτό της.

Στη συνέχεια, δημιουργήστε ένα νέο εικονικό σκληρό δίσκο. Τύπος VDI (προεπιλογή). Δυναμικό ή σταθερό μέγεθος; Στην πρώτη περίπτωση, ο δίσκος θα επεκταθεί όπως είναι απαραίτητο, στη δεύτερη θα είναι όπως καθορίζετε. Η ποσότητα του σκληρού δίσκου κατά την κρίση του.
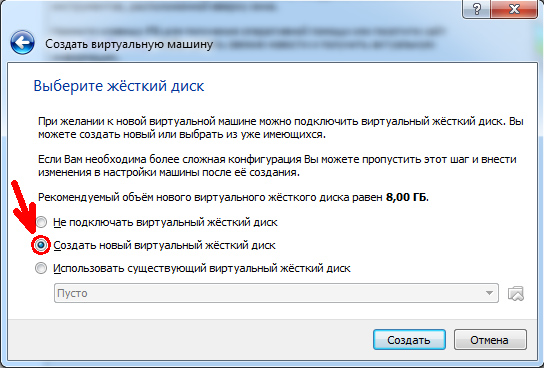
Όλα, το αυτοκίνητο δημιουργείται. Τώρα πρέπει πρώτα να το ρυθμίσετε.
Διαμορφώστε το VirtualBox πριν εγκαταστήσετε το Ubuntu.
Σε αυτό το στάδιο, θα πρέπει να ορίσετε το VirtualBox από την οποία εικόνα θα εκκινήσει για πρώτη φορά.

Μεταβείτε στις ρυθμίσεις, μεταβείτε στην καρτέλα "Σύστημα" και αλλάξτε τη σειρά εκκίνησης: "CD / DVD" που έχει ρυθμιστεί στο πάνω μέρος και με το "Diskette" αφαιρέστε το πλαίσιο ελέγχου και αφήστε το προς τα κάτω.

Στη συνέχεια, στην καρτέλα "Πολυμέσα", επιλέξτε το εικονικό CD / DVD-rom. Και κάντε κλικ στο κουμπί με τη μορφή δίσκου στη δεξιά πλευρά του παραθύρου. Στην επεξήγηση εργαλείων, επιλέξτε "Επιλογή εικόνας του οπτικού δίσκου ..." και αναζητήστε την εικόνα του νεοσυσταθέντος Ubuntu στον υπολογιστή σας. Στην εικόνα έχω ήδη επιλέξει την εικόνα.

Στην καρτέλα "Εμφάνιση", μπορείτε επίσης να ρυθμίσετε την επιτάχυνση 3D και να παρέχετε στο εικονικό μηχάνημα 128MB για μνήμη βίντεο.
Μεγάλη! Αφήστε τις ρυθμίσεις, μη ξεχνώντας να επιβεβαιώσετε τις αλλαγές με το πλήκτρο "OK".
Πρώτη εκκίνηση
Οι ελάχιστες ρυθμίσεις έχουν γίνει, τώρα ήρθε η ώρα να ενεργοποιήσετε την εικονική μηχανή μας. Κάντε κλικ στο πράσινο βέλος με την ένδειξη "Εκτέλεση".
Κατά τη διάρκεια της λήψης, διάφορα παράθυρα προειδοποιητικών μηνυμάτων ενδέχεται να συντρίψουν. Μην φοβάστε. Το πρόγραμμα αναφέρει ότι τη στιγμή που ο δρομέας βρίσκεται μέσα στην περιοχή του παραθύρου της εικονικής μηχανής, μπορεί να παρεμποδίσει τον έλεγχο του ποντικιού και του πληκτρολογίου. Για να επιστρέψετε τον έλεγχο στο μηχάνημα υποδοχής (σε αυτή την περίπτωση, αυτό είναι τα Windows), απλά μετακινήστε το δρομέα του ποντικιού έξω από το παράθυρο του μηχανήματος guest (στην περίπτωση αυτή, είναι το Ubuntu).

Το Ubuntu μας προσφέρει είτε να δοκιμάσουμε πρώτα το σύστημα ("Δοκιμάστε το Ubuntu") είτε να το εγκαταστήσετε σε σκληρό δίσκο ("Εγκατάσταση του Ubuntu"). Ο δίσκος φυσικά δεν είναι πραγματικός, αλλά εικονικός.
Μπορείτε να δείτε πρώτα πώς φαίνεται: μεταβείτε στο μενού, μεταβείτε στο διαδίκτυο (αν έχετε σύνδεση στο Internet), παίξτε με προγράμματα κ.λπ. χωρίς να εγκαταστήσετε τίποτα. Και μπορείτε να πατήσετε αμέσως "Εγκατάσταση". Το κάνω αυτό επιλέγοντας ρωσικά ως γλώσσα εντοπισμού.
Στο επόμενο βήμα, ελέγξουμε την εγκατάσταση ενημερώσεων και λήψεις του ιδιόκτητου λογισμικού κατά βούληση.
Δίσκος διαμέρισης σε Linux (τύπος εγκατάστασης στοιχείου)
Θα ήθελα να σας πω περισσότερα για την καρτέλα "Τύπος εγκατάστασης". Το γεγονός είναι ότι στο Linux, η εργασία με τη δομή του αρχείου είναι εντελώς διαφορετική από ό, τι στα Windows, και είναι πολύ πιο λογική και κατανοητή. Διαβάστε περισσότερα για. Και σε αυτό το βήμα, απλά κάντε κλικ στο "Erase disk and install Ubuntu" - αυτό θα είναι αρκετό.
Αν μετά την εγκατάσταση του Ubuntu χρειαστείτε ξαφνικά αλλαγή μεγέθους διαμερίσματος, προσθέστε νέα ή αφαιρέστε κάποιο είδος περιττό συγχωνεύσετε δύο ή περισσότερες ενότητες σε μία, Σας συνιστώ να διαβάσετε γι 'αυτό.
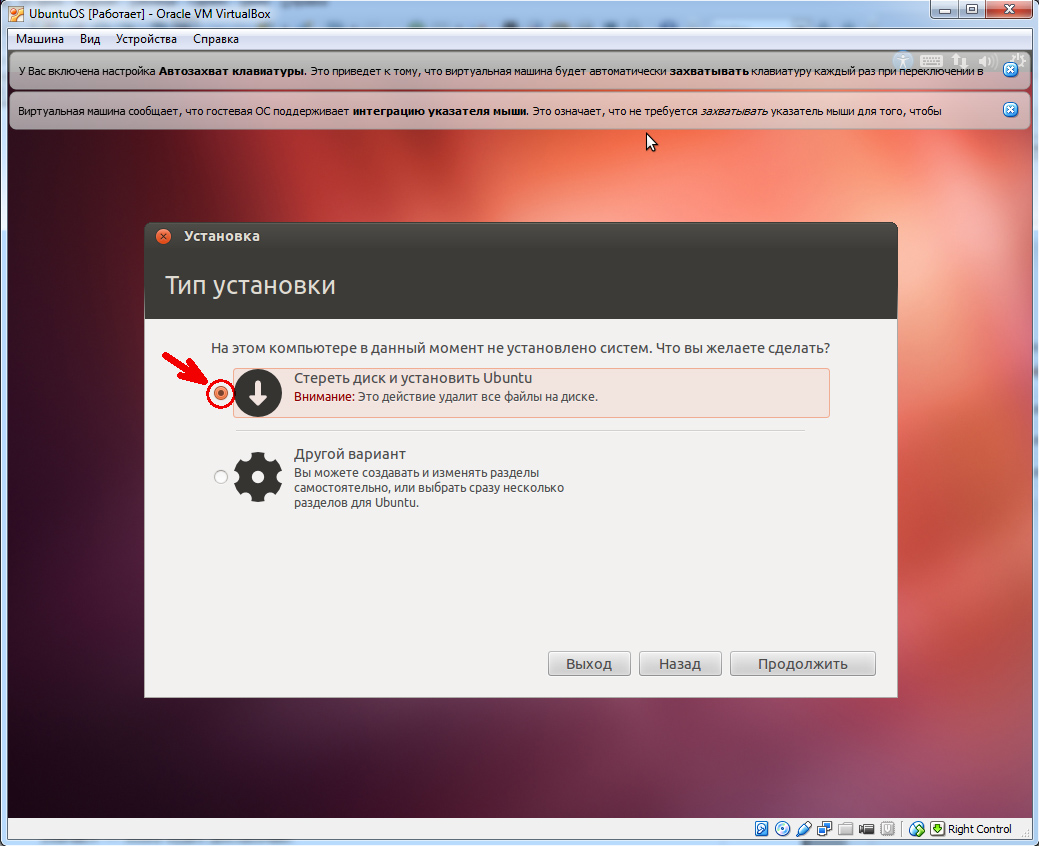
Τα περαιτέρω βήματα, νομίζω, δεν χρειάζονται εξηγήσεις. Η εγκατάσταση θα είναι σχεδόν αυτόματη. Θα χρειαστεί να επιβεβαιώσετε τη ζώνη ώρας, τη διάταξη πληκτρολογίου και να συμπληρώσετε τα πεδία με το όνομα χρήστη και τον κωδικό πρόσβασης για να μπείτε στο λογαριασμό. Η εγκατάσταση του Ubuntu σε μια εικονική μηχανή μπορεί να διαρκέσει σχετικά μεγάλο χρονικό διάστημα, εξαρτάται από την απόδοση ενός πραγματικού σκληρού δίσκου.
Αφού κάνετε κλικ στο κουμπί "Επανεκκίνηση", το Ubuntu θα σας ζητήσει να αφαιρέσετε τη δισκέτα εγκατάστασης από τη μονάδα (θα πρέπει ήδη να αφαιρεθεί αυτόματα) και πατήστε Enter. Πιέστε, είμαστε υπερφορτωμένοι, μπαίνουμε σε μια uchetka.
Υποστήριξη για εικονικοποίηση υλικού.
Στις τελευταίες εκδόσεις του VirtualBox, παρατηρείται ένα χαρακτηριστικό. Η έκδοση του VirtualBox 4.3 I εγκαταστάθηκε έσπασε με σφάλμα μέχρι να ενεργοποιήσω την υποστήριξη virtualization υλικού στο BIOS. Κατ 'αρχήν, όλοι οι σύγχρονοι επεξεργαστές Intel και AMD για την περίοδο 2012-2013. έχουν τέτοια στήριξη. Λάβετε υπόψη ότι μπορεί να απενεργοποιηθεί από προεπιλογή.
Εγκατάσταση του πακέτου επέκτασης VirtualBox και διαμόρφωση του Ubuntu
Όταν εκκινείτε για πρώτη φορά, το Ubuntu θα σας προσφέρει να κατεβάσετε τις πιο πρόσφατες ενημερώσεις. Μπορείτε να αναβάλλετε ή να συμφωνήσετε.
Επίσης, η προεπιλογή δεν είναι η αλλαγή της διάταξης πληκτρολογίου. Συνεπώς, μεταβείτε στις Ρυθμίσεις συστήματος → Πληκτρολόγιο → Επιλογές διάταξης → Επιλογές ... → Πλήκτρα για να αλλάξετε τη διάταξη → επιλέξτε το πιο βολικό.
Προσθέστε τον χρήστη σας στην ομάδα vboxsf.
Όλα, τώρα είναι δυνατόν να συνεργαστείτε με το Ubuntu, χωρίς να αφήσετε τα Windows.



















