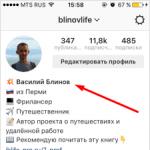Πώς να αναδιανείμετε τη μνήμη μεταξύ των δίσκων. Πώς να χωρίσετε έναν σκληρό δίσκο; Συγχώνευση και επέκταση τμημάτων. Πώς να χωρίσετε έναν δίσκο με ένα εγκατεστημένο σύστημα Windows χωρίς απώλεια δεδομένων Ανακατανομή χώρου στον σκληρό δίσκο των Windows 7
Γιατί είναι απαραίτητο να κάνετε κοινή χρήση ενός σκληρού δίσκου στα Windows; Πρώτα απ 'όλα, για την ασφάλεια των προσωπικών σας δεδομένων. Όταν ένας σκληρός δίσκος έχει μόνο ένα διαμέρισμα, τότε όλα τα αρχεία που βρίσκονται σε αυτήν τη μονάδα: προγράμματα, έγγραφα, φωτογραφίες, αρχεία του ίδιου του λειτουργικού συστήματος Windows αποθηκεύονται σε ένα μέρος.
Τώρα φανταστείτε ότι το σύστημα αποτυγχάνει. Όλα τα προσωπικά σας αρχεία (φωτογραφίες, έγγραφα) πιθανότατα θα χαθούν. Είναι πολύ πιο σωστό όταν τα αρχεία συστήματος και τα αρχεία χρήστη αποθηκεύονται χωριστά το ένα από το άλλο.
Φυσικά, θα εξακολουθούν να παραμένουν στον ίδιο σκληρό δίσκο, αλλά θα βρίσκονται σε διαφορετικά διαμερίσματα. Μπορεί να υπάρχουν πολλές ενότητες. Το ένα, κατά κανόνα, εκχωρείται για το λειτουργικό σύστημα και τα προγράμματα (διαμέρισμα συστήματος), το άλλο (ή άλλα) για αρχεία χρήστη.
Ένας από τους απλούστερους και πιο οικονομικούς τρόπους είναι να χωρίσετε τον σκληρό σας δίσκο κατά την εγκατάσταση των Windows. Συζητήσαμε πώς να το κάνουμε αυτό με μεγάλη λεπτομέρεια και με ένα συγκεκριμένο παράδειγμα στο . Τι να κάνετε εάν το σύστημα είναι ήδη εγκατεστημένο και υπάρχουν αρχεία χρήστη σε αυτό, πώς να χωρίσετε το δίσκο σε τέτοιες περιπτώσεις;
Πώς να χωρίσετε έναν δίσκο με εγκατεστημένα Windows χωρίς απώλεια δεδομένων
Σήμερα θα δούμε πώς να χωρίσουμε έναν σκληρό δίσκο σε δύο ή περισσότερα διαμερίσματα με ένα ήδη εγκατεστημένο λειτουργικό σύστημα. Και δεν έχει καθόλου σημασία ποια έκδοση των Windows χρησιμοποιείτε. Αυτή η μέθοδος θα είναι σχετική για οποιαδήποτε έκδοση, είτε πρόκειται για Windows 7 είτε για Windows 10. Επιπλέον, εάν έχετε ήδη δύο διαμερίσματα, αλλά πρέπει να δημιουργήσετε ένα τρίτο, και οι δύο μέθοδοι που περιγράφονται παρακάτω είναι επίσης κατάλληλες.
Ουσιαστικά, η αποστολή μας καταλήγει στο να "τσιμπήσουμε" από ένα μεγάλο διαμέρισμα (και στην περίπτωσή μας αυτό είναι το μόνο διαμέρισμα - μονάδα δίσκου συστήματος C) κάποιο μέρος, ας πούμε 200 GB, και να δημιουργήσουμε ένα ξεχωριστό διαμέρισμα από αυτό.
Αυτό μπορεί να γίνει με διάφορους τρόπους, συμπεριλαμβανομένης της χρήσης του ίδιου του λειτουργικού συστήματος Windows, το οποίο διαθέτει ένα ειδικό εργαλείο διαχείρισης δίσκων. Αυτή η μέθοδος απαιτεί ελάχιστη προσπάθεια και στις περισσότερες περιπτώσεις επιλύει το πρόβλημα χωρίς λογισμικό τρίτων κατασκευαστών. Ας ξεκινήσουμε με αυτόν.
Πριν ξεκινήσετε τη διαμέριση του σκληρού δίσκου των Windows, πρέπει να λάβετε ορισμένες προφυλάξεις. Εάν υπάρχουν σημαντικά αρχεία στο σύστημα, αντιγράψτε τα σε εξωτερικό μέσο αποθήκευσης (μονάδα flash, εξωτερικός σκληρός δίσκος) εκ των προτέρων.
Πώς να χωρίσετε έναν σκληρό δίσκο σε δύο ή περισσότερα διαμερίσματα; Μέθοδος 1 - χρήση των Windows
Ας χρησιμοποιήσουμε το εργαλείο διαχείρισης δίσκων. Στα Windows 10, απλώς κάντε δεξί κλικ στο εικονίδιο Ο υπολογιστής μου, επιλέξτε αντικείμενο Ελεγχος - Διαχείριση δίσκου.
Σε άλλες εκδόσεις των Windows, αυτό το εργαλείο μπορεί να βρεθεί χρησιμοποιώντας μια κανονική αναζήτηση ή χρησιμοποιώντας έναν συνδυασμό πλήκτρων πρόσβασης Win+Rκαι εισαγάγετε την εντολή diskmgmt.msc.

Βλέπουμε το παράθυρο Διαχείριση δίσκων, το οποίο εμφανίζει τον δίσκο του χρήστη, ο οποίος σε αυτήν την περίπτωση έχει μέγεθος 465,76 GB (Δίσκος 0). Σχεδόν όλος ο χώρος του σκληρού δίσκου εκχωρείται σε ένα διαμέρισμα - τον δίσκο C. Υπάρχει επίσης ένα διαμέρισμα (500 MB) που δεσμεύεται από το λειτουργικό σύστημα στο στάδιο της εγκατάστασης.

Στην περίπτωσή μας, τα 465 GB (όλος ο σκληρός δίσκος) για έναν δίσκο συστήματος δεν είναι μια προσιτή πολυτέλεια, επομένως θα «τσιμπήσουμε» τον μέγιστο δυνατό (όσο το σύστημα επιτρέπει) αριθμό GB από αυτόν και θα φτιάξουμε ένα νέο διαχωρισμός από αυτόν τον ελεύθερο χώρο.
Κατά κανόνα, διατίθενται περίπου 100-150 GB για το δίσκο συστήματος. Όλα εξαρτώνται από τον μεμονωμένο χρήστη. Τα 100 GB είναι αρκετά εάν τα Windows και το πιο απαραίτητο λογισμικό είναι εγκατεστημένα στο δίσκο συστήματος. Εάν σκοπεύετε να εγκαταστήσετε σύγχρονα παιχνίδια εκτός από το σύστημα και το λογισμικό, τότε το μέγεθος των 100 GB σαφώς δεν θα είναι αρκετό.
Πριν εκτελέσετε οποιαδήποτε λειτουργία σε ένα συγκεκριμένο διαμέρισμα σκληρού δίσκου, μην ξεχάσετε να το επιλέξετε. Απλώς κάντε κλικ σε αυτό με το αριστερό κουμπί του ποντικιού και η ενότητα θα επιλεγεί. Μόνο τότε προχωρήστε στη λειτουργία.
Ας προχωρήσουμε στην εξάσκηση. Ας επιλέξουμε το διαμέρισμα από το οποίο θέλουμε να "τσιμπήσουμε" χώρο. Κάντε δεξί κλικ στο επιλεγμένο διαμέρισμα και επιλέξτε την εντολή Συρρικνωθεί ο όγκος.

Όλα τα μεγέθη είναι σε megabyte, προσέξτε. Σε ένα συγκεκριμένο παράδειγμα, ο μέγιστος αριθμός MB που «επιτρέπει» το σύστημα να συμπιεστεί είναι 237.656 MB (232.09 GB). Αυτό σημαίνει ότι μετά τη συμπίεση θα πάρουμε το Disk C με μέγεθος 232 GB και το Disk D με μέγεθος 238782 MB (233 GB). Δεν είναι η καλύτερη επιλογή. Εάν δεν είστε ικανοποιημένοι με αυτό και πρέπει να "τσιμπήσετε" περισσότερα από αυτά που προσφέρει το σύστημα, τότε θα πρέπει να χρησιμοποιήσετε λογισμικό τρίτων, αλλά περισσότερα για αυτό αργότερα.

Όταν ολοκληρωθούν όλοι οι υπολογισμοί και οριστούν τα μεγέθη των μελλοντικών κατατμήσεων, κάντε κλικ Εντάξει(ή κάντε κλικ Εισαγω). Έχουμε ένα νέο μη αναγνωρισμένο διαμέρισμα (200 GB). Μην βιαστείτε να βγείτε από τη Διαχείριση δίσκων. Η διαδικασία για τη διαίρεση του δίσκου σε δύο διαμερίσματα δεν έχει ακόμη ολοκληρωθεί. Επιλέξτε ένα νέο διαμέρισμα (200 GB) και κάντε δεξί κλικ και επιλέξτε Δημιουργήστε έναν απλό τόμο.

Εκτόξευση Create Simple Volume Wizard. Κατ 'αρχήν, όλα τα άλλα είναι απλά, απλά πρέπει να ακολουθήσετε τις οδηγίες του ίδιου του πλοιάρχου. Δείτε τα στιγμιότυπα οθόνης. Απαιτείται να δώσετε στο μελλοντικό διαμέρισμα ένα γράμμα (στην περίπτωσή μου είναι D) και ένα σύστημα αρχείων - NFTS.




Ας δούμε τι έγινε. Έχουμε έναν σκληρό δίσκο και τον χωρίζουμε σε δύο διαμερίσματα: το σύστημα Disk C (265 GB) και το New Volume D (200 GB) για την αποθήκευση προσωπικών δεδομένων. Παρεμπιπτόντως, ο νέος τόμος εμφανίζεται τώρα στην Εξερεύνηση των Windows.

Τώρα ξέρετε πώς να διαιρέσετε έναν σκληρό δίσκο σε δύο ή περισσότερα διαμερίσματα χρησιμοποιώντας τα Windows. Εάν είστε ικανοποιημένοι με αυτή τη μέθοδο και ανταπεξήλθε στην εργασία σας, τότε μπορείτε να σταματήσετε εκεί. Ωστόσο, εάν ψάχνετε για μια πιο βέλτιστη επιλογή και, για παράδειγμα, πρέπει να "τσιμπήσετε" μεγαλύτερο μέγεθος από αυτό που προσφέρει το ίδιο το σύστημα, χρησιμοποιούμε λογισμικό τρίτων κατασκευαστών. Είναι αλήθεια ότι πρώτα πρέπει να επαναφέρουμε τον σκληρό δίσκο στην αρχική του κατάσταση.
Ας διαγράψουμε το διαμέρισμα που δημιουργήθηκε και ας το επιστρέψουμε στο δίσκο συστήματος. Τονίζουμε Νέος τόμοςκαι κάντε δεξί κλικ στο αντικείμενο Διαγραφή τόμου.

Διαβάστε την προειδοποίηση και κάντε κλικ Εντάξει. Παίρνουμε 200 GB που δεν διανέμονται.


Ελέγξτε προσεκτικά όλους τους αριθμούς και κάντε κλικ Περαιτέρω.

Έχουμε επιστρέψει στην αρχική κατάσταση, όταν το σύστημα έχει έναν σκληρό δίσκο και είναι σχεδόν εξ ολοκλήρου αφιερωμένος σε ένα διαμέρισμα (σύστημα).
Πώς να χωρίσετε έναν σκληρό δίσκο σε δύο ή περισσότερα διαμερίσματα; Μέθοδος 2 - Partition Master Free
Ήρθε η ώρα να μεταβείτε σε λογισμικό τρίτων κατασκευαστών. Υπάρχουν πολλές επιλογές εδώ. Υπάρχουν επιλογές επί πληρωμή και δωρεάν. Συνιστώ να σταματήσετε στο . Γιατί; Δοκιμασμένη στο χρόνο, διαισθητική διεπαφή, δωρεάν. Σε αντίθεση με το εργαλείο διαχείρισης δίσκων που προσφέρουν τα Windows, το Partition Master σάς επιτρέπει να συρρικνώσετε ένα διαμέρισμα δίσκου όσο το δυνατόν περισσότερο.

Η επίσημη ιστοσελίδα του προγράμματος είναι www.partition-tool.com. Μεταβείτε στον ιστότοπο και επιλέξτε την ενότητα Προϊόντα - Partition Master Free - στο επάνω μενού Κατεβάστε.
Δεδομένου ότι το πρόγραμμα είναι δωρεάν, κατά την εγκατάστασή του θα σας ζητηθεί να εγκαταστήσετε πρόσθετα ανεπιθύμητα προγράμματα. Πολλά δωρεάν προϊόντα λειτουργούν εξαιρετικά και εκτελούν τέλεια τις εργασίες τους, αλλά επειδή είναι δωρεάν, οι προγραμματιστές προσπαθούν με κάποιο τρόπο να κερδίσουν χρήματα από αυτά. Να είστε προσεκτικοί και έγκαιρα καταργήστε την επιλογή των πλαισίων ελέγχου που προσφέρουν προϊόντα προώθησης.
1. Ξεκινήστε την εγκατάσταση του προγράμματος που έχετε λάβει. Επιλέξτε τη γλώσσα Αγγλικάκαι πατήστε Εντάξει.
2. Στο επόμενο παράθυρο, συμφωνούμε ότι θα χρησιμοποιήσουμε αυτό το λογισμικό μόνο για την οικογένειά μας, επιλέξτε το πλαίσιο και κάντε κλικ Εντάξει.
3. Στο επόμενο παράθυρο (κατά την κρίση σας) αφήστε μόνο ένα πλαίσιο ελέγχου - Δημιούργησε εικονίδιο στην επιφάνεια εργασίας(δημιουργήστε ένα εικονίδιο επιφάνειας εργασίας) και κάντε κλικ ΕΠΟΜΕΝΟ.
Εγκατάσταση του Partition Master Free σε στιγμιότυπα οθόνης. Κάντε κλικ




5. Στο επόμενο παράθυρο, εισαγάγετε το δικό σας ΟνομαΚαι ΗΛΕΚΤΡΟΝΙΚΗ ΔΙΕΥΘΥΝΣΗ. Μπορείτε να εισάγετε εικονικά δεδομένα.
6. Μετά την εγκατάσταση, κάντε κλικ Φινίρισμα.
Το πρόγραμμα πρέπει να ξεκινήσει. Η διεπαφή είναι εξ ολοκλήρου στα αγγλικά, αλλά είναι αρκετά απλή και χρησιμοποιώντας αυτές τις οδηγίες, η διαίρεση ενός δίσκου στο Partition Master Free δεν θα είναι δύσκολη.
Το κύριο παράθυρο του προγράμματος εμφανίζει τον δίσκο C, τον οποίο θέλετε να χωρίσετε. Οι κύριες πληροφορίες του παρουσιάζονται επίσης εδώ: σύστημα αρχείων (NFTS), μέγεθος - πραγματικό (465,27 GB) και χρησιμοποιημένο (17,10 GB). Δώστε προσοχή στη γραφική κλίμακα του δίσκου, που βρίσκεται στο κάτω μέρος του παραθύρου. Μπορείτε να εργαστείτε και να εκτελέσετε εντολές χρησιμοποιώντας και τις δύο επιλογές. Με μια γραφική κλίμακα, αυτό είναι λίγο πιο εύκολο και ξεκάθαρο.

Επιλέξτε την ενότητα (αριστερό κλικ) που θέλετε να διαιρέσετε (από την οποία πρέπει να τσιμπήσετε ένα μέρος) και επιλέξτε (Αλλαγή μεγέθους) από την αναπτυσσόμενη λίστα εντολών.

Στο παράθυρο που εμφανίζεται, πιάστε και μετακινήστε το ειδικό ρυθμιστικό. Είναι υπεύθυνο για το σύνολο μεγέθους του μελλοντικού διαμερίσματος. Υποδεικνύουμε πόσα GB πρέπει να τσιμπήσουμε. Σε αυτήν την περίπτωση, επιλέχθηκαν 322,242 MB (ή 314,69 GB) για το νέο διαμέρισμα.
Δώστε προσοχή στο κάτω μέρος του παραθύρου. Ενώ μετακινείτε το ρυθμιστικό, βλέπετε σε πραγματικό χρόνο πώς θα αλλάξει ο δίσκος σας C μετά τη συμπίεση και πόσο θα διατεθεί για το νέο διαμέρισμα.
Ρύθμισα το μέγεθος του νέου διαμερίσματος στα 314 GB και το μέγεθος της μονάδας δίσκου C θα γίνει 150 GB. Μετά από αυτό, κάντε κλικ Εντάξει.

Εμφανίστηκε ένα μη αναγνωρισμένο διαμέρισμα (314 GB). Τώρα πρέπει να κάνουμε ένα διαμέρισμα από αυτόν τον μη αναγνωρισμένο χώρο.

Κάντε κλικ σε αυτό με το ποντίκι και επιλέξτε την εντολή (Δημιουργία ενότητας) από το αναπτυσσόμενο μενού.

Σε ένα νέο παράθυρο, μου ζητείται να εισαγάγω μια ετικέτα διαμερίσματος και να της δώσω ένα όνομα (Ετικέτα διαμερίσματος). Ας πούμε ότι το ονομάζω Πολυμέσα. Στη συνέχεια, πρέπει να καθορίσετε το γράμμα του διαμερίσματος (Drive Letter). Μην ξεχνάτε την ουσία Βελτιστοποίηση για SSD, αλλά μόνο εάν έχετε μονάδα SSD. Εάν χρησιμοποιείτε κανονικό σκληρό δίσκο, μην ελέγχετε αυτό το στοιχείο. Σύστημα αρχείων - NFTS. Κάντε κλικ Εντάξει.

Ας δούμε τι έγινε. System Disk C για τον οποίο διαθέσαμε περίπου 150 GB και μια ενότητα για την αποθήκευση αρχείων (Multimedia). Αυτό δεν είναι ακόμα το τελικό αποτέλεσμα, αλλά μάλλον ένα σκίτσο. Για να εκτελέσει όλες τις λειτουργίες το πρόγραμμα, πρέπει να κάνετε κλικ στο κουμπί Ισχύουνστο επάνω μενού.

Θα εμφανιστεί ένα αναδυόμενο παράθυρο που περιέχει πληροφορίες σχετικά με τις λειτουργίες που θα εκτελεστούν τώρα. Κάντε κλικ ΝΑΙκαι το πρόγραμμα θα αρχίσει να τα εκτελεί. Ο υπολογιστής θα επανεκκινηθεί και θα ξεκινήσει σε λειτουργία λήψης. Περιμένετε να ολοκληρωθεί η λειτουργία.

Αφού ολοκληρωθεί η διαδικασία, θα εμφανιστεί ένα παράθυρο με πληροφορίες ότι δύο λειτουργίες ολοκληρώθηκαν με επιτυχία. Εάν ανοίξετε την Εξερεύνηση αρχείων, μπορείτε να δείτε το νέο διαμέρισμα που δημιουργήθηκε.

Τώρα τα αρχεία συστήματος και τα αρχεία χρήστη θα αποθηκευτούν χωριστά. Η εργασία ολοκληρώθηκε. Όπως μπορείτε να δείτε, και οι δύο περιγραφόμενες μέθοδοι λειτουργούν και σας επιτρέπουν να διαμερίσετε το δίσκο χωρίς να χάσετε δεδομένα. Ποιο να επιλέξει εξαρτάται από τον καθένα να αποφασίσει μόνος του. Ελπίζω ότι αυτό το άρθρο ήταν χρήσιμο και σας βοήθησε να καταλάβετε τελικά αυτό το ζήτημα.
Εάν συναρμολογείτε έναν υπολογιστή και αναζητάτε τις καλύτερες τιμές σε εξαρτήματα, τότε η επιλογή νούμερο ένα είναι computeruniverse.ru.Γερμανικό κατάστημα δοκιμασμένο στο χρόνο. Κουπόνι για έκπτωση 5% ευρώ - FWXENXI. Καλό κτίριο!
Εάν, όταν εργάζεστε με Windows, αντιμετωπίζετε την ανάγκη να αυξήσετε το μέγεθος της μονάδας δίσκου C σε βάρος της μονάδας δίσκου D (ή ενός διαμερίσματος με άλλο γράμμα), σε αυτό το εγχειρίδιο θα βρείτε δύο δωρεάν προγράμματα για αυτόν τον σκοπό και πώς να Κάνε το. Αυτό μπορεί να είναι χρήσιμο εάν λαμβάνετε μηνύματα ότι τα Windows δεν έχουν αρκετή μνήμη ή ότι ο υπολογιστής έχει αρχίσει να επιβραδύνεται λόγω του μικρού ελεύθερου χώρου του δίσκου του συστήματος.
Σημειώνω ότι μιλάμε συγκεκριμένα για αύξηση του μεγέθους του διαμερίσματος C σε βάρος του διαμερίσματος D, δηλαδή πρέπει να βρίσκονται στον ίδιο φυσικό σκληρό δίσκο ή SSD. Και, φυσικά, ο χώρος στη μονάδα δίσκου D που θέλετε να συνδέσετε στο C πρέπει να είναι ελεύθερος. Οι οδηγίες είναι κατάλληλες για Windows 8.1, Windows 7 και Windows 10. Επίσης στο τέλος των οδηγιών θα βρείτε ένα βίντεο με τρόπους επέκτασης του δίσκου συστήματος.
Δυστυχώς, χρησιμοποιώντας τυπικά εργαλεία των Windows, η περιγραφόμενη αλλαγή στη δομή διαμερισμάτων στον σκληρό δίσκο δεν μπορεί να γίνει χωρίς απώλεια δεδομένων - μπορείτε να συρρικνώσετε τη μονάδα D στο βοηθητικό πρόγραμμα διαχείρισης δίσκου, αλλά ο ελεύθερος χώρος θα βρίσκεται "μετά" τη μονάδα D και θα δεν είναι δυνατό να αυξηθεί το C χρησιμοποιώντας το. Επομένως, θα πρέπει να καταφύγετε στη χρήση εργαλείων τρίτων. Αλλά θα σας πω επίσης πώς να αυξήσετε τη μονάδα δίσκου C σε βάρος του D και χωρίς τη χρήση προγραμμάτων στο τέλος του άρθρου.
Αύξηση της χωρητικότητας της μονάδας δίσκου C στο Aomei Partition Assistant
Το πρώτο από τα δωρεάν προγράμματα που θα βοηθήσει στην επέκταση του διαμερίσματος συστήματος ενός σκληρού δίσκου ή του SSD είναι το Aomei Partition Assistant, το οποίο εκτός από «καθαρό» (δεν εγκαθιστά επιπλέον περιττό λογισμικό), υποστηρίζει και τη ρωσική γλώσσα, η οποία μπορεί να είναι σημαντικό για τον χρήστη μας. Το πρόγραμμα λειτουργεί σε Windows 10, 8.1 και Windows 7.
Προσοχή: ο εσφαλμένος χειρισμός των διαμερισμάτων του σκληρού δίσκου ή η τυχαία διακοπή ρεύματος κατά τη διάρκεια της διαδικασίας μπορεί να οδηγήσει στην απώλεια των δεδομένων σας. Φροντίστε για την ασφάλεια του τι είναι σημαντικό.
Μετά την εγκατάσταση του προγράμματος και την εκκίνηση του, θα δείτε μια απλή και διαισθητική διεπαφή (η ρωσική γλώσσα επιλέγεται στο στάδιο της εγκατάστασης) η οποία εμφανίζει όλους τους δίσκους στον υπολογιστή σας και τα διαμερίσματα σε αυτούς.
Σε αυτό το παράδειγμα, θα αυξήσουμε το μέγεθος του δίσκου C σε βάρος του D - αυτή είναι η πιο κοινή έκδοση της εργασίας. Για αυτό:

Με την ολοκλήρωση όλων των λειτουργιών και δύο επανεκκινήσεις (συνήθως δύο. Ο χρόνος εξαρτάται από την κατάληψη των δίσκων και την ταχύτητα λειτουργίας τους), θα έχετε αυτό που θέλατε - μεγαλύτερο μέγεθος δίσκου συστήματος μειώνοντας το δεύτερο λογικό διαμέρισμα.
Παρεμπιπτόντως, στο ίδιο πρόγραμμα μπορείτε να δημιουργήσετε μια μονάδα flash USB με δυνατότητα εκκίνησης για να χρησιμοποιήσετε το Aomei Partiton Assistant εκκινώντας από αυτό (αυτό θα σας επιτρέψει να εκτελέσετε ενέργειες χωρίς επανεκκινήσεις). Μπορείτε να δημιουργήσετε την ίδια μονάδα flash στο Acronis Disk Director και, στη συνέχεια, να αλλάξετε το μέγεθος των κατατμήσεων στον σκληρό σας δίσκο ή στο SSD.
Μπορείτε να κατεβάσετε το πρόγραμμα αλλαγής κατατμήσεων δίσκου Aomei Partition Assistant Standard Edition από την επίσημη ιστοσελίδα http://www.disk-partition.com/free-partition-manager.html
Αλλαγή μεγέθους του διαμερίσματος συστήματος στο MiniTool Partition Wizard Free
Ένα άλλο απλό, καθαρό και δωρεάν πρόγραμμα για την αλλαγή μεγέθους κατατμήσεων σε σκληρό δίσκο είναι το MiniTool Partition Wizard Free, ωστόσο, σε αντίθεση με το προηγούμενο, δεν υποστηρίζει τη ρωσική γλώσσα.

Μετά την εκκίνηση του προγράμματος, θα δείτε σχεδόν την ίδια διεπαφή με το προηγούμενο βοηθητικό πρόγραμμα και τα απαραίτητα βήματα για την επέκταση της μονάδας δίσκου συστήματος C χρησιμοποιώντας ελεύθερο χώρο στη μονάδα δίσκου D θα είναι τα ίδια.

Κάντε δεξί κλικ στη μονάδα δίσκου D, επιλέξτε το στοιχείο του μενού περιβάλλοντος «Μετακίνηση/Αλλαγή διαμερίσματος» και αλλάξτε το μέγεθός του έτσι ώστε ο μη εκχωρημένος χώρος να βρίσκεται «στα αριστερά» του κατειλημμένου χώρου.

Μετά από αυτό, χρησιμοποιώντας το ίδιο στοιχείο για τη μονάδα δίσκου C, αυξήστε το μέγεθός της χρησιμοποιώντας τον ελεύθερο χώρο που εμφανίζεται. Κάντε κλικ στο OK και στη συνέχεια Εφαρμογή στο κύριο παράθυρο του Οδηγού κατατμήσεων.
Αφού ολοκληρωθούν όλες οι λειτουργίες στα διαμερίσματα, θα μπορείτε αμέσως να δείτε τα αλλαγμένα μεγέθη στην Εξερεύνηση των Windows.
Μπορείτε να κατεβάσετε το MiniTool Partition Wizard Free από τον επίσημο ιστότοπο http://www.partitionwizard.com/free-partition-manager.html
Πώς να μεγεθύνετε τη μονάδα δίσκου C σε βάρος της μονάδας D χωρίς προγράμματα
Υπάρχει επίσης ένας τρόπος να αυξήσετε τον ελεύθερο χώρο στη μονάδα δίσκου C χρησιμοποιώντας τον διαθέσιμο χώρο στη μονάδα D χωρίς τη χρήση προγραμμάτων, μόνο χρησιμοποιώντας Windows 10, 8.1 ή 7. Ωστόσο, αυτή η μέθοδος έχει επίσης ένα σοβαρό μειονέκτημα - τα δεδομένα από τη μονάδα D θα πρέπει να διαγράφονται (μπορείτε πρώτα να τα μετακινήσετε κάπου αν είναι πολύτιμα). Εάν αυτή η επιλογή σας ταιριάζει, ξεκινήστε πατώντας τα πλήκτρα Windows + R στο πληκτρολόγιό σας και εισάγετε diskmgmt.msc, μετά πατήστε OK ή Enter.
Θα ανοίξει το παράθυρο του βοηθητικού προγράμματος διαχείρισης δίσκων των Windows, στο οποίο μπορείτε να δείτε όλες τις μονάδες που είναι συνδεδεμένες στον υπολογιστή, καθώς και τα διαμερίσματα σε αυτές τις μονάδες δίσκου. Δώστε προσοχή στα διαμερίσματα που αντιστοιχούν στις μονάδες δίσκου C και D (δεν συνιστώ την εκτέλεση ενεργειών με κρυφά διαμερίσματα που βρίσκονται στον ίδιο φυσικό δίσκο).
Κάντε δεξί κλικ στο διαμέρισμα που αντιστοιχεί στη μονάδα δίσκου D και επιλέξτε "Διαγραφή τόμου" (σας υπενθυμίζω ότι αυτό θα διαγράψει όλα τα δεδομένα από το διαμέρισμα). Μετά τη διαγραφή, δημιουργείται μη κατειλημμένος μη εκχωρημένος χώρος στα δεξιά της μονάδας δίσκου C, ο οποίος μπορεί να χρησιμοποιηθεί για την επέκταση του διαμερίσματος συστήματος.

Για να μεγεθύνετε τη μονάδα δίσκου C, κάντε δεξί κλικ πάνω της και επιλέξτε «Ανάπτυξη έντασης». Μετά από αυτό, στον Οδηγό επέκτασης τόμου, καθορίστε πόσο χώρο στο δίσκο θα πρέπει να επεκταθεί (από προεπιλογή, εμφανίζονται όλα τα διαθέσιμα, ωστόσο, υποπτεύομαι ότι θα αποφασίσετε να αφήσετε μερικά gigabyte για τη μελλοντική μονάδα δίσκου D). Στο στιγμιότυπο οθόνης αυξάνω το μέγεθος κατά 5000 MB ή λίγο λιγότερο από 5 GB. Όταν ολοκληρωθεί ο οδηγός, ο δίσκος θα επεκταθεί.

Τώρα απομένει η τελευταία εργασία - να μετατρέψετε τον υπόλοιπο μη εκχωρημένο χώρο στη μονάδα δίσκου D. Για να το κάνετε αυτό, κάντε δεξί κλικ στον μη εκχωρημένο χώρο - "δημιουργία απλού τόμου" και χρησιμοποιήστε τον οδηγό δημιουργίας τόμου (από προεπιλογή, θα χρησιμοποιήσει όλο τον μη εκχωρημένο χώρο για τη μονάδα D). Ο δίσκος θα μορφοποιηθεί αυτόματα και θα εκχωρηθεί το γράμμα που καθορίσατε.

Αυτό είναι, έτοιμο. Το μόνο που απομένει είναι να επιστρέψετε σημαντικά δεδομένα (αν υπάρχουν) στο δεύτερο διαμέρισμα δίσκου από το αντίγραφο ασφαλείας.
Πώς να επεκτείνετε χώρο στο δίσκο συστήματος - βίντεο
Επίσης, αν κάτι δεν είναι ξεκάθαρο, προσφέρω οδηγίες βίντεο βήμα προς βήμα που δείχνουν δύο τρόπους για να αυξήσετε τη μονάδα δίσκου C: σε βάρος της μονάδας δίσκου D: στα Windows 10, 8.1 και Windows 7.
Επιπλέον πληροφορίες
Τα προγράμματα που περιγράφονται έχουν άλλες χρήσιμες λειτουργίες που μπορεί να σας φανούν χρήσιμες:
- Μεταφορά λειτουργικού συστήματος από δίσκο σε δίσκο ή από HDD σε SSD, μετατροπή FAT32 και NTFS, επαναφορά κατατμήσεων (και στα δύο προγράμματα).
- Δημιουργία μονάδας flash Windows To Go στο Aomei Partition Assistant.
- Έλεγχος του συστήματος αρχείων και της επιφάνειας του δίσκου στο Minitool Partition Wizard.
Σε γενικές γραμμές, είναι αρκετά χρήσιμα και βολικά βοηθητικά προγράμματα, τα προτείνω (αν και συμβαίνει να προτείνω κάτι, και μετά από έξι μήνες το πρόγραμμα γεμίζει με πιθανώς ανεπιθύμητο λογισμικό, οπότε να είστε πάντα προσεκτικοί. Αυτή τη στιγμή όλα είναι καθαρά).
Εάν είστε συνδεδεμένοι ως διαχειριστής, μπορείτε να αναδιανείμετε τα διαμερίσματα του σκληρού σας δίσκου χρησιμοποιώντας τη δυνατότητα Shrink στη Διαχείριση δίσκων. Μπορείτε να συρρικνώσετε ένα υπάρχον διαμέρισμα ή τόμο για να δημιουργήσετε μη εκχωρημένο χώρο στο δίσκο στον οποίο μπορείτε να δημιουργήσετε ένα νέο διαμέρισμα ή τόμο (σημειώστε ότι οι όροι "διαμέρισμα" και "τόμος" χρησιμοποιούνται συχνά εναλλακτικά).
- Ανοίξτε την ενότητα "Διαχείριση υπολογιστών". Για να το κάνετε αυτό, κάντε κλικ στο κουμπί Αρχή, επιλέξτε στοιχεία διαδοχικά Πίνακας Ελέγχου, σύστημα και ασφάλεια, Διαχείρισηκαι, στη συνέχεια, κάντε διπλό κλικ Διαχείριση υπολογιστών. Εάν σας ζητηθεί να εισαγάγετε ή να επιβεβαιώσετε έναν κωδικό πρόσβασης διαχειριστή, εισαγάγετε τον κωδικό πρόσβασης ή δώστε επιβεβαίωση.
- Στο αριστερό πλαίσιο στην ενότητα Συσκευές αποθήκευσηςΚάντε κλικ Διαχείριση δίσκου.
- Κάντε δεξί κλικ στην ένταση που θέλετε να συρρικνώσετε και, στη συνέχεια, επιλέξτε Συρρικνωθεί ο όγκος.
- Ακολουθήστε τις οδηγίες.
Σημειώσεις:
Εδώ, με τη λειτουργία "Compress", τα Windows σημαίνουν την αλλαγή του μεγέθους ενός διαμερίσματος (τόμος). Πριν ξεκινήσετε τη συμπίεση, ελέγξτε τη λίστα των συνθηκών που απαιτούνται για να συμβεί συμπίεση. Για περισσότερες πληροφορίες, δείτε το μενού Αναφοράεπιλέξτε αντικείμενο Κλήση βοήθειας, μεταβείτε στην καρτέλα Αναζήτηση, εισαγω Συμπίεση όγκου βάσηςκαι πατήστε το κουμπί Ενότητες.
Εάν ο δίσκος σας έχει πολλά διαμερίσματα, μπορείτε να διαγράψετε ένα από αυτά και να δημιουργήσετε νέα διαμερίσματα στον ελεύθερο, μη εκχωρημένο χώρο. Όταν διαγράφετε ένα διαμέρισμα, όλες οι πληροφορίες που είναι αποθηκευμένες σε αυτό θα καταστραφούν.
Μπορείτε επίσης να αναδιανείμετε διαμερίσματα δίσκου χρησιμοποιώντας ένα πρόγραμμα διαχείρισης διαμερισμάτων τρίτου κατασκευαστή. Ορισμένοι κατασκευαστές τρίτων προσφέρουν προγράμματα που σας επιτρέπουν να αναδιανέμετε διαμερίσματα σκληρού δίσκου χωρίς να διαγράφετε πληροφορίες.
Παρακάτω θα δούμε ένα παράδειγμα διαγραφής και δημιουργίας κατατμήσεων
Όπως περιγράφεται παραπάνω, μπαίνουμε Διαχείριση δίσκου.
Εικόνα 1
Επί Δίσκος 0Με μέγεθος 465,76 GB βλέπουμε 4 κατατμήσεις. Σημειώστε ότι η τέταρτη ενότητα φάείναι μια λογική μονάδα δίσκου που βρίσκεται σε ένα δευτερεύον διαμέρισμα. Ένα πρόσθετο διαμέρισμα είναι ένα κοντέινερ που περιέχει έναν λογικό δίσκο φά.
Για λόγους σαφήνειας, ας ορίσουμε την εργασία - διαγραφή κατατμήσεων ρεΚαι φάκαι στη θέση τους δημιουργήστε ένα τμήμα ρε.

Σχήμα 2
Μετακινήστε τον κέρσορα του ποντικιού πάνω από την ενότητα φάκαι πατήστε το δεξί κουμπί του ποντικιού. Στο μενού που ανοίγει, επιλέξτε «Διαγραφή τόμου».

Εικόνα 3
Ανοίγει ένα παράθυρο με την προειδοποίηση "Η διαγραφή ενός τόμου θα καταστρέψει όλα τα δεδομένα σε αυτόν τον τόμο". Πριν από τη διαγραφή, δημιουργήστε αντίγραφα ασφαλείας των δεδομένων που θέλετε να διατηρήσετε. Θέλετε να συνεχίσετε?" Εάν συμφωνείτε, κάντε κλικ στο κουμπί Ναί.

Εικόνα 4
Λογική κίνηση φάδιαγράφηκε - υπάρχει ακόμα ελεύθερος χώρος στο πρόσθετο διαμέρισμα. Ας ξεκινήσουμε τη διαγραφή αυτής της πρόσθετης ενότητας.

Εικόνα 5
Μετακινήστε τον κέρσορα του ποντικιού πάνω από τον ελεύθερο χώρο του πρόσθετου διαμερίσματος φάκαι πατήστε το δεξί κουμπί του ποντικιού. Στο μενού που ανοίγει, επιλέξτε «Διαγραφή διαμερίσματος».

Εικόνα 6
Ανοίγει ένα παράθυρο με την προειδοποίηση «Αυτό είναι ένα πρόσθετο διαμέρισμα. Μόλις διαγραφεί, το διαμέρισμα θα γίνει απρόσιτο. Είστε βέβαιοι ότι θέλετε να διαγράψετε το διαμέρισμα; Εάν συμφωνείτε, κάντε κλικ στο κουμπί Ναί.

Εικόνα 7
Το πρόσθετο διαμέρισμα αφαιρέθηκε, αφήνοντας στη θέση του μη εκχωρημένο χώρο στον σκληρό δίσκο. Ομοίως, διαγράψτε την κύρια ενότητα ρε.

Εικόνα 8
Ως αποτέλεσμα, λαμβάνουμε μη εκχωρημένο χώρο στον σκληρό δίσκο, στον οποίο προχωράμε στη δημιουργία ενός νέου κύριου διαμερίσματος.

Εικόνα 9
Τοποθετήστε τον κέρσορα του ποντικιού πάνω στον μη εκχωρημένο χώρο του σκληρού δίσκου και πατήστε το δεξί κουμπί του ποντικιού. Στο μενού που ανοίγει, επιλέξτε «Δημιουργία απλού τόμου».

Εικόνα 10
Ανοίγει το παράθυρο "Δημιουργία απλού οδηγού τόμου", κάντε κλικ στο κουμπί Περαιτέρω.

Εικόνα 11
Δεδομένου ότι αποφασίστηκε να καταληφθεί όλος ο υπόλοιπος μη εκχωρημένος χώρος στο δίσκο για το διαμέρισμα που δημιουργείται, αφήνουμε το προεπιλεγμένο "Simple volume size (MB)" χωρίς αλλαγή - κάντε κλικ στο κουμπί Περαιτέρω.

Εικόνα 12
Εκχωρούμε ένα γράμμα στο διαμέρισμα (αν δεν το εκχωρήσουμε, το διαμέρισμα δεν θα είναι ορατό στο παράθυρο "Ο Υπολογιστής μου") - πατήστε το κουμπί Περαιτέρω.

Εικόνα 13
Ορίστε τις παραμέτρους μορφοποίησης και πατήστε το κουμπί Περαιτέρω.

Εικόνα 14
Πατάμε το κουμπί Ετοιμος.

Εικόνα 15
Και θαυμάζουμε το αποτέλεσμα.

Εικόνα 16
Ανοίγει ένα παράθυρο αυτόματης εκτέλεσης, ανοίξτε το και χρησιμοποιήστε το.
Και εν κατακλείδι, θα ήθελα να σημειώσω τα χαρακτηριστικά της επέκτασης και συμπίεσης των κατατμήσεων.
Πριν εκτελέσετε αυτές τις λειτουργίες, βεβαιωθείτε ότι ο τύπος εκκίνησης της υπηρεσίας Ανασυγκρότησης Δίσκων έχει οριστεί σε Μη αυτόματη. Εάν αυτή η υπηρεσία είναι απενεργοποιημένη, τότε όταν προσπαθείτε να αλλάξετε το μέγεθος του διαμερίσματος θα λάβετε το σφάλμα: "Η καθορισμένη υπηρεσία δεν μπορεί να ξεκινήσει επειδή είναι απενεργοποιημένη ή όλες οι συσκευές που σχετίζονται με αυτήν είναι απενεργοποιημένες."
Ένα διαμέρισμα μπορεί να επεκταθεί μόνο χρησιμοποιώντας μια μη εκχωρημένη περιοχή στον σκληρό δίσκο δίπλα του.
Η μη εκχωρημένη περιοχή μπορεί να ληφθεί διαγράφοντας ή συμπιέζοντας υπάρχοντα διαμερίσματα.
Λάβετε υπόψη ότι η μη εκχωρημένη περιοχή μπορεί να χρησιμοποιηθεί για την επέκταση μόνο εκείνων των κατατμήσεων που βρίσκονται στον ίδιο φυσικό σκληρό δίσκο.
Για παράδειγμα, για να αναπτύξετε το διαμέρισμα C (όταν δεν βρίσκεται δίπλα στη μη εκχωρημένη περιοχή), πρέπει:
Συρρικνώστε την ενότητα D όσο το δυνατόν περισσότερο, δημιουργήστε μια νέα ενότητα στη μη εκχωρημένη περιοχή που εμφανίζεται, μετακινήστε τις πληροφορίες από την ενότητα D εκεί (αν ταιριάζει εκεί), διαγράψτε την ενότητα D και, στη συνέχεια, αναπτύξτε την ενότητα C στο επιθυμητό μέγεθος και, στη συνέχεια, αντιστοιχίστε ένα γράμμα στο νέο τμήμα D που δημιουργήθηκε και επεκτείνετε το στην υπόλοιπη περιοχή χωρίς επισήμανση. Αυτή είναι μια τόσο πολύπλοκη διαδικασία...
ανακατανομή χώρουεπί τοπικούς δίσκους, δικα τους. Δηλαδή, η λειτουργικότητα αυτού του εργαλείου είναι πρακτικά μια ελαφριά έκδοση προγραμμάτων όπως το Acronis Disk Director, το Partition magic και άλλα προγράμματα διαχείρισης δίσκων. Και τώρα θα σας δείξω πώς να το διαχειριστείτε...
Διαχείριση δίσκων στα windows 7εξαιρετικό εργαλείο για να ανακατανομή χώρουεπί τοπικούς δίσκους, διαγράψτε τοπικούς δίσκους, δημιουργήστεδικα τους. Δηλαδή, η λειτουργικότητα αυτού του εργαλείου είναι πρακτικά μια ελαφριά έκδοση προγραμμάτων όπως το Acronis Disk Director, το Partition magic και άλλα προγράμματα διαχείρισης δίσκων. Και τώρα θα σας δείξω πώς να το διαχειριστείτε.
Το σχέδιο δράσης μου είναι το εξής:
1. Μειώστε τον τοπικό δίσκο D κατά 50 GB.
2. Χρησιμοποιώντας τον ελεύθερο χώρο, δημιουργήστε έναν νέο τοπικό δίσκο μεγέθους 25 GB.
3. Αυξήστε αυτόν τον δίσκο που δημιουργήθηκε πρόσφατα κατά τα υπόλοιπα 25 GB.
4. Επιστρέψτε τα πάντα στη θέση τους.
Το εργαλείο διαχείρισης δίσκων βρίσκεται στην ακόλουθη διεύθυνση: Έναρξη - Πίνακας Ελέγχου - Εργαλεία διαχείρισης - Διαχείριση υπολογιστών - Διαχείριση δίσκων. Το επάνω μπλοκ αυτού του παραθύρου περιέχει μια λίστα τοπικών δίσκων, το κάτω μπλοκ δείχνει την κατανομή του χώρου μεταξύ αυτών και όλων των συνδεδεμένων μέσων.

Για να συρρικνωθεί η τοπική κίνηση D, κάντε δεξί κλικ πάνω του και επιλέξτε « Συρρικνωθεί ο όγκος..." Θα εμφανιστεί ένα παράθυρο σαν αυτό

Και μετά αυτό.

Σε αυτό το παράθυρο, επιλέγουμε πόσο θα πρέπει να συμπιέσουμε τον τοπικό δίσκο και μπορούμε αμέσως να δούμε πόσος χώρος θα παραμείνει σε αυτόν τον δίσκο. Λοιπόν, εισάγετε το μέγεθος για το οποίο θα κάνουμε δίσκος συμπίεσηςκαι κάντε κλικ στο " Συμπιέζω».
Μετά από λίγο στο κάτω μέρος του παραθύρου " Διαχείριση δίσκου«Θα εμφανιστεί μια τρομακτική μαύρη περιοχή, αλλά μην ανησυχείτε, όλα πάνε σύμφωνα με το σχέδιο.

Αυτή είναι μια μαύρη περιοχή, υπάρχει μια μη εκχωρημένη περιοχή του σκληρού δίσκου.
Το πρώτο σημείο του σχεδίου ολοκληρώθηκε, ας περάσουμε στο δεύτερο: Δημιουργία νέου τοπικού δίσκουΜέγεθος 25 GB. Για να το κάνετε αυτό, κάντε δεξί κλικ σε αυτή τη μαύρη περιοχή και επιλέξτε " Δημιουργήστε έναν απλό τόμο..." Θα ανοίξει ο "Οδηγός δημιουργίας απλού τόμου".


![]()


Και εδώ είναι το "Ulyalya".

Όλα λειτούργησαν. Νέος τοπικός δίσκος 25 GB. δημιουργήθηκε. Επιπλέον, μόλις δημιουργηθεί, θα σας ζητηθεί να το ανοίξετε, σαν να είχατε τοποθετήσει δίσκο ή μονάδα flash, αυτό είναι καλό.
Ας προχωρήσουμε στο σημείο 3: Ας αυξήσουμε τον τοπικό δίσκο που δημιουργήθηκεστον υπόλοιπο ελεύθερο χώρο. Για να το κάνετε αυτό, κάντε δεξί κλικ στον νέο δίσκο και επιλέξτε " Επέκταση έντασης..." Ανοίγει το παράθυρο Volume Expansion Wizard.



Έτσι, το τελευταίο στάδιο, να επιστρέψετε τα πάντα πίσω, για αυτό χρειάζεστε αφαιρέστε τον τοπικό δίσκο"Ulyalya" και αναπτύξτε το δίσκο D. Για να διαγράψετε έναν τοπικό δίσκο, κάντε δεξί κλικ στον επιθυμητό δίσκο και επιλέξτε " Διαγραφή τόμου..." Θα δούμε μια προειδοποίηση ότι όλα τα δεδομένα σε αυτόν τον δίσκο θα καταστραφούν.

Συμφωνούμε. Και πάλι εμφανίζεται η μη μαρκαρισμένη περιοχή. Και γνωρίζουμε ήδη πώς να επεκτείνουμε το δίσκο χρησιμοποιώντας την μη εκχωρημένη περιοχή.
![]()
Θα ήθελα επίσης να πω ότι ήταν αδύνατο να επεκταθεί η μονάδα δίσκου C λόγω αυτής της μη εκχωρημένης περιοχής, επειδή είναι δυνατή η επέκταση ενός τοπικού δίσκου μόνο όταν η μη εκχωρημένη περιοχή βρίσκεται δίπλα σε αυτόν. Δηλαδή, αυτή η μαύρη περιοχή θα πρέπει να βρίσκεται δίπλα στην τοπική μονάδα δίσκου C. Αλλά υπάρχει μια λύση, αν και λίγο «τρελή».
Για να επεκτείνετε τη μονάδα δίσκου C (στην περίπτωσή μου, όταν δεν βρίσκεται δίπλα στη μη εκχωρημένη περιοχή), πρέπει: να συρρικνώσετε την τοπική μονάδα δίσκου D όσο το δυνατόν περισσότερο, να δημιουργήσετε έναν νέο τόμο, να μετακινήσετε πληροφορίες από τη μονάδα δίσκου D εκεί, να διαγράψετε την τοπική μονάδα δίσκου D, και, στη συνέχεια, αναπτύξτε την τοπική μονάδα δίσκου C και, στη συνέχεια, αντιστοιχίστε το γράμμα D στο νέο διαμέρισμα που δημιουργήθηκε και αναπτύξτε το στον υπόλοιπο χώρο. Αυτή είναι μια τόσο μεγάλη διαδικασία... Καλή επιτυχία!
Το άρθρο έχει ληφθεί από ανοιχτές πηγές: http://www.goodkomp.com/page/upravlenie-diskami-windows-7#1
Πολλοί χρήστες προσωπικών υπολογιστών και φορητών υπολογιστών αντιμετωπίζουν την ανάγκη για πολλά εξαρτήματα. Αυτό μπορεί να είναι χρήσιμο για την οπτική διανομή των λειτουργιών μεμονωμένων τμημάτων: για παράδειγμα, ένας εικονικός δίσκος θα καταλαμβάνεται από το σύστημα και τα προσωρινά αρχεία - προσωρινή μνήμη, ο δεύτερος θα φιλοξενεί παιχνίδια και το απαραίτητο λογισμικό και ο τρίτος θα γίνει αποθήκευση περιεχομένου πολυμέσων . Αυτό το άρθρο παρέχει έναν οδηγό για το πώς να χωρίσετε τον σκληρό σας δίσκο σε μέρη χρησιμοποιώντας Windows 7 και προγράμματα τρίτων κατασκευαστών.
Η κατανομή ενός ξεχωριστού εικονικού (ή φυσικού) σκληρού δίσκου για το λειτουργικό σύστημα είναι πολύ βολικό. Πρώτον, δεν θα μπορείτε να γεμίσετε κατά λάθος τη μονάδα δίσκου του συστήματός σας με αρχεία, κάτι που θα μπορούσε να επιβραδύνει τον υπολογιστή σας. Δεύτερον, εάν συμβεί κάτι στο σύστημα Windows και το διαμέρισμα πρέπει να διαμορφωθεί κατά την επανεγκατάσταση, δεν θα επηρεαστούν όλες οι φωτογραφίες, οι ταινίες, τα βιβλία, η μουσική και τα έγγραφά σας, επειδή δεν αποθηκεύονται στον ίδιο δίσκο με το σύστημα.
Επιπλέον, εάν σκοπεύετε να αποθηκεύσετε μεγάλο όγκο πληροφοριών διαφορετικών μεγεθών, προκειμένου να βελτιστοποιήσετε την αναζήτηση του μηχανήματος, αξίζει να τοποθετήσετε μεγάλα και μικρά αρχεία σε διαφορετικά τμήματα του σκληρού σας δίσκου. Αυτό θα επιταχύνει σημαντικά την αναζήτηση του αρχείου που χρειάζεστε.
Διαχωρισμός εγκατάστασης Windows
Εάν δεν έχετε εγκαταστήσει ακόμα το σύστημα, αυτή η μέθοδος είναι η πιο σωστή. Ο σκληρός σας δίσκος θα χωριστεί σε διαμερίσματα πριν εγκαταστήσετε τα Windows σε αυτόν χρησιμοποιώντας ειδικά βοηθητικά προγράμματα που είναι αποθηκευμένα στην εικόνα εγκατάστασης ή στο δίσκο. Ο οδηγός που παρουσιάζεται εδώ προορίζεται για χρήστες που γνωρίζουν ήδη πώς να εγκαταστήσουν ένα λειτουργικό σύστημα:
- Εκκίνηση από τη δισκέτα εγκατάστασης ή τη μονάδα flash.
- Περιμένετε να ξεκινήσει η εγκατάσταση του λειτουργικού συστήματος.
- Επιλέξτε τη γλώσσα εγκατάστασης και κάντε κλικ στο "Εγκατάσταση".
- Διαβάστε τους όρους της άδειας χρήσης, επιβεβαιώστε τη συμφωνία σας μαζί τους και κάντε κλικ στο «επόμενο».
- Επιλέξτε την πλήρη εγκατάσταση των Windows 7.

Έχετε φτάσει στο σημείο που ξεκινά η διαδικασία χωρισμού του hdd σε μέρη. Εάν ο δίσκος είναι ήδη χωρισμένος σε πολλά διαμερίσματα και θέλετε να αλλάξετε τη δομή τους, η πιο σωστή λύση θα ήταν να τα διαγράψετε πρώτα. Πρέπει να θυμόμαστε ότι όλα τα δεδομένα στη συσκευή θα χαθούν ανεπανόρθωτα. Εάν αγοράσατε ένα νέο μέσο αποθήκευσης, θα έχετε μόνο ένα διαμέρισμα. Θα πρέπει επίσης να αφαιρεθεί.

Τώρα έχετε τους πόρους για να επισημάνετε νέες κατατμήσεις, ονομάζεται "μη εκχωρημένος χώρος στο δίσκο 0". Κάντε κλικ στο κουμπί "δημιουργία" και επιλέξτε το μέγεθος του πρώτου διαμερίσματος. Κατά κανόνα, θα χρησιμοποιείται ως σύστημα συστήματος και θα πρέπει να διατίθενται 50-100 gigabyte, ανάλογα με τις ανάγκες σας και το μέγεθος του φυσικού σκληρού δίσκου. Δημιουργήστε τις υπόλοιπες ενότητες που χρειάζεστε με τον ίδιο τρόπο. Ωστόσο, λάβετε υπόψη ότι ένας σκληρός δίσκος με τύπο εγγραφής MBR δεν μπορεί να χωριστεί σε περισσότερα από τέσσερα μέρη.
Διαχωρισμός με χρήση τυπικών εργαλείων των Windows 7
Πριν από την έλευση των «επτά», τέτοιες ενέργειες ήταν δυνατές αποκλειστικά με τη βοήθεια λογισμικού τρίτων. Αυτή η έκδοση εισήγαγε βοηθητικά προγράμματα συστήματος για τη διαίρεση των σκληρών δίσκων σε μέρη. Χρησιμοποιώντας τυπικά εργαλεία των Windows 7, μπορείτε να χωρίσετε έναν δίσκο σε πολλά μέρη, να αλλάξετε το μέγεθος αυτών των τμημάτων, να διαγράψετε ή να συνδυάσετε πολλά σε ένα. Η διαδικασία παρουσιάζεται στο εγχειρίδιο.
Πρώτα πρέπει να εκτελέσετε ανασυγκρότηση. Δεν έχει νόημα να υπεισέλθουμε σε λεπτομέρειες σχετικά με αυτήν τη διαδικασία, αλλά σε γενικές γραμμές, θα οργανώσει και θα ταξινομήσει όλα τα αρχεία στη μονάδα δίσκου σας.
- Μεταβείτε στο "My Computer", κάντε δεξί κλικ στο εικονίδιο του hdd και επιλέξτε "Properties".
- Ανοίξτε την καρτέλα "Εργαλεία" και κάντε κλικ στο κουμπί "Ανασυγκρότηση". Περιμένετε λίγο για να ολοκληρωθεί η διαδικασία.

Τώρα μπορείτε να προχωρήσετε απευθείας στη διαίρεση:

- Μεταβείτε στο μενού Έναρξη, κάντε δεξί κλικ στον Υπολογιστή και επιλέξτε Διαχείριση. Ομοίως, μπορείτε να κάνετε δεξί κλικ στο εικονίδιο "Ο Υπολογιστής μου" στην επιφάνεια εργασίας σας.
- Στο μενού διαχείρισης υπολογιστή, επιλέξτε "Διαχείριση δίσκων".
- Κάντε δεξί κλικ στον σκληρό σας δίσκο και στο αναπτυσσόμενο μενού, μεταβείτε στην επιλογή «Συρρίκνωση όγκου». Περιμένετε λίγο έως ότου το σύστημα υπολογίζει τον διαθέσιμο χώρο για συμπίεση.
- Καθορίστε το μέγεθος του συμπιεσμένου χώρου - αυτός είναι ο χώρος στο δίσκο που θα πάρετε από το διαμέρισμα συστήματος. 50-100 gigabyte είναι αρκετά για το σύστημα, τα υπόλοιπα μπορούν να συμπιεστούν με ασφάλεια.
- Μετά τη συμπίεση, έχει σχηματιστεί μη κατανεμημένος χώρος στο δίσκο, πρέπει να τον επιλέξετε, να κάνετε δεξί κλικ και να μεταβείτε στο "Δημιουργία απλού τόμου".
- Στον οδηγό που ανοίγει, μπορείτε να διαμορφώσετε το μέγεθος του μελλοντικού διαμερίσματος (όλο το διαθέσιμο χώρο εάν χρειάζεστε μόνο ένα ή μέρος του εάν σκοπεύετε να δημιουργήσετε περισσότερα αργότερα). Κάντε κλικ στο Επόμενο.
- Εδώ μπορείτε να επιλέξετε ένα όνομα ή ένα γράμμα για τη μελλοντική ενότητα. Υποδείξτε όποιο σας αρέσει και κάντε κλικ στο «Επόμενο».
- Επιλέξτε "Format Volume" και επιλέξτε το σύστημα αρχείων NTFS. Κάντε κλικ στο Επόμενο.
- Περιμένετε λίγο και ολοκληρώστε τον οδηγό χρησιμοποιώντας το κουμπί "Τέλος".
- Εάν πρέπει να δημιουργήσετε ένα άλλο διαμέρισμα, επαναλάβετε τα βήματα 5-9.

Τώρα ο σκληρός δίσκος σας χωρίζεται σε πολλά διαμερίσματα. Μπορείτε να μεταβείτε στο My Computer και να δείτε αυτές τις ενότητες στην Εξερεύνηση αρχείων.
Διαμέριση με χρήση του Acronis Disk Director
Αυτό είναι ένα ισχυρό βοηθητικό πρόγραμμα που χρησιμοποιείται συχνά από τους διαχειριστές συστήματος. Η λειτουργικότητά του υπερβαίνει σημαντικά τα τυπικά εργαλεία των Windows. Για να εργαστείτε με το πρόγραμμα, πρέπει να το κατεβάσετε και να το εγκαταστήσετε. Αυτός ο οδηγός δείχνει τη σειρά ενεργειών για την έκδοση Suite:

- Όταν ξεκινήσετε για πρώτη φορά το πρόγραμμα, θα σας ζητηθεί να επιλέξετε έναν τρόπο λειτουργίας. Καθορίστε τη χειροκίνητη λειτουργία.
- Στο μενού στην κορυφή, επιλέξτε την κατηγορία "Κύρια" και σε αυτήν το στοιχείο "Δημιουργία ενότητας".
- Καθορίστε τον σκληρό δίσκο που θέλετε να χωρίσετε και κάντε κλικ στο «Επόμενο».
- Εδώ πρέπει να υποδείξετε από ποια υπάρχοντα μέρη θα δανειστεί ο χώρος για το νέο. Δεν συνιστάται να αγγίζετε το διαμέρισμα με την υπογραφή "Acronis Hidden" - αυτό μπορεί να βλάψει το λειτουργικό σας σύστημα. Κάντε κλικ στο «Επόμενο» και περιμένετε έως ότου το σύστημα υπολογίζει τον διαθέσιμο χώρο για δανεισμό.
- Χρησιμοποιήστε το ρυθμιστικό για να διαμορφώσετε το επιθυμητό μέγεθος του μελλοντικού σας διαμερίσματος και κάντε κλικ στο «Επόμενο».
- Επιλέξτε "Λογικό" τύπο δίσκου και κάντε κλικ στο "Επόμενο".
- Εδώ πρέπει να καθορίσετε το σύστημα αρχείων. Χρειάζεστε NTFS. Κάντε κλικ στο Επόμενο.
- Σε αυτό το βήμα μπορείτε να επιλέξετε ένα γράμμα για το διαμέρισμα σας. Επιλέξτε αυτό που σας αρέσει και κάντε κλικ στο «Επόμενο».
- Κάντε κλικ στο «Τέλος» και περιμένετε να ολοκληρωθεί η διαδικασία.

Τώρα ο δίσκος σας χωρίζεται σε 2 διαμερίσματα και μπορείτε να τα χρησιμοποιήσετε όπως θέλετε.
Το νέο λειτουργικό σύστημα της Microsoft, το οποίο πέρασε από ένα στάδιο κυκλοφορίας υψηλού προφίλ, προκάλεσε αντικρουόμενες κριτικές από τους χρήστες. Αυτό δεν προκαλεί έκπληξη - η εταιρεία από το Ρέντμοντ είναι μονοπώλιο στην αγορά λογισμικού οικιακών υπολογιστών για περίπου δύο δεκαετίες, και καθώς η δημοτικότητά της μεγαλώνει, ο όγκος της κριτικής φυσικά αυξάνεται. Είτε μας αρέσει είτε όχι, με τον καιρό Windows 10θα γίνει το νέο κυρίαρχο λειτουργικό σύστημα στην αγορά, επομένως είναι λογικό να προσαρμοστούμε σε αυτό τώρα.
Μία από τις δημοφιλείς πτυχές της εργασίας με οποιοδήποτε λειτουργικό σύστημα είναι η διαχείριση δίσκων - τόσο οι επαγγελματίες όσο και οι απλοί χρήστες θα πρέπει να αποκτήσουν γνώσεις εδώ - η ανάγκη κοινής χρήσης ενός σκληρού δίσκου προκύπτει για όλους. Ευτυχώς, η Microsoft έχει συγκρατήσει την επιθυμία της να γεμίσει το νέο της λειτουργικό σύστημα με πολλές καινοτομίες, εγκαταλείποντας τις δικές της επιτυχημένες λύσεις. Με πολλούς τρόπους, αυτό εκδηλώθηκε στη διαχείριση ενός τέτοιου στοιχείου όπως ο σκληρός δίσκος - μια καλά οργανωμένη διεπαφή δανείστηκε από την προηγούμενη έκδοση - 8.1. Στα Windows 7, που αυτή τη στιγμή κατέχει την πρώτη θέση σε δημοτικότητα, η διαχείριση μνήμης είναι παρόμοια με την έκδοση 10, επομένως αυτό το άρθρο θα είναι χρήσιμο σε έναν πολύ μεγαλύτερο κύκλο χρηστών.
Μόνο οι υποστηρικτές λογισμικού τρίτων μπορούν να αντιταχθούν, αλλά, όπως δείχνει η πρακτική, η χρήση του (καθώς και η αγορά άδειας) δεν δικαιολογείται για τον μέσο χρήστη και για τους περισσότερους από αυτούς το μερίδιο των χρησιμοποιημένων δυνατοτήτων παραμένει εξαιρετικά χαμηλό - σπάνια προκύπτει η ανάγκη κοινής χρήσης ενός σκληρού δίσκου.
Για να ξεκινήσετε να εργάζεστε με μέσα (δεν έχει σημασία αν θέλετε να χωρίσετε, να αναδιανείμετε ή να διαγράψετε έναν τόμο), πρέπει να ανοίξετε το ενσωματωμένο πρόγραμμα, το όνομα του οποίου στη 10η έκδοση του λειτουργικού συστήματος δεν έχει αλλάξει από το ημέρες "επτά" - "Διαχείριση δίσκων". Για να το κάνετε αυτό, πρέπει να κάνετε τους ακόλουθους χειρισμούς:
- Στη γραμμή αναζήτησης του μενού Έναρξη, αναζητήστε τον Πίνακα Ελέγχου.
- Κάντε κλικ στο στοιχείο "Διαχείριση".
- Στο παράθυρο που εμφανίζεται, επιλέξτε τη συντόμευση "Διαχείριση Υπολογιστή".
- Στη συνέχεια επιλέξτε «Διαχείριση δίσκων».
Ακολουθούν διαφάνειες που δείχνουν τα παραπάνω βήματα.

Πίνακας Ελέγχου - Διαχείριση

Διαχείριση υπολογιστών

Διαχείριση δίσκου
Δημιουργία νέου τόμου σε ελεύθερο χώρο

Το στιγμιότυπο οθόνης δείχνει το ανοιχτό παράθυρο του προγράμματος και τη λίστα των ενοτήτων που είναι διαθέσιμες για τροποποίηση. Για να δημιουργήσετε ένα νέο, κάντε κλικ στο εικονίδιο του δίσκου και επιλέξτε " Συρρικνωθεί ο όγκος" Στην περίπτωσή μας, είναι δυνατή μόνο η συμπίεση του τόμου "drive D:" - υπάρχει περισσότερος χώρος σε αυτό και δεν συνιστάται η εκτέλεση τέτοιων χειρισμών με το διαμέρισμα συστήματος.
Γιατί να συρρικνωθεί ο όγκος; Ο χώρος στο δίσκο είναι περιορισμένος, δεν θα μπορείτε να τον βγάλετε από τον αέρα. Δεδομένου ότι ο σκληρός μας δίσκος είναι εντελώς χωρισμένος μεταξύ των υπαρχόντων δίσκων, η μόνη επιλογή είναι να μοιραστούμε τη μνήμη για το διαμέρισμα. Μια άλλη μέθοδος προτείνει να χρησιμοποιήσετε τον ελεύθερο χώρο στη μη εκχωρημένη περιοχή (εμφανίζεται επίσης σε αυτήν τη λίστα) ή να μορφοποιήσετε ένα από τα διαμερίσματα, να το διαγράψετε και να χρησιμοποιήσετε την προκύπτουσα μη εκχωρημένη περιοχή για να δημιουργήσετε δύο νέα με αποδεκτό μέγεθος για εσάς. Αξίζει να σημειωθεί ότι στην τελευταία περίπτωση, όλα τα δεδομένα που είναι αποθηκευμένα σε αυτόν τον τόμο θα χαθούν, επομένως η μέθοδος που παρουσιάζεται στο στιγμιότυπο οθόνης από αυτή την άποψη είναι η πιο βολική και ταχύτερη.
Μετά την ενεργοποίηση της επιλογής “Shrink Volume”, θα ανοίξει ένα παράθυρο στο οποίο το σύστημα θα σας ζητήσει να κάνετε υπομονή και να περιμένετε μερικά λεπτά. Μετά από αυτό το διάστημα, στην οθόνη θα εμφανιστούν πληροφορίες σχετικά με τη μέγιστη ένταση για τον νέο όγκο - στην περίπτωσή μας είναι ελαφρώς μικρότερη από 77 GB. Ο χρήστης θα κληθεί να επιλέξει ανεξάρτητα το μέγεθος του νέου διαμερίσματος, το οποίο θα είναι εντός των προκαθορισμένων 77 GB. Επιλέγουμε 51200 MB - είναι ακριβώς 50 GB.

Ο χώρος μπορεί να χρησιμοποιηθεί για εύκολη καταλογογράφηση των δεδομένων σας ή για παράλληλη εγκατάσταση άλλου λειτουργικού συστήματος.
Αφού ρυθμίσετε την τιμή, κάντε κλικ στο κουμπί «Συμπίεση» και περιμένετε. Ο χρόνος αναμονής μπορεί να διαφέρει πολύ - στις μονάδες SSD η διαδικασία θα διαρκέσει λίγα λεπτά, σε παλαιότερα μηχανήματα - μερικές φορές περισσότερο (καθώς ο σκληρός δίσκος είναι σημαντικά πιο αργός στην ταχύτητα λειτουργίας). Μόλις ολοκληρωθεί η διαδικασία, θα δείτε αξιοσημείωτες βελτιώσεις στο παρακάτω διάγραμμα - ανάμεσα στις μπλε γραμμές που υποδεικνύουν τους υπάρχοντες δίσκους, θα εμφανιστεί μια μαύρη με την ένδειξη "Μη κατανομή".
Δημιουργία ενότητας
Αφού συμπιέσετε την ελεύθερη μνήμη στον σκληρό σας δίσκο, ήρθε η ώρα να ξεκινήσετε τη δημιουργία ενός νέου διαμερίσματος. Στα Windows 10, ο έλεγχος πραγματοποιείται κάνοντας δεξί κλικ στην μη εκχωρημένη περιοχή και ενεργοποιώντας το " Δημιουργήστε έναν απλό τόμο».

Θα ονομαστεί " Create Simple Volume Wizard", το οποίο θα ζητήσει από τον χρήστη να διαχειριστεί το μέγεθος του τόμου. Από προεπιλογή, η τιμή του συνόλου δίσκου θα είναι ίση με το μέγεθος του ελεύθερου χώρου - θα πρέπει να αλλάξει μόνο εάν σκοπεύετε να δημιουργήσετε περισσότερους από έναν δίσκους. Θα σας ζητηθεί επίσης να επιλέξετε ένα όνομα και μια ετικέτα τόμου, μετά την οποία θα ανοίξουν οι επιλογές μορφοποίησης διαμερίσματος. Συνιστάται να χρησιμοποιήσετε τις προεπιλεγμένες τιμές που έχουν οριστεί στα Windows και να κάνετε κλικ στο «Μορφοποίηση». Τώρα έχετε έναν νέο τόμο στη διάθεσή σας.
Δεδομένου ότι η διαχείριση δίσκων στα Windows 10 είναι παρόμοια με το "επτά", σας προτείνουμε να παρακολουθήσετε ένα βίντεο σχετικά με τον τρόπο διαχωρισμού δίσκων στα Windows 7.
Συμβαίνει συχνά ο χώρος στον σκληρό σας δίσκο να μην κατανέμεται πολύ εύκολα και συμβαίνει επίσης να έχετε μόνο έναν δίσκο C:. Αλλά μπορείτε πάντα να το διαχωρίσετε μόνοι σας, χωρίς να χρησιμοποιήσετε πρόσθετα προγράμματα - όλα γίνονται στο ίδιο το σύστημα.
Μπορείτε να ρωτήσετε: "Γιατί είναι ακόμη απαραίτητο;" Ένας από τους σημαντικότερους λόγους είναι η ασφάλεια. Για παράδειγμα, εάν πρέπει να επανεγκαταστήσετε τα Windows, τότε όλα τα δεδομένα από τη μονάδα δίσκου C: θα χαθούν. Μόνο για αυτόν τον λόγο, πρέπει να χωρίσετε τον σκληρό σας δίσκο σε πολλά διαμερίσματα: στο C: για να διατηρήσετε τα ίδια τα Windows και για παράδειγμα στο D: για να φορτώσετε όλα τα άλλα αρχεία: έγγραφα, βίντεο, φωτογραφίες και άλλα δεδομένα.
Διαβάστε άλλες χρήσιμες οδηγίες:
Πώς να χωρίσετε έναν σκληρό δίσκο στα Windows 7, 8, 8.1 και Windows 10
- Εγκατάσταση ξεχωριστού λογισμικού.
- Χρήση εσωτερικών υπηρεσιών Windows.
- Διαχωρισμός κατά την εγκατάσταση/επανεγκατάσταση του λειτουργικού συστήματος.
Όταν χρησιμοποιείτε ένα ξεχωριστό πρόγραμμα για την κατάτμηση ενός δίσκου, πρέπει να προετοιμάσετε, συγκεκριμένα:
- δημιουργήστε ένα αντίγραφο ασφαλείας σημαντικών προσωπικών αρχείων.
- ελευθερώστε επιπλέον χώρο στον σκληρό σας δίσκο.
- ελέγξτε τον σκληρό δίσκο για πιθανά σφάλματα.
Η προστασία των προσωπικών σας αρχείων από απώλεια κατά τη διάρκεια περαιτέρω εργασίας είναι η πρωταρχική αποστολή του χρήστη. Οι φωτογραφίες, οι επαφές και άλλα αρχεία θα πρέπει να αντιγραφούν σε μια εξωτερική συσκευή αποθήκευσης (σκληρός δίσκος, μονάδα flash) ή να χρησιμοποιήσετε ένα σύννεφο αποθήκευσης αρχείων στο Διαδίκτυο. Αφού δημιουργήσετε αντίγραφα ασφαλείας των δεδομένων σας, θα πρέπει να βεβαιωθείτε ότι έχετε ελεύθερο χώρο για να δημιουργήσετε ένα νέο διαμέρισμα. Για να το κάνετε αυτό, απλώς μεταβείτε στον "Πίνακα ελέγχου" - "Προσθήκη ή αφαίρεση προγραμμάτων". Προβάλετε τη λίστα και αφαιρέστε το περιττό λογισμικό, το οποίο θα παρέχει επιπλέον χώρο στο δίσκο.
Μόλις έχετε αρκετό χώρο για το νέο διαμέρισμα, πρέπει να ελέγξετε τον σκληρό δίσκο για σφάλματα. Μεταβείτε στο "Ο Υπολογιστής μου", επιλέξτε τη μονάδα δίσκου που θέλετε και μεταβείτε στις "Ιδιότητες". Στη συνέχεια, επιλέξτε την καρτέλα "Υπηρεσία" και κάντε κλικ στο "Εκτέλεση ελέγχου", επιλέξτε και τα δύο πλαίσια και περιμένετε να ολοκληρωθεί. Στο τέλος του ελέγχου, το λειτουργικό σύστημα θα σας ζητήσει να επανεκκινήσετε τον υπολογιστή - επιβεβαιώστε. Η διεπαφή ιδιοτήτων δίσκου στα Windows 7 και XP είναι πανομοιότυπη, επομένως δεν θα υπάρξουν δυσκολίες.
Εργασία με προγράμματα κατάτμησης
Η διεπαφή προγράμματος έχει ρυθμιστεί κυρίως για να λύσει ένα πρόβλημα - πώς να χωρίσετε τον σκληρό δίσκο σε βολικά μέρη. Το μεγαλύτερο μέρος του λογισμικού λειτουργεί με διαφορετικές εκδόσεις των Windows 7 και XP· υπάρχουν υπηρεσίες επί πληρωμή και δωρεάν χρήση. Θα ήταν πιο σωστό να χρησιμοποιείτε προγράμματα για δωρεάν χρήση με ρωσική διεπαφή.
Τα ακόλουθα είναι πολύ δημοφιλή: "Partition Magic", "Acronis Disk Director", "Aomei Partition Assistant".Κάθε ένα χρησιμοποιεί ένα τυπικό μενού για την εργασία με το δίσκο. Το μόνο που μένει είναι να επιλέξετε τον δίσκο που πρέπει να χωριστεί σε μέρη. Στη συνέχεια, ορίστε την ένταση του ήχου για το νέο διαμέρισμα, το όνομά του και το σύστημα αρχείων. Οποιοδήποτε από τα προγράμματα θα προσφέρει δύο επιλογές συστήματος αρχείων: FAT 32 και NTFS. Το πρώτο εγκαθίσταται όταν εργάζεστε με Windows 95/98 ή Millinium Edition. Ξεκινώντας από XP, θα πρέπει να επιλεγεί το NTFS. Για σταθερή λειτουργία του λειτουργικού συστήματος, απαραίτητη προϋπόθεση είναι όλα τα διαμερίσματα του σκληρού δίσκου να διαμορφώνονται στο ίδιο σύστημα αρχείων.
Πώς να χωρίσετε έναν σκληρό δίσκο χωρίς εγκατάσταση λογισμικού
Η δυνατότητα διαίρεσης του σκληρού δίσκου σε διαμερίσματα χρησιμοποιώντας υπηρεσίες συστήματος παρέχεται σε εκδόσεις των Windows 7 και νεότερες εκδόσεις. Για να το κάνετε αυτό, βρείτε το στοιχείο "Διαχείριση", που βρίσκεται στο φάκελο "Ο Υπολογιστής μου". Στο μενού "Computer Management" που ανοίγει, ανοίξτε την καρτέλα "Disk Management". Θα εμφανιστεί μια λίστα δίσκων που βρίσκονται στον υπολογιστή, καθώς και μια κρυφή ενότητα "Δέσμευση συστήματος" - ένας δίσκος συστήματος ανάκτησης. Επιλέγουμε τη μονάδα C ή αυτή που θα χωρίσουμε σε δύο ή τρία μέρη - επιπλέον δοχεία. Ανοίξτε τη λίστα με τις λειτουργίες του δίσκου: δεξί κουμπί - "Συμπίεση έντασης". Στο παράθυρο που εμφανίζεται, επιλέξτε τη θέση όπου θέλετε να συμπιέσετε το δίσκο. Με την προϋπόθεση ότι ο σκληρός δίσκος δεν είχε προηγουμένως χωριστεί σε ξεχωριστά μέρη, το σύστημα θα προσφέρει τη διαίρεση του σε μέρη περίπου ίσου όγκου. Μπορείτε να ορίσετε την επιθυμητή τιμή. Εάν γίνει λάθος υπολογισμός, μπορείτε να επιστρέψετε το διαμέρισμα στα προηγούμενα μεγέθη του επιλέγοντας «Αποσυμπίεση τόμου» στις λειτουργίες του δίσκου. Ο δίσκος συστήματος θα συμπιεστεί και θα εμφανιστεί ένα νέο διαμέρισμα που ονομάζεται "Μη κατανομή". Ανοίξτε τη λίστα των λειτουργιών και κάντε κλικ στο «Δημιουργία απλού τόμου...». Το παράθυρο "Δημιουργία απλού οδηγού τόμου" θα εμφανιστεί στην οθόνη και θα σας ζητήσει να ορίσετε το νέο διαμέρισμα με ένα γράμμα και να του δώσετε ένα όνομα. Ακολουθεί η διαδικασία μορφοποίησης σε σύστημα αρχείων. Αφού αποφασίσετε για την επιλογή, κάντε κλικ στο "Συνέχεια" και σε λίγα λεπτά θα ολοκληρωθεί η εργασία για τη δημιουργία μιας νέας ενότητας.
Διαμερισμός του σκληρού δίσκου κατά την εγκατάσταση ή επανεγκατάσταση του λειτουργικού συστήματος
Τα διαμερίσματα θα πρέπει να δημιουργούνται τη στιγμή που η εγκατάσταση του λειτουργικού συστήματος φτάνει στο σημείο να επιλέξει το διαμέρισμα στο οποίο θα εγκατασταθεί. Περαιτέρω ενέργειες:
- Δημιουργήστε ένα διαμέρισμα για το λειτουργικό σύστημα, αφήστε το να είναι μονάδα δίσκου C και εισαγάγετε το μέγεθός του. Εάν ο σκληρός δίσκος έχει αρχικά 1 TB μνήμης, μπορείτε να διαθέσετε 100-120 GB για το λειτουργικό σύστημα - αυτό είναι αρκετό.
- Στη συνέχεια, ο υπολογιστής θα σας ζητήσει να διαθέσετε λίγο περισσότερο χώρο για αρχεία αντιγράφων ασφαλείας, δεν χρειάζεται να τσιγκουνευτείτε, αλλά κάντε κλικ στο κουμπί "Συμφωνώ".
- Δημιουργήστε ένα δεύτερο διαμέρισμα: αναζητήστε τη γραμμή "Ελεύθερος χώρος στο δίσκο", κάντε κλικ στο "Δημιουργία". Στη συνέχεια, ορίστε το μέγεθος για αυτό. Ονομάστε τη μονάδα δίσκου "D" και κάντε κλικ στο "Εφαρμογή". Άρα, υπάρχουν ήδη δύο τμήματα.
- Για να δημιουργήσετε το τρίτο διαμέρισμα, προχωρήστε με τον ίδιο τρόπο όπως περιγράφεται παραπάνω: "Ελεύθερος χώρος δίσκου" - "Δημιουργία". Καθορίστε ολόκληρο το μέγεθος που απομένει από το πρωτότυπο.
- Κάντε κλικ στη μονάδα δίσκου "C", η οποία εκχωρήθηκε για το λειτουργικό σύστημα και κάντε κλικ στο "Επόμενο". Η εγκατάσταση των Windows 7/8 συνεχίζεται.
συμπέρασμα
Όπως μπορείτε να δείτε, δεν υπάρχει τίποτα περίπλοκο στην κατάτμηση ενός σκληρού δίσκου σε πολλά τμήματα. Ακόμη και ένας αρχάριος χρήστης μπορεί να χειριστεί αυτήν την απλή διαδικασία. Το κύριο πράγμα είναι να κάνετε τα πάντα καθαρά σύμφωνα με τα γραπτά σημεία και θα πετύχετε. Αν γίνει σωστά, θα έχετε πολλούς δίσκους, σε καθέναν από τους οποίους μπορείτε να αποθηκεύσετε ορισμένους φακέλους, αρχεία κ.λπ. Αυτό θα εξαλείψει το πρόβλημα της συνεχούς αναζήτησης των απαραίτητων πληροφοριών στον υπολογιστή.
Το δεύτερο σημαντικό πλεονέκτημα της κατάτμησης του σκληρού δίσκου είναι ότι κατά την επανεγκατάσταση του λειτουργικού συστήματος, για κάποιο λόγο, όλες οι πληροφορίες κατά τη διαδικασία μορφοποίησης μπορούν να καταστραφούν. Και αν ο υπολογιστής έχει το λειτουργικό σύστημα σε έναν δίσκο και όλα τα αρχεία σε άλλους, η διαδικασία καταστροφής των περιεχομένων θα επηρεάσει μόνο ένα διαμέρισμα του σκληρού δίσκου. Και η ταχύτητα του ίδιου του συστήματος θα είναι πιο γρήγορη, ο υπολογιστής δεν θα παγώσει, χάρη στα λιγότερο «μπουκωμένα» τμήματα. Ιδανική επιλογή: δύο έως τέσσερις ενότητες, ανάλογα με το μέγεθος του σκληρού σας δίσκου.
Εάν είστε συνδεδεμένοι ως διαχειριστής, μπορείτε να αναδιανείμετε τα διαμερίσματα του σκληρού σας δίσκου χρησιμοποιώντας τη δυνατότητα Shrink στη Διαχείριση δίσκων. Μπορείτε να συρρικνώσετε ένα υπάρχον διαμέρισμα ή τόμο για να δημιουργήσετε μη εκχωρημένο χώρο στο δίσκο στον οποίο θα δημιουργήσετε ένα νέο διαμέρισμα ή τόμο (σημειώστε ότι οι όροι "διαμέρισμα" και "τόμος" χρησιμοποιούνται συχνά εναλλακτικά).
- Ανοίξτε την ενότητα "Διαχείριση υπολογιστών". Για να το κάνετε αυτό, κάντε κλικ στο κουμπί Αρχή, επιλέξτε στοιχεία διαδοχικά Πίνακας Ελέγχου, σύστημα και ασφάλεια, Διαχείρισηκαι, στη συνέχεια, κάντε διπλό κλικ Διαχείριση υπολογιστών. Εάν σας ζητηθεί να εισαγάγετε ή να επιβεβαιώσετε έναν κωδικό πρόσβασης διαχειριστή, εισαγάγετε τον κωδικό πρόσβασης ή δώστε επιβεβαίωση.
- Στο αριστερό πλαίσιο στην ενότητα Συσκευές αποθήκευσηςΚάντε κλικ Διαχείριση δίσκου.
- Κάντε δεξί κλικ στην ένταση που θέλετε να συρρικνώσετε και, στη συνέχεια, επιλέξτε Συρρικνωθεί ο όγκος.
- Ακολουθήστε τις οδηγίες.
Σημειώσεις:
Εδώ, με τη λειτουργία "Compress", τα Windows σημαίνουν την αλλαγή του μεγέθους ενός διαμερίσματος (τόμος). Πριν ξεκινήσετε τη συμπίεση, ελέγξτε τη λίστα των συνθηκών που απαιτούνται για να συμβεί συμπίεση. Για περισσότερες πληροφορίες, δείτε το μενού Αναφοράεπιλέξτε αντικείμενο Κλήση βοήθειας, μεταβείτε στην καρτέλα Αναζήτηση, εισαγω Συμπίεση όγκου βάσηςκαι πατήστε το κουμπί Ενότητες.
Εάν ο δίσκος σας έχει πολλά διαμερίσματα, μπορείτε να διαγράψετε ένα από αυτά και να δημιουργήσετε νέα διαμερίσματα στον ελεύθερο, μη εκχωρημένο χώρο. Όταν διαγράφετε ένα διαμέρισμα, όλες οι πληροφορίες που είναι αποθηκευμένες σε αυτό θα καταστραφούν.
Μπορείτε επίσης να αναδιανείμετε διαμερίσματα δίσκου χρησιμοποιώντας ένα πρόγραμμα διαχείρισης διαμερισμάτων τρίτου κατασκευαστή. Ορισμένοι κατασκευαστές τρίτων προσφέρουν προγράμματα που σας επιτρέπουν να αναδιανέμετε διαμερίσματα σκληρού δίσκου χωρίς να διαγράφετε πληροφορίες.
Παρακάτω θα δούμε ένα παράδειγμα διαγραφής και δημιουργίας κατατμήσεων
Όπως περιγράφεται παραπάνω, μπαίνουμε Διαχείριση δίσκου.
Εικόνα 1
Επί Δίσκος 0Με μέγεθος 465,76 GB βλέπουμε 4 κατατμήσεις. Σημειώστε ότι η τέταρτη ενότητα φάείναι μια λογική μονάδα δίσκου που βρίσκεται σε ένα δευτερεύον διαμέρισμα. Ένα πρόσθετο διαμέρισμα είναι ένα κοντέινερ που περιέχει έναν λογικό δίσκο φά.
Για λόγους σαφήνειας, ας ορίσουμε την εργασία - διαγραφή κατατμήσεων ρεΚαι φάκαι στη θέση τους δημιουργήστε ένα τμήμα ρε.

Σχήμα 2
Μετακινήστε τον κέρσορα του ποντικιού πάνω από την ενότητα φάκαι πατήστε το δεξί κουμπί του ποντικιού. Στο μενού που ανοίγει, επιλέξτε «Διαγραφή τόμου».

Εικόνα 3
Ανοίγει ένα παράθυρο με την προειδοποίηση "Η διαγραφή ενός τόμου θα καταστρέψει όλα τα δεδομένα σε αυτόν τον τόμο". Πριν από τη διαγραφή, δημιουργήστε αντίγραφα ασφαλείας των δεδομένων που θέλετε να διατηρήσετε. Θέλετε να συνεχίσετε?" Εάν συμφωνείτε, κάντε κλικ στο κουμπί Ναί.

Εικόνα 4
Λογική κίνηση φάδιαγράφηκε - υπάρχει ακόμα ελεύθερος χώρος στο πρόσθετο διαμέρισμα. Ας ξεκινήσουμε τη διαγραφή αυτής της πρόσθετης ενότητας.

Εικόνα 5
Μετακινήστε τον κέρσορα του ποντικιού πάνω από τον ελεύθερο χώρο του πρόσθετου διαμερίσματος φάκαι πατήστε το δεξί κουμπί του ποντικιού. Στο μενού που ανοίγει, επιλέξτε «Διαγραφή διαμερίσματος».

Εικόνα 6
Ανοίγει ένα παράθυρο με την προειδοποίηση «Αυτό είναι ένα πρόσθετο διαμέρισμα. Μόλις διαγραφεί, το διαμέρισμα θα γίνει απρόσιτο. Είστε βέβαιοι ότι θέλετε να διαγράψετε το διαμέρισμα; Εάν συμφωνείτε, κάντε κλικ στο κουμπί Ναί.

Εικόνα 7
Το πρόσθετο διαμέρισμα αφαιρέθηκε, αφήνοντας στη θέση του μη εκχωρημένο χώρο στον σκληρό δίσκο. Ομοίως, διαγράψτε την κύρια ενότητα ρε.

Εικόνα 8
Ως αποτέλεσμα, λαμβάνουμε μη εκχωρημένο χώρο στον σκληρό δίσκο, στον οποίο προχωράμε στη δημιουργία ενός νέου κύριου διαμερίσματος.

Εικόνα 9
Τοποθετήστε τον κέρσορα του ποντικιού πάνω στον μη εκχωρημένο χώρο του σκληρού δίσκου και πατήστε το δεξί κουμπί του ποντικιού. Στο μενού που ανοίγει, επιλέξτε «Δημιουργία απλού τόμου».

Εικόνα 10
Ανοίγει το παράθυρο "Δημιουργία απλού οδηγού τόμου" - κάντε κλικ στο κουμπί Περαιτέρω.

Εικόνα 11
Δεδομένου ότι αποφασίστηκε να καταληφθεί όλος ο υπόλοιπος μη εκχωρημένος χώρος στο δίσκο για το διαμέρισμα που δημιουργείται, αφήνουμε το προεπιλεγμένο "Simple volume size (MB)" χωρίς αλλαγή - κάντε κλικ στο κουμπί Περαιτέρω.

Εικόνα 12
Εκχωρούμε ένα γράμμα στο διαμέρισμα (αν δεν το εκχωρήσουμε, το διαμέρισμα δεν θα είναι ορατό στο παράθυρο "Ο Υπολογιστής μου") - πατήστε το κουμπί Περαιτέρω.

Εικόνα 13
Ορίστε τις παραμέτρους μορφοποίησης και πατήστε το κουμπί Περαιτέρω.

Εικόνα 14
Πατάμε το κουμπί Ετοιμος.

Εικόνα 15
Και θαυμάζουμε το αποτέλεσμα.

Εικόνα 16
Ανοίγει ένα παράθυρο αυτόματης εκτέλεσης, ανοίξτε το και χρησιμοποιήστε το.
Και εν κατακλείδι, θα ήθελα να σημειώσω τα χαρακτηριστικά της επέκτασης και συμπίεσης των κατατμήσεων.
Πριν εκτελέσετε αυτές τις λειτουργίες, βεβαιωθείτε ότι ο τύπος εκκίνησης της υπηρεσίας Ανασυγκρότησης Δίσκων έχει οριστεί σε Μη αυτόματη. Εάν αυτή η υπηρεσία είναι απενεργοποιημένη, τότε όταν προσπαθείτε να αλλάξετε το μέγεθος του διαμερίσματος θα λάβετε το σφάλμα: "Η καθορισμένη υπηρεσία δεν μπορεί να ξεκινήσει επειδή είναι απενεργοποιημένη ή όλες οι συσκευές που σχετίζονται με αυτήν είναι απενεργοποιημένες."
Ένα διαμέρισμα μπορεί να επεκταθεί μόνο χρησιμοποιώντας μια μη εκχωρημένη περιοχή στον σκληρό δίσκο δίπλα του.
Η μη εκχωρημένη περιοχή μπορεί να ληφθεί διαγράφοντας ή συμπιέζοντας υπάρχοντα διαμερίσματα.
Λάβετε υπόψη ότι η μη εκχωρημένη περιοχή μπορεί να χρησιμοποιηθεί για την επέκταση μόνο εκείνων των κατατμήσεων που βρίσκονται στον ίδιο φυσικό σκληρό δίσκο.
Για παράδειγμα, για να αναπτύξετε το διαμέρισμα C (όταν δεν βρίσκεται δίπλα στη μη εκχωρημένη περιοχή), πρέπει:
Συρρικνώστε την ενότητα D όσο το δυνατόν περισσότερο, δημιουργήστε μια νέα ενότητα στη μη εκχωρημένη περιοχή που εμφανίζεται, μετακινήστε τις πληροφορίες από την ενότητα D εκεί (αν ταιριάζει εκεί), διαγράψτε την ενότητα D και, στη συνέχεια, αναπτύξτε την ενότητα C στο επιθυμητό μέγεθος και, στη συνέχεια, αντιστοιχίστε ένα γράμμα στο νέο τμήμα D που δημιουργήθηκε και επεκτείνετε το στην υπόλοιπη περιοχή χωρίς επισήμανση. Αυτή είναι μια τόσο πολύπλοκη διαδικασία...
Γεια σας διαχειριστή, θέλω να αυξήσω το χώρο στο δίσκο (C:) σε βάρος του δίσκου (D:) χωρίς να χάσω δεδομένα, αλλά δεν μπορώ να κάνω τίποτα. Εδώ, δείτε μόνοι σας τη "Διαχείριση δίσκων" του υπολογιστή μου. Η μονάδα δίσκου (C:) είναι 111 GB και η μονάδα δίσκου (D:) είναι 350 GB και θέλω να αποσυνδέσω 50 GB από τη μονάδα δίσκου (D:) και να τα συνδέσω στη μονάδα (C:) για να αυξήσω τον χώρο στα 160 GB.
Πρώτα θέλω να "τσιμπήσω" 50 GB από το δίσκο (D:) και να τα προσαρτήσω στον δίσκο (C:), κάνω κλικ στο δίσκο (D:) και επιλέγω "Συρρίκνωση όγκου"

Το έβαλα στα 50 GB και πατάω "Συμπίεση"

Μια μη εκχωρημένη περιοχή 50 GB σχηματίζεται στο δίσκο

Κάνω δεξί κλικ στη μονάδα δίσκου (C:) και θέλω να επιλέξω "Επέκταση έντασης", αλλά όπως μπορείτε να δείτε, το κουμπί είναι θολό.

Πώς μπορώ να προσαρτήσω μη εκχωρημένο χώρο στη μονάδα δίσκου (C:) στην περίπτωσή μου;
Φίλοι, δεν μπορείτε να το κάνετε αυτό χρησιμοποιώντας το ενσωματωμένο βοηθητικό πρόγραμμα Διαχείριση δίσκων στα Windows 8.1, επομένως χρειάζεστε ένα ειδικό πρόγραμμα από την κατηγορία των διαχειριστών διαμερισμάτων σκληρού δίσκου.
Επομένως, σήμερα προτείνω να αυξήσετε τον δίσκο (C:) σε βάρος του δίσκου (D:) χωρίς να χάσετε δεδομένα χρησιμοποιώντας το δωρεάν πρόγραμμα AOMEI Partition Assistant Standard Edition 5.6, επιπλέον, είναι στα ρωσικά και έχει μια πολύ βολική διεπαφή διαχείρισης .
Έχουμε ήδη γράψει δύο άρθρα σχετικά με την εργασία σε αυτό το πρόγραμμα:
- Πρότυπο AOMEI Partition Assistant- ένα εξαιρετικό πρόγραμμα για διαχείριση κατατμήσεων στον σκληρό σας δίσκο υψηλής ποιότητας χωρίς απώλεια δεδομένων. Είναι ενδιαφέρον ότι η εφαρμογή είναι δωρεάν για οικιακή και ακόμη και εμπορική χρήση! Δοκίμασα αυτό το πρόγραμμα για αρκετούς μήνες και έγραψα αρκετά λεπτομερή άρθρα σχετικά με αυτό για εσάς.
- Φίλοι, δεν έχω κάνει τίποτα με αυτό το πρόγραμμα και δεν είχα κανένα πρόβλημα, αλλά εξακολουθεί να ισχύει για διαχειριστές διαμερισμάτων δίσκου και αν κάνετε κάπου λάθος, μπορεί να χάσετε τα δεδομένα σας, οπότε πριν εργαστώ με το πρόγραμμα, συνιστούμε να δημιουργήσετε αντίγραφα ασφαλείας όλων των κατατμήσεων του σκληρού σας δίσκου. Κατά τη γνώμη μου, όλοι οι χρήστες θα πρέπει να μπορούν να δημιουργήσουν ένα αντίγραφο ασφαλείας των Windows και να το αναπτύξουν εάν είναι απαραίτητο. Άρθρα για βοήθεια.

Το πρόγραμμα είναι πολύ εύκολο στην εγκατάσταση χωρίς παγίδες.


Μετά την επιτυχή εγκατάσταση, ξεκινήστε το πρόγραμμα

Και στο κύριο παράθυρο του AOMEI Partition Assistant Standard Edition 5.6, κάντε δεξί κλικ στη μονάδα δίσκου (D:) και επιλέξτε "Αλλαγή μεγέθους διαμερίσματος".
Κάντε αριστερό κλικ για μεγέθυνση της εικόνας

Στο παράθυρο "Μετακίνηση και αλλαγή μεγέθους κατατμήσεων", κάντε κλικ στον οριοθέτη με το αριστερό ποντίκι και σύρετέ τον προς τα δεξιά, ελευθερώνοντας έτσι 50 GB χώρου μπροστά από τον τόμο (C:)


Υπάρχουν 50 GB μη εκχωρημένου χώρου μεταξύ της μονάδας δίσκου (C:) και της μονάδας (D:). Κάντε δεξί κλικ στη μονάδα δίσκου (C:) και επιλέξτε "Αλλαγή μεγέθους κατάτμησης"

Πιάνουμε τον οριοθέτη με το αριστερό ποντίκι και τον σύρουμε προς τα δεξιά, προσαρτώντας έτσι τον μη εκχωρημένο χώρο των 50 GB στον τόμο (C:)

και κάντε κλικ στο OK

Το πρόγραμμα AOMEI Partition Assistant Standard Edition 5.6 λειτουργεί σε κατάσταση αναβολής λειτουργίας και για να εφαρμόσετε τις αλλαγές μας πρέπει να κάνετε κλικ στο κουμπί "Εφαρμογή"

Διαχείριση δίσκων στα windows 7εξαιρετικό εργαλείο για να ανακατανομή χώρουσε τοπικούς δίσκους, διαγράψτε τοπικούς δίσκους, δημιουργώδικα τους. Δηλαδή, η λειτουργικότητα αυτού του εργαλείου είναι πρακτικά μια ελαφριά έκδοση προγραμμάτων όπως το Partition magic και άλλα προγράμματα διαχείρισης δίσκων. Και τώρα θα σας δείξω πώς να το διαχειριστείτε.
Το σχέδιο δράσης μου είναι το εξής:
Όπως είπε ο Ν. Σ. Χρουστσόφ, «Οι στόχοι έχουν καθοριστεί, οι εργασίες έχουν τεθεί, ας πιάσουμε τη δουλειά, σύντροφοι!».
Εργαλείο Διαχείριση δίσκουμπορείτε να βρείτε στην ακόλουθη διεύθυνση: Έναρξη - Πίνακας Ελέγχου - Εργαλεία διαχείρισης - Διαχείριση υπολογιστών - Διαχείριση δίσκων. Το επάνω μπλοκ αυτού του παραθύρου περιέχει μια λίστα τοπικών δίσκων, το κάτω μπλοκ δείχνει την κατανομή του χώρου μεταξύ αυτών και όλων των συνδεδεμένων μέσων.

Για να συρρικνωθεί η τοπική κίνηση D, κάντε δεξί κλικ πάνω του και επιλέξτε « Συμπίεση έντασης..." Θα εμφανιστεί ένα παράθυρο σαν αυτό

Και μετά αυτό.

Σε αυτό το παράθυρο, επιλέγουμε πόσο θα πρέπει να συμπιέσουμε τον τοπικό δίσκο και μπορούμε αμέσως να δούμε πόσος χώρος θα παραμείνει σε αυτόν τον δίσκο. Εισαγάγετε, λοιπόν, το μέγεθος με το οποίο θα συμπιέσουμε τον δίσκο και κάντε κλικ στο "Compress".
Μετά από λίγο στο κάτω μέρος του παραθύρου " Διαχείριση δίσκου«Θα εμφανιστεί μια τρομακτική μαύρη περιοχή, αλλά μην ανησυχείτε, όλα πάνε σύμφωνα με το σχέδιο.

Αυτή είναι μια μαύρη περιοχή, υπάρχει μια μη εκχωρημένη περιοχή του σκληρού δίσκου.
Το πρώτο σημείο του σχεδίου ολοκληρώθηκε, ας περάσουμε στο δεύτερο: Δημιουργία νέου τοπικού δίσκουΜέγεθος 25 GB. Για να το κάνετε αυτό, κάντε δεξί κλικ σε αυτή τη μαύρη περιοχή και επιλέξτε " Δημιουργήστε έναν απλό τόμο..." Θα ανοίξει ο "Οδηγός δημιουργίας απλού τόμου".





Και εδώ είναι το "Ulyalya".

Όλα λειτούργησαν. Νέος τοπικός δίσκος 25 GB. δημιουργήθηκε. Επιπλέον, μόλις δημιουργηθεί, θα σας ζητηθεί να το ανοίξετε, σαν να είχατε τοποθετήσει δίσκο ή μονάδα flash, αυτό είναι καλό.
Ας προχωρήσουμε στο σημείο 3: Ας αυξήσουμε τον τοπικό δίσκο που δημιουργήθηκεστον υπόλοιπο ελεύθερο χώρο. Για να το κάνετε αυτό, κάντε δεξί κλικ στον νέο δίσκο και επιλέξτε " Ανάπτυξη έντασης..." Ανοίγει το παράθυρο Volume Expansion Wizard.



Έτσι, το τελευταίο στάδιο, να επιστρέψετε τα πάντα πίσω, για αυτό χρειάζεστε αφαιρέστε τον τοπικό δίσκο"Ulyalya" και αναπτύξτε το δίσκο D. Για να διαγράψετε έναν τοπικό δίσκο, κάντε δεξί κλικ στον επιθυμητό δίσκο και επιλέξτε " Διαγραφή τόμου..." Θα δούμε μια προειδοποίηση ότι όλα τα δεδομένα σε αυτόν τον δίσκο θα καταστραφούν.

Συμφωνούμε. Και πάλι εμφανίζεται η μη μαρκαρισμένη περιοχή. Και γνωρίζουμε ήδη πώς να επεκτείνουμε το δίσκο χρησιμοποιώντας την μη εκχωρημένη περιοχή.

Θα ήθελα επίσης να το πω αυτό επέκταση μονάδας δίσκου Cσε βάρος αυτής της μη εκχωρημένης περιοχής ήταν αδύνατο, επειδή είναι δυνατή η επέκταση του τοπικού δίσκου μόνο όταν η μη εκχωρημένη περιοχή είναι δίπλα σε αυτόν. Δηλαδή, αυτή η μαύρη περιοχή θα πρέπει να βρίσκεται δίπλα στην τοπική μονάδα δίσκου C. Αλλά υπάρχει μια λύση, αν και λίγο «τρελή».
Για να επεκτείνετε τη μονάδα δίσκου C (στην περίπτωσή μου, όταν δεν βρίσκεται δίπλα στη μη εκχωρημένη περιοχή), πρέπει: να συρρικνώσετε την τοπική μονάδα δίσκου D όσο το δυνατόν περισσότερο, να δημιουργήσετε έναν νέο τόμο, να μετακινήσετε πληροφορίες από τη μονάδα δίσκου D εκεί, να διαγράψετε την τοπική μονάδα δίσκου D, και, στη συνέχεια, αναπτύξτε την τοπική μονάδα δίσκου C και, στη συνέχεια, αντιστοιχίστε το γράμμα D στο νέο διαμέρισμα που δημιουργήθηκε και αναπτύξτε το στον υπόλοιπο χώρο. Αυτή είναι μια τόσο μεγάλη διαδικασία... Καλή επιτυχία!