Μέγιστα δικαιώματα στα παράθυρα 7.
Οδηγίες
Εάν έχει επιλεγεί η κλασική προβολή μενού "Έναρξη" στον υπολογιστή σας, μεταβείτε στον Πίνακα ελέγχου και ανοίξτε τον κόμβο διαχείρισης. Διαφορετικά, η ομάδα "Διαχείριση" βρίσκεται στην κατηγορία "Μικρά εικονίδια" του Πίνακα Ελέγχου.
Κάντε διπλό κλικ στο στοιχείο Διαχείριση υπολογιστών (Computer Management) και αναπτύξτε το συμπληρωματικό πρόγραμμα Τοπικά μέλη και ομάδες (Local Users and Groups). Στη λίστα Όνομα στη δεξιά πλευρά της κονσόλας διαχείρισης, αναπτύξτε το φάκελο "Χρήστες". Κάντε δεξί κλικ στο λογαριασμό "Διαχειριστής" και επιλέξτε "Ιδιότητες" στο μενού περιβάλλοντος. Καταργήστε την επιλογή του πλαισίου δίπλα στην επιλογή Απενεργοποίηση λογαριασμού.
Πώς να αλλάξετε δικαιώματα αρχείων ή φακέλων
Κάθε χρήστης έχει εκχωρηθεί ένα ή περισσότερα από τα ακόλουθα δικαιώματα. Τώρα που γνωρίζετε πώς μπορείτε να δείτε τα τρέχοντα δικαιώματα για ένα αρχείο ή ένα φάκελο, μπορείτε να μάθετε πώς να τα τροποποιήσετε. Ιδιότητες όπως φαίνεται παραπάνω και κάντε κλικ στο κουμπί "Επεξεργασία" στην καρτέλα "Ασφάλεια".
Θα δείτε μια λίστα με όλους τους χρήστες και τις ομάδες χρηστών στον υπολογιστή σας, καθώς και μια λίστα με δικαιώματα για κάθε χρήστη. Αν δεν βρείτε συγκεκριμένο χρήστη ή ομάδα χρηστών, κάντε κλικ στην επιλογή "Προσθήκη". Το κουμπί "Διαγραφή" σας επιτρέπει να καταργήσετε έναν χρήστη ή μια ομάδα χρηστών από τη λίστα των δικαιωμάτων.
Για να αποκτήσετε δικαιώματα διαχειριστή, μετά την επανεκκίνηση, επιλέξτε έναν λογαριασμό διαχειριστή και πληκτρολογήστε τον κατάλληλο κωδικό πρόσβασης.
Σχετικά βίντεο
Συμβουλή 3: Πώς να αποκτήσετε δικαιώματα διαχειριστή σε έναν υπολογιστή
Έχετε αντιμετωπίσει μια κατάσταση όπου όταν προσπαθείτε να ανοίξετε μερικούς φακέλους με εικονίδια με κλειδαριές, για παράδειγμα, Έγγραφα και ρυθμίσεις, εμφανίζεται το μήνυμα "Access denied" ή, για παράδειγμα, τα αρχεία από τη μονάδα flash στο Total Commander δεν διαγράφονται πλέον; Αυτό οφείλεται στο γεγονός ότι ο λογαριασμός που δημιουργήθηκε κατά την εγκατάσταση, αν και θεωρείται διαχειριστής, δεν είναι πραγματικά τέτοιος. Και σε αυτή την περίπτωση, ο λογαριασμός διαχειριστή είναι πλήρης με δικαιώματα πρέπει να ενεργοποιήσετε τον εαυτό σας.
Για αυτό το μέρος του οδηγού, ας υποθέσουμε ότι θέλετε να εκχωρήσετε δικαιώματα σε νέο χρήστη. Ανοίγει το παράθυρο "Επιλογή χρηστών ή ομάδων". Καταχωρίστε το όνομα του χρήστη ή της ομάδας που θα προστεθεί για να εκχωρήσετε δικαιώματα στον επιλεγμένο φάκελο. Για παράδειγμα, εάν θέλετε να προσθέσετε την ομάδα Administrators, εισαγάγετε τους διαχειριστές στο Εισάγετε το όνομα του αντικειμένου που θέλετε να επιλέξετε και, στη συνέχεια, κάντε κλικ στο Check Name.
Ωστόσο, συνιστούμε να χρησιμοποιήσετε μια διαφορετική μέθοδο για να επιλέξετε χρήστες ή ομάδες. Εδώ είναι δύο πεδία στα οποία μπορείτε να αλλάξετε την επιλογή σας, αλλά αυτό δεν είναι απαραίτητο, καθώς οι προεπιλεγμένες ρυθμίσεις είναι επαρκείς και περιλαμβάνουν όλες τις πιθανές επιλογές. Το πεδίο "Επιλογή τύπου αντικειμένου" δείχνει ποια αντικείμενα θα αναζητηθούν. Όταν κάνετε κλικ στο κουμπί Τύποι αντικειμένων, μπορείτε να επιλέξετε μεταξύ προκαθορισμένων χρηστών, ομάδων και συντονιστών. Από προεπιλογή, όλα είναι επιλεγμένα, επομένως τίποτα δεν χρειάζεται να αλλάξει.
Θα χρειαστείτε
- -USB / CD με καταγραμμένη εικόνα WinXP PE. (Bart's PE ή προ-κατασκευασμένο WinPE από Hunderroads)
- -Το πρόγραμμα Password ReNew
Οδηγίες
Εάν ο υπολογιστής σας έχει τη δυνατότητα εκκίνησης από USB / CD, εγκαταστήστε αυτήν την επιλογή εκκίνησης μέσω του BIOS. Μετά από αυτό για την απόκτηση δικαιωμάτων admin on υπολογιστή με εγκατεστημένα τα Windows XP / 2k / 2003, εγγράψτε το κατεβασμένο αρχείο WinXP PE σε USB / CD. Αρχικά, εάν πρόκειται για CD, εισαγάγετε το κατεβασμένο πρόγραμμα Password Renew στην εικόνα.
Από προεπιλογή, θα βρίσκονται στον υπολογιστή σας. Επομένως, αυτό το πεδίο δεν απαιτεί αλλαγές. Εάν είστε μέλος ενός τομέα δικτύου κάνοντας κλικ στο "Τοποθεσίες", θα σας ζητηθεί να επιλέξετε άλλες τοποθεσίες. Εφόσον δεν χρειάζεται να κάνετε αλλαγές, κάντε κλικ στο κουμπί "Εύρεση τώρα" για να εμφανίσετε μια λίστα με όλους τους χρήστες και τις ομάδες που ορίζονται στον υπολογιστή σας.
Προστέθηκε νέος χρήστης στη λίστα. Επιλέξτε το και στην ενότητα "Δικαιώματα" μπορείτε να ξεκινήσετε να ελέγχετε τα δικαιώματα που παρέχονται στον χρήστη του αρχείου ή του φακέλου. Αν θέλετε να αλλάξετε την ιδιοκτησία ενός αρχείου ή φακέλου, ανοίξτε ξανά το παράθυρο "Ιδιότητες" και κάντε κλικ στο κουμπί "Για προχωρημένους" στην καρτέλα "Ασφάλεια".
Εάν είναι USB, απλώς αντιγράψτε το φάκελο με το πρόγραμμα στη μονάδα δίσκου USB με δυνατότητα εκκίνησης. Στη συνέχεια, κάντε επανεκκίνηση του υπολογιστή, φορτώνοντάς τον από το USB / CD. Τώρα έχετε σχεδόν τη συνήθη διεπαφή των Windows. Ανοίξτε τη μονάδα USB / δίσκο USB και εκτελέστε το πρόγραμμα Ανανέωση κωδικού πρόσβασης.
Περαιτέρω στο πρόγραμμα, επιλέξτε τη διαδρομή προς το εγκατεστημένο αντίγραφο των Windows. Επιλέξτε τον απαιτούμενο λογαριασμό, αυτόν που θέλετε να αναβαθμίσετε στο διαχειριστή (Γυρίστε τον χρήστη προς τον Διαχειριστή). Στη συνέχεια, κάντε κλικ στην επιλογή Εγκατάσταση. Έχει γίνει. Τώρα επανεκκινήστε ξανά τον υπολογιστή και συνδεθείτε ως χρήστης, αλλά με δικαιώματα διαχειριστή.
Ανοίγει ένα παράθυρο στο οποίο μπορείτε να δείτε τον τρέχοντα κάτοχο του επιλεγμένου αρχείου ή φακέλου. Κάντε κλικ στην επιλογή Επεξεργασία για να αλλάξετε τον λογαριασμό χρήστη ως ιδιοκτήτη. Θα ανοίξει τώρα το παράθυρο "Επιλογή χρήστη ή ομάδας". Τώρα ο κάτοχος του αρχείου ή του φακέλου έχει αλλάξει. Τέλος, σημειώστε "Αντικαταστήστε τον ιδιοκτήτη στις υπεργολαβίες και τα αντικείμενα" για να ολοκληρώσετε τη διαδικασία.
Για να ξεκινήσετε, ανοίξτε το παράθυρο "Ιδιότητες" και κάντε κλικ στο κουμπί "Για προχωρημένους" στην καρτέλα "Ασφάλεια". Αφού ανοίξει το παράθυρο "Ρυθμίσεις ασφαλείας για προχωρημένους", μεταβείτε στην καρτέλα "Ιδιοκτήτης", όπου εμφανίζεται ο τρέχων κάτοχος του επιλεγμένου φακέλου. Κάντε κλικ στο κουμπί "Αλλαγή" για να αλλάξετε τον κάτοχο.
Εάν πρέπει να το κάνετε αυτό κρυφά από το διαχειριστή δικτύου / συστήματος, μετά από όλες τις απαραίτητες λειτουργίες, αφαιρέστε τον εαυτό σας από τη λίστα των διαχειριστών και επανεκκινήστε ξανά το σύστημα. Κάντε το όπως αυτό: μεταβείτε στον Πίνακα Ελέγχου, έπειτα στη Διαχείριση Υπολογιστών, στη συνέχεια στους Τοπικούς Χρήστες και Ομάδες και εισάγετε το στοιχείο Χρήστες. Στην επιλογή Ιδιότητες, επιλέξτε το χρήστη και καταργήστε την από την ομάδα Administrators στην καρτέλα "Membership μέλη".
Στη συνέχεια, κάντε κλικ στην επιλογή "Άλλοι χρήστες ή άλλες ομάδες". Τώρα πρέπει να επιλέξετε τον χρήστη που θα είναι κύριος του επιλεγμένου αρχείου ή φακέλου. Προσθέτει τον επιθυμητό χρήστη ή ομάδα, όπως έχουμε δείξει σε προηγούμενες ενότητες. Στη συνέχεια θα ανοίξει το παράθυρο "Ιδιοκτήτης".
Εμφανίζεται ένα μήνυμα επιβεβαίωσης. Επιστρέψτε στο παράθυρο "Ρυθμίσεις ασφαλείας για προχωρημένους", όπου θα παρατηρήσετε ότι ο κάτοχος έχει αλλάξει. Όπως μπορείτε να δείτε σε αυτόν τον οδηγό, η αλλαγή των δικαιωμάτων και της ιδιοκτησίας ορισμένων αρχείων δεν είναι πολύ δύσκολη. Αν έχετε προβλήματα μετά το εγχειρίδιο ή έχετε επιπλέον ερωτήσεις, μην διστάσετε να μοιραστείτε μαζί μας χρησιμοποιώντας την παρακάτω φόρμα. Αυτό το λογισμικό επίσης αυτόματα κατεβάζει και εγκαθιστά τις ενημερώσεις του. Μπορείτε επίσης να χρησιμοποιήσετε τον Explorer για να μετονομάσετε και να διαγράψετε αρχεία, να δημιουργήσετε νέους φακέλους και να μετακινήσετε αρχεία σε ένα φάκελο.
Υπάρχει ένας ακόμη πιο εύκολος τρόπος για να αποκτήσετε δικαιώματα διαχειριστή, και αν σας ταιριάζει πραγματικά, τότε θα αντιμετωπίσετε την εργασία πολύ πιο γρήγορα. Για την αγγλική έκδοση του λειτουργικού συστήματος, πληκτρολογήστε τη γραμμή εντολών: net user Administrator / active: yes, αλλά για τη ρωσική: net user Administrator / active: yes.
Στη συνέχεια, κάντε δεξί κλικ στο "Υπολογιστής" - μεταβείτε στη Διαχείριση - επιλέξτε "Τοπικοί χρήστες και ομάδες" - και στη συνέχεια "Χρήστες". Στη συνέχεια, κάντε δεξί κλικ στο λογαριασμό "Διαχειριστής" - "Ιδιότητες" και καταργήστε την επιλογή του πλαισίου δίπλα στην επιλογή "Απενεργοποίηση λογαριασμού".
Στην ενότητα Μεγιστοποίηση ταχύτητας λήψης και ταχύτητας λήψης. . Ενότητα "Συμπερίληψη φακέλων στη βιβλιοθήκη". Κάντε δεξί κλικ στο φάκελο που θέλετε να ανακατευθύνετε και επιλέξτε Ιδιότητες. Εμφανίζονται τα κρυμμένα εικονίδια. Κάντε κλικ στο "Ρυθμίσεις" στην καρτέλα "Επιλογή φακέλων" και κάντε κλικ στο "Επιλογή φακέλων".
- Κάντε κλικ στην καρτέλα "Τοποθεσία" και, στη συνέχεια, στο "Μετακίνηση".
- Μεταβείτε στο φάκελο όπου θέλετε να ανακατευθύνετε αυτόν το φάκελο.
Δεδομένου ότι τα Windows έχουν κερδίσει σταθερά την κατάσταση του δημοφιλέστερου λειτουργικού συστήματος για έναν υπολογιστή, έχει περάσει πολύ καιρό. Και τα Windows είναι σωστά ο ηγέτης, ακόμη και αν υπάρχουν κάποια ελαττώματα και δυσλειτουργίες σε αυτό, αν και εξαρτάται από ποια πλευρά να το εξετάσουμε. Για κάποιον, αυτό είναι ένα ελάττωμα, αλλά για κάποιον είναι "προστασία από ανόητους". Συγκεκριμένα, στα Windows 7, υπάρχει ένα πρόβλημα με δικαιώματα διαχειριστή.
Δικαιώματα διαχειριστή στο λειτουργικό σύστημα Windows - είναι η πρόσβαση και η δυνατότητα επεξεργασίας οποιωνδήποτε αρχείων συστήματος.
Δεν μπορείτε να επιλέξετε μεμονωμένα αρχεία που θέλετε να συγχρονίσετε και δεν μπορείτε να επιλέξετε τα αρχεία ή τους φακέλους συγχρονισμού που μοιράζεστε. Αν επιλέξετε την ίδια τοποθεσία, οι φάκελοι για τους δύο λογαριασμούς θα συγχωνευθούν. Στο πλαίσιο αναζήτησης, πληκτρολογήστε "Προγράμματα" και, στη συνέχεια, στη λίστα αποτελεσμάτων, κάντε κλικ στην επιλογή "Προγράμματα και δυνατότητες". Εάν σας ζητηθεί να εισαγάγετε κωδικό πρόσβασης διαχειριστή ή επιβεβαίωση, πληκτρολογήστε τον κωδικό πρόσβασης ή υποβάλετε μια επιβεβαίωση.
- Στην καρτέλα "Ρυθμίσεις", κάντε κλικ στην επιλογή "Ακύρωση σύνδεσης μονής κατεύθυνσης".
- Θα χρειαστεί να επιλέξετε εκ νέου την τοποθεσία του φακέλου σας.
Ένα άλλο πράγμα είναι ότι η δυνατότητα να έχουν αυτά τα δικαιώματα προορίζεται όχι για κάθε χρήστη του υπολογιστή. Για παράδειγμα, εάν έχετε εγκαταστήσει τα Windows 7, τότε κατά πάσα πιθανότητα δεν θα μπορείτε να επεξεργαστείτε ή να διαγράψετε ορισμένα αρχεία συστήματος εάν βρίσκεστε σε σύστημα με τα δικαιώματα ενός κανονικού χρήστη. Αυτή είναι η ιδιαιτερότητα αυτής της έκδοσης των Windows, ακόμη και αν το σύστημα είναι εγκατεστημένο με έναν χρήστη, ο οποίος, κατ 'ουσίαν, πρέπει να είναι διαχειριστής.
Δεδομένου ότι το άρθρο έχει μεταφραστεί σε έναν υπολογιστή, μπορεί να περιέχει σφάλματα λεξιλογίου, σύνταξης ή γραμματικής. Δεν είναι δυνατή η εγκατάσταση του προγράμματος; Αντιμετώπιση προβλημάτων ή απεγκατάσταση προγραμμάτων! Ακολουθούν λύσεις σε ορισμένα συνηθισμένα προβλήματα κατά την εγκατάσταση ή την απεγκατάσταση προγραμμάτων. Στην ενότητα "Κατάργηση εγκατάστασης ή αλλαγή προγράμματος." Ο οδηγός μπορεί να εκκινηθεί από το πρόγραμμα εγκατάστασης εάν το πρόγραμμα δεν είναι εγκατεστημένο ή μπορεί να εκκινηθεί από το πρόγραμμα, αν είναι εγκατεστημένο, αλλά δεν λειτουργεί σωστά.
Αν προσπαθήσετε να εγκαταστήσετε, κάντε δεξί κλικ στο εικονίδιο εγκατάστασης του προγράμματος και επιλέξτε "Εκτέλεση ως διαχειριστής". Εάν σας ζητηθεί να εισαγάγετε κωδικό πρόσβασης διαχειριστή ή επιβεβαίωση, πληκτρολογήστε τον κωδικό πρόσβασης ή εισαγάγετε την επιβεβαίωση. Αν το πρόγραμμα είναι εγκατεστημένο αλλά δεν ξεκινά, κάντε δεξί κλικ στο εικονίδιο προγράμματος, επιλέξτε "Ιδιότητες", μεταβείτε στην καρτέλα "Συμβατότητα", επιλέξτε το πλαίσιο ελέγχου "Εκτέλεση αυτού του προγράμματος ως διαχειριστής" και, στη συνέχεια, δοκιμάστε να ξεκινήσετε το πρόγραμμα.
Τώρα στην περίπτωση. Για να συνδεθείτε στα Windows 7 με δικαιώματα διαχειριστή, πρέπει να εκτελέσετε τα παρακάτω βήματα.
Πατάμε Έναρξη -\u003e Εκτέλεση -\u003e Εγγραφούμε: cmd.
Όταν έχετε πάνω από το εικονίδιο γραμμής εντολών, κάντε δεξί κλικ και κάντε κλικ στο: Εκτελέστε ως διαχειριστής.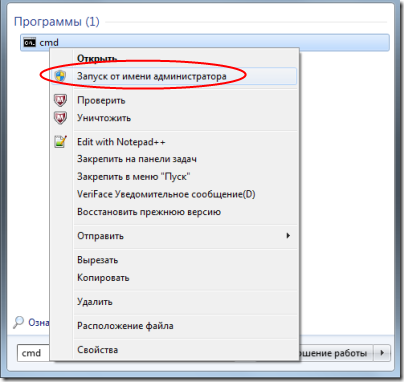
Ανοίγει μια γραμμή εντολών. Εγγραφούμε εκεί: net user Διαχειριστής / ενεργός: ναι (για το Αγγλικό λειτουργικό σύστημα) ή: net user Διαχειριστής / ενεργός: ναι (για το ρωσικό λειτουργικό σύστημα) και κάντε κλικ στο: Enter.
Μετά από αυτό, επανεκκινήστε τον υπολογιστή. Τώρα θα πρέπει να έχετε την επιλογή του χρήστη όταν ξεκινά ο υπολογιστής, επιλέξτε το εικονίδιο Administrator και εκκίνηση. Τώρα μπορείτε να διαγράψετε, να επεξεργαστείτε κ.λπ. τα αρχεία στον υπολογιστή.
Εάν κάνατε τα πάντα όπως περιγράφεται παραπάνω, αλλά δικαιώματα διαχειριστή ποτέ δεν έλαβε, δοκιμάστε αντί να γράψετε: Διαχειριστής στη γραμμή εντολών για να καταχωρήσετε το όνομα του χρήστη του υπολογιστή σας, για παράδειγμα: net user Dmitriy / ενεργό: ναι.
Δεν είναι δυνατή η εγκατάσταση προγράμματος Internet; Δοκιμάστε να κατεβάσετε πρώτα το αρχείο εγκατάστασης στον υπολογιστή σας και στη συνέχεια να το εκτελέσετε από τον υπολογιστή σας, όχι από το Internet. Πώς να αλλάξετε το φάκελο στον οποίο είναι εγκατεστημένο το πρόγραμμα; Κατά κανόνα, μπορείτε να επιλέξετε τη θέση του φακέλου κατά τη διάρκεια της διαδικασίας εγκατάστασης. Μπορείτε να αλλάξετε την προεπιλεγμένη θέση εάν έχετε δημιουργήσει πολλά τμήματα στο σκληρό σας δίσκο και θέλετε να αποθηκεύσετε προγράμματα σε ένα συγκεκριμένο διαμέρισμα. Δεν συνιστούμε να μεταφέρετε αρχεία προγράμματος μετά την εγκατάσταση. Εάν μετακινήσατε τα αρχεία του προγράμματος, ίσως χρειαστεί να επανεγκαταστήσετε το πρόγραμμα για να λειτουργήσει σωστά.


















