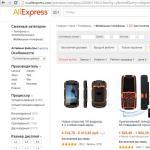Εξαγωγή εικόνας από έγγραφο του Microsoft Excel. Πώς να εξαγάγετε μια εικόνα από το Word και να την αποθηκεύσετε ως jpg Αποθήκευση μιας εικόνας χρησιμοποιώντας ένα στιγμιότυπο οθόνης
Όλοι τουλάχιστον μια φορά αντιμετώπισαν μια κατάσταση όταν, έχοντας ανοίξει ένα έγγραφο σε ένα πρόγραμμα επεξεργασίας κειμένου MS Word, θέλω να αποθηκεύσω φωτογραφίες από αυτό σε έναν υπολογιστή ή φορητό υπολογιστή. Στη συνέχεια, μπορείτε να τα προσθέσετε κάπου, να τα επεξεργαστείτε σε οποιοδήποτε πρόγραμμα επεξεργασίας (περικοπή, αλλαγή αντίθεσης και φωτεινότητας κ.λπ.), διαφορετικά θα είναι απλώς ένα όμορφο αρχείο στον υπολογιστή σας.
Σε αυτό το άρθρο, θα εξετάσουμε διάφορους τρόπους που μπορείτε να χρησιμοποιήσετε για να αποθηκεύσετε εικόνες από το Word στον υπολογιστή σας. Μπορείτε να αποθηκεύσετε μία κάθε φορά ή μπορείτε να τραβήξετε όλες τις εικόνες από το έγγραφο ταυτόχρονα. Ας ρίξουμε μια πιο προσεκτική ματιά σε όλα.
Πώς να τραβήξετε μια εικόνα
Εάν έχετε εγκατεστημένο το Word 2010, 2013 ή 2016, τότε μπορείτε να αποθηκεύσετε απευθείας από αυτό το πρόγραμμα επεξεργασίας μέσω του μενού περιβάλλοντος. Οι προηγούμενες εκδόσεις, 2003 και 2007, δεν έχουν αυτήν την επιλογή.
Ανοίξτε το αρχείο, βρείτε την εικόνα σε αυτό και κάντε δεξί κλικ πάνω του. Θα ανοίξει ένα μενού περιβάλλοντος, στο οποίο επιλέξτε το στοιχείο "Αποθήκευση ως εικόνα".
Στη συνέχεια, επιλέξτε τον φάκελο στον υπολογιστή όπου θα αποθηκευτεί η εικόνα, στο παράδειγμα είναι "Desktop". Ονόμασέ το. Στο πεδίο "Τύπος αρχείου", επιλέξτε την κατάλληλη μορφή από το αναπτυσσόμενο μενού και κάντε κλικ στο "Αποθήκευση".

Ως αποτέλεσμα, η εικόνα θα εμφανιστεί στον υπολογιστή στην επιλεγμένη μορφή.
Αυτή η μέθοδος είναι απλή, αλλά αν έχετε 40 εικόνες και πρέπει να τις αποθηκεύσετε όλες, τότε θα χρειαστεί πολύς χρόνος. Σε αυτή την περίπτωση, είναι καλύτερο να χρησιμοποιήσετε μία από τις μεθόδους που περιγράφονται παρακάτω.

Εκ νέου αποθήκευση του εγγράφου
Μπορείτε να λάβετε όλες τις εικόνες από το Word ταυτόχρονα αποθηκεύοντας το αρχείο με διαφορετική επέκταση. Για να το κάνετε αυτό, ανοίξτε αυτό που χρειάζεστε και μεταβείτε στην καρτέλα "Αρχείο" στο επάνω μέρος. Στη συνέχεια, κάντε κλικ στο "Αποθήκευση ως".

Μέσω του Explorer που ανοίγει, επιλέξτε μια θέση στον υπολογιστή, στο παράδειγμα, την επιφάνεια εργασίας. Δεν μπορείτε να αλλάξετε το όνομα του αρχείου, αλλά στο πεδίο "Τύπος αρχείου", επιλέξτε από την αναπτυσσόμενη λίστα "Ιστοσελίδα". Στη συνέχεια, κάντε κλικ στην επιλογή Αποθήκευση.

Θα έχετε αυτό το έγγραφο αποθηκευμένο ως ιστοσελίδα και έναν φάκελο με επιπλέον αρχεία. Έχουν τα ίδια ονόματα, μόνο ο φάκελος έχει προστεθεί ".files" στο τέλος.

Σε αυτό θα δείτε όλες τις απαραίτητες εικόνες. Ονομάζονται "image001" - αντί για 001 θα υπάρχουν αριθμοί εικόνων με τη σειρά. Μπορείτε να τα μετακινήσετε σε οποιονδήποτε άλλο φάκελο στον υπολογιστή σας.

Αποθηκεύουμε την εικόνα στον υπολογιστή μέσω του αρχειοθέτη
Κάθε χρήστης υπολογιστή έχει εγκατεστημένο στον υπολογιστή κάποιο είδος αρχειοθέτησης - WinRAR, 7ZIP. Μπορούν να χρησιμοποιηθούν και στην περίπτωσή μας.
Κάντε δεξί κλικ στο έγγραφο και επιλέξτε από το μενού περιβάλλοντος "Για να ανοίξω με". Στη συνέχεια, κάντε κλικ στον αρχειοθέτηση που έχετε εγκαταστήσει, στο παράδειγμα είναι ο αρχειοθέτης WinRAR. Εάν δεν υπάρχει αρχείο αρχειοθέτησης στη λίστα, κάντε κλικ "Επιλογή προγράμματος", και βρείτε το στη λίστα εγκατεστημένων προγραμμάτων που ανοίγει.

Το επιλεγμένο αρχείο θα ανοίξει ως αρχείο. Μεταβείτε στο φάκελο "word".

Στη συνέχεια, κάντε κλικ στο "μέσα".

Σε αυτόν τον φάκελο βρίσκονται όλα τα σχέδια από το έγγραφο.

Αποθήκευση εικόνων μέσω του Total Commander
Εάν έχετε συνηθίσει να χρησιμοποιείτε το πρόγραμμα Total Commander αντί για την Εξερεύνηση των Windows, τότε μπορεί επίσης να σας βοηθήσει να εξάγετε γρήγορα εικόνες.
Χρησιμοποιώντας το Total Commander, βρείτε το αρχείο που θέλετε, επιλέξτε το κάνοντας κλικ πάνω του μία φορά με το ποντίκι και πατήστε το συνδυασμό Ctrl + PgDn .


Στη συνέχεια, βρείτε "μέσα".

Εδώ θα υπάρχουν όλες οι απαραίτητες εικόνες από το επιλεγμένο έγγραφο. Μετονομάστε τα και αποθηκεύστε τα σε οποιονδήποτε άλλο φάκελο.

Αποθήκευση εικόνας με το Paint
Εάν πρέπει να λάβετε μια εικόνα από το Word σε μια συγκεκριμένη μορφή: jpeg, gif, bmp, τότε μπορείτε να χρησιμοποιήσετε το πρόγραμμα επεξεργασίας γραφικών Paint, που υπάρχει σε κάθε υπολογιστή με Windows.
Με αυτόν τον τρόπο, μπορείτε να αποθηκεύετε φωτογραφίες στον υπολογιστή σας μία κάθε φορά. Και είναι σκόπιμο να το χρησιμοποιήσετε εάν έχετε εγκατεστημένο το MS Word 2003 ή 2007. Εάν είναι εγκατεστημένη μια νεότερη έκδοση του προγράμματος επεξεργασίας κειμένου, χρησιμοποιήστε την πρώτη περιγραφόμενη μέθοδο (σας επιτρέπει επίσης να επιλέξετε την επιθυμητή μορφή για την αποθηκευμένη εικόνα).
Ανοίξτε το αρχείο με την εικόνα που θέλετε, επιλέξτε το και κάντε δεξί κλικ πάνω του. Στη συνέχεια, επιλέξτε από το μενού περιβάλλοντος "Αντιγραφή".

Τώρα πρέπει να ανοίξετε το Paint. Κάντε κλικ στο "Έναρξη" - "Όλα τα προγράμματα" - "Αξεσουάρ". Στο φάκελο "Τυπικό" στο επάνω μέρος, κάντε κλικ στο "Ζωγραφική".

Όταν ανοίξει το παράθυρο του προγράμματος επεξεργασίας, κάντε κλικ στο βέλος κάτω από το κουμπί "Εισαγωγή" και επιλέξτε το κατάλληλο στοιχείο από τη λίστα που ανοίγει.

Όταν η εικόνα εισαχθεί στο Paint, κάντε κλικ στο μπλε κουμπί επάνω αριστερά και τοποθετήστε το δείκτη του ποντικιού πάνω από το στοιχείο "Αποθήκευση ως". Θα ανοίξει μια μικρή λίστα, στην οποία επιλέξτε την κατάλληλη μορφή για την αποθήκευση της εικόνας.

Στο επόμενο παράθυρο, επιλέξτε μια θέση στον υπολογιστή σας για να αποθηκεύσετε την εικόνα, δώστε της ένα όνομα και ελέγξτε την επιλεγμένη μορφή στο πεδίο "Τύπος αρχείου". Στη συνέχεια, κάντε κλικ στην επιλογή Αποθήκευση.

Τελειώνω τη δουλειά σε ένα άλλο άρθρο εδώ μόλις τώρα (απλώς έπρεπε να εισάγω μερικές φωτογραφίες) και αντιμετώπισα ένα πρόβλημα. Ήταν απαραίτητο να γίνει μια οθόνη (λήψη) της οθόνης της οθόνης και να αποθηκευτεί ως εικόνα σε μορφή JPG.
Λοιπόν, έκανα τον παλιό τρόπο, πάτησα το PrintScreen, ενεργοποίησα το Word, Ctrl V, επικόλλησα την εικόνα σε ένα πρόγραμμα επεξεργασίας κειμένου. Απομένει μόνο να πατήσετε το δεξί κουμπί του ποντικιού. Και επιλέξτε την επιλογή - "Αποθήκευση ως εικόνα".
Και nifiga!
Με έκπληξη διαπίστωσα ότι απλώς δεν υπάρχει τέτοια επιλογή στην έκδοση του Word 2007. Είναι στο Word 2010 και ακόμη και στο Word 2013, αλλά όχι στο Word 2007.
Τι να κάνω?! Χάθηκε ή υπάρχει διέξοδος;
Πρώτα απ 'όλα, εάν θέλετε να τραβήξετε μια εικόνα από την οθόνη της οθόνης, τότε θα πρέπει να την "λάμψετε". Υπάρχει ένα ειδικό κουμπί Printscreen για αυτό. Πατήστε το και η τρέχουσα εικόνα σας στην οθόνη αντιγράφεται αυτόματα στο πρόχειρο.
Μέθοδος 1 Αποθήκευση εικόνας μέσω του Microsoft PowerPoint
Για μένα προσωπικά, ο πιο γρήγορος και εύκολος τρόπος αποθήκευσης μιας εικόνας από το Word είναι ο παρακάτω.
Μεταβείτε στο Microsoft PowerPoint και πατώντας το συνδυασμό Ctrl-V, εισάγετε την εικόνα.

Μέθοδος 2 Αποθηκεύστε την εικόνα ως ιστοσελίδα
Η μέθοδος είναι πιο χρονοβόρα, αλλά όχι λιγότερο αποτελεσματική.
Ανοίξτε το Word. Επικολλήστε μια εικόνα από το πρόχειρο.
Στη συνέχεια, μεταβείτε στην επάνω αριστερή γωνία του προγράμματος επεξεργασίας, κάντε κλικ στο στρογγυλό κουμπί, μετά επιλέξτε "Αποθήκευση ως", επιλέξτε τη διαδρομή αποθήκευσης (ονομάστε την) και αποθηκεύστε το έγγραφο ως "Ιστοσελίδα".

Στη συνέχεια, αναζητήστε τον κατάλληλο φάκελο στο σημείο όπου τον ωθήσατε. Ανοίξτε το και voila!

Δύο εικόνες θα εμφανιστούν μπροστά στα μάτια σας. Ένα σε μορφή PNG (αυτό είναι που χρειάζεστε) και ένα - μικρό σε μορφή JPEG.
Ναι, είναι άβολο, φυσικά, ότι η εικόνα αποθηκεύεται σε μορφή PNG. Αλλά αυτό δεν είναι μεγάλο πρόβλημα, γιατί. μπορείτε πάντα να το μετατρέψετε σε JPEG.
Μέθοδος 3 Αποθήκευση εικόνων από το Word χρησιμοποιώντας το Paint
Αυτή η μέθοδος είναι παρόμοια με τη Μέθοδο 1, αλλά μερικές φορές αποτυγχάνω να την εφαρμόσω στην πράξη.
Όταν τραβήξετε την εικόνα από την οθόνη της οθόνης, μη διστάσετε να μεταβείτε στο Paint. Και, χρησιμοποιώντας τον αγαπημένο συνδυασμό πλήκτρων Ctrl-V, απλώς επικολλήστε αυτήν την εικόνα σε ένα πρόγραμμα επεξεργασίας γραφικών.
Αλλά υπάρχει μια μικρή απόχρωση εδώ. Μερικές φορές το Paint, για κάποιο λόγο, μειώνει το μέγεθος της εικόνας. Ως αποτέλεσμα, οι εικόνες διατηρούνται πολύ μικρές. Είναι απλώς αδύνατο να εξετάσουμε το κείμενο σε αυτά αργότερα.
Επομένως, προτιμώ να χρησιμοποιήσω τη Μέθοδο 1.
Δεν σκέφτομαι καν άλλους τρόπους αποθήκευσης εικόνων από το Word, γιατί κανείς δεν τις χρειάζεται.
Εάν χρειάζεται να μετατρέψετε ένα έγγραφο από πρόγραμμα επεξεργασίας κειμένου Microsoft Word σε αρχείο JPG, μπορείτε να χρησιμοποιήσετε διάφορες μεθόδους. Όλα είναι διαθέσιμα και δεν θα σας δημιουργήσουν δυσκολίες. Πριν μεταφράσετε ένα έγγραφο κειμένου σε έγγραφο γραφικών, πρέπει να καταλάβετε σε ποιες περιπτώσεις μπορεί να σας φανεί χρήσιμο.
Σε περιπτώσεις όπου χρειάζεται να εισαγάγετε μια εικόνα με γραπτό κείμενο σε άλλο έγγραφο, θα χρειαστεί οπωσδήποτε να μεταφράσετε το κείμενο σε εικόνα. Επίσης, εάν δεν θέλετε να αντιγραφεί το κείμενο του συγγραφέα από τον ιστότοπό σας, μπορείτε να προσθέσετε με ασφάλεια μια εικόνα με ένα άρθρο που γράφτηκε στο παρελθόν χρησιμοποιώντας το Microsoft Word. Μπορείτε επίσης να ορίσετε την εικόνα ως ταπετσαρία επιφάνειας εργασίας, έτσι ώστε οι σημειώσεις ή οι υπενθυμίσεις σας να είναι πάντα ορατές.
Ενσωματωμένο πρόγραμμα ψαλιδιών
Ξεκινώντας με την έκδοση των Windows Vista και των Windows 7, ένα πρόγραμμα είναι ενσωματωμένο στο λειτουργικό σύστημα που είναι πολύ απαραίτητο για τους χρήστες και ονομάζεται "Ψαλίδια".
Χάρη σε αυτό το βοηθητικό πρόγραμμα, μπορείτε να τραβήξετε ένα στιγμιότυπο οθόνης χωρίς τη χρήση υπηρεσιών τρίτων, ειδικών εφαρμογών και δεν χρειάζεται πλέον να μετακινήσετε αντικείμενα στο πρόχειρο για να τα επικολλήσετε και να τα επεξεργαστείτε σε άλλες εφαρμογές. Επίσης, "Ψαλίδια"μπορεί να διορθώσει ένα ξεχωριστό τμήμα της οθόνης.

Έτσι, το έγγραφο κειμένου αποθηκεύτηκε ως εικόνα, αλλά αυτή είναι μόνο μία από τις πιθανές μεθόδους μετατροπής.
Πώς να τραβήξετε ένα στιγμιότυπο οθόνης στα Windows XP και σε προηγούμενες εκδόσεις
Αυτή η επιλογή, πρώτα απ 'όλα, χρησιμοποιείται από άτομα που προτιμούν παλαιότερες εκδόσεις των Windows, όπου δεν παρέχεται το πρόγραμμα Scissors. Αλλά αυτή η μέθοδος μπορεί να είναι κατάλληλη για κάθε χρήστη.

Τώρα ξέρετε έναν άλλο τρόπο για να καταγράψετε κείμενο και να το μετατρέψετε σε εικόνα.
Λειτουργίες λογισμικού Microsoft Office
Πολλά διαφορετικά προγράμματα περιλαμβάνονται στο πλήρες πακέτο του Office. Αυτά περιλαμβάνουν όχι μόνο γνωστούς επεξεργαστές, υπολογιστικά φύλλα και εφαρμογές για τη δημιουργία παρουσιάσεων υπολογιστή, αλλά και σημειώσεις OneNote. Συγκεκριμένα, το τελευταίο εργαλείο θα είναι χρήσιμο κατά τη μετάφραση κειμένου σε εικόνα.
- Σε ένα ανοιχτό έγγραφο, μεταβείτε στην ενότητα "Αρχείο"στον πίνακα ελέγχου. Σε παλαιότερες εκδόσεις, αυτό το κουμπί καλούνταν "MS office".
- Στο γράφημα "Σφραγίδα"ανοιχτό αντικείμενο "Εκτυπωτής"και κάντε κλικ στο κουμπί "Αποστολή στο OneNote". Τώρα κάντε κλικ "Σφραγίδα".
- Το κείμενο ανοίγει σε μια επιπλέον ξεχωριστή σελίδα του εργαλείου OneNote. Εάν υπάρχουν επιπλέον καρτέλες στα αριστερά ή στα δεξιά, κλείστε τις.
- Στην ενότητα "Αρχείο", μεταβείτε στη στήλη "Εξαγωγή"και επιλέξτε . Τώρα πατήστε το πλήκτρο "Εξαγωγή"και επιλέξτε πού θα αποθηκεύσετε το έγγραφο.
- Εάν ανοίξετε ξανά αυτό το αρχείο στο Word, το έγγραφο θα εμφανιστεί ως εικόνα που περιέχει κείμενο.
- Τώρα αποθηκεύστε τις εικόνες ως ξεχωριστά αρχεία. Για να το κάνετε αυτό, κάντε δεξί κλικ στην εικόνα και στο αναδυόμενο παράθυρο, κάντε κλικ "Αποθήκευση ως εικόνα"και επιλέξτε πού θα αποθηκεύσετε το αρχείο και με ποιο όνομα.






Μερικές τελευταίες σημαντικές λεπτομέρειες
Μην ξεχνάτε ότι μετατρέποντας το κείμενο σε εικόνα, η ποιότητα του γραπτού, με μεγάλη πιθανότητα, θα αλλάξει προς το χειρότερο. Αυτό συμβαίνει επειδή όλες οι περιγραφόμενες μέθοδοι μεταφράζουν το διανυσματικό κείμενο σε μια εικόνα που είναι ένα πλέγμα εικονοστοιχείων. Βασικά, αυτό οδηγεί στο γεγονός ότι το κείμενο στην εικόνα είναι θολό και μη αναγνώσιμο.
Μερικές απλές σημειώσεις θα σας βοηθήσουν να αποφύγετε τέτοια προβλήματα και θα διευκολύνουν την εργασία προς αυτή την κατεύθυνση.
- Το πρώτο βήμα σε όλες τις μεθόδους είναι η αλλαγή της κλίμακας. Πριν από αυτήν την ενέργεια, κάντε τη γραμματοσειρά όσο το δυνατόν μεγαλύτερη. Αυτή η συμβουλή είναι ιδιαίτερα σημαντική όταν έχετε μια λίστα στο κείμενό σας.
- Εάν μετά την αποθήκευση του αρχείου μέσω του Paint, η σελίδα δεν είναι ορατή, τότε απλώς μειώστε την κλίμακα στην οποία εμφανίζεται το έγγραφο.
Τώρα γνωρίζετε τις πιο εύχρηστες μεθόδους για την αλλαγή ενός εγγράφου του Word σε αρχείο JPG. Με τις περιγραφόμενες επιλογές, μπορείτε να κάνετε μετατροπή χωρίς να καταφύγετε σε πρόσθετα βοηθητικά προγράμματα.
Προκειμένου το σχέδιο που σχεδιάστηκε στο πρόγραμμα Paint να ανοίξει αργότερα σε υπολογιστή, πρέπει να καθορίσετε έναν φάκελο για αυτό. Στη συνέχεια, θα γραφτεί εκεί ως ξεχωριστό αρχείο, το οποίο όχι μόνο μπορεί να ανοίξει, αλλά και να τοποθετηθεί σε μια μονάδα flash USB ή να σταλεί μέσω Διαδικτύου. Αυτή η διαδικασία ονομάζεται αποθήκευση.
Πολλοί άνθρωποι δεν αποθηκεύουν το σχέδιο ενώ εργάζονται, αλλά το κάνουν στο τέλος. Το γεγονός είναι ότι όταν προσπαθείτε να κλείσετε το πρόγραμμα, έχοντας ήδη σχεδιάσει κάτι σε αυτό, εμφανίζεται ένα παράθυρο στο οποίο ο υπολογιστής "ρωτά" εάν πρέπει να αποθηκεύσετε τις αλλαγές.
Εάν κάνετε κλικ στο κουμπί "Ναι", θα ανοίξει ένα παράθυρο όπου θα πρέπει να επιλέξετε μια θέση για την εικόνα, να της δώσετε ένα όνομα και να κάνετε κλικ στο κουμπί "Αποθήκευση".
Εάν κάνετε κλικ στο κουμπί "Όχι", ο υπολογιστής θα κλείσει το πρόγραμμα μαζί με το σχέδιο και δεν θα μπορείτε πλέον να το ανοίξετε. Δηλαδή, η εικόνα θα εξαφανιστεί για πάντα. Και αν κάνετε κλικ στο κουμπί "Ακύρωση", τότε το πρόγραμμα Paint θα παραμείνει ανοιχτό μαζί με την εικόνα.
Αλλά είναι καλύτερα να το αποθηκεύσετε με άλλο τρόπο. Και όχι στο τέλος της δουλειάς, αλλά από καιρό σε καιρό. Διότι εάν παρουσιαστεί κύμα ρεύματος ή ο υπολογιστής παγώσει, το σχέδιο ενδέχεται να μην αποθηκευτεί στον υπολογιστή. Αυτό σημαίνει ότι θα το χάσεις.
Πώς να αποθηκεύσετε ένα σχέδιο - οδηγίες
Κάντε κλικ στην επιγραφή "αρχείο" στην επάνω αριστερή γωνία του προγράμματος.
Στη νέα έκδοση του προγράμματος, αντί για την επιγραφή "Αρχείο", θα υπάρχει ένα τέτοιο κουμπί:


Θα ανοίξει ένα νέο παράθυρο. Σε αυτό, ο υπολογιστής σας ζητά να επιλέξετε το μέρος στο οποίο θέλετε να γράψετε την εικόνα. Δώστε προσοχή στην κορυφή. Εδώ θα το στείλει ο υπολογιστής.
Στο παράδειγμα της εικόνας, αυτός είναι ο φάκελος "Εικόνες" (Οι Εικόνες μου). Αλλά, γενικά, είναι καλύτερο να μην αποθηκεύετε σημαντικές πληροφορίες σε αυτό, καθώς μπορεί να υποφέρει σε περίπτωση προβλημάτων με τον υπολογιστή. Επομένως, αν κάτι σας είναι αγαπητό, καλύτερα να το βάλετε κάπου αλλού. Για παράδειγμα, σε κάποιο φάκελο του τοπικού δίσκου D, αν υπάρχει, φυσικά.
Έτσι, στο παράθυρο, αντί για το φάκελο "Εικόνες", επιλέξτε Local Disk D. Για να το κάνετε αυτό, κάντε κλικ στην επιγραφή "Computer" (My Computer) στην αριστερή πλευρά.
Ή 
Και μετά από αυτό, μέσα στο παράθυρο (στο λευκό τμήμα του), ανοίξτε τον επιθυμητό Τοπικό δίσκο, δηλαδή κάντε διπλό κλικ πάνω του με το αριστερό κουμπί του ποντικιού.

Εάν θέλετε να βάλετε την εικόνα σε κάποιο φάκελο, ανοίξτε την στο ίδιο παράθυρο (κάντε διπλό κλικ πάνω της με το αριστερό κουμπί του ποντικιού).
Αφού επιλέξετε το μέρος όπου θέλετε να γράψετε την εικόνα, πρέπει να δώσετε προσοχή στο κάτω μέρος του παραθύρου - στο στοιχείο "Όνομα αρχείου".
Το όνομα με το οποίο θα αποθηκευτεί το σχέδιο αναγράφεται εδώ. Στο παράδειγμα της εικόνας, αυτό το όνομα είναι "Ανώνυμος". Εάν δεν ταιριάζει, πρέπει να το διαγράψετε και να πληκτρολογήσετε ένα νέο, κατάλληλο όνομα για το αρχείο.
Επίσης, ρίξτε μια ματιά στο παρακάτω πεδίο. Ονομάζεται Τύπος αρχείου. Κάνοντας κλικ σε αυτό το πεδίο, μπορούμε να επιλέξουμε την κατάλληλη μορφή για το σχέδιο ή να το αφήσουμε ως έχει.

![]()
Τώρα μπορείτε να κλείσετε το πρόγραμμα Paint και να προσπαθήσετε να ανοίξετε το αρχείο εικόνας στον υπολογιστή σας. Για να το κάνετε αυτό, μεταβείτε στο μέρος όπου το αποθηκεύσατε. Θα πρέπει να υπάρχει ένα αρχείο με το όνομα που πληκτρολογήσατε ή το τυπικό όνομα "Χωρίς τίτλο".
Το Word, που αναπτύχθηκε από τη Microsoft Corporation, είναι επί του παρόντος το πιο ευρέως χρησιμοποιούμενο πρόγραμμα επεξεργασίας κειμένου. Έχει πολλά χρήσιμα χαρακτηριστικά, συμπεριλαμβανομένης της υποστήριξης για την εισαγωγή εικόνων σε ένα αρχείο κειμένου.
Και αν μπορεί να μπει κάτι, τότε μπορεί να εξαχθεί! Σε αυτό το άρθρο, θα εξετάσουμε 3 τρόπους εξαγωγής εικόνων από ένα έγγραφο κειμένου που είναι αποθηκευμένο στη μορφή .έγγρή .docx.
Όλες οι μέθοδοι αναλύονται στο παράδειγμα της διεπαφής προγράμματος Microsoft Word 2013.
Μέθοδος αριθμός 1 - Αποθήκευση ως εικόνα
Ίσως το απλούστερο, συμβατό με περισσότερο ή λιγότερο νέες εκδόσεις του Word, είναι η εξαγωγή χρησιμοποιώντας την εντολή .
Κάντε δεξί κλικ στην εικόνα και επιλέξτε αυτήν την εντολή από την αναπτυσσόμενη λίστα.
Τα πλεονεκτήματα αυτής της μεθόδου:
- Απλότητα ενεργειών που δεν απαιτούν ειδικές δεξιότητες από τον χρήστη.
Μειονεκτήματα αυτής της μεθόδου:
- Κατά την αποθήκευση, φροντίστε να καθορίσετε ένα όνομα αρχείου.
- Δεν θα γνωρίζουμε το αρχικό όνομα αρχείου.
- Απαιτούνται σχετικά πολλές ενέργειες και, κατά συνέπεια, απαιτείται πολύς χρόνος για την εξαγωγή της εικόνας.
Μέθοδος αριθμός 2 - Μέσω αρχειοθέτησης
Χρησιμοποιώντας αυτήν τη μέθοδο, μπορείτε να εξαγάγετε εικόνες μόνο από ένα έγγραφο Word νέας γενιάς - που είναι αποθηκευμένο στην επέκταση .docx .
Πρώτα πρέπει να βεβαιωθείτε ότι το όνομα του αρχείου εμφανίζει την επέκτασή του. Για να το κάνετε αυτό, ανοίξτε οποιονδήποτε φάκελο. Στο επάνω μέρος της γραμμής εντολών, επιλέξτε εντολή εξορθολογισμόςκαι στο μενού που ανοίγει .
Θα εμφανιστεί ένα παράθυρο με ρυθμίσεις. Ανοίξτε μια καρτέλα Θέα.
Βρείτε τη γραμμή στις Επιλογές για προχωρημένους και καταργήστε την επιλογή. Επειτα Εντάξει.

Τώρα ας ξεκινήσουμε την εξαγωγή εικόνων.
Πρέπει να αλλάξετε την επέκταση .docxστο .φερμουάρ. Για να το κάνετε αυτό, επιλέξτε ένα έγγραφο του Word και πατήστε το κουμπί F2 - η λειτουργία αλλαγής ονόματος είναι ενεργοποιημένη. Σβήσε τα πάντα μετά την τελεία και γράψε φερμουάρ.

Θα εμφανιστεί ένα προειδοποιητικό παράθυρο που μπορεί να μην είναι διαθέσιμο. Κάντε κλικ ΝΑΙ.

Το αρχείο θα αλλάξει αυτόματα την εμφάνισή του σε εικονίδιο αρχειοθέτησης. Στο παράδειγμά μου, αυτό είναι ένα εικονίδιο.
Το επόμενο βήμα είναι να εξαγάγετε τα περιεχόμενα αυτού του αρχείου. Για να το κάνετε αυτό, κάντε δεξί κλικ πάνω του και επιλέξτε την εντολή Εξαγωγή στον τρέχοντα φάκελοή Εξαγωγή εδώ(ανάλογα με τον αρχειοθέτη σας).

Υπάρχουν τρεις νέοι φάκελοι και ένα ακόμη αρχείο. Χρειαζόμαστε ένα φάκελο Λέξη. Ανοίξτε το.

Μέσα σε αυτό ανοίξτε τον παρακάτω φάκελο μεσο ΜΑΖΙΚΗΣ ΕΝΗΜΕΡΩΣΗΣ.

Αυτός ο φάκελος περιέχει όλες τις εικόνες που υπήρχαν στο έγγραφο κειμένου.

Τα πλεονεκτήματα αυτής της μεθόδου:
- Παρά το γεγονός ότι ήταν απαραίτητο να πραγματοποιηθούν ορισμένα προπαρασκευαστικά βήματα, αυτός είναι ένας πολύ γρήγορος τρόπος για να εξαγάγετε όλες τις εικόνες από ένα έγγραφο κειμένου. Αυτό ισχύει ιδιαίτερα όταν το αρχείο περιέχει πολλές εικόνες.
- Σε κάθε εικόνα εκχωρείται το δικό της μοναδικό όνομα αρχείου.
- Όλες οι εικόνες έχουν ήδη συλλεχθεί σε έναν φάκελο, με τον οποίο θα είναι ευκολότερο να εργαστείτε αργότερα.
Μειονεκτήματα αυτής της μεθόδου:
- Θα είναι δύσκολο για έναν άπειρο ιδιοκτήτη υπολογιστή να ολοκληρώσει μια σειρά προπαρασκευαστικών βημάτων.
- Απαιτεί την παρουσία ενός πρόσθετου προγράμματος - του αρχειοθέτη.
Μέθοδος #3 - Αποθήκευση ως ιστοσελίδα
Και αυτός είναι ίσως ο πιο προτιμώμενος τρόπος. Είναι απλό και αποτελεσματικό.


Στη συνέχεια κάντε κλικ στο Ανασκόπησηγια να καθορίσετε το φάκελο στον υπολογιστή σας στον οποίο θέλετε να αποθηκεύσετε το τρέχον αρχείο, καθώς και όλες τις εικόνες από το έγγραφο του Word.

Στο παράθυρο της Εξερεύνησης των Windows, αφού καθορίσετε τον φάκελο προς αποθήκευση, καθορίστε οποιοδήποτε όνομα για το αρχείο. Μετά από αυτό, ΤΟ ΠΙΟ ΣΗΜΑΝΤΙΚΟ: από την αναπτυσσόμενη λίστα Τύπος αρχείουεπιλέξτε αντικείμενο Ιστοσελίδα (*.htm;*.html). Στη συνέχεια το κουμπί Αποθηκεύσετε.

Τώρα ας πάμε στο φάκελο όπου το αποθηκεύσαμε. Θα πρέπει να περιέχει ένα έγγραφο κειμένου και έναν ξεχωριστό φάκελο με το ίδιο όνομα.

Ανοίξτε αυτόν τον φάκελο. Θα περιέχει όλες τις εικόνες που έχουν εξαχθεί από το έγγραφο του Word.

Τα πλεονεκτήματα αυτής της μεθόδου:
- Ένας πολύ απλός και γρήγορος τρόπος.
- Όλες οι εικόνες εξάγονται από το αρχείο ταυτόχρονα, κάτι που είναι ιδιαίτερα βολικό όταν υπάρχουν πολλές.
- Δημιουργείται ένας ξεχωριστός φάκελος για εικόνες.
- Στις εικόνες εκχωρούνται αυτόματα μοναδικά ονόματα.
Μειονεκτήματα αυτής της μεθόδου:
- Υπάρχουν επιπλέον αρχεία στο φάκελο εικόνων.
Μείον, σε ορισμένες περιπτώσεις είναι επίσης ένα πλεονέκτημα:
Όλες οι εικόνες είναι διπλές.
Πρώτη εικόνααποθηκεύεται στο αρχικό του μέγεθος, δηλαδή με τον τρόπο που προστέθηκε στο αρχείο Word.
Δεδομένου ότι ο χρήστης μπορεί να αλλάξει το μέγεθος των εικόνων στο Word, το έγγραφο μπορεί να καταλήξει να αποθηκευτεί με εικόνες διαφορετικές από το αρχικό μέγεθος. Να γιατί δεύτερη εικόναστο φάκελο αποθηκεύεται στο μέγεθος στο οποίο έγινε μετά από όλους τους χειρισμούς του χρήστη.
Παρατηρήσατε ένα σφάλμα στο κείμενο - επιλέξτε το και πατήστε Ctrl + Enter . Ευχαριστώ!
- αποθήκευση μιας εικόνας ως εικόνας στο Word 2010 και στο Word 2013
- αποθήκευση του Word ως ιστοσελίδα
- χρησιμοποιώντας έναν αρχειοθέτη
- χρησιμοποιώντας το Total Commander
- αντιγραφή εικόνων στο Paint
- χρησιμοποιώντας το Microsoft Office Picture Manager
- χρησιμοποιώντας το PowerPoint
- λήψη στιγμιότυπου οθόνης (στιγμιότυπο οθόνης)
Αποθηκεύστε ένα έγγραφο του Word ως ιστοσελίδα
Μετά από αυτό, το έγγραφο του Word θα αποθηκευτεί ως δύο αρχεία (ένας φάκελος και ένα αρχείο HTML). Στη συνέχεια, ανοίξτε το φάκελο που επαναλαμβάνει το όνομα του εγγράφου του Word. Στο φάκελο θα δείτε όλες τις εικόνες που υπάρχουν σε αυτό το έγγραφο.
Στην περίπτωσή μου, αυτά είναι αρχεία JPEG.

Άνοιγμα εγγράφου του Word χρησιμοποιώντας αρχειοθέτηση
Μπορείτε να ανοίξετε ένα έγγραφο του Word με αρχειοθέτηση (7-Zip, WinRAR, κ.λπ.). Αυτή η επιλογή είναι κατάλληλη για έγγραφα που είναι αποθηκευμένα στη σύγχρονη μορφή "docx", η οποία είναι ουσιαστικά ένα αρχείο Zip.

Εξαγωγή εικόνων από το Word χρησιμοποιώντας το Total Commander
- Επιλέξτε το αρχείο docx στη διαχείριση αρχείων.
- Στη συνέχεια, πατήστε τα κουμπιά πληκτρολογίου "Ctrl" + "PageDown".
- Στη συνέχεια, ανοίξτε τους φακέλους "word" και "media" με τη σειρά.
- Ο φάκελος "μέσα" θα περιέχει όλες τις εικόνες από το έγγραφο του Word.

Πώς να εξαγάγετε εικόνες από το Word σε Paint
- Για να αποθηκεύσετε μια εικόνα στο πρόγραμμα επεξεργασίας γραφικών Paint, θα χρειαστεί να κάνετε δεξί κλικ στην εικόνα και, στη συνέχεια, να επιλέξετε το στοιχείο μενού περιβάλλοντος "Αντιγραφή" ή να πατήσετε τα πλήκτρα πληκτρολογίου "Ctrl" + "C".
- Ανοίξτε το πρόγραμμα Paint.
- Στη συνέχεια, κάντε δεξί κλικ στο παράθυρο του προγράμματος. Χρησιμοποιώντας το στοιχείο μενού περιβάλλοντος "Επικόλληση" ή χρησιμοποιώντας τα πλήκτρα πληκτρολογίου "Ctrl" + "V", επικολλήστε την εικόνα στο παράθυρο του προγράμματος Paint.
- Στη συνέχεια, από το παράθυρο του προγράμματος Paint, μπορείτε να αποθηκεύσετε την εικόνα στην επιθυμητή μορφή γραφικών στον υπολογιστή σας.

Αποθήκευση εικόνων από το Word στο Microsoft Office Picture Manager
- Αντιγράψτε την εικόνα στο Word και, στη συνέχεια, επικολλήστε την στο παράθυρο του Microsoft Office Picture Manager.
- Στη συνέχεια, κάντε κλικ στον σύνδεσμο "Εξαγωγή εικόνων", που βρίσκεται στη δεξιά πλευρά του παραθύρου του προγράμματος.

- Επιλέξτε τη μορφή, το όνομα και το φάκελο για την αποθήκευση της εικόνας και, στη συνέχεια, κάντε κλικ στο κουμπί "OK".

Αποθηκεύστε μια εικόνα από το Word στο PowerPoint
- Αντιγράψτε την εικόνα από το έγγραφο του Word.
- Ανοίξτε το PowerPoint και, στη συνέχεια, επικολλήστε την εικόνα στο παράθυρο του προγράμματος.
- Στη συνέχεια, κάντε δεξί κλικ στην εικόνα και επιλέξτε "Αποθήκευση ως εικόνα..." από το μενού περιβάλλοντος.

- Στο παράθυρο modal Explorer, επιλέξτε μια τοποθεσία για να αποθηκεύσετε την εικόνα στον υπολογιστή σας.
Αποθηκεύστε μια εικόνα στο Word 2010 και Word 2013

Αποθήκευση φωτογραφίας με στιγμιότυπο οθόνης

Συμπεράσματα άρθρου
Εντολή
Αποκτήστε το εικόναΜε ιστοσελίδαμπορεί να γίνει σε πολλά βήματα. Για να το κάνετε αυτό: - ανοίξτε την επιθυμητή σελίδα, - τοποθετήστε το δείκτη του ποντικιού πάνω από την εικόνα, - κάντε δεξί κλικ στο αρχείο γραφικών, - επιλέξτε την εντολή "Αποθήκευση εικόνας ως ..." από το αναδυόμενο μενού, - ορίστε τις επιλογές φακέλου και κάντε κλικ στο κουμπί "Αποθήκευση" θα εμφανιστεί στο σημείο όπου το κατευθύνατε. Μετά την επιτυχή ολοκλήρωση της λειτουργίας, για να βεβαιωθείτε, ελέγξτε εάν η εικόνα εμφανίστηκε στον σωστό φάκελο. Αν όχι, τότε το εισαγάγατε λάθος.
Εάν για κάποιο λόγο δεν μπορείτε να εξαγάγετε την εικόνα χρησιμοποιώντας την περιγραφόμενη μέθοδο, αποθηκεύστε ολόκληρη την ιστοσελίδα. Μετακινήστε τον κέρσορα σε έναν ελεύθερο χώρο και κάντε δεξί κλικ στην εντολή "Αποθήκευση ως ...", στο παράθυρο που ανοίγει, καθορίστε τη θέση όπου θα πάει το περιεχόμενο, ο τύπος αρχείου θα πρέπει να περιέχει την επιγραφή "Ιστοσελίδα, σε γεμάτος." Ως αποτέλεσμα, θα πρέπει να εμφανιστούν δύο νέα στοιχεία: ένα τμήμα ιστοσελίδας και ένας φάκελος με τα περιεχόμενά του. Θα περιέχει όλες τις φωτογραφίες που έχουν δημοσιευτεί.
Εάν δεν υπάρχουν θεμελιώδεις απαιτήσεις για την ποιότητα της εικόνας που τραβήχτηκε, αντιγράψτε την ιστοσελίδα χρησιμοποιώντας το πλήκτρο PrtScm. Στη συνέχεια, ανοίξτε ένα απλό πρόγραμμα επεξεργασίας γραφικών Paint ("Έναρξη" - "Όλα τα προγράμματα" - "Αξεσουάρ"), κόψτε την επιθυμητή θέση και αποθηκεύστε την. Ωστόσο, αυτή η μέθοδος θα πάρει πολύ χρόνο εάν πρέπει να τραβήξετε μεγάλο αριθμό εικόνων.
Μια πιο γρήγορη μέθοδος θα ήταν η αντιγραφή εικόνων από τον κώδικα της σελίδας, ο οποίος ανοίγει πατώντας τα πλήκτρα Ctrl και U. Βρείτε τη θέση της εικόνας και κάντε κλικ στον σύνδεσμο - θα εμφανιστεί ένα νέο παράθυρο και σε αυτό θα δείτε την εικόνα. Στη συνέχεια, μένει μόνο να το αντιγράψετε με το δεξί κουμπί του ποντικιού και να το μετακινήσετε στον επιθυμητό φάκελο, όπως περιγράφεται στο πρώτο βήμα.
Έχετε ένα έγγραφο που δημιουργήθηκε στο Microsoft Word με τις εικόνες που έχουν εισαχθεί. Εάν πρέπει να εξαγάγετε αυτές τις εικόνες από το έγγραφο χωρίς να χάσετε την ποιότητα της εικόνας και να τις αποθηκεύσετε στη συνήθη μορφή bitmap (*.bmp, *.jpeg, *.tiff ή *.gif), τότε μερικά απλά βήματα μπορούν να σας βοηθήσουν με αυτό .
Θα χρειαστείτε
- Προσωπικός υπολογιστής
- Έκδοση με άδεια χρήσης της σουίτας λογισμικού Microsoft Office
Εντολή
Το αποθηκευμένο έγγραφο θα μοιάζει με αυτό: το ίδιο το έγγραφο σε μορφή *.htm και ο φάκελος από το έγγραφο που αποθηκεύσατε, μέσα στον οποίο θα βρείτε ένα αρχείο κειμένου με επέκταση *.xml και αρχεία bitmap σε μορφή *.jpeg ή *.png . Αυτά τα αρχεία είναι δικά σας, εξάγονται από το έγγραφο. Λάβετε υπόψη ότι το καθένα θα παρουσιαστεί σε δύο αντίγραφα: βελτιωμένο και lite. Ποιο είναι για εσάς.

Σημείωση
Εάν προσπαθήσετε να εξαγάγετε μια εικόνα αντιγράφοντάς την απευθείας σε ένα αρχείο επεξεργασίας γραφικών μέσω του προχείρου, τότε αυτό τις περισσότερες φορές συνοδεύεται από απώλεια ποιότητας εικόνας και παραμόρφωση στη χρωματική κωδικοποίηση. Παρόμοιο αποτέλεσμα θα ληφθεί κατά τη δημιουργία αντιγράφου οθόνης χρησιμοποιώντας τη λειτουργία "Εκτύπωση οθόνης".
Χρήσιμες συμβουλές
Περαιτέρω μετασχηματισμοί ή αποθήκευση εικόνων σε άλλες μορφές ράστερ μπορούν να γίνουν χρησιμοποιώντας εφαρμογές που βασίζονται σε ράστερ, όπως το Adobe Photoshop, το CorelDraw Photo Paint ή το γνωστό Paint, το οποίο είναι ενσωματωμένο στο τυπικό σύνολο προγραμμάτων για το λειτουργικό σύστημα υπολογιστή Windows.
Πηγές:
- Επαγγελματική επεξεργασία κειμένου το 2019
- πώς να λάβετε έγγραφο από έγγραφο το 2019
Περιπλανώμενος στον παγκόσμιο ιστό, συχνά πέφτουμε πάνω σε ενδιαφέρουσες εικόνες ή φωτογραφίες. Γιατί να μην αποθηκεύσετε την εικόνα στον σκληρό σας δίσκο, ώστε να μπορείτε να την ανοίξετε οποιαδήποτε στιγμή; Η όλη διαδικασία δεν θα σας πάρει περισσότερο από μερικά λεπτά.

Εντολή
Επιλέξτε "Αποθήκευση ως" ή "Αποθήκευση εικόνας ως" από το μενού περιβάλλοντος. Θα ανοίξει ένα παράθυρο αποθήκευσης για εσάς. Η αποστολή σας είναι να επιλέξετε το φάκελο στον οποίο θέλετε να αποθηκεύσετε το αντικείμενο. Χρησιμοποιήστε τα κουμπιά πλοήγησης στο επάνω μέρος για να επιλέξετε.
Ο αλγόριθμος που περιγράφεται παραπάνω είναι κατάλληλος εάν χρειάζεστε μία ή περισσότερες εικόνες. Εάν μιλάμε για μαζική λήψη εικόνων από μία ή από το σύνολο, τότε είναι προτιμότερο να χρησιμοποιήσετε το ειδικό πρόγραμμα Download Master. Δημιουργήστε μια νέα, αντιγράψτε τη διεύθυνση της σελίδας και επιλέξτε το πλαίσιο δίπλα στην επιλογή "μόνο γραφικά". Έτσι, θα αντιγράψετε στον σκληρό σας δίσκο όλα τα αντικείμενα γραφικών με το επιλεγμένο.
Σχετικά βίντεο
Χρήσιμες συμβουλές
Η διαδικασία αποθήκευσης εικόνων είναι σχεδόν η ίδια σε διαφορετικά προγράμματα περιήγησης. Εάν οι εικόνες στην τοποθεσία προστατεύονται από αντιγραφή, τότε μπορείτε να χρησιμοποιήσετε την επιλογή PrintScreen και, στη συνέχεια, να κόψετε την επιθυμητή εικόνα στο Paint. Για μαζική λήψη εικόνων, είναι καλύτερο να χρησιμοποιήσετε ένα ειδικό πρόγραμμα, για παράδειγμα, Download Master. Μετονομάστε τα αρχεία πριν τα αποθηκεύσετε στον υπολογιστή σας.
Το σύγχρονο Διαδίκτυο δεν μπορεί να φανταστεί κανείς χωρίς βίντεο. Υπάρχουν πολλές διαδικτυακές υπηρεσίες που σας επιτρέπουν να προβάλλετε απευθείας τα βίντεο που θέλετε ιστοσελίδα. Είναι ελεύθερα διαθέσιμα και επομένως σχεδόν κάθε βίντεο που υπάρχει στο Διαδίκτυο και είναι διαθέσιμο στο διαδίκτυο μπορεί να ληφθεί.

Θα χρειαστείτε
- - Λήψη Master,
- - Πρόγραμμα περιήγησης Firefox.
Εντολή
Για να κατεβάσετε ένα βίντεο στον υπολογιστή σας, χρειάζεται απλώς να έχετε το κατάλληλο λογισμικό. Υπάρχουν πολλά προγράμματα για όλα τα δημοφιλή λειτουργικά συστήματα που σας επιτρέπουν να αντιγράψετε από την επιθυμητή διεύθυνση. Ένα από τα πιο κοινά προγράμματα που διανέμονται δωρεάν είναι το Download Master download manager. Εκτός από την τυπική λειτουργία λήψης αρχείων σε πολλές ροές μέσω της διεπαφής του, έχει τη δυνατότητα λήψης από τις πιο δημοφιλείς υπηρεσίες. Αρκεί να μεταβείτε στο μενού του προγράμματος και να επιλέξετε το στοιχείο "Προσθήκη λήψης". Μετά από αυτό, στο πεδίο εισαγωγής URL, πρέπει να αντιγράψετε τη διεύθυνση της σελίδας στην οποία βρίσκεται το βίντεο. Αφού ολοκληρωθεί η λήψη, το βίντεο θα εμφανιστεί στον κατάλογο λήψης.
Αν όχι απευθείας μέσω του Download Master, τότε μπορείτε να χρησιμοποιήσετε ειδικά πρόσθετα προγράμματος περιήγησης. Για παράδειγμα, υπάρχει μια προσθήκη DMBar για τον Firefox. Όταν εισέρχεστε σε μια σελίδα με ένα βίντεο, θα εμφανιστεί ένα κουμπί στον πίνακα, κάνοντας κλικ στο οποίο μπορείτε να αποθηκεύσετε το βίντεο στον υπολογιστή σας.
Υπάρχει ένας αριθμός υπηρεσιών που δημιουργούν αυτόματα συνδέσμους για τη λήψη του επιθυμητού βίντεο. Ο περισσότερος πόρος είναι το SaveFrom. Ο ιστότοπος είναι εύκολος στη χρήση, απλώς αντιγράψτε τη διεύθυνση του βίντεο στο παρεχόμενο πεδίο εισαγωγής. Σε λίγα δευτερόλεπτα, ο πόρος θα δημιουργήσει έναν σύνδεσμο, κάνοντας κλικ στον οποίο θα ξεκινήσει η λήψη του επιθυμητού βίντεο. Η υπηρεσία σάς επιτρέπει επίσης να κάνετε λήψη πολλών βίντεο που παρουσιάζονται σε μία σελίδα. Για να γίνει αυτό, αρκεί να εισαγάγετε τις λέξεις "sfrom.net/" στη γραμμή διευθύνσεων πριν από τη διεύθυνση της επιθυμητής σελίδας με το βίντεο. Επίσης στον επίσημο ιστότοπο μπορείτε να προσθέσετε πρόσθετα για όλα τα σύγχρονα προγράμματα περιήγησης. Αυτές οι επεκτάσεις δημιουργούν από μόνες τους συνδέσμους, κάνοντας κλικ στους οποίους μπορείτε να κάνετε λήψη του επιθυμητού βίντεο από μια ιστοσελίδα.
Σχετικά βίντεο
Πηγές:
- Υπηρεσία λήψης βίντεο SaveFrom το 2019
Μάλλον όλοι προσπάθησαν να βγουν από το παιχνίδι πολυβόλο παιχνίδι δείχνοντας έναν ειδικό γερανό προς τον ελέφαντα ή την αρκούδα που σας αρέσει. Και για τη συντριπτική πλειοψηφία, το παιχνίδι έπεσε πριν φτάσει στην ειδική θήκη. Ωστόσο, ορισμένοι τεχνίτες καυχιούνται για ολόκληρες συλλογές που ψαρεύουν από πολυβόλο. Όλα επειδή γνωρίζουν μερικές από τις περιπλοκές αυτού του παιχνιδιού.

Εντολή
Η αρχή λειτουργίας τέτοιων πολυβόλοείναι απλό: εισάγετε το απαραίτητο νόμισμα, χαρτονόμισμα ή κουπόνι και χρησιμοποιήστε τα κουμπιά για να ξεκινήσετε να μετακινείτε το γερανό στο παιχνίδι που σας αρέσει. Αφού πατήσετε το αντικείμενο που χρειάζεστε, πατήστε το κουμπί, ο γερανός χαμηλώνει, αρπάζει το ζώο που σας αρέσει, το φέρνει στο διαμέρισμα και το απελευθερώνει. Και παίρνεις το βραβείο σου. Φαίνεται ότι όλα είναι απλά, μόνο για να το μεταφέρουμε παιχνίδι δεν καταφέρνουν όλοι να φτάσουν στο διαμέρισμα.
Ορισμένες μηχανές είναι προγραμματισμένες με το πόσο συχνά να βγάζουν τα παιχνίδια. Σταματήστε και παρακολουθήστε τους παίκτες - έχουν πάντα πολλούς θεατές. Αν παρατηρήσετε ότι παιχνίδι κάθε δέκατος παίκτης το παίρνει, περίμενε τη σειρά σου και παίξε μόνο το "χαρούμενο" replay.
Προσπαθήστε να πιάσετε παιχνίδια που βρίσκονται κοντά στο διαμέρισμα. Δεδομένου ότι πέφτουν πολύ συχνά κατά την άνοδο, είναι πιθανό κατά τη διάρκεια του παιχνιδιού το βελούδινο ζώο να μην πέσει ξανά σε ένα μάτσο συντρόφους του, αλλά να πέσει σε ένα διαμέρισμα από το οποίο μπορείτε στη συνέχεια να το πάρετε.
Επιλέξτε μικρότερα και ελαφρύτερα παιχνίδια. Τότε θα υπάρχει μεγαλύτερη πιθανότητα ο γερανός να μην ρίξει το βαρύ ζώο και θα φτάσει με ασφάλεια στο διαμέρισμα.
Χρήσιμες συμβουλές
Συνήθως σε τέτοιους κουλοχέρηδες υπάρχουν φθηνά παιχνίδια κατασκευασμένα στην Κίνα. Επομένως, σκεφτείτε αν θα σας ήταν ευκολότερο και φθηνότερο να μην ενδώσετε στον ενθουσιασμό και να μην προσπαθήσετε να βγάλετε ένα βελούδινο ζώο ως έπαθλο, αλλά να το αγοράσετε στην πλησιέστερη αγορά.
Πηγές:
- βγάλτε παιχνίδια το 2019
Η διαδικασία για την εξαγωγή αρχείων που μετακινήθηκαν κατά λάθος από καραντίναΗ συντριπτική πλειοψηφία του λογισμικού προστασίας από ιούς είναι λίγο πολύ τυποποιημένο και διαφέρει μόνο στις λεπτομέρειες. Σε αυτήν την περίπτωση, εξετάζεται η λειτουργία επαναφοράς αρχείων σε καραντίνα των εφαρμογών Microsoft Essentials, Norton και Avast Antivirus.

Θα χρειαστείτε
- - Microsoft Security Essentials.
- - Avast! Δωρεάν Antivirus 5.0;
- - Norton Internet Security
Εντολή
Εκκινήστε την εφαρμογή Microsoft Security Essentials και μεταβείτε στην καρτέλα "Καταγραφή" στο κύριο παράθυρο του προγράμματος για να εκτελέσετε τη λειτουργία εξαγωγής αρχείων από καραντίνα.
Επιλέξτε την επιλογή Στοιχεία σε καραντίνα και κάντε κλικ στο κουμπί Προβολή λεπτομερειών στο παράθυρο διαλόγου που ανοίγει.
Εισαγάγετε τον κωδικό πρόσβασης διαχειριστή υπολογιστή στο παράθυρο προτροπής που εμφανίζεται και καθορίστε το αρχείο από το οποίο θα γίνει επαναφορά καραντίνα, στη λίστα.
Κάντε κλικ στο κουμπί "Ανάκτηση" για να ολοκληρώσετε τη διαδικασία εξαγωγής αρχείου ή χρησιμοποιήστε το κουμπί "Διαγραφή όλων" για πλήρη εκκαθάριση καραντίναεφαρμογή προστασίας από ιούς Microsoft Security Essentials.
Επιλέξτε το στοιχείο μενού "Maintenance" στο κύριο παράθυρο του avast! Δωρεάν Antivirus 5.0 και μεταβείτε στην καρτέλα "Καραντίνα" του πλαισίου διαλόγου που ανοίγει.
Καλέστε το μενού περιβάλλοντος του αρχείου προς επαναφορά στη λίστα στη δεξιά πλευρά του παραθύρου της εφαρμογής και επιλέξτε την εντολή "Επαναφορά" για να εξαγάγετε το επιλεγμένο αρχείο στην αρχική θέση αποθήκευσης που καθορίζεται στην ενότητα "Αρχική τοποθεσία".
Επιλέξτε "Καραντίνα" στο παράθυρο "Ιστορικό ασφαλείας" του Norton Internet Security και κάντε κλικ στο κουμπί "Επιλογές" για να εκτελέσετε τη λειτουργία επαναφοράς του αρχείου σε καραντίνα.
Καθορίστε το αρχείο που θέλετε και επιλέξτε την εντολή "Επαναφορά αυτού του αρχείου" στο παράθυρο "Εντοπίστηκε απειλή" που ανοίγει.
Κάντε κλικ στο κουμπί Ναι στη νέα Επαναφορά από καραντίνα» και ολοκληρώστε τη λειτουργία επαναφοράς κάνοντας κλικ στο κουμπί «Κλείσιμο».
Σημείωση
Η αφαίρεση αρχείων από την καραντίνα επιτρέπεται μόνο εάν είστε απόλυτα σίγουροι ότι είναι αβλαβή!
Χρήσιμες συμβουλές
Θα πρέπει να θυμόμαστε ότι το "Quarantine" είναι ένας ειδικός φάκελος που δημιουργήθηκε από την εφαρμογή προστασίας από ιούς. Τα αρχεία σε καραντίνα είναι πλήρως απομονωμένα από το λειτουργικό σύστημα και δεν είναι προσβάσιμα από εξωτερικές διεργασίες. Δεν μπορούν να εκτοξευθούν, γεγονός που διασφαλίζει την ασφάλεια της αποθήκευσής τους.
Πηγές:
- Καταργήστε ή επαναφέρετε στοιχεία σε καραντίνα από το Microsoft Security Essentials
Συμβαίνει συχνά η εικόνα που χρειαζόμαστε να βρίσκεται σε ιστότοπο από τον οποίο απαγορεύεται η αντιγραφή υλικού. Φυσικά, μπορείτε να προσπαθήσετε να βρείτε τα επιθυμητά σχέδια σε έναν άλλο πόρο ή μπορείτε να κάνετε διαφορετικά.

Τελειώνω τη δουλειά σε ένα άλλο άρθρο εδώ μόλις τώρα (απλώς έπρεπε να εισάγω μερικές φωτογραφίες) και αντιμετώπισα ένα πρόβλημα. Ήταν απαραίτητο να γίνει μια οθόνη (λήψη) της οθόνης της οθόνης και να αποθηκευτεί ως εικόνα σε μορφή JPG.
Λοιπόν, έκανα τον παλιό τρόπο, πάτησα το PrintScreen, ενεργοποίησα το Word, Ctrl V, επικόλλησα την εικόνα σε ένα πρόγραμμα επεξεργασίας κειμένου. Απομένει μόνο να πατήσετε το δεξί κουμπί του ποντικιού. Και επιλέξτε την επιλογή - "Αποθήκευση ως εικόνα".
Και nifiga!
Με έκπληξη διαπίστωσα ότι απλώς δεν υπάρχει τέτοια επιλογή στην έκδοση του Word 2007. Είναι στο Word 2010 και ακόμη και στο Word 2013, αλλά όχι στο Word 2007.
Τι να κάνω?! Χάθηκε ή υπάρχει διέξοδος;
Πρώτα απ 'όλα, εάν θέλετε να τραβήξετε μια εικόνα από την οθόνη της οθόνης, τότε θα πρέπει να την "λάμψετε". Υπάρχει ένα ειδικό κουμπί Printscreen για αυτό. Πατήστε το και η τρέχουσα εικόνα σας στην οθόνη αντιγράφεται αυτόματα στο πρόχειρο.
Μέθοδος 1 Αποθήκευση εικόνας μέσω του Microsoft PowerPoint
Για μένα προσωπικά, ο πιο γρήγορος και εύκολος τρόπος αποθήκευσης μιας εικόνας από το Word είναι ο παρακάτω.
Μεταβείτε στο Microsoft PowerPoint και πατώντας το συνδυασμό Ctrl-V, εισάγετε την εικόνα.

Μέθοδος 2 Αποθηκεύστε την εικόνα ως ιστοσελίδα
Η μέθοδος είναι πιο χρονοβόρα, αλλά όχι λιγότερο αποτελεσματική.
Ανοίξτε το Word. Επικολλήστε μια εικόνα από το πρόχειρο.
Στη συνέχεια, μεταβείτε στην επάνω αριστερή γωνία του προγράμματος επεξεργασίας, κάντε κλικ στο στρογγυλό κουμπί, μετά επιλέξτε "Αποθήκευση ως", επιλέξτε τη διαδρομή αποθήκευσης (ονομάστε την) και αποθηκεύστε το έγγραφο ως "Ιστοσελίδα".

Στη συνέχεια, αναζητήστε τον κατάλληλο φάκελο στο σημείο όπου τον ωθήσατε. Ανοίξτε το και voila!

Δύο εικόνες θα εμφανιστούν μπροστά στα μάτια σας. Ένα σε μορφή PNG (αυτό είναι που χρειάζεστε) και ένα - μικρό σε μορφή JPEG.
Ναι, είναι άβολο, φυσικά, ότι η εικόνα αποθηκεύεται σε μορφή PNG. Αλλά αυτό δεν είναι μεγάλο πρόβλημα, γιατί. μπορείτε πάντα να το μετατρέψετε σε JPEG.
Μέθοδος 3 Αποθήκευση εικόνων από το Word χρησιμοποιώντας το Paint
Αυτή η μέθοδος είναι παρόμοια με τη Μέθοδο 1, αλλά μερικές φορές αποτυγχάνω να την εφαρμόσω στην πράξη.
Όταν τραβήξετε την εικόνα από την οθόνη της οθόνης, μη διστάσετε να μεταβείτε στο Paint. Και, χρησιμοποιώντας τον αγαπημένο συνδυασμό πλήκτρων Ctrl-V, απλώς επικολλήστε αυτήν την εικόνα σε ένα πρόγραμμα επεξεργασίας γραφικών.
Αλλά υπάρχει μια μικρή απόχρωση εδώ. Μερικές φορές το Paint, για κάποιο λόγο, μειώνει το μέγεθος της εικόνας. Ως αποτέλεσμα, οι εικόνες διατηρούνται πολύ μικρές. Είναι απλώς αδύνατο να εξετάσουμε το κείμενο σε αυτά αργότερα.
Επομένως, προτιμώ να χρησιμοποιήσω τη Μέθοδο 1.
Δεν σκέφτομαι καν άλλους τρόπους αποθήκευσης εικόνων από το Word, γιατί κανείς δεν τις χρειάζεται.
Υπάρχουν περιπτώσεις όπου ο χρήστης χρειάζεται να αποθηκεύσει εικόνες από το Word. Μπορείτε να εξαγάγετε εικόνες από ένα έγγραφο του Word στον υπολογιστή σας με πολλούς τρόπους.
Η εξαγωγή μιας εικόνας από ένα έγγραφο του Word μπορεί να χρειαστεί για επεξεργασία, επικόλληση σε άλλο έγγραφο ή απλώς αποθήκευση ως αρχείο σε κάποια μορφή γραφικών. Σε διαφορετικές περιπτώσεις, μπορεί να χρειαστεί να αποθηκεύσετε όχι μόνο μεμονωμένες εικόνες, αλλά, για παράδειγμα, μέρος των εικόνων ή όλες τις εικόνες από ένα έγγραφο του Word ως αρχεία γραφικών στον υπολογιστή σας.
Η μέθοδος αποθήκευσης, σε ορισμένες περιπτώσεις, εξαρτάται από την έκδοση του Microsoft Word. Στις εκδόσεις των εφαρμογών Word 2010 και Word 2013, θα είναι δυνατή η απευθείας αποθήκευση μεμονωμένων εικόνων από το Word, χωρίς τη συμμετοχή πρόσθετων προγραμμάτων. Στο Word 2007, δεν μπορείτε πλέον να αποθηκεύετε εικόνες απευθείας στον υπολογιστή σας.
Σε αυτό το άρθρο, θα εξερευνήσουμε διαφορετικούς τρόπους εξαγωγής εικόνων από το Word. Αυτό μπορεί να γίνει με διάφορους τρόπους:
- αποθήκευση μιας εικόνας ως εικόνας στο Word 2010 και στο Word 2013
- αποθήκευση του Word ως ιστοσελίδα
- χρησιμοποιώντας έναν αρχειοθέτη
- χρησιμοποιώντας το Total Commander
- αντιγραφή εικόνων στο Paint
- χρησιμοποιώντας το Microsoft Office Picture Manager
- χρησιμοποιώντας το PowerPoint
- λήψη στιγμιότυπου οθόνης (στιγμιότυπο οθόνης)
Αποθηκεύστε ένα έγγραφο του Word ως ιστοσελίδα
Το έγγραφο του Word με όλες τις εικόνες μπορεί να αποθηκευτεί ως αρχείο html. Μπείτε στο μενού του Microsoft Word, επιλέξτε «Αποθήκευση ως» και μετά «Άλλες μορφές». Στο παράθυρο «Αποθήκευση εγγράφου» που ανοίγει, στο πεδίο «Τύπος αρχείου» επιλέξτε «Ιστοσελίδα».

Μετά από αυτό, το έγγραφο του Word θα αποθηκευτεί ως δύο αρχεία (ένας φάκελος και ένα αρχείο HTML). Στη συνέχεια, ανοίξτε το φάκελο που επαναλαμβάνει το όνομα του εγγράφου του Word. Στο φάκελο θα δείτε όλες τις εικόνες που υπάρχουν σε αυτό το έγγραφο. Στην περίπτωσή μου, αυτά είναι αρχεία JPEG.

Άνοιγμα εγγράφου του Word χρησιμοποιώντας αρχειοθέτηση
Μπορείτε να ανοίξετε ένα έγγραφο του Word με αρχειοθέτηση (7-Zip, WinRAR, κ.λπ.). Αυτή η επιλογή είναι κατάλληλη για έγγραφα που είναι αποθηκευμένα στη σύγχρονη μορφή "docx", η οποία είναι ουσιαστικά ένα αρχείο Zip.
Σε αυτό το παράδειγμα, θα ανοίξω ένα έγγραφο του Word χρησιμοποιώντας την αρχειοθέτηση WinRAR. Πρώτα, κάντε δεξί κλικ στο έγγραφο του Word και επιλέξτε "Άνοιγμα με" από το μενού περιβάλλοντος. Στο παράθυρο του Explorer, θα χρειαστεί να επιλέξετε τον αρχειοθέτη που είναι εγκατεστημένος στον υπολογιστή σας (στην περίπτωσή μου, WinRAR).
Όλες οι εικόνες στο αρχείο θα βρίσκονται στην ακόλουθη διαδρομή: "word\media". Μπορείτε να εξαγάγετε ολόκληρο το έγγραφο του Word από το αρχείο ταυτόχρονα ή να μεταβείτε στο φάκελο "μέσα" για να εξαγάγετε όλες τις εικόνες ή μόνο συγκεκριμένες εικόνες.

Εξαγωγή εικόνων από το Word χρησιμοποιώντας το Total Commander
Με τη βοήθεια του διαχειριστή αρχείων Total Commander, μπορείτε εύκολα να τραβήξετε εικόνες από το Word. Για να το κάνετε αυτό, θα χρειαστεί να κάνετε τα εξής:
- Επιλέξτε το αρχείο docx στη διαχείριση αρχείων.
- Στη συνέχεια, πατήστε τα κουμπιά πληκτρολογίου "Ctrl" + "PageDown".
- Στη συνέχεια, ανοίξτε τους φακέλους "word" και "media" με τη σειρά.
- Ο φάκελος "μέσα" θα περιέχει όλες τις εικόνες από το έγγραφο του Word.

Τώρα μπορείτε να αντιγράψετε τις εικόνες σε άλλη θέση στον υπολογιστή σας.
Πώς να εξαγάγετε εικόνες από το Word σε Paint
- Για να αποθηκεύσετε μια εικόνα στο πρόγραμμα επεξεργασίας γραφικών Paint, θα χρειαστεί να κάνετε δεξί κλικ στην εικόνα και, στη συνέχεια, να επιλέξετε το στοιχείο μενού περιβάλλοντος "Αντιγραφή" ή να πατήσετε τα πλήκτρα πληκτρολογίου "Ctrl" + "C".
- Ανοίξτε το πρόγραμμα Paint.
- Στη συνέχεια, κάντε δεξί κλικ στο παράθυρο του προγράμματος. Χρησιμοποιώντας το στοιχείο μενού περιβάλλοντος "Επικόλληση" ή χρησιμοποιώντας τα πλήκτρα πληκτρολογίου "Ctrl" + "V", επικολλήστε την εικόνα στο παράθυρο του προγράμματος Paint.
- Στη συνέχεια, από το παράθυρο του προγράμματος Paint, μπορείτε να αποθηκεύσετε την εικόνα στην επιθυμητή μορφή γραφικών στον υπολογιστή σας.
Αποθήκευση εικόνων από το Word στο Microsoft Office Picture Manager
Για να αποθηκεύσετε εικόνες από το Word, μπορείτε να χρησιμοποιήσετε το πρόγραμμα Microsoft Office Picture Manager, το οποίο αποτελεί μέρος του πακέτου του Microsoft Office.
- Αντιγράψτε την εικόνα στο Word και, στη συνέχεια, επικολλήστε την στο παράθυρο του Microsoft Office Picture Manager.
- Στη συνέχεια, κάντε κλικ στον σύνδεσμο "Εξαγωγή εικόνων", που βρίσκεται στη δεξιά πλευρά του παραθύρου του προγράμματος.
- Επιλέξτε τη μορφή, το όνομα και το φάκελο για την αποθήκευση της εικόνας και, στη συνέχεια, κάντε κλικ στο κουμπί "OK".
Μετά από αυτό, η εικόνα θα αποθηκευτεί σε έναν φάκελο στον υπολογιστή σας.
Αποθηκεύστε μια εικόνα από το Word στο PowerPoint
- Αντιγράψτε την εικόνα από το έγγραφο του Word.
- Ανοίξτε το PowerPoint και, στη συνέχεια, επικολλήστε την εικόνα στο παράθυρο του προγράμματος.
- Στη συνέχεια, κάντε δεξί κλικ στην εικόνα και επιλέξτε "Αποθήκευση ως εικόνα..." από το μενού περιβάλλοντος.

- Στο παράθυρο modal Explorer, επιλέξτε μια τοποθεσία για να αποθηκεύσετε την εικόνα στον υπολογιστή σας.
Αποθηκεύστε μια εικόνα στο Word 2010 και Word 2013
Στο Word 2010 και στο Word 2013, μπορείτε να αποθηκεύσετε μια εικόνα απευθείας από το παράθυρο του προγράμματος Word.
Για να εξαγάγετε μια εικόνα από το Word, κάντε δεξί κλικ στην εικόνα και, στη συνέχεια, επιλέξτε "Αποθήκευση ως εικόνα ..." από το μενού περιβάλλοντος.

Στη συνέχεια, επιλέξτε τη μορφή, το όνομα και τη θέση για να αποθηκεύσετε την εικόνα στον υπολογιστή σας.
Αποθήκευση φωτογραφίας με στιγμιότυπο οθόνης
Σε αντίθεση με τις προηγούμενες μεθόδους, το μέγεθος της εικόνας μπορεί να είναι διαφορετικό από το πρωτότυπο, επειδή το μέγεθος της επιλεγμένης περιοχής θα εξαρτηθεί από την ικανότητα του χρήστη κατά την επιλογή ενός αντικειμένου με μη αυτόματο τρόπο.
Στην αρχή, θα χρειαστεί να επιλέξετε τον τύπο του θραύσματος στο μενού του προγράμματος "Ψαλίδι" και, στη συνέχεια, θα χρειαστεί να κάνετε κλικ στο κουμπί "Δημιουργία" για να επιλέξετε την εικόνα στο έγγραφο του Word.

Αφού επιλέξετε μια εικόνα, μπορείτε να την επικολλήσετε στο πρόγραμμα Paint για να την αποθηκεύσετε αργότερα στον υπολογιστή σας.
συμπέρασμα
Με εκτίμηση, Vasily Prokhorov
Το Word, που αναπτύχθηκε από τη Microsoft Corporation, είναι επί του παρόντος το πιο ευρέως χρησιμοποιούμενο πρόγραμμα επεξεργασίας κειμένου. Έχει πολλά χρήσιμα χαρακτηριστικά, όπως...
Το Word, που αναπτύχθηκε από τη Microsoft Corporation, είναι επί του παρόντος το πιο ευρέως χρησιμοποιούμενο πρόγραμμα επεξεργασίας κειμένου. Έχει πολλά χρήσιμα χαρακτηριστικά, όπως...