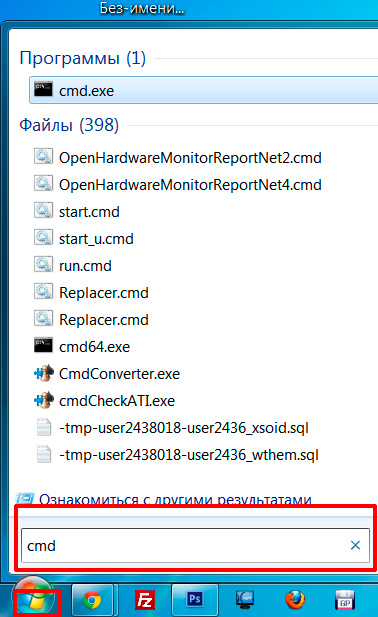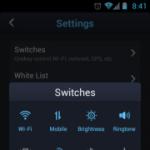Το πρόγραμμα adb είναι άγνωστη χρήση δικαιωμάτων root. Adb εντολές για χρήστες Android
Οι περισσότεροι χρήστες Android δεν γνωρίζουν τίποτα Adb. Πλήρες όνομα - Android Debug Bridge, σημαίνει "Bridge Debug Bridge". Το ADB είναι μέρος του Android SDK . Με τη βοήθεια του ADB, μπορείτε να εκτελέσετε διάφορες ενέργειες στο tablet ή στο smartphone Android σας, όπως: αναβοσβήνει, αντιγραφή αρχείων από υπολογιστή σε Android και πίσω, επαναφορά συστήματος και άλλα.
ADB για Android - τι είναι αυτό;
Πιθανότατα γνωρίζετε ότι το λειτουργικό σύστημα Android βασίζεται σε έναν τροποποιημένο πυρήνα Linux. Επομένως, είναι απαραίτητο να χρησιμοποιήσετε τη γραμμή εντολών. Πρόκειται για το πρόγραμμα adb βοηθά στη δημιουργία σύνδεσης μεταξύ του υπολογιστή και του Android. Είναι μέρος του αναπτυξιακού περιβάλλοντος του Android SDK, οπότε για να εγκαταστήσετε το Bridge Debug Bridge, πρέπει να κάνετε λήψη του SDK Android από τον επίσημο ιστότοπο. Υπάρχουν εκδόσεις για όλα τα δημοφιλή λειτουργικά συστήματα: Windows, Mac OS και Linux. Με άλλα λόγια, adb επιτρέπει χρησιμοποιώντας έναν υπολογιστή για τον έλεγχο του τηλεφώνου ή του tablet.
Συμβουλεύω επίσης τις παρακάτω οδηγίες:
Adb βασικές εντολές Android
Συνδέστε τη συσκευή σας σε υπολογιστή μέσω USB. Βεβαιωθείτε ότι έχουν εγκατασταθεί όλα τα προγράμματα οδήγησης και ότι είναι ενεργοποιημένο το σφάλμα USB.
Συνεργαστείτε με Android Debug Bridge καλύτερα μέσω της γραμμής εντολών των Windows. Για να το κάνετε αυτό στα Windows XP, κάντε κλικ στο κουμπί "Έναρξη" και στο πεδίο "Αναζήτηση προγραμμάτων και αρχείων" πληκτρολογήστε "cmd" και στη συνέχεια πατήστε "Enter". Εάν έχετε τα Windows 7 και άνω, κάντε κλικ στο κουμπί "Έναρξη" και στο πεδίο "Εκτέλεση" πληκτρολογήστε "cmd" και πατήστε "Enter" ξανά.
adb συσκευές
Η πιο κοινή εντολή adb. Με αυτό, μπορείτε να καθορίσετε αν ο υπολογιστής σας βλέπει τη συνδεδεμένη συσκευή. Εάν κάνατε τα πάντα κανονικά, τότε θα εμφανιστεί αυτή η γραμμή: "Λίστα συνημμένων συσκευών". Μετά από αυτό θα δείτε τον αύξοντα αριθμό του smartphone ή του tablet σας και την κατάστασή του: "online" ή "offline".
Αν γράφει "εκτός σύνδεσης", σημαίνει ότι η συσκευή βρίσκεται σε κατάσταση αναστολής λειτουργίας, αν είναι "σε σύνδεση", τότε η συσκευή είναι έτοιμη να εκτελέσει τις εντολές σας.
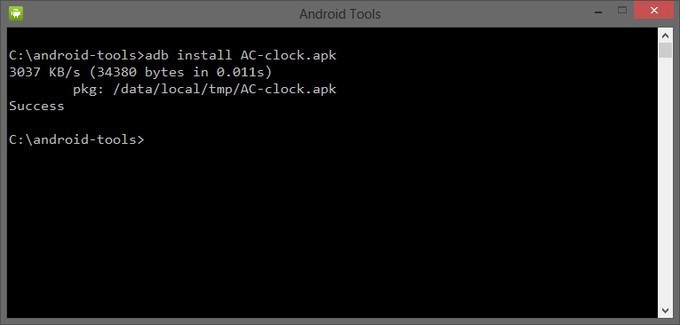
Χάρη σε αυτήν την εντολή, μπορείτε να εγκαταστήσετε εφαρμογές στο smartphone ή στο tablet σας. Για να το κάνετε αυτό, καταχωρήστε τη διαδρομή στην οποία βρίσκεται το αρχείο APK:
adb στο σύνολο D: \\ papka_s_faylom \\ nazvanie_prilogeniya.apk
Για να μην γράψετε μεγάλες διαδρομές, αντιγράψτε το αρχείο στον κατάλογο των εργαλείων android-tools. Στη συνέχεια, το μονοπάτι θα είναι ως εξής:
adb intsall nazvanie_prilogeniya.apk
adb uninstall
Πρέπει να εισάγετε όπως την προηγούμενη εντολή. Αυτό θα καταργήσει την εφαρμογή.
Αυτή η ομάδα έχει ένα ενδιαφέρον χαρακτηριστικό. Εάν προσθέσετε ένα κλειδί -κτότε όταν διαγράφετε ένα παιχνίδι ή ένα πρόγραμμα, τα δεδομένα και η προσωρινή μνήμη δεν θα διαγραφούν, αλλά θα παραμείνουν στη συσκευή Android.
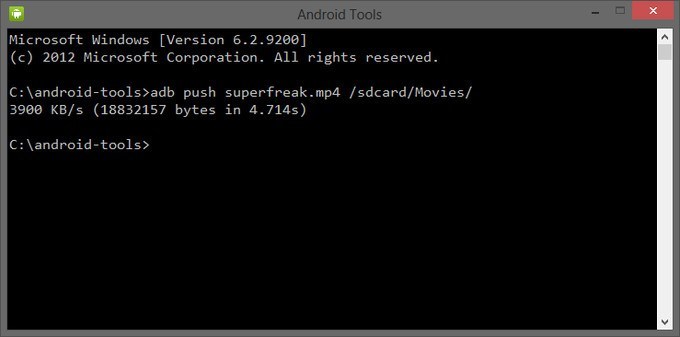
Χάρη σε αυτήν την εντολή, μπορείτε να μεταφέρετε αρχεία από τον υπολογιστή σας στο Android. Για να γίνει αυτό, πρέπει να γνωρίζετε την πλήρη διαδρομή στην οποία αποθηκεύεται το αρχείο και πού να το μετακινήσετε.
πατήστε το πλήκτρο D: \\ papka_s_faylom \\ nazvanie_fayla / sdcard / Android
Για να μην γράψετε μεγάλες διαδρομές, αντιγράψτε το αρχείο στον κατάλογο των εργαλείων android-tools. Στη συνέχεια, πρέπει να εισάγετε:
adb push nazvanie_fayla / sdcard / Android
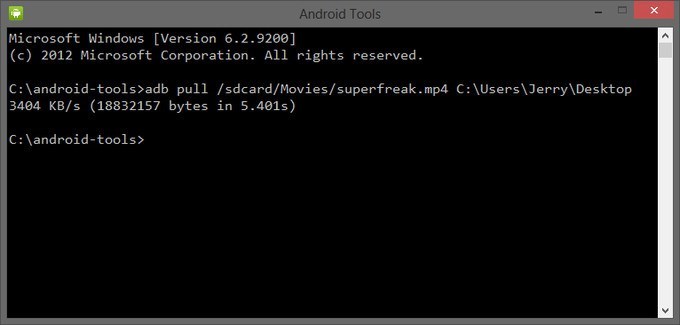
Αυτή η εντολή αντιγράφει αρχεία από το Android στον υπολογιστή. Πρέπει να γνωρίζετε τη διαδρομή στην οποία βρίσκεται το αρχείο στο smartphone ή στο tablet σας και να καθορίσετε τη θέση στην οποία θέλετε να αποθηκεύσετε το αρχείο. Εάν δεν καθορίσετε την τελευταία, το αρχείο θα αποθηκευτεί στον κατάλογο των εργαλείων android-tools.
adb pull / sdcard / nazvanie_fayla \\ D: \\ papka_gde_sohranity
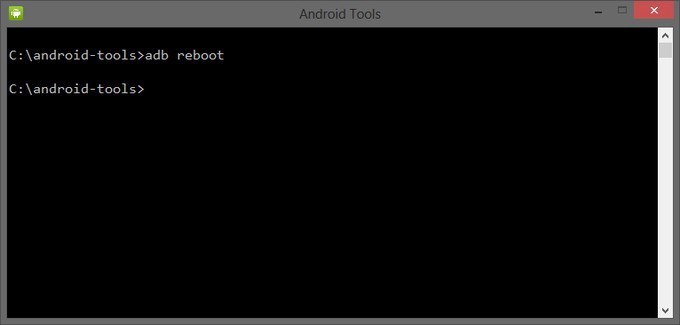
Αυτή η εντολή θα επαναφέρει το τηλέφωνο ή το tablet Android.
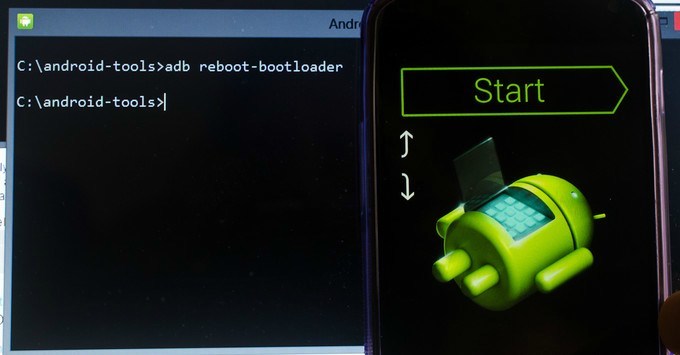
Χάρη σε αυτήν την εντολή μπορείτε να εκκινήσετε απευθείας στη λειτουργία εκκίνησης.
adb επανεκκίνηση ανάκτηση
Δεν υποστηρίζονται όλες οι συσκευές αυτή η εντολή. Με αυτό μπορείτε να μπείτε σε λειτουργία αποκατάστασης.
σύνδεση adb
Με αυτήν την εντολή, μπορείτε να συνδέσετε τη συσκευή σας σε δίκτυο Wi-Fi. Για να γίνει αυτό, πρέπει να γνωρίζετε τη διεύθυνση IP και τη θύρα της συσκευής.
adb σύνδεση ip: θύρα
Με αυτήν την εντολή, έχετε πλήρη πρόσβαση σε όλα τα αρχεία στη συσκευή σας.
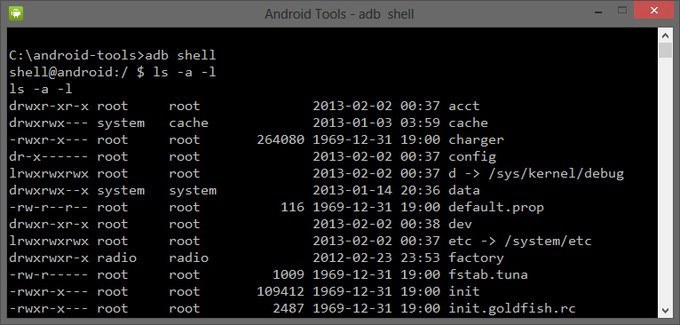
Ο δεύτερος τρόπος χρήσης του κελύφους adb είναι να εκτελέσετε μια μόνο εντολή κελύφους Android χρησιμοποιώντας αυτήν την κατασκευή:
adb κέλυφος<команда>
Αν μεταφέρετε το τηλέφωνό σας ή το tablet που εκτελεί Android σε λειτουργία εκκίνησης, τότε οι εντολές adb περισσότερα δεν θα λειτουργήσουν. Εδώ πρέπει να χρησιμοποιήσετε τις εντολές fastboot.
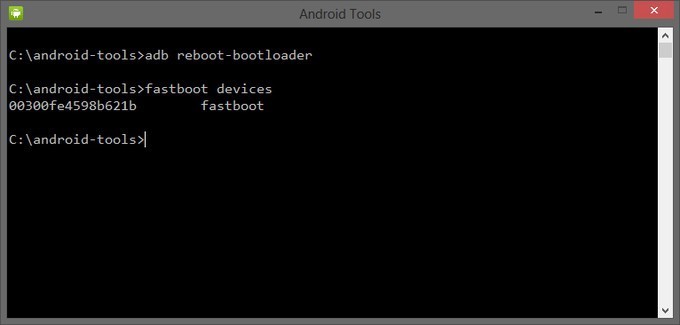
Για να ελέγξετε αν ο υπολογιστής και το Android βλέπουν ο ένας τον άλλο, χρησιμοποιήστε την εντολή:
Μετά την εισαγωγή του, θα πρέπει να εμφανιστεί ο σειριακός αριθμός της συσκευής σας.
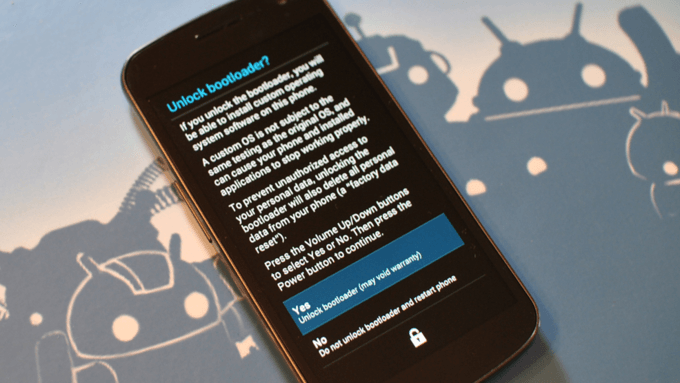
Εισάγοντας αυτήν την εντολή, μπορείτε να ξεκλειδώσετε τα τηλεφωνικά και tablet download του Asus και του HTC. Όταν η συσκευή σας βρίσκεται σε κατάσταση λειτουργίας εκκίνησης, πληκτρολογήστε:
Επίσης, όλα τα εγκατεστημένα προγράμματα και τα προσωπικά σας δεδομένα θα χαθούν.
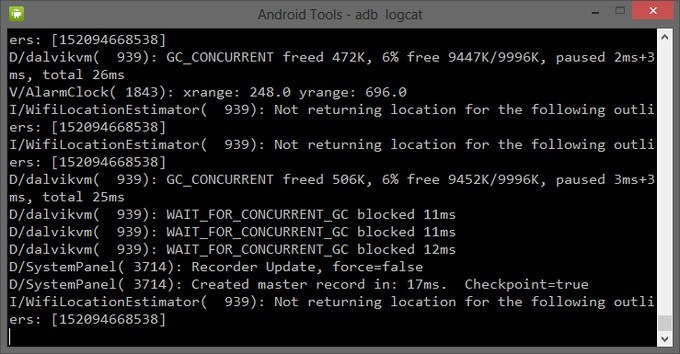
Με αυτή την εντολή μπορείτε να εμφανίσετε τα περιεχόμενα του αρχείου καταγραφής: αλλαγές, σφάλματα κ.λπ. Τα δεδομένα θα μετακινηθούν πολύ γρήγορα, οπότε η σωστή απόφαση θα ήταν να τα αποθηκεύσετε σε ένα αρχείο TXT. Για να το κάνετε αυτό, πληκτρολογήστε:
adb logcat\u003e όνομα_αρχείου.txt
adb sideload
Η ομάδα είναι χρήσιμη για τους ιδιοκτήτες συσκευών της γραμμής Google Nexus. Με αυτό, μπορείτε να ενημερώσετε το υλικολογισμικό της συσκευής. Κατεβάστε το στον υπολογιστή σας, συνδέστε το Nexus σε αυτό, εισάγετε τη λειτουργία Recovery, επιλέξτε "Apply update from ADB" και στη συνέχεια πληκτρολογήστε την εντολή:
adb sideload name.zip
όνομα.zip είναι το όνομα του αρχείου zip με το υλικολογισμικό.
adb backup και adb επαναφορά
Ομάδα adb backup δημιουργεί ένα αντίγραφο ασφαλείας, και adb επαναφοράεκτελεί αποκατάσταση από αντίγραφο ασφαλείας.
ADB (Bridge Debug Bridge) - Πρόκειται για ένα πρόγραμμα οδήγησης για έξυπνα τηλέφωνα που βασίζεται σε επεξεργαστές MTK, το οποίο συνδέει τη συσκευή με έναν υπολογιστή και σας επιτρέπει να διαχειριστείτε την εργασία της μέσω της γραμμής εντολών.
Πώς να εγκαταστήσετε το πρόγραμμα οδήγησης ADB;
Στις περισσότερες συσκευές με επεξεργαστή MediaTek Οδηγός Adb αυτόματα. Για αυτό κατεβάστε το αρχείο , αποσυσκευάστε τον στον υπολογιστή σας και εκτελέστε το αρχείο Install.bat.
Αν μετά την εγκατάσταση των προγραμμάτων οδήγησης και τη σύνδεση του smartphone με σβηστό υπολογιστή στον υπολογιστή Διαχείριση συσκευών δίπλα στο όνομα είναι ένα κίτρινο φως, κάντε τα εξής:
- Πηγαίνουμε στον υπολογιστή με έναν λογαριασμό που έχει δικαιώματα διαχειριστή.
- Πατήστε το συνδυασμό πλήκτρων - Windows + R (το κουμπί των Windows βρίσκεται ανάμεσα στα αριστερά Ctrl και Alt).
- Στο παράθυρο που ανοίγει, γράφουμε mmc devmgmt.msc (ή devmgmt.msc) για να καλέσετε τον διαχειριστή συσκευών.
- Στο smartphone στο μενού " Ρυθμίσεις / Για προγραμματιστές"Συμπερίληψη" Σφαλμάτων USB«.
- Βγάζουμε την μπαταρία από το smartphone και, στη συνέχεια, την επιστρέφουμε (χωρίς να συμπεριλαμβάνουμε τη συσκευή). Εάν δεν αφαιρεθεί η μπαταρία απλώς απενεργοποιήστε το smartphone.
- Συνδέουμε το smartphone στον υπολογιστή χρησιμοποιώντας ένα καλώδιο USB.
- Διαχείριση συσκευών. Αν στην ενότητα "" εμφανιστεί μια συσκευή με κίτρινο τρίγωνο, τότε χωρίς να αποσυνδέσετε το smartphone, εγκαταστήστε τον στον υπολογιστή.
Εάν η συσκευή εμφανίζεται στην ενότητα com θύρες ή στο άγνωστες συσκευές με το όνομα " Προφορτωτής MT65xx"Ή" Θύρα usb MTK"Ή" DA USB VCOM"Πρέπει να εκτελέσετε μια χειροκίνητη εγκατάσταση.
Μη αυτόματη εγκατάσταση προγραμμάτων οδήγησης ADB
Για να εγκαταστήσετε τους οδηγούς adb για το smartphone σε χειροκίνητη λειτουργία, χρειάζεστε έναν υπολογιστή, ένα καλώδιο USB και λίγα λεπτά.
- Λήψη και αποσυσκευασία του φακέλου με τον υπολογιστή Οδηγούς Adb .
- Εκτελούμε τα σημεία 1-5, τα οποία περιγράφονται παραπάνω.
- Κάντε κλικ στο δεξί κουμπί του ποντικιού στη νέα συσκευή που εμφανίζεται στο Διαχείριση συσκευών. Στο μενού που εμφανίζεται, επιλέξτε Ενημέρωση προγραμμάτων οδήγησης.
- Μεταβείτε στον παλιό φάκελο που δεν έχει συσκευαστεί. Πηγαίνετε στον υποκατάλογο Win7 και προχωρήστε στην εγκατάσταση. Γιατί 32 -bit λειτουργικά συστήματα επιλέξτε το αρχείο usb2ser_Win7.infγια 64 -bit usb2ser_Win764.inf.
- Ακολουθήστε τις οδηγίες.
- Οι οδηγοί είναι εγκατεστημένοι!
Στα Windows8, 8.1 και 10, τα προγράμματα οδήγησης εγκαθίστανται με απενεργοποίηση επαλήθευσης υπογραφής.
Απενεργοποιήστε την επαλήθευση υπογραφής προγράμματος οδήγησης στα Windows
Απενεργοποιήστε την επαλήθευση υπογραφής στα Windows 8:
- Win + I -\u003e Αλλαγή ρυθμίσεων υπολογιστή -\u003e Γενικά -\u003e Ειδικές επιλογές εκκίνησης -\u003e Επανεκκίνηση τώρα.
- Όταν τερματίζετε, κάντε κλικ στην επιλογή Διαγνωστικά -\u003e Σύνθετες ρυθμίσεις -\u003e Επιλογές λήψης -\u003e Ανανέωση.
- Αφού εμφανιστεί το μενού, επιλέξτε "Απενεργοποίηση υποχρεωτικής επαλήθευσης υπογραφής προγράμματος οδήγησης".
Απενεργοποιήστε την επαλήθευση υπογραφής στα Windows 8.1:
- Win + I -\u003e Επιλογές -\u003e Αλλαγή ρυθμίσεων υπολογιστή -\u003e Ενημέρωση και επαναφορά -\u003e Επαναφορά -\u003e Επανεκκίνηση τώρα.
- Όταν τερματίζετε, κάντε κλικ στην επιλογή Διαγνωστικά -\u003e Σύνθετες ρυθμίσεις -\u003e Επιλογές λήψης -\u003e Ανανέωση.
- Αφού εμφανιστεί το μενού, πατήστε το πλήκτρο F7 και περιμένετε να γίνει επανεκκίνηση του υπολογιστή.
- Στη συνέχεια, εγκαθιστάτε προγράμματα οδήγησης σύμφωνα με τις οδηγίες.
Απενεργοποίηση επαλήθευσης υπογραφής στα Windows 10:
- Κρατήστε πατημένα τα Windows και τα πλήκτρα αλλαγής και κρατήστε τα κάτω.
- Επόμενορξη -\u003e Τερματισμός -\u003e Επανεκκίνηση
- Αφήνουμε τα Windows και τα πλήκτρα αλλαγής και επιλέγουμε το στοιχείο "Διαγνωστικά".
- Στην επόμενη σελίδα, επιλέξτε "Σύνθετες επιλογές"
- Στη συνέχεια, μεταβείτε στις "επιλογές εκκίνησης"
- Απλά κάντε κλικ στην επιλογή "Επανεκκίνηση" και περιμένετε να εκκινήσει το σύστημα μέχρι το επόμενο βήμα.
- Μετά την επανεκκίνηση, θα είμαστε στη σελίδα για την επιλογή της επιλογής εκκίνησης του συστήματος. Πατήστε το πλήκτρο F7.
- Ο υπολογιστής θα ξεκινήσει και θα απενεργοποιήσει την επαλήθευση υπογραφής του προγράμματος οδήγησης.
- Στη συνέχεια, εγκαθιστάτε προγράμματα οδήγησης σύμφωνα με τις οδηγίες.
Εάν καθορίσετε τη διαδρομή συσκευής στο αρχείο του οδηγού, αλλά ο διαχειριστής επιμένει τις συσκευές που οι οδηγοί είναι όλοι άριστοι και δεν θα τους ενημερώσει, και η συσκευή εμφανίζεται στην ενότητα " Συμπίεση ABD του Android CompositeMsgstr "" "Με ένα εικονίδιο με κίτρινο τρίγωνο, τότε θα πρέπει να κάνετε μια επεξεργασία στο αρχείο android_winusb.inf,που βρίσκεται στο φάκελο MTK_Android_USB_Driver κατεβάσει από " Παράγραφος 1»Αρχείο. Σε αυτό θα πρέπει να εγγραφείτε PID \\ VIDπου μάθαμε στο παρελθόν από τον υπολογιστή σας. Κάντε κλικ στο δεξιό κουμπί του ποντικιού στη συσκευή με κίτρινο τρίγωνο / Ιδιότητες/Αναγνωριστικό συσκευής. Θα υπάρχουν 2 γραμμές. Αυτές είναι οι γραμμές που πρέπει να αντιγράψουμε στο αρχείο. με τους οδηγούς. Στη συνέχεια, καθορίστε ξανά τη διαδρομή προς αυτό το πρόγραμμα οδήγησης.
android_winusb.inf - να κάνετε αλλαγές σε αυτό το αρχείο.
% SingleAdbInterface% = USB_Install, USB \\ VID_0BB4 & PID_0C01
% CompositeAdbInterface% = USB_Install, USB \\ VID_0BB4 & PID_0C01 & REV_0255
Το VID \\ PID μπορεί να αλλάξει, μπορείτε να ορίσετε τις δικές σας τιμές.
Εάν έχετε ένα smartphone με το λειτουργικό σύστημα Android και συχνά το πειραματίζετε, τσιμπήστε ή ανακατεύετε κάτι, τότε κατά πάσα πιθανότητα γνωρίζετε ήδη το εργαλείο ADB ή (Android Debug Bridge). Πρόκειται για ένα πρόγραμμα για τον έλεγχο του smartphone μέσω υπολογιστή μέσω USB, το οποίο περιέχει πολλές χρήσιμες εντολές.
Μπορείτε να προβάλετε αρχεία καταγραφής, να εγκαταστήσετε και να διαγράψετε εφαρμογές, να διαχειριστείτε τη συσκευή σας και να εκτελέσετε πολλές άλλες χρήσιμες εντολές. Σε αυτό το άρθρο, θα μάθετε πώς να χρησιμοποιείτε το ADB στο Linux, θα εξετάσουμε χρήσιμες εντολές ADB για χρήστες Android και θα αναλύσουμε λεπτομερώς αυτό το βοηθητικό πρόγραμμα. Αλλά πρώτα, σκεφτείτε πώς να εγκαταστήσετε το εργαλείο στον ίδιο τον υπολογιστή.
Εγκατάσταση του ADB στο Linux
Το πρόγραμμα ADB περιλαμβάνεται στο κανονικό σύνολο εφαρμογών Android SDK. Μπορείτε να εγκαταστήσετε αυτό το περιβάλλον και να αποκτήσετε το βοηθητικό πρόγραμμα που επιθυμείτε. Αλλά δεν θέλετε πάντα να μεταφέρετε ολόκληρο το περιβάλλον στον υπολογιστή. Μερικές φορές χρειάζεστε μόνο ένα πρόγραμμα. Μπορεί να εγκατασταθεί εύκολα χωριστά. Στο Ubuntu, μπορείτε να εκτελέσετε την ακόλουθη εντολή:
sudo apt εγκαταστήσετε το android-tools-adb
Για το Red Hat, η εντολή CentOS θα διαφέρει ελαφρώς:
sudo yum εγκαταστήσετε android-tools-adb
Εάν πρέπει να εγκαταστήσετε το ADB στα Windows, θα πρέπει να κάνετε λήψη του πακέτου Εργαλεία πλατφόρμας SDK από τον επίσημο ιστότοπο.
Προετοιμασία ενός smartphone
Για να μπορέσετε να χρησιμοποιήσετε το adb με το smartphone σας, πρέπει να ενεργοποιήσετε τη λειτουργία σφαλμάτων USB. Αυτή η λειτουργία είναι κρυμμένη σε όλες τις εκδόσεις του Android από τις 4.2. Για να γίνετε προγραμματιστής, πηγαίνετε πρώτα "Ρυθμίσεις" -> "Σχετικά με το τηλέφωνο" και κάντε κλικ στο στοιχείο επτά φορές "Κατασκευή αριθμού":
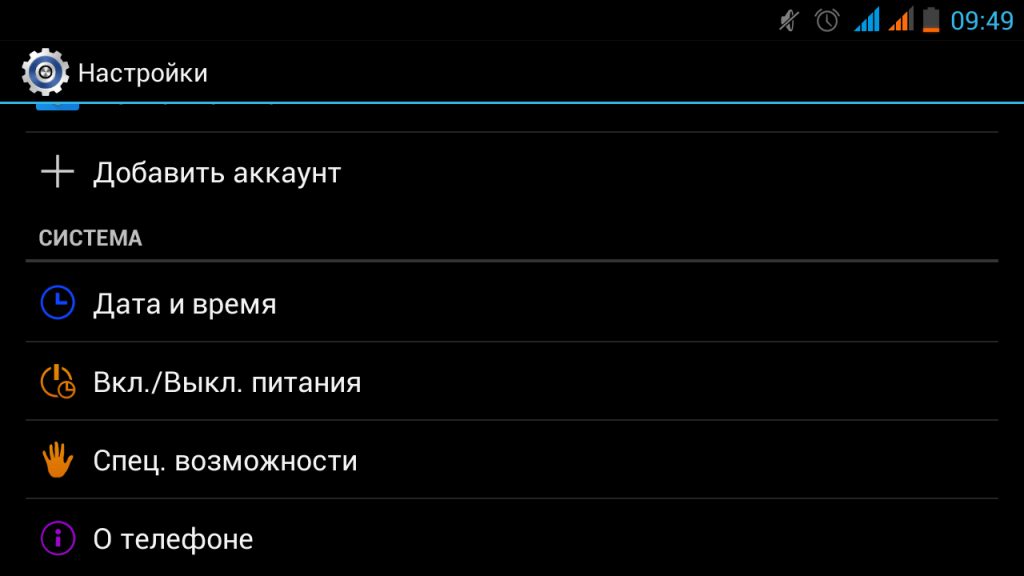
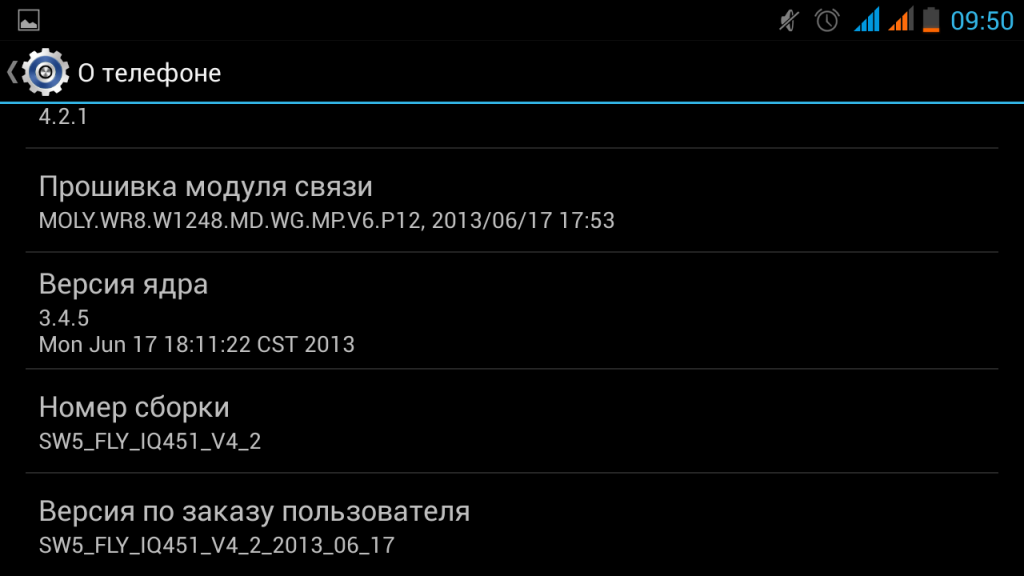
Στη συνέχεια, στο κύριο μενού ρυθμίσεων θα εμφανιστεί το στοιχείο "Για προγραμματιστές":
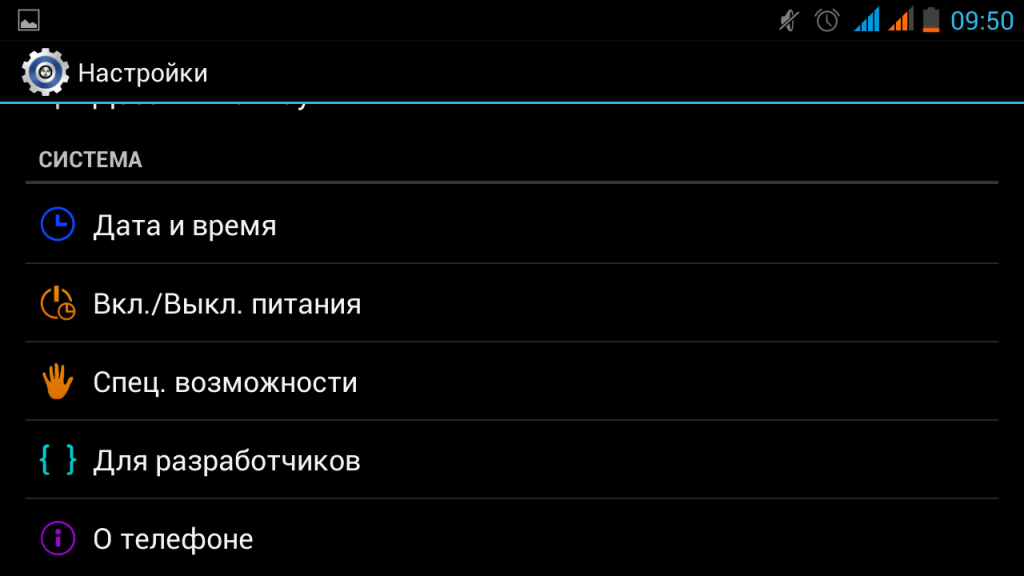
Εδώ είναι απαραίτητο να τοποθετήσετε ένα τσιμπούκι μπροστά από το τμήμα. "Να επιτρέπεται η κατάργηση σφαλμάτων USB":
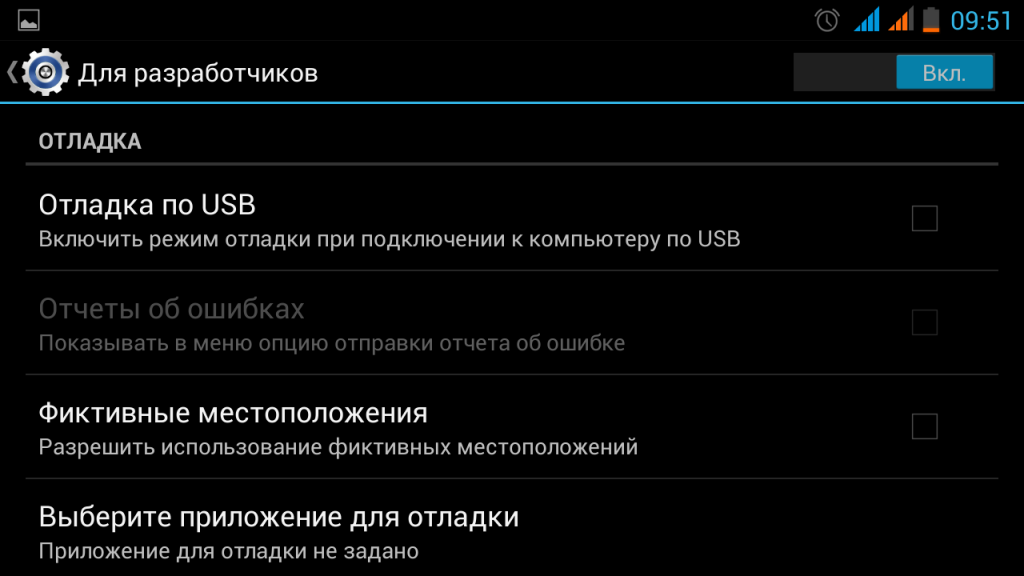
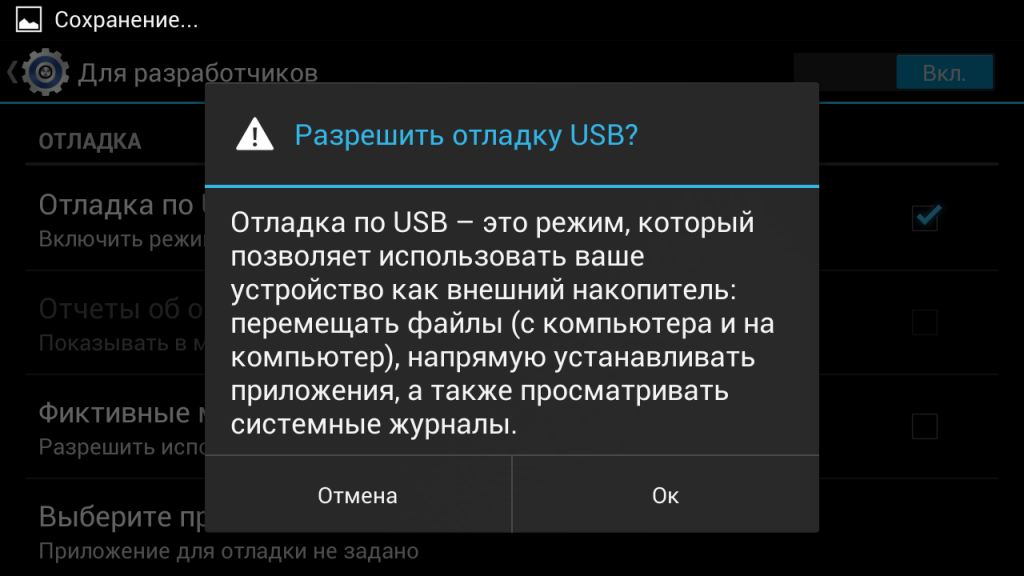
Τώρα το τηλέφωνό σας είναι έτοιμο να λειτουργήσει με adb. Συνδέστε το μέσω USB στον υπολογιστή σας και αρχίστε να εργάζεστε.
Χρήσιμες εντολές ADB
Προτού μπορέσουμε να ελέγξουμε τη συσκευή, πρέπει να γίνει κάτι άλλο. Η ομάδα adb χρειάζεται ειδική υπηρεσία επικοινωνίας με το Android. Για να το κάνετε αυτό, χρησιμοποιήστε την ακόλουθη εντολή:
adb start-server
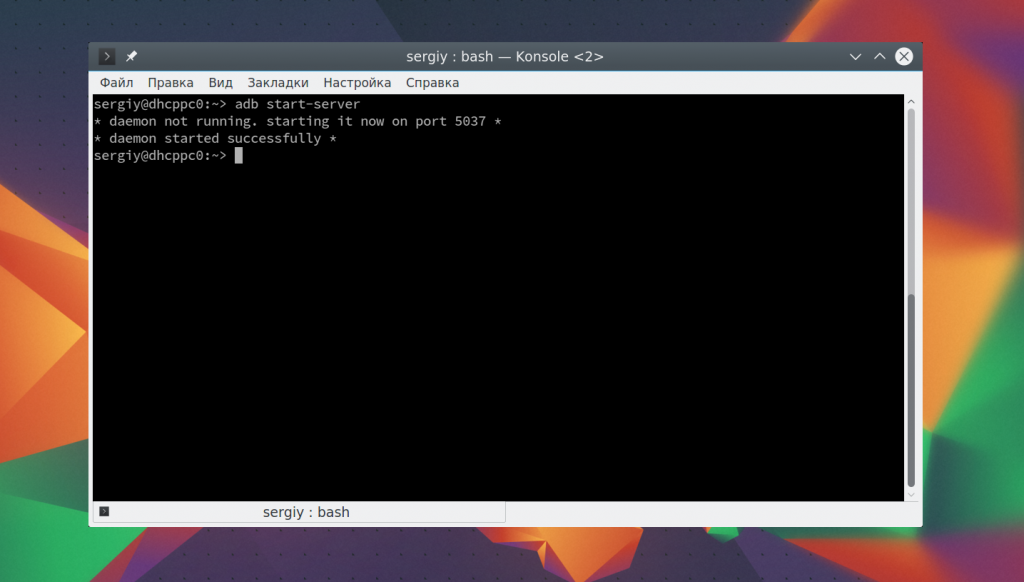
Αφού ολοκληρωθεί η εργασία, μπορείτε να απενεργοποιήσετε την υπηρεσία έτσι ώστε να μην καταναλώνει επιπλέον πόρους:
Τώρα μπορείτε να εκτελέσετε εντολές adb για το Android.
Λίστα συσκευών
Πρώτα απ 'όλα, ας δούμε τη λίστα των συνδεδεμένων συσκευών στον υπολογιστή μας. Για να το κάνετε αυτό, χρησιμοποιήστε την εντολή συσκευών:
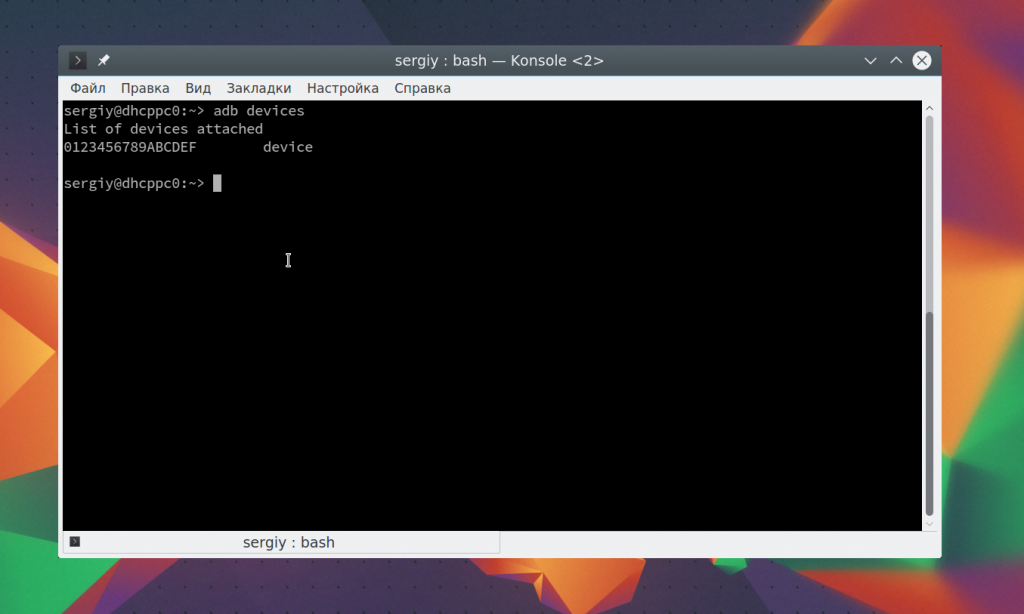
Εάν έχουν συνδεθεί πολλά συστήματα smartphone στο σύστημα, οι προεπιλεγμένες ενέργειες θα εφαρμοστούν στην πρώτη. Ωστόσο, μπορείτε να ορίσετε το όνομα της συσκευής που θέλετε με τις επιλογές -s. Για παράδειγμα:
adb -s 0123456789ABCDEF logcat
Επίσης καθορίσετε το όνομα της συσκευής στην οποία θέλετε να χρησιμοποιήσετε ADB πρόγραμμα εντολές που μπορείτε να χρησιμοποιήσετε μια μεταβλητή ANDROID_SERIAL:
εξαγωγή ANDROID_SERIAL = 0123456789ABCDEF
Στη συνέχεια, όλες οι εντολές adb θα εφαρμοστούν στη συσκευή που καθορίζεται σε αυτήν τη μεταβλητή.
Κατάσταση συσκευής
Με τη βοήθεια της εντολής get-state μπορείτε να μάθετε την κατάσταση της συσκευής:
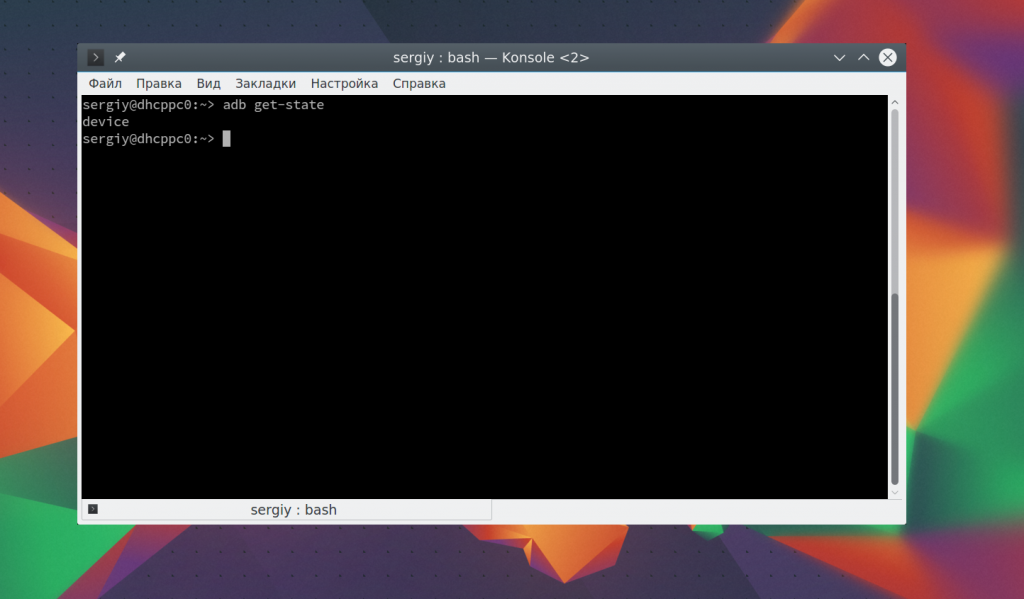
Η εντολή θα επαναφέρει μία από τις ακόλουθες τιμές: τρέχουσα συσκευή, bootloader - φόρτωση, εκτός σύνδεσης - απενεργοποιημένη. Χρησιμοποιώντας την εντολή του παραθύρου κατάστασης, μπορείτε να παρακολουθείτε συνεχώς την κατάσταση:
adb window-status
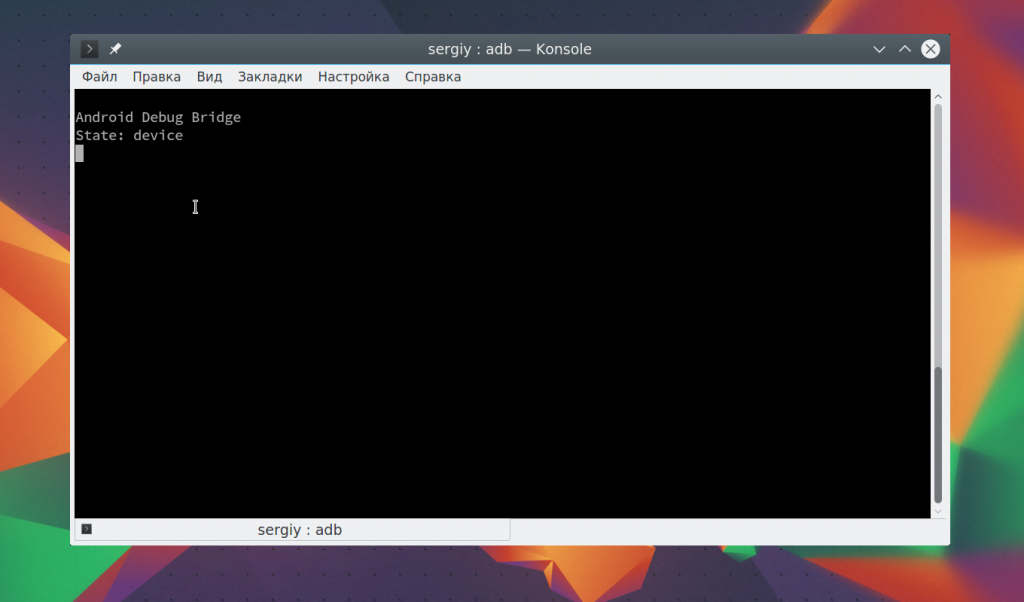
Προβολή αρχείων καταγραφής
Η πιο συχνή ενέργεια που πρέπει να κάνουν οι προγραμματιστές και οι δοκιμαστές των εφαρμογών για κινητά κατά την αναζήτηση των σφαλμάτων είναι η προβολή των αρχείων καταγραφής συστήματος και εφαρμογών. Για να το κάνετε αυτό, χρησιμοποιήστε την εντολή logcat:
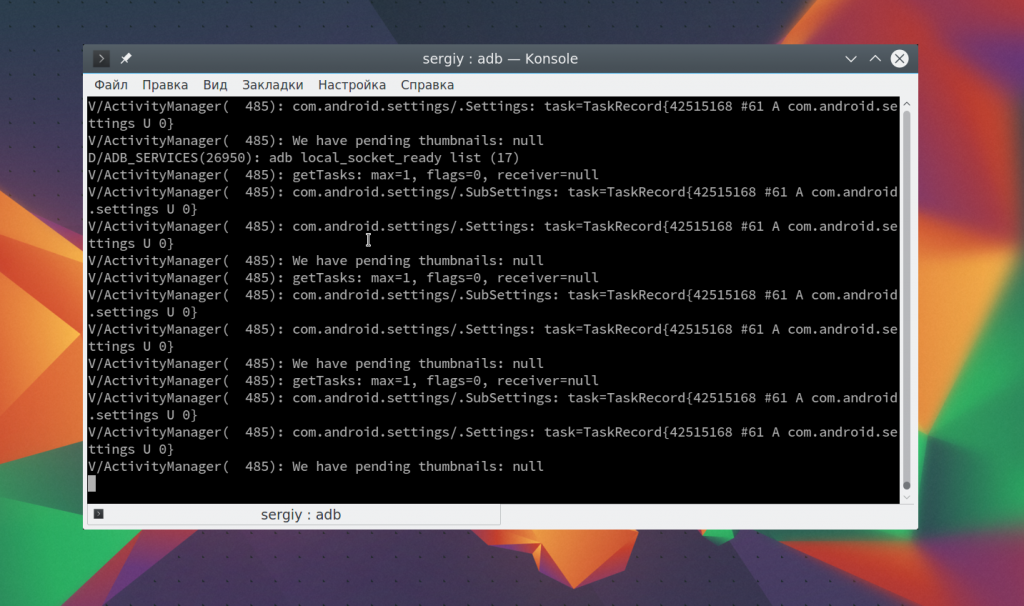
Το βοηθητικό πρόγραμμα εμφανίζει τα περιεχόμενα των αρχείων καταγραφής Android σε πραγματικό χρόνο, επομένως θα δείτε αμέσως όλα τα μηνύματα σφάλματος. Μπορείτε επίσης να γράψετε τα πάντα σε ένα αρχείο:
adb logcat -d\u003e ~ / android.log
Με την επιλογή -c μπορείτε να διαγράψετε όλα τα αρχεία καταγραφής στη συσκευή:
Δεν είναι πάντα απαραίτητο να εξετάσουμε την πλήρη καταγραφής του συστήματος, μερικές φορές είναι αρκετό μόνο για να δείτε τα επιθυμητά μηνύματα του προγράμματος .. Για να το κάνετε αυτό, απλά πληκτρολογήστε το όνομα του πακέτου:
adb logcat com android.settings
Χρησιμοποιώντας την επιλογή -log-επίπεδο να ρυθμίσετε το επίπεδο λεπτομέρειας των μηνυμάτων διαθέσιμες τέτοιες υλοποιήσεις: V, D, I, W, E, F, S. Για να επιλέξετε πολυλογία επιλέξετε το επιθυμητό γράμμα ακολουθούμενο από άνω και κάτω τελεία μετά το όνομα της εφαρμογής:
adb logcat com και
Ή θα εμφανιστούν μόνο σφάλματα για ολόκληρο το σύστημα:
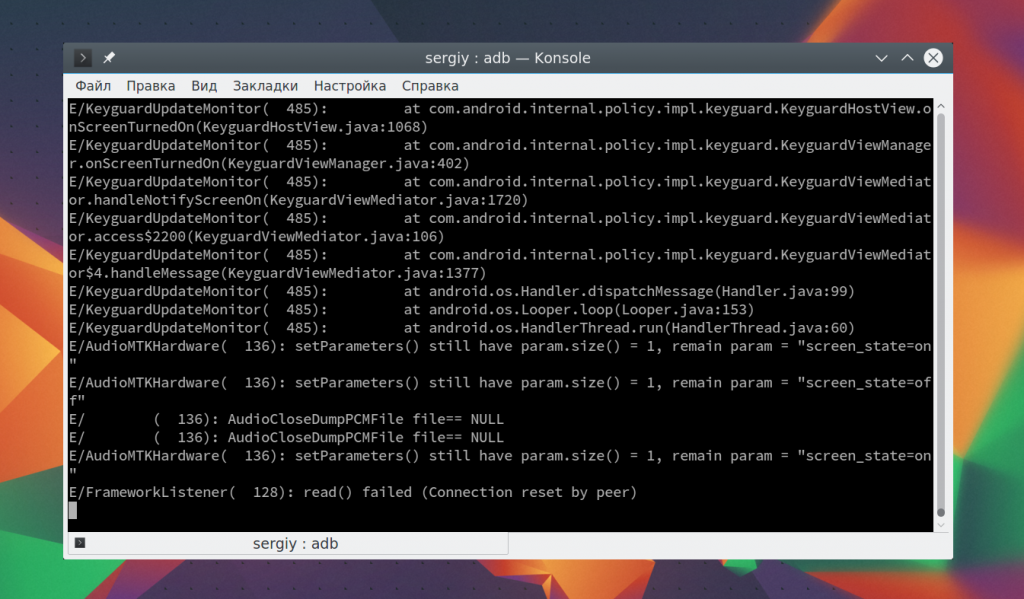
Μεταφορά αρχείου στη συσκευή
Εάν πρέπει να στείλετε γρήγορα ένα αρχείο σε μια συσκευή, μπορείτε να χρησιμοποιήσετε την εντολή push για να το κάνετε αυτό. Εδώ είναι η σύνταξη του:
$ adb push / διεύθυνση / τοπικό / αρχείο/ διεύθυνση / απομακρυσμένο / αρχείο
Για παράδειγμα, μεταφορτώστε το αρχείο από τον αρχικό φάκελο στη συσκευή:
adb push ~ / αρχείο / sdcard / αρχείο
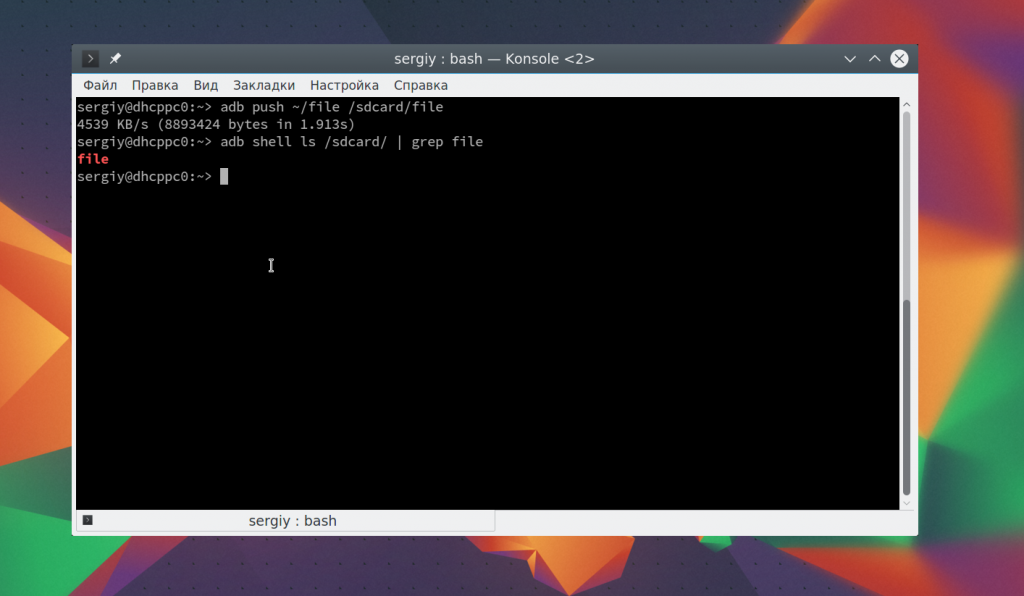
Το αρχείο θα μεταφερθεί αμέσως στη συσκευή και μπορείτε να το επιβεβαιώσετε. Επιπλέον, μπορείτε να χρησιμοποιήσετε την επιλογή -p για να εμφανίσετε την πρόοδο, καθώς και την επιλογή -a για να κρατήσει την αρχική χρονική σήμανση.
Με τον ίδιο τρόπο μπορείτε να κάνετε λήψη ενός αρχείου από τη συσκευή. Λήψη σύνταξης εντολών:
$ adb push / διεύθυνση / απομακρυσμένο / αρχείο / διεύθυνση / τοπικό / αρχείο
Για παράδειγμα, αντιγράψτε το αρχείο που στάλθηκε πίσω:
adb pull / sdcard / αρχείο ~ / αρχείο1
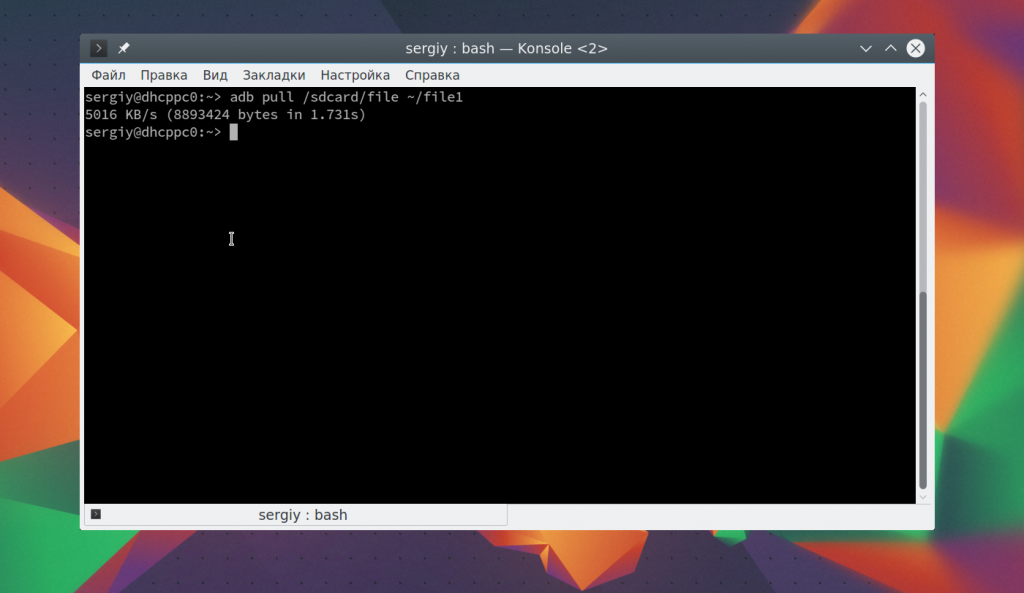
Εγκατάσταση εφαρμογών
Με το adb, μπορείτε να εγκαταστήσετε απευθείας εφαρμογές. Αυτό το χαρακτηριστικό μπορεί να είναι πολύ βολικό για τους προγραμματιστές. Η εντολή εγκατάστασης πρέπει να μεταφέρει μόνο τη διεύθυνση του αρχείου apk:
adb install ~ / Momentum_apkpure.com.apk
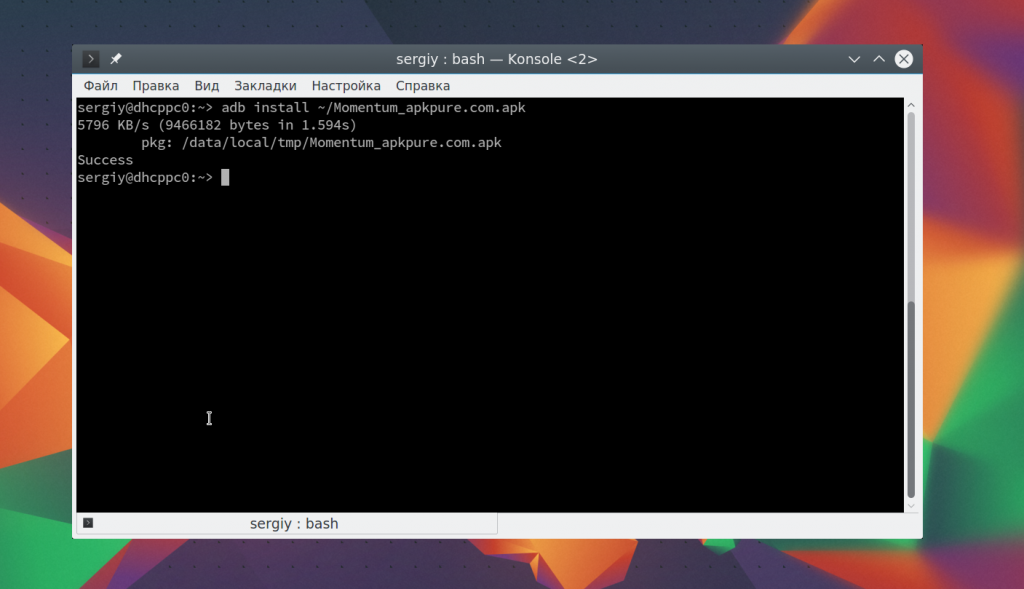
Στη συνέχεια, η εφαρμογή εγκαθίσταται και είναι έτοιμη να λειτουργήσει στη συσκευή σας. Εάν πρέπει να ενημερώσετε την εφαρμογή σε νεότερη έκδοση, χρησιμοποιήστε την επιλογή -r. Αυτό είναι πολύ σημαντικό. Διαφορετικά, εμφανίζεται ένα σφάλμα:
adb -r install ~ / Momentum_apkpure.com.apk
Οι επιλογές -s εξακολουθούν να είναι διαθέσιμες για εγκατάσταση σε μονάδα flash και -d για τη μείωση της έκδοσης του προγράμματος.
Καταργήστε την εγκατάσταση εφαρμογών
Η αφαίρεση της εφαρμογής είναι επίσης πολύ εύκολη. Για να το κάνετε αυτό, απλώς περάστε το όνομα του πακέτου του στην εντολή απεγκατάστασης. Για παράδειγμα, καταργήστε το πρόγραμμα περιήγησης Firefox:
adb απεγκατάσταση org.mozilla.firefox
Δημιουργήστε αντίγραφα ασφαλείας
Μπορείτε να δημιουργήσετε ένα αντίγραφο ασφαλείας του υλικολογισμικού σας και όλων των αρχείων του συστήματος Android, έτσι ώστε να μπορεί να αποκατασταθεί εύκολα και γρήγορα αργότερα. Για να το κάνετε αυτό, χρησιμοποιήστε την εντολή backup. Πρώτον, εξετάστε τη σύνταξή του:
$ adb πακέτα επιλογών αντιγράφων ασφαλείας
Οι επιλογές υποδεικνύουν ποια δεδομένα θα αντιγραφούν. Κάθε επιλογή μπορεί να έχει το πρόθεμα όχι, πράγμα που σημαίνει ότι δεν χρειάζεται να αντιγράψετε αυτά τα δεδομένα. Εξετάστε τις βασικές επιλογές:
- -apk - Αποθήκευση αρχείων APK για προγράμματα, απενεργοποιημένα από προεπιλογή.
- -obb - Αποθήκευση επεκτάσεων εγκατεστημένων επεκτάσεων σε αρχεία apk σε μορφή obb. Απενεργοποιημένη από προεπιλογή.
- -σε κοινή χρήση - Αποθήκευση δεδομένων εφαρμογής από την κάρτα SD ή τη μνήμη του τηλεφώνου, απενεργοποιημένη.
- -όλα - Αποθήκευση όλων των εγκατεστημένων εφαρμογών.
- -σύστημα - αποθήκευση εφαρμογών συστήματος, αυτές οι εφαρμογές περιλαμβάνονται ήδη στον κατάλογο όλες.
Η τελευταία παράμετρος σας επιτρέπει να καθορίσετε ποιες εφαρμογές θέλετε να αποθηκεύσετε. Εάν έχει καθοριστεί η επιλογή όλων, τότε αυτή η παράμετρος δεν είναι απαραίτητη. Έτσι, η εντολή για δημιουργία αντιγράφων ασφαλείας του συστήματος θα μοιάζει με αυτό:
adb backup -apk -obb -shared -all -f backup.ab
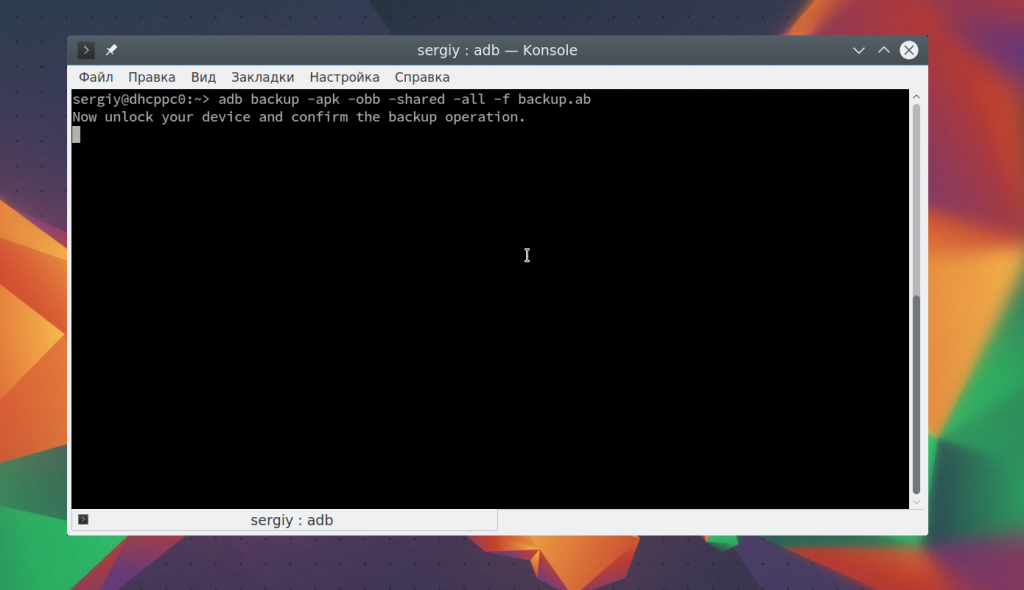 Χρησιμοποιώντας την επιλογή -f, ορίζουμε το όνομα του αρχείου αρχείου, θα αποθηκευτεί στον τρέχοντα φάκελο. Αν δεν το καθορίσετε, το προεπιλεγμένο όνομα θα είναι backup.ab. Θα χρειαστεί να επιβεβαιώσετε τη δημιουργία αντιγράφου στο τηλέφωνο, μπορείτε να εισάγετε τον κωδικό πρόσβασης για κρυπτογράφηση:
Χρησιμοποιώντας την επιλογή -f, ορίζουμε το όνομα του αρχείου αρχείου, θα αποθηκευτεί στον τρέχοντα φάκελο. Αν δεν το καθορίσετε, το προεπιλεγμένο όνομα θα είναι backup.ab. Θα χρειαστεί να επιβεβαιώσετε τη δημιουργία αντιγράφου στο τηλέφωνο, μπορείτε να εισάγετε τον κωδικό πρόσβασης για κρυπτογράφηση:
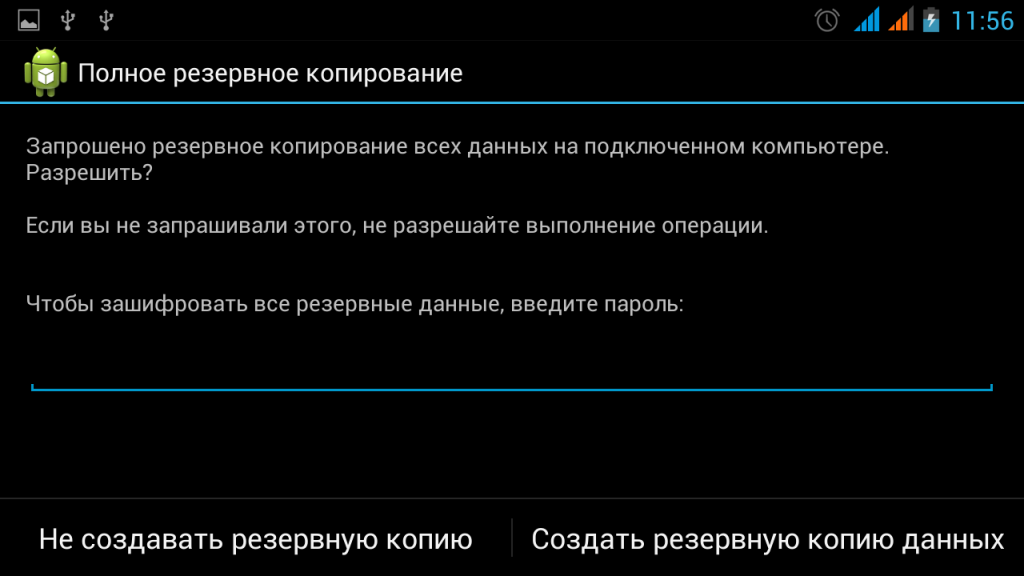
Για να επαναφέρετε από ένα αντίγραφο ασφαλείας, χρησιμοποιήστε την εντολή επαναφοράς. Αρκεί να στείλετε τη διεύθυνση αρχείου:
adb αποκατάσταση του
Το βοηθητικό πρόγραμμα adb έχει ακόμα εντολές για επανεκκίνηση της συσκευής. Μπορείτε απλώς να επανεκκινήσετε το smartphone σας χρησιμοποιώντας την εντολή επανεκκίνησης:
Μπορείτε να εκκινήσετε σε κατάσταση αποκατάστασης:
adb επανεκκίνηση ανάκτηση
Ή στη λειτουργία διαμόρφωσης του bootloader:
adb επανεκκίνηση bootloader
Κονσόλα Android
Χρησιμοποιώντας την εντολή κελύφους, μπορείτε να εισέλθετε στην κονσόλα Android και να εκτελέσετε τις απαραίτητες ενέργειες εκεί. Οι περισσότερες από τις συνήθεις εντολές του linux είναι διαθέσιμες εδώ. Εξετάσαμε λεπτομερώς όλες τις διαθέσιμες εντολές στο άρθρο. Τώρα ας μιλήσουμε για την ίδια την εντολή shell και δώστε μερικά παραδείγματα. Για να εισάγετε τον τύπο της κονσόλας:
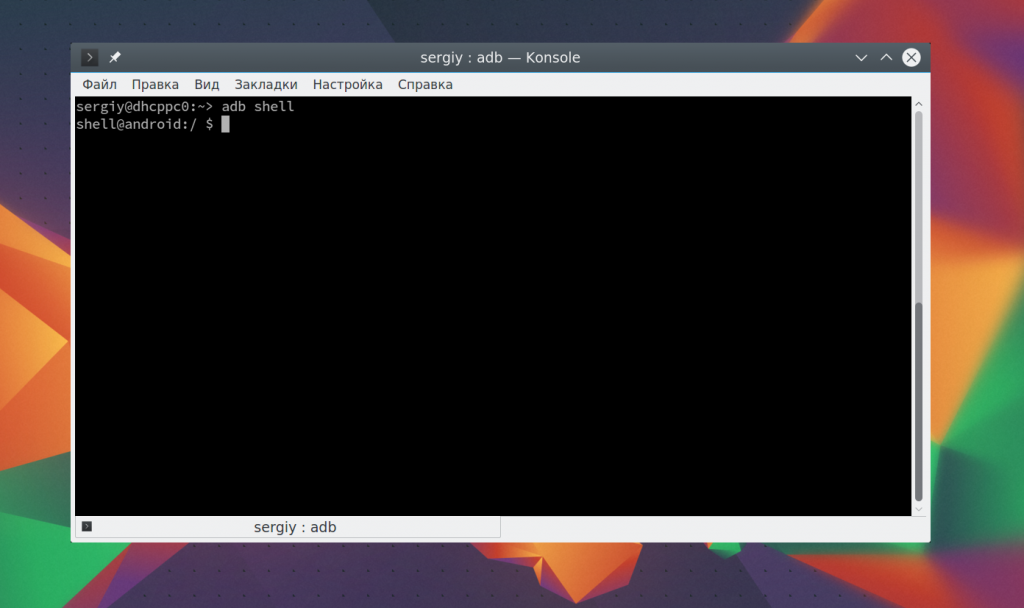
adb κέλυφος ls / σύστημα
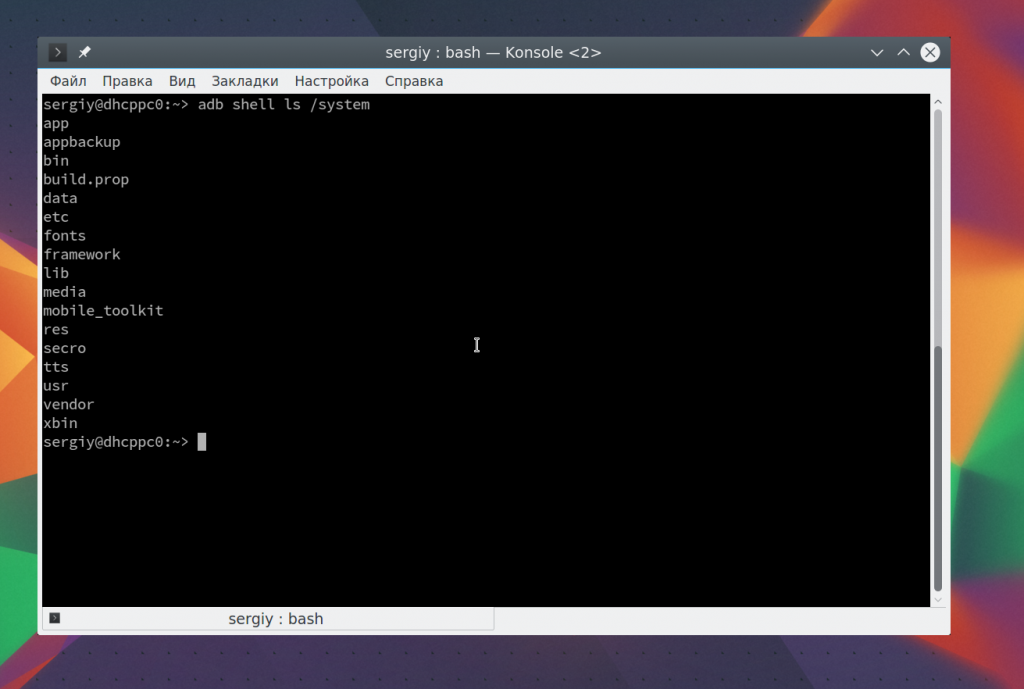
Για παράδειγμα, χρησιμοποιώντας αυτήν την εντολή, μπορείτε να τραβήξετε ένα στιγμιότυπο οθόνης:
adb shellcap screen -p /sdcard/screenshot.png
Και έτσι μπορείτε να αφαιρέσετε την οθόνη του smartphone στο βίντεο:
adb shell screenrecord /sdcard/video.mp4
Συμπεράσματα
Σε αυτό το άρθρο, εξετάσαμε πώς να χρησιμοποιήσετε το βοηθητικό πρόγραμμα adb για τον έλεγχο ενός Android smartphone, καθώς και τις κύριες εντολές του προγράμματος adb που μπορείτε να χρησιμοποιήσετε. Οι εντολές shell του adb είναι οι ίδιες εντολές που μπορείτε να εκτελέσετε στο τερματικό Android, επομένως δεν υπάρχει λόγος να τις αποσυναρμολογήσετε ξανά. Ελπίζω ότι οι πληροφορίες από αυτό το άρθρο θα ήταν χρήσιμες για εσάς.
Στο άρθρο θα εξετάσουμε το τυπικό βοηθητικό πρόγραμμα ADB για τη διαχείριση από συσκευές προσωπικών υπολογιστώνandroid κινητό λειτουργικό σύστημα .
Εισαγωγή στο ADB
Διαχειριστείτε όλες τις πτυχές των κινητών συσκευών με το λειτουργικό σύστημα Android - μνήμη, σύστημα αρχείων, εγκατάσταση και κατάργηση προγραμμάτων κ.λπ. - είναι δυνατό όχι μόνο από την ίδια την κινητή συσκευή, αλλά και από έναν προσωπικό υπολογιστή, συνδέοντας ένα smartphone ή ένα tablet σε αυτό μέσω του καλωδίου USB. Για το σκοπό αυτό, συχνά προσαρτάται ειδικό κινητό λογισμικό στην κινητή συσκευή.
Το πρόγραμμα adb δημιουργεί τη σύνδεση μεταξύ της συσκευής και του υπολογιστή, σας επιτρέπει να στέλνετε εντολές στη συσκευή μέσω σύνδεσης USB και να εκτελείτε διάφορους χειρισμούς με το σύστημα Android. Οι προχωρημένοι χρήστες το έκαναν κατά την απόκτηση δικαιωμάτων root, εγκαθιστώντας το Recovery ClockworkMod.
Το βοηθητικό πρόγραμμα αποτελεί αναπόσπαστο μέρος του Android SDK που έχει σχεδιαστεί για προγραμματιστές. Επίσης, ο κατασκευαστής smartphone μπορεί να παρέχει αυτό το βοηθητικό πρόγραμμα με τα προγράμματα οδήγησης μιας συγκεκριμένης κινητής συσκευής. Αλλά με περισσότερες λεπτομέρειες σχετικά με την εγκατάσταση του βοηθητικού προγράμματος παρακάτω.
Βασικά χαρακτηριστικά της διασύνδεσης ADB:
- προβολή συσκευών συνδεδεμένων με Android.
- προβολή του αρχείου καταγραφής του συστήματος Android.
- αντιγράψτε αρχεία από / προς τη συσκευή σας Android.
- να εγκαταστήσετε και να απεγκαταστήσετε εφαρμογές σε μια συσκευή Android.
- διαγράψτε την ενότητα δεδομένων στη συσκευή σας Android.
- Εκτελέστε διάφορα σενάρια διαχείρισης συσκευών Android.
Προετοιμασία για εργασία
Πρώτα πρέπει να εγκαταστήσετε το ίδιο το βοηθητικό πρόγραμμα κονσόλας adb. Υπάρχουν πολλές επιλογές για την παραλαβή του.
1. Συνήθως σε συστήματα Windows, μπορεί να εγκατασταθεί μαζί με ιδιόκτητους οδηγούς ενός smartphone ή tablet. Η αναζήτηση για αυτό θα πρέπει συνήθως να βρίσκεται στο φάκελο Προγράμματα αρχείων στον κατάλογο με το εμπορικό σήμα του smartphone.
2. Ένας γενικός τρόπος για να λάβετε adb για τους χρήστες όλων των λειτουργικών συστημάτων είναι να εγκαταστήσετε το βοηθητικό πρόγραμμα μέσω του διαχειριστή SDK Android.
Για τους χρήστες του Linux, δεν χρειάζεται να εγκαταστήσετε προγράμματα οδήγησης, αλλά πρέπει να γράψετε έναν κανόνα για το udev. Ακολουθεί η ακολουθία για τη δημιουργία ενός κανόνα για το Ubuntu.
Για να γίνει αυτό, πρέπει πρώτα να γνωρίζετε τις τιμές των μεταβλητών idVendor και idProduct της κινητής συσκευής σας. Αυτό μπορεί να γίνει με τη βοήθεια της εντολής lsusb στο τερματικό, συνδέοντας τη συσκευή μέσω καλωδίου USB, με αποτέλεσμα να εμφανίζονται πληροφορίες περίπου του ακόλουθου τύπου:
Λεωφορείο 002 Συσκευή 006: ID 12d1: 1038 Huawei Technologies Co., Ltd.
Εδώ idVendor είναι τα δεκαεξαδικά ψηφία μετά το ID και πριν από το κόλον. Το IdProduct είναι τα επόμενα τέσσερα ψηφία μετά το παχύ έντερο.
Στη συνέχεια, δημιουργούμε το αρχείο /etc/udev/rules.d/51-android.rules με δικαιώματα chmod 644 και με το ακόλουθο περιεχόμενο (αντικαταστήστε το αναγνωριστικό χρήστη και τις τιμές χρηστών σας):
SUBSYSTEMS == usb, ATTRS (idVendor) == "12d1", ATTRS (idProduct) == "1038", MODE = "0666", OWNER =
$ sudo /etc/init.d/udev reload
Στην πρώτη και τη δεύτερη περίπτωση λήψης adb, είναι πολύ επιθυμητό να δημιουργηθούν μεταβλητές περιβάλλοντος ώστε να μην εισαχθεί η πλήρης διαδρομή στο εγκατεστημένο βοηθητικό πρόγραμμα κατά την εκκίνηση της κονσόλας. Πώς να το κάνετε αυτό έχει γραφτεί περισσότερες από μία φορές στις σελίδες του "HF", οπότε δεν θα εκθέσουμε λεπτομερώς το θέμα.
Η εγκατάσταση του προσωπικού υπολογιστή σε αυτό έχει ολοκληρωθεί. Το σφάλμα USB πρέπει να είναι ενεργοποιημένο στην κινητή συσκευή: "Ρυθμίσεις - Εφαρμογές - Ανάπτυξη - Αντιμετώπιση σφαλμάτων μέσω USB". Συνδέστε το τηλέφωνό σας μέσω καλωδίου USB και ΜΗΝ ΕΓΚΑΤΑΣΤΗΣΕΤΕ ως SD!
Για να αποκτήσετε όλες τις δυνατότητες του adb, μια κινητή συσκευή πρέπει να έχει ήδη root και πρέπει επίσης να εγκατασταθεί το πακέτο Busybox (διαθέσιμο στο Google Play). Αλλά πρέπει πάντα να θυμάστε ότι η εγκατάσταση δικαιωμάτων root σε ορισμένες περιπτώσεις μπορεί να ακυρώσει την εγγύηση στις συσκευές σας.
Τώρα μπορείτε να αρχίσετε να εργάζεστε με adb.
Εργασία με adb
Εξετάστε κάποιες εντολές adb. Ανοίξτε την κονσόλα και εκτελέστε την εντολή.
$ adb συσκευές
Αυτή η εντολή θα εμφανίσει μια λίστα συσκευών που είναι συνδεδεμένες στον υπολογιστή. Θα πρέπει να υπάρχει κάτι σαν
Κατάλογος συνημμένων συσκευών
4CA94Dxxxxx
$ adb reboot
$ adb επανεκκίνηση ανάκτησης
Εγκατάσταση apk από έναν υπολογιστή
$ adb install<путь_к_apk>
Αφαίρεση πακέτου
$ adb uninstall
Δείτε το αρχείο καταγραφής λειτουργίας της συσκευής
$ adb logcat
Στη συνέχεια, θα δείτε τη δυναμική έξοδο των μηνυμάτων συστήματος Android. Εάν πραγματοποιήσετε χειρισμούς με τη συσκευή, θα εμφανιστεί αμέσως μέσω της εξόδου των αντίστοιχων μηνυμάτων. Έξοδος από τη λειτουργία εντοπισμού σφαλμάτων μέσω του συνδυασμού πλήκτρων Ctrl + C.
Και με τη βοήθεια του ADB, μπορείτε να εκτελέσετε ένα πραγματικό κέλυφος Unix στην κινητή συσκευή σας.
$ adb shell
Εκτελώντας το κέλυφος, μπορείτε να χρησιμοποιήσετε όλες τις εντολές UNIX που είναι διαθέσιμες στη συσκευή - cat, ls, df και άλλες - καθώς και να εκτελέσετε δέσμες ενεργειών.
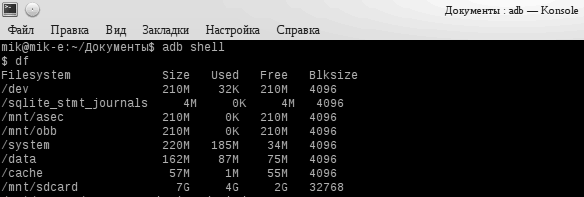
Αν έχετε root και Busybox, τότε μπορείτε να κάνετε ό, τι θέλετε με μια κινητή συσκευή. Έτσι, χρησιμοποιώντας ADB, θα πρέπει να είστε προσεκτικοί.
Μια πλήρης λίστα όλων των εντολών ADB μπορεί να ληφθεί με την εκτέλεση adb χωρίς παραμέτρους.
Ίσως για πολλούς, η χρησιμότητα adb θα φαίνεται περίπλοκη. Σε μελλοντικά άρθρα, θα εξετάσουμε διάφορα περιτυλίγματα που απλοποιούν την εργασία με αυτό το βοηθητικό πρόγραμμα.
Μιχαήλ Ασταφτσίκ
Το πρόγραμμα Adb έχει σχεδιαστεί για να λειτουργεί με το λειτουργικό σύστημα Android. Το ADB χρησιμοποιείται συχνά όταν αλλάζετε αρχεία λειτουργικού συστήματος, αποκαθιστώντας την κατάσταση λειτουργίας μετά από ανεπιτυχείς ενέργειες.
ADB (Bridge Debug Bridge) - που σημαίνει το Bridge Debug για το Android, η μετάφραση του ίδιου του όρου καθιστά δυνατή την κατανόηση ότι η adb είναι η σύνδεση μεταξύ της συσκευής Android και του υπολογιστή, επιτρέποντάς σας να εργάζεστε με τα αρχεία Android OS απευθείας από τον υπολογιστή. Το πρόγραμμα adb είναι μέρος ενός άλλου προγράμματος που ονομάζεται Android SDK.
Πώς να εγκαταστήσετε το πρόγραμμα ADB
1 Πρώτα απ 'όλα, πρέπει να κατεβάσετε το Android SDK. Για να εργαστείτε στο λειτουργικό σύστημα Windows 7, σας συνιστούμε να κάνετε λήψη του προγράμματος σε αρχειοφυλάκιο zip για να αποφύγετε προβλήματα με την επόμενη εγκατάσταση.
2 Αποσυσκευάστε το αρχείο με το πρόγραμμα, είναι καλύτερο να το κάνετε από τη ρίζα στο δίσκο C: \\
3 Τώρα εγκαταστήστε την εφαρμογή Εργαλεία πλατφόρμας SDK
4
Στο φάκελο με τον εγκατεστημένο φάκελο Android SDK Open Folder android-sdk-windows , πρέπει να εκτελέσετε την εφαρμογή σε αυτήν Διαχειριστής Sdk (ταυτόχρονα πρέπει να έχετε ενεργή σύνδεση στο Internet). Μετά την εκτόξευσή του, θα πρέπει να εμφανιστεί αυτό το παράθυρο. 
5 Στο αριστερό μέρος του παραθύρου πρέπει να σημειώσετε δύο στοιχεία Android Platform SDK-εργαλεία και Εργαλεία Android SDK , όλα τα άλλα πλαίσια ελέγχου έχουν αφαιρεθεί. Συμφωνούμε με τους όρους χρήσης και πατήστε Αποδοχή και στη συνέχεια Εγκαταστήστε . Στη συνέχεια, θα πραγματοποιηθούν λήψη και εγκατάσταση δύο επισημασμένων εφαρμογών στον υπολογιστή. Σε αυτό το πρόγραμμα εγκατάστασης Adb τελειώσει και μπορείτε να αρχίσετε να εργάζεστε με συσκευές Android. Για κάθε συσκευή, μην ξεχάσετε να εγκαταστήσετε προγράμματα οδήγησης.
Για να μην καταχωρίσετε τη διαδρομή στο φάκελο του προγράμματος κάθε φορά, θα πρέπει να επεξεργαστείτε το αρχείο. διαδρομή . Προς το παρόν, η πορεία προς το πρόγραμμα μοιάζει με αυτό: C: \\ android-sdk-windows \\ platform-tools \\ adb .
Για να αλλάξετε τις παραμέτρους διαδρομής κάντε τα εξής:
Στην ετικέτα " Ο υπολογιστής μου
"Κάντε κλικ στο δεξί κουμπί του ποντικιού, επιλέξτε την επιλογή" Ιδιότητες ", Στο παράθυρο που ανοίγει, μεταβείτε στην ενότητα" Πρόσθετες παράμετροι συστήματος
". Στη συνέχεια, κάντε κλικ στο κουμπί " Ρυθμίσεις περιβάλλοντος
"Και στο παράθυρο με την υπογραφή" Μεταβλητές συστήματος
"Βρείτε την παράμετρο" διαδρομή "Και κάντε κλικ στο" Αλλαγή
«. 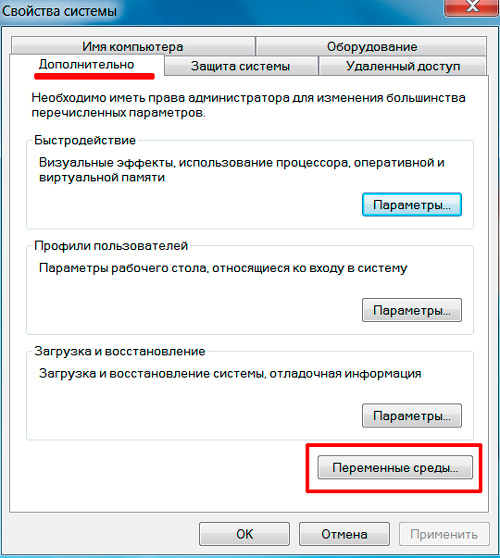
Στο ανοιχτό παράθυρο βλέπουμε τη γραμμή " Μεταβλητή τιμή
"Στο τέλος αυτής της γραμμής τοποθετούμε ένα ερωτηματικό (αν δεν υπάρχει) και γράψτε τα εξής: · c: \\ android-sdk-windows \\ tools · c: \\ android-sdk-windows \\ platform-tools.
"Στη συνέχεια, εισάγετε την εντολή" adb συσκευή s. Στη συνέχεια, θα εμφανιστεί μια λίστα με τις συνδεδεμένες συσκευές.