Εγκατάσταση ενός δικτύου MFP. Πώς να συνδέσετε έναν εκτυπωτή σε έναν υπολογιστή: Λεπτομερείς οδηγίες για τα Windows, Mac OS και το Android. Σύνδεση μιας συσκευής εκτύπωσης στο MacBook μέσω Wi-Fi ή Bluetooth
Ερώτηση από τον χρήστη
Γειά σου!
Μην μου πείτε, με ένα πρόβλημα ... Έχουμε έναν εκτυπωτή (MFP), συνδεδεμένο με έναν από τους υπολογιστές. Ο υπολογιστής μου αργότερα εγκαταστάθηκε αργότερα και προφανώς ξέχασε να διαμορφώσει τη δυνατότητα εκτύπωσης σε αυτόν τον εκτυπωτή. Τώρα πρέπει να πετάξω πρώτα το αρχείο στη μονάδα flash USB (ή στον κοινόχρηστο φάκελο) και στη συνέχεια να εκτυπώσετε από άλλο υπολογιστή.
Μπορείτε να προσθέσετε αυτόν τον εκτυπωτή στον υπολογιστή μου για να εκτυπώσετε απευθείας;
PS Όλοι οι υπολογιστές βρίσκονται στο κοινό μας τοπικό δίκτυο.
Galina, Saratov
Καλή μέρα!
Νομίζω ότι δεν θα είναι δύσκολο να γίνει αυτό (και πολλές προσπάθειες δεν θα χρειαστούν, πρέπει να αντιμετωπίσουν τους εαυτούς τους ☺). Σε αυτό το άρθρο θα δείξω πώς μπορείτε να βρείτε έναν εκτυπωτή στο τοπικό δίκτυο και να το προσθέσετε στο σύστημά σας για εύκολα και γρήγορα να στείλετε αρχεία για εκτύπωση.
Με την ευκαιρία, πριν την εξεύρεση και την προσθήκη ενός εκτυπωτή - είναι απαραίτητο να το μοιραστείτε (να το διαθέσετε για όλους τους υπολογιστές στο δίκτυο). Πώς γίνεται - δείτε σε αυτό το άρθρο:
Διάφοροι τρόποι για να βρείτε έναν εκτυπωτή στο τοπικό δίκτυο και συνδέστε τον στον υπολογιστή σας.
Αριθμός επιλογής 1
Ο πιο προφανής και εύκολος τρόπος ... πηγαίνετε στην εκτόξευση, τότε .
Από προεπιλογή, τα Windows έχουν ήδη αρκετούς "εκτυπωτές και φαξ" (τίποτα να κάνουν με πραγματικές συσκευές που δεν έχουν): Fax, Foxit Reader PDF εκτυπωτής (εμφανίζεται μετά την εγκατάσταση της εφαρμογής για προβολή αρχείων PDF), συγγραφέας εγγράφων Microsoft XPS.
Για να προσθέσετε έναν νέο εκτυπωτή - απλά κάντε κλικ στο κουμπί "Εγκατάσταση εκτυπωτή" (βλ. Στιγμιότυπο οθόνης παρακάτω).

Σπουδαίος! Πριν αναζητήσετε και προσθέσετε έναν εκτυπωτή - βεβαιωθείτε ότι έχετε ελέγξει ότι είναι ενεργοποιημένο (και ο υπολογιστής στον οποίο συνδέεται - πρέπει επίσης να λειτουργήσει).
Στη συνέχεια, κάντε κλικ κατά την επιλογή "Προσθέστε ένα δίκτυο, ασύρματο ή εκτυπωτή Bluetooth" (Βλέπε οθόνη παρακάτω).

Εάν ο εκτυπωτής είναι εντάξει και το δίκτυο λειτουργεί, στη συνέχεια, στις περισσότερες περιπτώσεις, θα πρέπει να δείτε μια λίστα διαθέσιμων εκτυπωτών: Επιλέξτε το επιθυμητό από αυτά και κάντε κλικ στο κουμπί "Επόμενο".
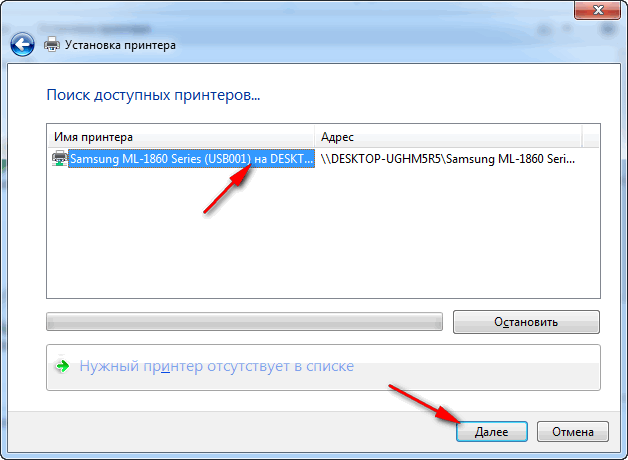
Στο επόμενο βήμα, τα Windows θα προσπαθήσουν να συνδεθούν και να εγκαταστήσουν το πρόγραμμα οδήγησης στον εκτυπωτή (εάν έχετε ένα σύγχρονο παράθυρα 7, 8, 8, στη συνέχεια, κατά κανόνα, οι οδηγοί εγκαθίστανται αυτόματα, τίποτα δεν απαιτείται να εγκατασταθεί).

Αν όλα πήγαν με επιτυχία, τα Windows θα σας ενημερώσουν ότι ο εκτυπωτής εγκαταστάθηκε με έναν οδηγό τέτοιο. Κάντε κλικ στο κουμπί "Επόμενο" για να συνεχίσετε.
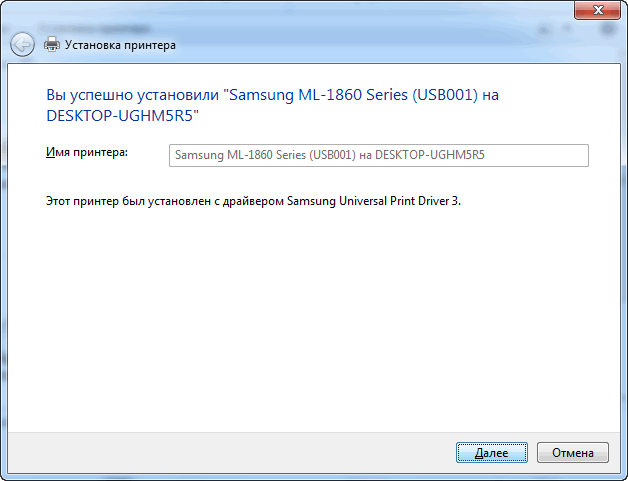
Ο τελικός barcode: Τα Windows θα προσφέρουν να ελέγξουν την απόδοση της συσκευής - Πληκτρολογήστε μια δοκιμαστική σελίδα. Σας συνιστώ να προσπαθήσετε να ελέγξετε πώς και αυτό.

Για να προσθέσετε αυτόν τον προεπιλεγμένο εκτυπωτή σε όλα τα προγράμματα. (Έτσι, ώστε να μην ενεργοποιήσετε κάθε φορά στις ρυθμίσεις κατά την εκτύπωση ενός εγγράφου, αλλά το εκτυπώστε αμέσως) - Πηγαίνετε στο Πίνακας ελέγχου \\ Εξοπλισμός και ήχος \\ Συσκευές και εκτυπωτές , Επιλέξτε τον προστιθέμενο εκτυπωτή και κάντε δεξί κλικ σε αυτό: στο αναδυόμενο μενού - Ενεργοποιήστε την επιλογή "Χρησιμοποιήστε προεπιλογή" . Τα παντα!
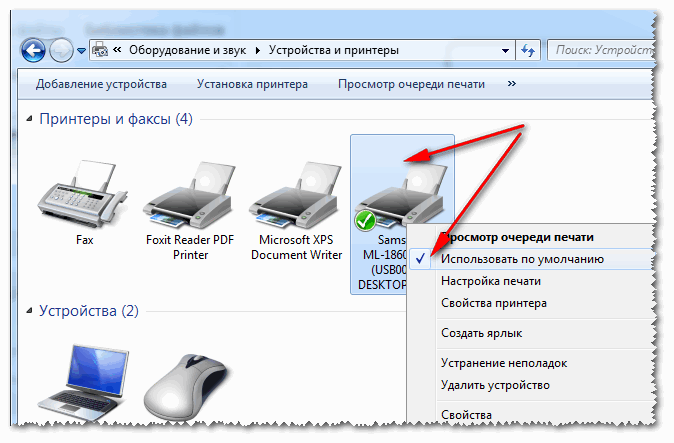
Αριθμός επιλογής 2.
Εάν γνωρίζετε ποιο υπολογιστή στο τοπικό δίκτυο είναι ανοικτή πρόσβαση στον εκτυπωτή, μπορείτε να ανοίξετε τον αγωγό, στη συνέχεια στην καρτέλα "Δίκτυο" (αριστερά, ανατρέξτε στην παρακάτω οθόνη) Επιλέξτε το επιθυμητό όνομα του υπολογιστή. Στη συνέχεια, θα πρέπει να δείτε έναν κοινόχρηστο εκτυπωτή - στην πραγματικότητα, παραμένει μόνο για να κάνετε κλικ σε αυτό με το δεξί κουμπί του ποντικιού και να επιλέξετε την επιλογή "Connect" στο μενού. Περαιτέρω σύνδεση και διαμόρφωση του εκτυπωτή - όπως στο παραπάνω παράδειγμα.

Αριθμός επιλογής 3.
Μπορείτε να βρείτε έναν εκτυπωτή και χωρίς να αφήνετε το πρόγραμμα στο οποίο πληκτρολογείτε. Για παράδειγμα, αφήστε το να είναι excel (ένα από τα πιο δημοφιλή προγράμματα γραφείου).
Κατά την εκτύπωση ενός εγγράφου, το Excel προσφέρει μια επιλογή από διάφορους εκτυπωτές, καθώς και προσθέστε έναν νέο εκτυπωτή (βλ. Βέλη-2 στο παρακάτω στιγμιότυπο οθόνης). Επιλέγουμε αυτή τη συγκεκριμένη επιλογή - δηλ. "Προσθήκη εκτυπωτή ..." .
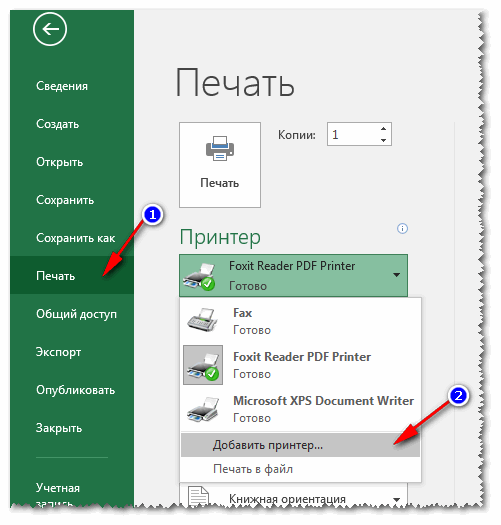
Μετά από αυτό, εμφανίζεται ένα παράθυρο στο οποίο μπορείτε να βρείτε όλους τους εκτυπωτές στο τοπικό δίκτυο. Από τη λίστα που βρέθηκε - απλά επιλέξτε το επιθυμητό, \u200b\u200bκάντε κλικ στο PCM IT και επιλέξτε την επιλογή Connect. Περαιτέρω σύνδεση και διαμόρφωση των προγραμμάτων οδήγησης των Windows θα είναι ανεξάρτητα και αυτόματα.
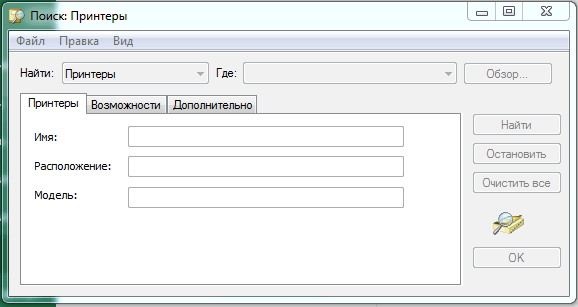
Εδώ, στην πραγματικότητα, ολόκληρο το άρθρο. Νομίζω ότι αν έχετε διαμορφωμένο δίκτυο και δεν υπάρχουν προβλήματα με τη σύνδεση του εκτυπωτή (και με τον εαυτό σας), τότε όλα θα περάσουν αρκετά εύκολα και γρήγορα.
Είναι αδύνατο να παρουσιάσετε ένα σύγχρονο γραφείο χωρίς εκτυπωτή. Καθημερινά μέσω της οργάνωσης υπάρχουν δεκάδες έγγραφα που έλαβαν“ life "Χάρη σε αυτή τη συσκευή εκτύπωσης. Με τη βοήθεια ενός εκτυπωτή εργασίας, μπορείτε να εκτυπώσετε έως και 1000 σελίδες την ημέρα. Το έργο του εκτυπωτή, όπως κάθε άλλη συσκευή PC, αρχίζει με την εγκατάστασή του. Φαίνεται να συνδυάζει καλώδια με έναν υπολογιστή και έτοιμο! Ωστόσο, η διαδικασία εγκατάστασης είναι πιο ευρύχωρη από ό, τι φαίνεται με την πρώτη ματιά. Για τον τρόπο διαμόρφωσης του εκτυπωτή στον υπολογιστή, θα μιλήσουμε σε αυτό το άρθρο.
Μέθοδοι σύνδεσης
Ανάλογα με τον τύπο πρόσβασης στη συσκευή εκτύπωσης, η σύνδεση μπορεί να είναι τοπική και απομακρυσμένη. Με τοπική σύνδεση, ο εκτυπωτής συνδέεται απευθείας στον υπολογιστήκαλώδιο USB . Η σύνδεση δικτύου συνεπάγεται τη σύνδεση του εκτυπωτή με έναν υπολογιστή μέσω καλωδίου δικτύου. Ταυτόχρονα, δεν υπάρχει άμεση σύνδεση μεταξύ του υπολογιστή και της συσκευής εκτύπωσης. Αυτός ο τύπος σύνδεσης χρησιμοποιείται σε μεγάλες εταιρείες που έχουν πρόσβαση σε αρκετούς δεκούς υπολογιστές. Μέσω καλωδίων δικτύου, είναι συνδεδεμένα με έναν εκτυπωτή.
Το πλεονέκτημα αυτής της σύνδεσης είναι ότι η κοινή χρήση της συσκευής εκτύπωσης εξαλείφει την εταιρεία από την ανάγκη να αποκτήσει έναν εκτυπωτή για κάθε υπολογιστή. Η τοπική σύνδεση προορίζεται για οικιακή χρήση. Είναι ταχύτερη και πιο εύκολη η διαμόρφωση, γι 'αυτόν δεν χρειάζεται να αγοράσετε πρόσθετο εξοπλισμό.
Παρακάτω περιγράφουμε το πρόγραμμα σύνδεσης του εκτυπωτή σε μια τοπική έκδοση.
Σύνδεση με τον υπολογιστή
Για να ξεκινήσετε, συνδέστε τον εκτυπωτή με έναν υπολογιστή χρησιμοποιώνταςκαλώδιο USB και ενεργοποιήστε το στο δίκτυο. Μετά το κλικ“ Ξεκινήστε "και μεταβείτε στην ενότητα“
Σε αυτό το στάδιο, το σύστημα μας καλεί να επιλέξουμε μία από τις δύο ήδη αναφερθείσες μεθόδους για τη σύνδεση της συσκευής εκτύπωσης στον υπολογιστή. Στην περίπτωσή μας, αυτή είναι μια τοπική σύνδεση, οπότε επιλέγουμε“ Προσθέστε έναν τοπικό εκτυπωτή. "
Το επόμενο βήμα είναι η επιλογή θύρας. Η θύρα του εκτυπωτή είναι ένας τύπος σύνδεσης που επιτρέπει στον υπολογιστή να μοιράζεται πληροφορίες με τον εκτυπωτή. Από προεπιλογή, ο Οδηγός εγκατάστασης προσφέρει τη χρήση της υπάρχουσας θύρας LPT1. Αντιμετωπίζει πλήρως τις απαιτήσεις της εγκατάστασης, οπότε αφήνουμε τα πάντα όπως συμβαίνει και προχωράμε στο επόμενο στάδιο.
Το κύριο συστατικό της ρύθμισης του εκτυπωτή είναι η εγκατάσταση προγραμμάτων οδήγησης.
Στην πραγματικότητα, ο οδηγός είναι ένα πρόγραμμα σύνδεσης εκτυπωτή σε έναν υπολογιστή, ο οποίος είναι ταυτόχρονα ένας μεσολαβητής μεταξύ τους. Είναι αυτή που είναι υπεύθυνη για το σύνολο σιδήρου και πλαστικού για να γίνει σταθερή συσκευή εκτύπωσης εργασίας.
Ο οδηγός με το πρόγραμμα οδήγησης παρέχεται πάντοτε με τον εκτυπωτή. Για να εγκαταστήσετε το πρόγραμμα οδήγησης, επιλέξτε την "Εγκατάσταση από τη δισκέτα" στην προτεινόμενη λίστα. Εάν δεν έχετε αυτόν τον δίσκο, μπορείτε να κατεβάσετε προγράμματα οδήγησης από το Κέντρο Windows ή Internet Update.

Αφού εγκατασταθούν οι οδηγοί, ο οδηγός εγκατάστασης θα μας προτείνει να δώσουμε το όνομα εργασίας στον εκτυπωτή. Αυτό μπορεί να είναι μια τυπική επιλογή χρησιμοποιώντας το εμπορικό σήμα (για παράδειγμα, HP Laser Jet 1010) ή οποιοδήποτε όνομα για τη γεύση του χρήστη(π.χ, " Εκτυπωτής Artem ") . Επιλέξτε ένα όνομα, κάντε κλικ στο κουμπί" Περαιτέρω".
Το επόμενο βήμα είναι να προσαρμόσετε την πρόσβαση στον εκτυπωτή. Κάτω από τις συνθήκες οικιακής χρήσης, αυτό το στοιχείο χάνει συνάφεια, καθώς δεν υπάρχει ανάγκη συλλογικής χρήσης του εκτυπωτή. Η κοινή πρόσβαση, όπως αναφέρθηκε παραπάνω, μπορεί να χρησιμοποιηθεί όπου 2 ή περισσότεροι υπολογιστές λειτουργούν στο δίκτυο. Επομένως, ενεργοποιούμε το στοιχείο“ Δεν μοιράζεται σε αυτόν τον εκτυπωτή "και κάντε κλικ στο" Περαιτέρω".
Σε αυτό, ο εκτυπωτής ολοκληρώνεται. Το σύστημα θα σας δώσει ένα παράθυρο με ειδοποίηση για την επιτυχή ολοκλήρωση της διαδικασίας.
Με ένα αναμενόμενο στάδιο στη ρύθμιση της συσκευής εκτύπωσης - έλεγχος της λειτουργίας του. Στο τέλος της εγκατάστασης, για να βεβαιωθείτε ότι ο εκτυπωτής είναι σωστός ή λάβετε πληροφορίες διαγνωστικών πληροφοριών, ο οδηγός θα σας ζητήσει να εκτυπώσετε μια δοκιμαστική σελίδα. Κάντε κλικ στο κουμπί "Εκτύπωση σελίδας" και κάντε κλικ στο "Τέλος".
Πώς να διαμορφώσετε το δρομολογητή TP Link Πείτε σε αυτό το άρθρο. Πώς να επιστρέψετε τον υπολογιστή στις εργοστασιακές ρυθμίσεις -.

Η σύνδεση και η διαμόρφωση ενός εκτυπωτή, ανοιχτή για γενική χρήση, πραγματοποιείται σε 3-4Απλά βήματα . Από ήδη γνωστές σε εμάς, το σχέδιο ανοίγει το μενού“ Ξεκινήστε "και μεταβείτε στην ενότητα“ Συσκευές και εκτυπωτές. " Τοποθετήστε τον εκτυπωτή, αλλά αυτή τη φορά θα επιλέξετε το στοιχείο“ Προσθήκη δικτύου, ασύρματου ήΕκτυπωτής Bluetooth.
Έτσι, ξεκινήσουμε την αυτόματη αναζήτηση συσκευών εκτύπωσης στο δίκτυό μας. Σε λιγότερο από ένα λεπτό, το σύστημα θα ανοίξει τη λίστα των διαθέσιμων εκτυπωτών. Επιλέξτε το ένα στον οποίο θέλουμε να συνδεθούμε και να κάνετε κλικ περαιτέρω. Ένας εκτυπωτής είναι συνδεδεμένος, οι οδηγοί εγκαθίστανται.
Μετά την ολοκλήρωση της εγκατάστασης, το σύστημα θα σας ειδοποιήσει την κατάλληλη ειδοποίηση. Ο εγκατεστημένος εκτυπωτής δικτύου θα επιλεγεί από τον προεπιλεγμένο εκτυπωτή. Για να απενεργοποιήσετε αυτήν την επιλογή, κάντε κλικ σε αυτό με το δεξί κουμπί του ποντικιού και αφαιρέστε το πλαίσιο ελέγχου από το σημείο“ Χρησιμοποιήστε προεπιλογή. "
Δεύτερος τρόπος
Εάν η συσκευή εκτύπωσης δεν έχει βρεθεί στη φάση αναζήτησης του εκτυπωτή δικτύου, δεν βρέθηκε, τότε η πρόσβαση σε αυτό μπορεί να επιτευχθεί εισάγοντας τη διεύθυνση δικτύου του. Στο παράθυρο Αποτελέσματα αναζήτησης, κάντε κλικ στο σύνδεσμο“ Ο επιθυμητός εκτυπωτής λείπει στη λίστα. " Ο οδηγός εγκατάστασης θα ανοίξει το παράθυρο στη γραμμή όπου πρέπει να συνταγογραφείται η διεύθυνση του εκτυπωτή. Έχει την ακόλουθη μορφή: "\\network_ima_computer\ network_imi_printer" Όταν ο εκτυπωτής είναι συνδεδεμένος στον υπολογιστή των Windows 7, θα πρέπει να μάθετε το όνομα του υπολογιστή στον οποίο συνδέεται ο εκτυπωτής. Αυτό γίνεται στις ιδιότητες του μενού." Ο υπολογιστής μου".

Συνοψίζουμε τη μορφή στο πεδίο εισαγωγής και κάντε κλικ στο κουμπί“ Περαιτέρω". Η εγκατάσταση του εκτυπωτή και των οδηγών αρχίζει. Και τα δυοΗ παραπάνω μέθοδος Σχετική για όλους τους τύπους συσκευών που εκτελούνται στο Windows OS, οπότε αν αναρωτιέστε πώς να διαμορφώσετε τον εκτυπωτή σε ένα φορητό υπολογιστή, η απάντηση είναι απλή: χρησιμοποιήστε τις οδηγίες εγκατάστασης για τον υπολογιστή. Έτσι, η διαδικασία ρύθμισης ενός εκτυπωτή δικτύου δεν θα διαρκέσει όχι περισσότερο από 5 λεπτά.
Πώς να συνδέσετε έναν εκτυπωτή σε έναν υπολογιστή
Οι μέθοδοι σύνδεσης του εκτυπωτή σε έναν υπολογιστή είναι μόνο δύο:
- Τοπικός.
Αυτή η μέθοδος προβλέπει τη σύνδεση του εκτυπωτή σε έναν υπολογιστή μέσω Wi-Fi ή USB. Ταυτόχρονα, η σύνδεση συμβαίνει χρησιμοποιώντας το πρόγραμμα οδήγησης στο κιτ στον εκτυπωτή που αγοράστηκε. Επίσης, ο οδηγός μπορεί να μεταφορτωθεί από το Διαδίκτυο. Κατά κανόνα, η σύνδεση αυτής της μεθόδου αποκλείει τυχόν προβλήματα με τον συνδεδεμένο εκτυπωτή, σε αντίθεση με τη δεύτερη μέθοδο. - Δίκτυο.
Σε αυτή την περίπτωση, ο εκτυπωτής μπορεί να συνδεθεί σε έναν υπολογιστή τοπικά και χάρη στη γενική πρόσβαση που παρέχεται, φαίνεται επίσης τη δυνατότητα σύνδεσης με άλλους υπολογιστές στο τοπικό δίκτυο ή το διακομιστή εκτύπωσης αυτόν τον εκτυπωτή. Ο εκτυπωτής δικτύου είναι πολύ απλός: απλά συνδέστε το σε έναν υπολογιστή ή ένα διακομιστή εκτύπωσης χρησιμοποιώντας Wi-Fi, USB ή LAN και πρόσβαση σε όλους τους χρήστες αυτού του δικτύου.
Συχνά, οι καταστάσεις προκύπτουν όταν στο γραφείο ή το σπίτι ο αριθμός των εκτυπωτών είναι μικρότερος από τους υπολογιστές σε αυτό το δίκτυο και όταν εμφανίζονται τα έγγραφα, απαιτείται πρόσθετη διαμόρφωση του εκτυπωτή έτσι ώστε να μπορεί να εκτυπώσει πάνω από το δίκτυο.
Ένα παράδειγμα της πιο κοινής κατάστασης. Υπάρχει ένας εκτυπωτής στον οποίο ένας υπολογιστής είναι συνδεδεμένος και η εκτύπωση απαιτείται από το άλλο πάνω από το δίκτυο. Σε τέτοιες περιπτώσεις, οι επιλογές σύνδεσης του εκτυπωτή στον δεύτερο υπολογιστή είναι αρκετές. Το απλούστερο από αυτά έχει ως εξής:
Συνδέστε έναν εκτυπωτή δικτύου χρησιμοποιώντας έναν υπολογιστή
Μερικές φορές, δύο υπολογιστές θα μπορούσαν να συνεργαστούν με έναν εκτυπωτή μέσω του δικτύου, απαιτούνται πρόσθετες ρυθμίσεις (εάν δεν υπάρχει σφάλμα πρόσβασης κατά τη διάρκεια της διαμόρφωσης του εκτυπωτή δικτύου).
Αριθμός μεθόδου 1.
Αρχικά, θα πρέπει να μάθετε το όνομα του υπολογιστή (στην οποία είναι συνδεδεμένος ο εκτυπωτής). Για να το κάνετε αυτό, θα χρειαστεί να κάνετε κλικ στο δεξί κλικ στο εικονίδιο του υπολογιστή μου. Σε αυτό το μενού, επιλέξτε τα σημάδια "Ιδιότητες" και σε αυτήν - μια καρτέλα που ονομάζεται "Όνομα υπολογιστή". Στο Windows7, αυτή η καρτέλα θα είναι η τελευταία στη λίστα των σημείων "Ιδιότητες". Σε αυτό το μενού, μπορείτε επίσης να φτάσετε σε άλλο τρόπο - εισάγετε το μενού του πίνακα ελέγχου, βρείτε το εικονίδιο του συστήματος ("Ιδιότητες συστήματος").
Μάθετε το όνομα του υπολογιστή που χρειάζεστε, μπορείτε να πάτε σε άλλο υπολογιστή. Σε αυτό, κάντε κλικ στο κουμπί "Έναρξη" ή μπορείτε απλά να ανοίξετε έναν από τους φακέλους. Στη συνέχεια, πρέπει να εισάγετε τη διεύθυνση της διεύθυνσης (διευθύνσεις φακέλου) στην κορυφή της διεύθυνσης. Παράδειγμα: Εάν το όνομα του υπολογιστή Printserver είναι, σημαίνει να κάνετε το "\\\\ printserver" στη συμβολοσειρά. Μετά από αυτούς τους χειρισμούς, εισάγεται η είσοδος (είσοδος). Έτσι, εμπίπτουμε σε έναν απομακρυσμένο υπολογιστή και μπορεί να δει όλους τους διαθέσιμους πόρους δικτύου για αυτό. Ο αριθμός τους περιλαμβάνει έναν εκτυπωτή που μπορεί να εγκατασταθεί απλά κάνοντας κλικ σε αυτό.
Εάν ο εκτυπωτής δεν εμφανίζεται στη λίστα των διαθέσιμων πόρων δικτύου, τότε είναι απαραίτητο να ανοίξετε την πρόσβαση. Για να το κάνετε αυτό, μεταβείτε στον υπολογιστή στον οποίο συνδέεται ο εκτυπωτής. Σε αυτό, πηγαίνουμε στην καρτέλα "Έναρξη", επιλέγοντας την καρτέλα "Εκτυπωτές" και ήδη σε αυτό το παράθυρο που εμφανίστηκε να κάνει κλικ στο δεξί κλικ στον εκτυπωτή, το οποίο χρειαζόμαστε. Σε αυτό το παράθυρο μενού, επιλέξτε "Ιδιότητες", στη συνέχεια, τοποθετήστε την καρτέλα "Access". Σε αυτή την καρτέλα, πρέπει να βάλετε ένα τσιμπούρι απέναντι από το σήμα "Άνοιγμα μετοχής". Έτσι, αυτός ο εκτυπωτής θα εμφανιστεί στον κατάλογο των πόρων δικτύου.
Αριθμός μεθόδου 2.
Πρέπει να μεταβείτε στον πίνακα ελέγχου και να επιλέξετε το φάκελο "Συσκευές και εκτυπωτές" στο προτεινόμενο μενού. Στη συνέχεια, κάντε κλικ στην επιλογή "Προσθήκη εκτυπωτή" (ή σε άλλες εκδόσεις "Εγκατάσταση του εκτυπωτή"). Στον νέο Οδηγό εγκατάστασης συσκευής που εμφανίζεται, κάντε κλικ στο κουμπί "Επόμενο", επιλέξτε τη σύνδεση με το πλήκτρο "Σύνδεση με το εκτυπωτή" ή "Εκτελέστε την αναθεώρηση των εκτυπωτών στο δίκτυο", επιβεβαιώνοντας την επιλογή πατώντας το κουμπί "Επόμενο". Το νέο παράθυρο που εμφανίζεται θα προσφέρει μια λίστα με συσκευές στο δίκτυο, όπου πρέπει να βρείτε τον εκτυπωτή που χρειάζεστε και να επιβεβαιώσετε την επιλογή του πατώντας το κουμπί "Επόμενο". Η διαδικασία θα ολοκληρωθεί από το λειτουργικό σύστημα χωρίς την περαιτέρω συμμετοχή σας.
Σημείωση
Υπάρχουν περιπτώσεις (εάν οι υπολογιστές δικτύου με διαφορετικές εκδόσεις των Windows), όταν το πρόγραμμα οδήγησης μπορεί να χρειαστεί για τον εκτυπωτή. Ένας τέτοιος οδηγός μπορεί να ληφθεί από το δίσκο, το οποίο παρέχεται με τον εκτυπωτή ή τη λήψη από το Internet - από τον ιστότοπο του κατασκευαστή αυτού του εκτυπωτή.
Εάν ο εκτυπωτής είναι συνδεδεμένος απευθείας στο δίκτυο χρησιμοποιώντας τη δική του διεπαφή δικτύου ή μέσω ενός διακομιστή εκτύπωσης, τότε μια τέτοια συσκευή είναι ευκολότερη η σύνδεση χρησιμοποιώντας τον Οδηγό εγκατάστασης, η οποία, κατά κανόνα, έρχεται με έναν εκτυπωτή (MFP) ως ένα Κοινοτικός δίσκος.
Εάν δεν υπάρχει δυνατότητα να χρησιμοποιήσετε ένα τέτοιο δίσκο, τότε θα πρέπει να χρησιμοποιήσετε άλλη μέθοδο. Για να το κάνετε αυτό, μεταβείτε στον "Οδηγό εγκατάστασης του εκτυπωτή" ακολουθώντας τις οδηγίες 2 τρόπους. Εδώ θα πρέπει να επιλέξετε το σήμα "Τοπικό εκτυπωτή" και κάτω - "Δημιουργήστε μια νέα θύρα". Σε αυτό το μενού, επιλέξτε την "Τυπική θύρα TCP / IP". Ο "Οδηγός εκτυπωτή" θα εμφανιστεί στην οθόνη. Στο πεδίο "Όνομα εκτυπωτή / διεύθυνση IP", πρέπει να πραγματοποιήσετε μια διεύθυνση IP του εκτυπωτή, η οποία καθορίζεται στις οδηγίες και τις ρυθμίσεις του ίδιου του εκτυπωτή. Με τη σωστή εκτέλεση όλων των βημάτων, η διαδικασία μπορεί να ολοκληρωθεί από αρκετές πρέσες του κουμπιού "επόμενο" στα παράθυρα που εμφανίζονται.
Ορισμένες συσκευές εκτύπωσης χρειάζονται πρόσθετες ρυθμίσεις που παρέχουν ρυθμίσεις θύρας TCP / IP.
Γεια σας, αγαπητοί αναγνώστες! Σε αυτό το άρθρο ή ακόμα και στις οδηγίες, ο πιο αξιόπιστος τρόπος διαμόρφωσης και σύνδεσης του εκτυπωτή μέσω του δικτύου θα περιγραφεί λεπτομερώς. Επίσης, θα αγγίξουμε όλες τις ρυθμίσεις του συστήματος που είναι απαραίτητες για τη σύνδεση του εκτυπωτή και θα καταλάβουμε γιατί όταν προσπαθείτε να συνδεθείτε σε έναν υπολογιστή μέσω του δικτύου, ενδέχεται να έχετε ένα μήνυμα σχετικά με την απαγόρευση της πρόσβασης στο διακομιστή (στον υπολογιστή στον οποίο διαμορφώνεται ο εκτυπωτής).
Εάν λέτε ευκολότερη, τότε η σύνδεση δύο ή περισσότερων υπολογιστών σε έναν εκτυπωτή θα περιγραφεί παρακάτω, ό, τι είχαν μόνιμη πρόσβαση εκτύπωσης. Φυσικά, αυτή η επιλογή εφαρμόζεται συχνότερα σε διάφορα γραφεία και επιχειρήσεις. Αλλά, συμβαίνει ότι οι χρήστες και στο σπίτι με τη βοήθεια ακόμη και ενός τακτικού δρομολογητή κάνουν το μικρό τους δίκτυο και συνδέουν διάφορες μηχανές σε έναν υπολογιστή.
Η ίδια η οδηγία θα χωριστεί σε διάφορα μέρη. Πρώτα θα ασχοληθούμε με όλες τις κύριες ρυθμίσεις συστήματος, εννοείτε ότι πρέπει να ενεργοποιήσετε ή να απενεργοποιήσετε, οπότε ένας άλλος υπολογιστής μπορεί να συνδεθεί μέσω του δικτύου σε αυτόν τον υπολογιστή στον οποίο είναι εγκατεστημένο ο εκτυπωτής.
Δεν έχετε καμία άδεια να εισαγάγετε αυτόν τον υπολογιστή.
Έχοντας προσπάθησε να συνδεθεί με το μηχάνημα με έναν διαμορφωμένο εκτυπωτή, μπορείτε να πάρετε ένα τέτοιο ή ένα παρόμοιο μήνυμα, το οποίο σημαίνει, πιθανότατα, πρέπει να διορθώσετε ορισμένες ρυθμίσεις ασφαλείας.
Αλλαγές στις παραμέτρους του συστήματος, οι οποίες θα συζητηθούν παρακάτω, συνιστούμε να εγκατασταθεί ο εκτυπωτής σε όλους τους υπολογιστές και σε όλα όσους θα συνδεθείτε σε αυτό. Έτσι, ανακουφίζετε ακριβώς τον εαυτό σας από τη συνάντηση με λάθη που σχετίζονται με την έλλειψη δικαιωμάτων ή κάτι τέτοιο.
Έτσι, τι πρέπει να συνδέσουμε τον εκτυπωτή μέσω του δικτύου;
ΒΗΜΑ 1.
Το πρώτο πράγμα που πρέπει να γίνει είναι να συμπεριλάβετε έναν τοπικό λογαριασμό "επισκέπτη" με την οποία θα πραγματοποιηθεί η είσοδος στον υπολογιστή από το δίκτυο.
- Κάνοντας κλικ στον υπολογιστή μου, κάντε δεξί κλικ, επιλέξτε "Διαχείριση".
- Περαιτέρω, πηγαίνετε στο " Τοπικοί χρήστες"-" Χρήστες ".
- Στη λίστα των διαθέσιμων λογαριασμών που εμφανίστηκαν, βρίσκουμε έναν "επισκέπτη" και το ανοίγουμε με ένα διπλό κλικ.
- Τώρα, στις ιδιότητες του λογαριασμού, αφαιρούμε το σημάδι από το σημείο " Απενεργοποίηση λογαριασμού", Και" εφαρμόζουν "τις αλλαγές που έγιναν.

Εάν αργότερα, κάθε φορά που ενεργοποιείτε τον υπολογιστή, θα εμφανιστούμε για ένα αίτημα για να επιλέξετε ένα λογαριασμό με το οποίο θα εκτελεστεί η σύνδεση, δεν είναι πρόβλημα, μπορεί να απενεργοποιηθεί, απαγορεύοντας την τοπική είσοδο του επισκέπτη. Αν και μετά την ενεργοποίηση του επισκέπτη, είναι με αυτόν τον τρόπο ότι μια τέτοια κατάσταση δεν πρέπει να διαταράξει τον χρήστη.
ΒΗΜΑ 2.
Το δεύτερο σημείο θα απενεργοποιήσει την απαγόρευση του υπολογιστή στον υπολογιστή μέσω του δικτύου του προηγουμένως ξεκλειδωμένου επισκέπτη.

Στην πραγματικότητα, οπότε εδώ θα αποκλείσουμε έναν επισκέπτη από τη λίστα των χρηστών που θα αρνηθούν την είσοδο σε αυτόν τον υπολογιστή. Σημειώνω ότι στην έκδοση των Windows της "Αρχικής Έκδοσης", επομένως δεν υπάρχουν άλλες πολιτικές ασφάλειας, δεν θα υπάρχουν περισσότερες εκδόσεις του εκτυπωτή σε τέτοιες εκδόσεις, αλλά μόνο εκτός από το ότι συνδέεται με τον άλλο υπολογιστή.
Βήμα 3.
Λοιπόν, και το τελικό στοιχείο θα είναι το τείχος προστασίας των Windows. Αυτό, φυσικά, είναι ένα μάλλον αμφιλεγόμενο σημείο, καθώς ορισμένοι το συνιστούν καθόλου δεν αγγίζουν, άλλοι επιμένουν στο αντίθετο. Όσον αφορά τη γνώμη μου, εγώ, οι χρήστες των Windows XP, καταρχήν, συνιστούμε να αποσυνδεθεί έως ότου η υπηρεσία είναι υπεύθυνη για αυτό το στοιχείο.
Όσον αφορά τα Windows 7 και πάνω από τους χρήστες, τότε όλα δεν είναι τόσο κατηγορηματικά και απενεργοποιήστε το τείχος προστασίας ακολουθεί μόνο στην κατάλληλη ενότητα που βρίσκεται στον πίνακα ελέγχου. Αλλά, δεν πρέπει να απενεργοποιήσετε την πλήρη εξυπηρέτηση, διαφορετικά δεν θα μπορείτε να δώσετε γενική πρόσβαση στον εκτυπωτή.
Γενικά, συνήθως στα Windows 7, η ανάγκη αποσύνδεσης ή ενεργοποίησης αυτού του συστατικού συμβαίνει ανάλογα με την κατάσταση, επομένως, συνιστώ, μόνο σε περίπτωση, ελέγξτε τη δυνατότητα σύνδεσης στον εκτυπωτή και στις δύο περιπτώσεις.
Απενεργοποίηση του τείχους προστασίας στα Windows 7 και πάνω:

Ξεκινήστε το τείχος προστασίας στα Windows XP:

Για άλλη μια φορά, σε περίπτωση που το επαναλαμβάνω στα Windows 7, δεν πρέπει να απενεργοποιήσετε την υπηρεσία, διαφορετικά θα πρέπει να συναντήσετε το πρόβλημα όταν ο εκτυπωτής παραλείπεται, η οποία θα συζητηθεί περαιτέρω.
Ρύθμιση εκτυπωτή
Έτσι, ολοκληρώνοντας με τις ρυθμίσεις του συστήματος, μπορείτε τώρα να πάτε, απευθείας στον εκτυπωτή τον εαυτό σας. Ακριβώς πάνω, ανοίξαμε την πρόσβαση στο δίκτυο, απευθείας στον ίδιο τον υπολογιστή. Συνεπώς, μπορούμε να εισέλθουμε στον υπολογιστή, αλλά δυστυχώς εγκατεστημένες συσκευές σε αυτό, δεν θα δούμε μέχρι να ανοίξει ο εκτυπωτής.
Για να το κάνετε αυτό, πρέπει να εκτελέσετε μερικά ακόμα απλά βήματα:

Αλλά, σε καμία βιασύνη για να κλείσει αυτό το παράθυρο, όπως συνιστάται να καθιερώσετε κανόνες ασφαλείας, έτσι ώστε άλλοι χρήστες, σε περίπτωση αποτυχίας, τουλάχιστον να καθαρίσουν την ουρά εκτύπωσης.

Λοιπόν, ότι το λειτουργικό σύστημα με τον εκτυπωτή και τις ρυθμίσεις του λειτουργικού συστήματος, μπορούμε τώρα να μετακινήσουμε με ασφάλεια στη σύνδεση του εκτυπωτή μέσω του δικτύου.
Συνδεθείτε στον εκτυπωτή από άλλο υπολογιστή
Λοιπόν, ποιες είναι ήδη στη γραμμή τερματισμού, τώρα έχουμε αφήσει να συνδέσουμε όλους τους άλλους υπολογιστές στον εκτυπωτή μας με κοινή πρόσβαση, είναι αρκετά απλή.

Αλλά, τόσο απλό, δεν συμβαίνει πάντα, μερικές φορές όταν προσπαθείτε να συνδεθείτε το σύστημα, μπορεί να πει ότι δεν διαθέτει το απαραίτητο λογισμικό, για αυτή τη συσκευή, έτσι πρέπει να το κάνετε χειροκίνητα.

Εκτός από αυτή την επιλογή για τη σύνδεση ενός εκτυπωτή δικτύου, υπάρχουν πολλές πιο καλές μέθοδοι σύνδεσης που θα μάθετε σε μελλοντικά άρθρα, έτσι ώστε η σύσταση να είναι ένα ή να εγγραφείτε στην ενημέρωση του ιστολογίου μας ή ακόμα καλύτερα
Ερώτηση από τον χρήστη
Καλή μέρα.
Μην πείτε μου με ένα πρόβλημα ... Έχω 3 υπολογιστές στο σπίτι: ένας υπολογιστής και 2 φορητό υπολογιστή. Όλα αυτά συνδέονται με ένα δρομολογητή Wi-Fi. Ένας εκτυπωτής είναι συνδεδεμένος στον υπολογιστή.
Πώς μπορώ να διαμορφώσω τους υπολογιστές, τους φορητούς υπολογιστές και ένα δίκτυο, ώστε να μπορείτε να στείλετε έγγραφα στον εκτυπωτή από φορητούς υπολογιστές; Προσπάθησα να διαμορφώσω - όλα τα άλλα ... Τώρα γράφω αρχεία στη μονάδα flash USB και στη συνέχεια εκτυπώστε τον υπολογιστή, είναι ενοχλητικό ...
Καλή μέρα!
Στην πραγματικότητα, τόσο στο σπίτι όσο και σε μικρά γραφεία, συνήθως αρκετά για τα μάτια ενός εκτυπωτή (φυσικά, αν μπορείτε να εκτυπώσετε από οποιονδήποτε από τους υπολογιστές τοπικού δικτύου).
Σε γενικές γραμμές, η διαμόρφωση των ορίων των Windows για να δημιουργήσει ένα δημόσιο προσβάσιμο εκτυπωτή για τοπικό δίκτυο, δεν αντιπροσωπεύει μια ιδιαίτερη πολυπλοκότητα και οποιοδήποτε "μέσο" χέρι θα αντιμετωπίσει το χέρι. Σε αυτό το άρθρο θα σας δείξω στο παράδειγμα, πώς γίνεται ...
Ανοίξτε την πρόσβαση στον εκτυπωτή για το τοπικό δίκτυο
Πριν περιγράψετε τις ρυθμίσεις, νομίζω Σπουδαίος Αναφέρετε μερικά σημεία:
- Πρέπει να ενεργοποιήσετε τον υπολογιστή, τον εκτυπωτή και τους φορητούς υπολογιστές (άλλοι υπολογιστές) που θα ρυθμιστούν.
- Ο υπολογιστής στον οποίο ο εκτυπωτής συνδέεται με την άμεση θύρα USB, για παράδειγμα), ο οδηγός πρέπει να εγκατασταθεί (δηλ. Ο ίδιος ο υπολογιστής θα πρέπει να λειτουργεί κανονικά). Με την αναζήτηση και την εγκατάσταση του προγράμματος οδήγησης του εκτυπωτή -;
- Το τοπικό δίκτυο πρέπει να διαμορφωθεί: Οι υπολογιστές έχουν τις ίδιες ομάδες εργασίας (μπορείτε να δείτε αν πάτε Ιδιότητες του υπολογιστή μου ) Και τα διαφορετικά ονόματα των υπολογιστών (γενικά, εάν το τοπικό σας δίκτυο λειτουργεί, τότε είναι ...).
Εδώ, παρεμπιπτόντως, σχετικά καλό (επειδή ορυχείο) ένα άρθρο σχετικά με τη δημιουργία ενός τοπικού δικτύου, συστήνω να εξοικειωθείτε με τη διαταραχή με το "LAN". Σύνδεσμος παρακάτω.
Τη δημιουργία ενός τοπικού δικτύου -
Σημείωση: Όλες οι παρακάτω ρυθμίσεις εμφανίζονται και σχετίζονται με τα Windows 7, 8, 10.
Τώρα προχωρήστε στη ρύθμιση. Το πρώτο πράγμα που πρέπει να κάνετε είναι να διαμορφώσετε τον υπολογιστή στον οποίο ο εκτυπωτής συνδέεται άμεσα (δηλ. "Εξωτερικός" εκτυπωτής: Δίνουμε πρόσβαση και ανάλυση για να χρησιμοποιήσετε άλλο υπολογιστή στο τοπικό δίκτυο).
1) Ανοίξτε πρώτα Πίνακας ελέγχου / Κέντρο διαχείρισης δικτύου και διαδικτύου / δικτύου και κοινή πρόσβαση . Στη συνέχεια, κάντε κλικ στον σύνδεσμο αριστερά - Msgstr "Αλλαγή προθεσμιακών επιλογών κοινής χρήσης" .

2) Στη συνέχεια, θα είμαστε τρεις καρτέλες: Ιδιωτικός, Προσκέπτης ή δημόσιο διαθέσιμο , ΕΓΩ. Όλα τα δίκτυα . Τώρα πρέπει να το ανοίξουν εναλλάξ και να βάλουν ένα τσιμπούρι στα σωστά σημεία. Σχετικά με αυτό παρακάτω.
Σημείωση: Σε ορισμένες περιπτώσεις, δεν θα υπάρχουν 3 καρτέλες και, στη συνέχεια, ανοίξτε αυτές τις καρτέλες οι οποίες και κάντε και κάντε σύμφωνα με τα παρακάτω στιγμιότυπα οθόνης.

3) Αποκαλύψτε την καρτέλα και παρουσιάζουν το ρυθμιστικό στην ακόλουθη θέση (σύμφωνα με την παρακάτω οθόνη):
- Ενεργοποίηση ανίχνευσης δικτύου (ενεργοποιήστε την αυτόματη ρύθμιση σε συσκευές δικτύου).
- Ενεργοποιήστε την κοινή χρήση αρχείων και εκτυπωτών.
- Αφήστε τα Windows να διαχειρίζονται τις συνδέσεις της ομάδας κατοικίας.

4) Στη συνέχεια, αποκαλύψτε την επόμενη καρτέλα - "Επισκέπτης ή κοινό" . Εκθέτοντας:
- Ενεργοποίηση ανίχνευσης δικτύου.
- Ενεργοποιήστε την κοινή χρήση αρχείων και εκτυπωτών.

5) Τελευταία καρτέλα Εδώ παρουσιάζομαι:
- Απενεργοποιήστε την κοινή χρήση.
- Χρησιμοποιήστε κρυπτογράφηση 128-bit για να προστατεύσετε τις συνολικές συνδέσεις πρόσβασης.
- Απενεργοποιήστε την κοινή πρόσβαση με την προστασία με κωδικό πρόσβασης.

Σπουδαίος!
Παρόμοια ρύθμιση σε αυτές τις τρεις καρτέλες (ιδιωτικός, επισκέπτης, όλα τα δίκτυα) - Πρέπει να εκτελέσετε όλους τους υπολογιστές στο τοπικό δίκτυο (και όχι μόνο στο οποίο είναι συνδεδεμένος ο εκτυπωτής)! Διαφορετικά, αργότερα αποτυγχάνει να συνδεθεί με έναν τοπικό εκτυπωτή.
Πρόσβαση στον εκτυπωτή
Πρώτα πρέπει να: Πίνακας ελέγχου / εξοπλισμού και ήχου / συσκευών και εκτυπωτών . Εάν έχετε εγκατεστημένους οδηγούς και με τον εκτυπωτή όλα εντάξει - εδώ θα πρέπει να το δείτε στην καρτέλα "Εκτυπωτές" .
Κάντε κλικ στον εκτυπωτή με το δεξί κουμπί του ποντικιού που θέλετε να κάνετε ένα δίκτυο (διαθέσιμο κοινό) και πηγαίνετε σε αυτό. Ιδιότητες . Σε ιδιότητες, ανοίξτε την καρτέλα "Πρόσβαση" Και βάλτε μερικά τσιμπούρια:
- Μοιραστείτε την πρόσβαση σε αυτόν τον εκτυπωτή.
- Σχεδίαση εργασιών εκτύπωσης σε υπολογιστές-πελάτες.
Αποθηκεύστε τις ρυθμίσεις.

Κοινή πρόσβαση στον εκτυπωτή (Clickable!)
Για να ελέγξετε αν ο εκτυπωτής σας είναι τοπικός - ανοίξτε τον συνήθη αγωγό (μπορείτε να ανοίξετε οποιοδήποτε φάκελο). Στα αριστερά στο μενού θα πρέπει να δείτε Όνομα του υπολογιστή σας . Στην περίπτωσή μου, το όνομα του υπολογιστή "desktop-ughm5r" - κάντε κλικ σε αυτό και βλέπουμε ότι το παράθυρό μας υπάρχει στο παράθυρο που ανοίγει "Κοινόχρηστος" εκτυπωτής.
Τώρα μπορείτε να αρχίσετε να δημιουργείτε άλλους υπολογιστές για να τους δώσετε τη δυνατότητα εκτύπωσης στον εκτυπωτή.
Σημείωση: Σημειώστε ότι δίπλα στο όνομα του υπολογιστή σας, θα εμφανιστούν τα ονόματα υπολογιστών που αποτελούνται από εσάς σε ένα τοπικό δίκτυο.

Πώς να συνδέσετε έναν εκτυπωτή δικτύου και να ξεκινήσετε την εκτύπωση
Σπουδαίος! Πριν ξεκινήσετε τη σύνδεση του εκτυπωτή, πρέπει να διαμορφώσετε τις τρεις καρτέλες του δικτύου: Ιδιωτικός, Επισκέπτης, όλα τα δίκτυα (έγραψα ακριβώς παραπάνω). Εάν δεν επιτρέπετε την άδεια να χρησιμοποιήσετε κοινούς φακέλους, εκτυπωτές κ.λπ. - Ο εκτυπωτής που δεν θα δείτε και δεν συνδέεστε!
1) Ενεργοποιήστε τον υπολογιστή από τον οποίο θέλουμε να εκτυπώσουμε (περίπου: PC είναι συνδεδεμένος σε ένα τοπικό δίκτυο, στο οποίο υπάρχει ένας υπολογιστής, με έναν συνδεδεμένο εκτυπωτή).
Ανοίξτε τον αγωγό και κάντε κλικ στην καρτέλα "Καθαρά" (αριστερά στο μενού). Στη συνέχεια, θα πρέπει να δείτε μια λίστα υπολογιστών που αποτελούνται από εσάς σε ένα τοπικό δίκτυο: Ανοίξτε αυτό στον οποίο υπάρχει ένας δημόσιος εκτυπωτής (ο οποίος κάναμε δίκτυο στο προηγούμενο βήμα).


3) 1-2 λεπτά (συνήθως) θα πρέπει να εγκαταστήσετε και να ρυθμίσετε το πρόγραμμα οδήγησης. Αυτή τη στιγμή, ο υπολογιστής είναι καλύτερο να μην αγγίξει και να μην κλείσει αυτό το παράθυρο (ένα παράδειγμα στην παρακάτω οθόνη).

4) Στη συνέχεια, αν όλα πήγαν καλά, ο εκτυπωτής εμφανίζεται στην καρτέλα "Εκτυπωτές" Και μπορεί να χρησιμοποιηθεί. Προσπαθήστε να ανοίξετε ένα έγγραφο Word, κάντε κλικ στο συνδυασμό κουμπιών Ctrl + P και στείλτε ένα έγγραφο εκτύπωσης (μην ξεχάσετε να επιλέξετε τον εκτυπωτή, προεπιλογή, δεν είναι συνήθως ο εκτυπωτής που προσθέσατε).

Ο εκτυπωτής είναι συνδεδεμένος // η εργασία γίνεται
Στην πραγματικότητα, αυτή είναι όλη η διαμόρφωση των Windows για να δημιουργήσετε έναν διαθέσιμο δημόσιο τοπικό εκτυπωτή. Όπως βλέπουμε, από αυτή την άποψη, όλα είναι απλά οργανωμένα στα Windows (7, 8, 10) - μπορεί να γίνει κατανοητό ανεξάρτητα.
Μια ακόμα πιο βολική και καθολική επιλογή θα συνδέει τον εκτυπωτή απευθείας σε δρομολογητή Wi-Fi. Έτσι, δεν θα χρειαστεί να διατηρηθεί ο υπολογιστής που περιλαμβάνεται στην οποία συνδέεται ο εκτυπωτής. Κατ 'αρχήν, δεν υπάρχει επίσης τίποτα περίπλοκο εκεί - συνήθως υπάρχουν ειδικές για το δρομολογητή. Με την οποία σε αυτόματη λειτουργία πραγματοποιεί μια τέτοια ρύθμιση.



















