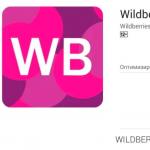Απεγκατάσταση του παλιού προγράμματος οδήγησης εκτυπωτή. Αποχαιρετώντας το πρόγραμμα οδήγησης του εκτυπωτή στα Windows XP Αφαίρεση προγραμμάτων οδήγησης εκτυπωτή από τα Windows 7
Μερικές φορές προκύπτει μια κατάσταση όπου κατά τη διαγραφή ενός εκτυπωτή από το σύστημα, λαμβάνουμε πολλά σφάλματα, ή δεν αφαιρείται καθόλου ή δεν αφαιρείται εντελώς ή, αντίθετα, ένα νέο πρόγραμμα οδήγησης δεν θέλει να εγκατασταθεί ή να εγκατασταθεί, αλλά αντίθετα κατά την εκτύπωση που λειτουργεί, λαμβάνουμε ένα σφάλμα όπως "Το πρόγραμμα οδήγησης δεν είναι πλήρως εγκατεστημένο και ορισμένες σφραγίδες λειτουργιών δεν θα είναι διαθέσιμες", όπως συνέβη σε μένα. Ωστόσο, δεν υπάρχει λόγος πανικού σε αυτήν την περίπτωση· υπάρχει πάντα η ευκαιρία να διαμορφώσετε τον σκληρό δίσκο του υπολογιστή, να εγκαταστήσετε το λειτουργικό σύστημα και όλο το σχετικό λογισμικό. Αλλά σήμερα θα σας πω πώς μπορείτε να το κάνετε αυτό ευκολότερα χωρίς να καταφύγετε σε τέτοιες σκληρές ενέργειες.
Ας αρχίσουμε. Ας ξεκινήσουμε προσπαθώντας να αφαιρέσετε τον εκτυπωτή με τον τυπικό τρόπο. Ας πάμε στο Start\Control Panel\Hardware and Sound\Devices and Printersκάντε κλικ στον προβληματικό εκτυπωτή κάντε δεξί κλικκαι επιλέξτε από το μενού που ανοίγει Αφαίρεση της συσκευής.
Στη συνέχεια, ανεξάρτητα από το αποτέλεσμα στο προηγούμενο βήμα, πηγαίνουμε στο Υπηρεσίες, και συγκεκριμένα Start\Control Panel\System and Security\Administrative Toolsκαι εκκινεί μια συντόμευση που ονομάζεται Υπηρεσίες.Στο παράθυρο που ανοίγει, αναζητήστε την υπηρεσία Print Manager, τονίστε το και στην πλαϊνή στήλη κάντε κλικ στον σύνδεσμο επανεκκίνηση.
Τώρα ας ολοκληρώσουμε με το πρόγραμμα οδήγησης του εκτυπωτή, για αυτό πάμε και κάνουμε κλικ στη γραμμή Εκτέλεση. Ανοίγει ένα παράθυρο στο οποίο πρέπει να εισέλθετε printui /s /t2και πατήστε το κουμπί ΕΝΤΑΞΕΙ.
Θα ανοίξει ένα παράθυρο στο οποίο επισημαίνουμε τον εκτυπωτή που δεν λειτουργεί σωστά και έχει ήδη μερικώς αφαιρεθεί και πατάμε το κουμπί Διαγράφω.
Θα ανοίξει ένα άλλο παράθυρο στο οποίο πρέπει να επιλέξετε Αφαιρέστε το πακέτο προγράμματος οδήγησης και προγράμματος οδήγησηςκαι πατήστε το κουμπί ΕΝΤΑΞΕΙ.
Γενικά, αυτό είναι όλο, ο εκτυπωτής και το πρόγραμμα οδήγησης εκτυπωτή αφαιρούνται οριστικά από το σύστημα. Το μόνο που μένει είναι να μπείτε στον φάκελο Αρχεια προγραμματοςκαι διαγράψτε όλους τους φακέλους, εάν υπάρχουν, που ανήκουν στον απομακρυσμένο εκτυπωτή. (Απλά δεν τα έχω) Όσοι είναι ιδιαίτερα σχολαστικοί μπορούν ακόμα να εκκαθαρίσουν το μητρώο των καταχωρίσεων που σχετίζονται με αυτόν τον εκτυπωτή. Για να το κάνετε αυτό, εκτελέστε το πρόγραμμα regedit. Πάμε Έναρξη\Όλα τα προγράμματα\Αξεσουάρήδη γνωστά σε εμάς Εκτέλεση. Εισαγάγετε στο πεδίο regeditκαι πατήστε το κουμπί Εντάξει.
Στο πρόγραμμα που ανοίγει, στο επάνω μενού, κάντε κλικ στο Επεξεργασίακαι στη λίστα που ανοίγει επιλέξτε Εύρημα…Στη συνέχεια, εισαγάγετε το όνομα του εκτυπωτή στο πεδίο αναζήτησης και κάντε κλικ στο κουμπί Βρείτε το επόμενο.
Και αν βρέθηκε κάτι σχετικό με τον εκτυπωτή, το επισημαίνουμε και το διαγράφουμε. Και επαναλαμβάνουμε την αναζήτηση ξανά μέχρι να δούμε ένα μήνυμα ότι δεν βρέθηκε τίποτα κατάλληλο.
Τώρα μένει μόνο λίγο, για επανεκκίνηση υπολογιστήκαι αν χρειαστεί να εγκαταστήσετε ξανά ένα πρόγραμμα οδήγησης που λειτουργεί ή να πραγματοποιήσετε οποιουσδήποτε άλλους χειρισμούς, στους οποίους το παλιό, κατεστραμμένο και ήδη πλήρως αφαιρεμένο πρόγραμμα οδήγησης δεν θα παρεμβαίνει.
Το σφάλμα "Απαγόρευση πρόσβασης δεν είναι δυνατή η κατάργηση συσκευής" μπορεί να προκληθεί για δύο λόγους. Το πρώτο συμβαίνει εάν δεν εκτελέσετε τις ενέργειες που περιγράφονται στο άρθρο με δικαιώματα διαχειριστή και το δεύτερο εάν το πρόγραμμα οδήγησης εκτυπωτή χρησιμοποιείται αυτήν τη στιγμή στο λειτουργικό σύστημα.
Βεβαιωθείτε ότι είστε συνδεδεμένοι στον υπολογιστή σας με λογαριασμό διαχειριστή. Στη συνέχεια, ελέγξτε εάν υπάρχουν έγγραφα που έχουν σταλεί για εκτύπωση στην ουρά εκτύπωσης του εκτυπωτή. Στη συνέχεια, μεταβείτε στις «Ιδιότητες εκτυπωτή» στην καρτέλα «Ασφάλεια» και ελέγξτε ότι επιτρέπονται στον τρέχοντα χρήστη όλες οι ενέργειες με τον εκτυπωτή. Εάν όλα είναι εντάξει και η ουρά είναι κενή και ο χρήστης σας επιτρέπονται τα πάντα, τότε επανεκκινήστε τη "διαχείριση εκτύπωσης" όπως περιγράφεται στο άρθρο και, στη συνέχεια, αφαιρέστε τον εκτυπωτή από τη διαχείριση συσκευών: Έναρξη -> RMB κάντε κλικ στο "Υπολογιστής" -> "Ιδιότητες" -> Στο αριστερό παράθυρο, επιλέξτε "Διαχείριση Συσκευών" -> στο παράθυρο που ανοίγει, βρείτε είτε το όνομα του εκτυπωτή σας είτε εάν ο εκτυπωτής είναι συνδεδεμένος μέσω USB , στην καρτέλα "USB Controllers", βρείτε "Υποστήριξη" εκτυπωτή usb" -> Κάντε δεξί κλικ και επιλέξτε "Διαγραφή". Στη συνέχεια, αποσυνδέστε τον εκτυπωτή από τη μονάδα συστήματος και επανεκκινήστε τον υπολογιστή. μετά την επανεκκίνηση, εκτελέστε όλα τα βήματα που είναι γραμμένα στο άρθρο ξεκινώντας με την εκτέλεση της εντολής printui /s /t2.
Εάν αυτό δεν βοηθήσει, δοκιμάστε να διαγράψετε τον εκτυπωτή σε ασφαλή λειτουργία: Όταν ενεργοποιείτε τον υπολογιστή σας, πατήστε F8 και επιλέξτε Ασφαλής λειτουργία.
Εάν τα ίδια σκουπίδια συμβαίνουν στην "Ασφαλή λειτουργία", τότε θα κάνουμε μια κίνηση ιππότη. Αντί να επανεκκινήσουμε τη διαχείριση εκτύπωσης, τη σταματάμε. Στη συνέχεια, όπως περιγράφεται στο τέλος του άρθρου, αφαιρούμε κάθε αναφορά του εκτυπωτή από το μητρώο. Στη συνέχεια διαγράφουμε όλα τα αρχεία του εκτυπωτή από το φάκελο στον κατάλογο Progam Files. Μετά από αυτό, εκκινούμε τη διαχείριση εκτύπωσης και εάν ο εκτυπωτής εξακολουθεί να βρίσκεται στις συσκευές, τότε διαγράψτε τον. Κάντε επανεκκίνηση του υπολογιστή.
Η ανάγκη αφαίρεσης του προγράμματος οδήγησης εκτυπωτή προκύπτει όταν πρέπει να εγκαταστήσετε ένα νέο πακέτο λογισμικού ή όταν ένας άλλος εκτυπωτής είναι συνδεδεμένος στον υπολογιστή (η παλιά συσκευή αντικαθίσταται από μια νέα). Φαίνεται σαν ένα απλό έργο. Ωστόσο, πολλοί χρήστες αποτυγχάνουν να αφαιρέσουν το πρόγραμμα οδήγησης από το σύστημα: είτε δεν αφαιρείται καθόλου είτε δεν αφαιρείται εντελώς.
Αυτό το άρθρο θα σας πει πώς να αφαιρέσετε σωστά ένα πρόγραμμα οδήγησης εκτυπωτή από τον υπολογιστή σας, ώστε να μην παραμείνει ούτε ένα στοιχείο του στους καταλόγους και τις επιλογές.
Απεγκατάσταση μέσω πίνακα ελέγχου
1. Ανοίξτε τον πίνακα Έναρξη (κάντε κλικ στο εικονίδιο των Windows στη γραμμή εργασιών).
2. Επιλέξτε «Πίνακας Ελέγχου» από τη λίστα επιλογών.
3. Στο μενού «Ρυθμίσεις…», μεταβείτε στην ενότητα «Προγράμματα και δυνατότητες» (ή στην «Κατάργηση εγκατάστασης προγράμματος» εάν είναι ενεργοποιημένη η λειτουργία εμφάνισης «Κατηγορία»).
4. Στη λίστα των εγκατεστημένων εφαρμογών, βρείτε το λογισμικό του εκτυπωτή σας.
Συμβουλή! Η υποστήριξη λογισμικού μπορεί να βρεθεί γρήγορα στη λίστα, εάν εισαγάγετε το όνομα του εκτυπωτή στη γραμμή «Αναζήτηση».

5. Επιλέξτε το με ένα κλικ του ποντικιού και κάντε κλικ στην εντολή «Διαγραφή» στον πίνακα. Ακολουθήστε τις οδηγίες του προγράμματος απεγκατάστασης.
Πρόσθετος καθαρισμός
Αυτή η μέθοδος απεγκατάστασης θα πρέπει να χρησιμοποιείται εάν το πρόγραμμα οδήγησης δεν αφαιρεθεί χρησιμοποιώντας τη μέθοδο No. 1 (που περιγράφεται παραπάνω) ή εάν δεν περιλαμβάνεται στη λίστα του εγκατεστημένου λογισμικού (δηλαδή, εγκατεστημένο με μη αυτόματο τρόπο).
Για να μάθετε ποιο πακέτο προγραμμάτων οδήγησης είναι διαθέσιμο στα Windows:
1. Κρατήστε πατημένο το πλήκτρο Win και πατήστε το πλήκτρο Pause/Break (βρίσκεται πάνω από τα κουμπιά ελέγχου έντασης).

2. Στην αριστερή στήλη, κάντε κλικ στο «Διαχείριση Συσκευών».
3. Βρείτε την ενότητα "Εκτυπωτές" στη λίστα.
Για να καταργήσετε αυτά τα προγράμματα οδήγησης, ακολουθήστε τα εξής βήματα:
1. Ανοίξτε: "Έναρξη" → "Συσκευές και εκτυπωτές".

2. Κάντε δεξί κλικ στο εικονίδιο της συσκευής. Επιλέξτε "Κατάργηση συσκευής" από το μενού περιβάλλοντος.

3. Στο πρόσθετο παράθυρο, επιβεβαιώστε την έναρξη της αφαίρεσης: κάντε κλικ στο «Ναι». Κλείστε το παράθυρο Συσκευές και εκτυπωτές.

4. Ανοίξτε την ενότητα "Υπηρεσίες": πατήστε "Win + R" → στη γραμμή "Άνοιγμα" πληκτρολογήστε → services.msc → κάντε κλικ στο "OK".

Σημείωση. Μπορείτε να ανοίξετε τη λίστα υπηρεσιών με άλλο τρόπο: Έναρξη → Πίνακας Ελέγχου → στην επιλογή «Προβολή», ορίστε «Μεγάλα εικονίδια» → Εργαλεία διαχείρισης → Υπηρεσίες.

5. Κάντε δεξί κλικ στη γραμμή "Print Manager" και, στη συνέχεια, επιλέξτε την εντολή "Restart" και κλείστε τη λίστα των υπηρεσιών.

6. Πατήστε ξανά "Win+R". Στη γραμμή παραθύρου, πληκτρολογήστε - printui /s /t2. Κάντε κλικ στο "OK".

7. Στο παράθυρο Ιδιότητες διακομιστή εκτύπωσης, μεταβείτε στην καρτέλα Προγράμματα οδήγησης. Κάντε κλικ στις εφαρμογές του εκτυπωτή στη λίστα και κάντε κλικ στο κουμπί «Διαγραφή».

8. Στη ρύθμιση εκκαθάρισης, ενεργοποιήστε το κουμπί επιλογής "Κατάργηση πακέτου προγράμματος οδήγησης και προγράμματος οδήγησης" για να απαλλαγείτε εντελώς από όλα τα στοιχεία της εφαρμογής. Κάντε κλικ στο "OK". Επιβεβαιώστε την επιλεγμένη ενέργεια.

9. Ανοίξτε ξανά τον πίνακα Εκτέλεση και εκτελέστε την εντολή σε αυτό - printmanagement.msc.

10. Στο παράθυρο «Διαχείριση εκτυπώσεων», δείτε τις ενότητες «Διακομιστής εκτυπώσεων → Προγράμματα οδήγησης», «Όλοι οι εκτυπωτές», «Όλα τα προγράμματα οδήγησης». Εάν υπάρχει υποστήριξη λογισμικού για τον εκτυπωτή σε αυτούς τους καταλόγους, αφαιρέστε τον.

Ως προληπτικό μέτρο: αφού ολοκληρώσετε την απεγκατάσταση του λογισμικού του εκτυπωτή, καθαρίστε τους καταλόγους μητρώου και δίσκου χρησιμοποιώντας το βοηθητικό πρόγραμμα CCleaner.
Συχνά, κατά την αφαίρεση ενός εκτυπωτή από το σύστημα, ενδέχεται να προκύψουν ορισμένα προβλήματα όταν εμφανίζονται σφάλματα ή η ατελής αφαίρεση. Επίσης, κατά την εγκατάσταση μιας νέας συσκευής και προγραμμάτων οδήγησης, εμφανίζονται διάφορα σφάλματα με τη μορφή μη διαθέσιμων λειτουργιών εκτύπωσης και παρόμοια.
Για να αποφύγετε αυτά τα προβλήματα είναι απαραίτητο να το κάνετε σωστά και πλήρως αφαιρέστε τον προηγούμενο εκτυπωτή. Πώς να το κάνετε αυτό θα περιγραφεί λεπτομερώς σε αυτό το άρθρο.
Πώς να αφαιρέσετε μόνοι σας έναν εκτυπωτή
- Το πρώτο βήμα είναι να ανοίξετε το παράθυρο του Πίνακα Ελέγχου. Αυτό μπορεί να γίνει χρησιμοποιώντας το μενού "Αρχή".Ή πατήστε "Win + R" - εισαγάγετε στο παράθυρο Πίνακας Ελέγχουκαι κάντε κλικ στο "OK".

- Στη συνέχεια, μεταβείτε στην υποενότητα "Συσκευές και εκτυπωτές".

- Στο παράθυρο που εμφανίζεται, επιλέξτε τον επιθυμητό εκτυπωτή και κάντε κλικ σε αυτόν με το δεξί κουμπί του ποντικιού. Επιλέξτε τη γραμμή από το μενού "Αφαίρεση της συσκευής."

- Εάν η διαγραφή συνοδεύεται από σφάλμα, τότε προχωρήστε στο επόμενο σημείο. Στην περίπτωση που η αφαίρεση γίνει ομαλά, αξίζει να ακολουθήσετε τα ακόλουθα σημεία.

- Στο παράθυρο του Πίνακα Ελέγχου, μεταβείτε στην υποενότητα "Σύστημα και ασφάλεια" και εκεί επιλέξτε το στοιχείο "Διαχείριση".
- Κάντε κλικ στην ετικέτα "Υπηρεσίες"και στο παράθυρο που εμφανίζεται, αναζητούμε "Διαχειριστής εκτύπωσης".
- Επιλέξτε τη γραμμή με το ποντίκι και στον αριστερό πίνακα κάντε κλικ στον σύνδεσμο "Επανεκκίνηση".
- Στη συνέχεια, πρέπει να ανοίξετε το παράθυρο "Εκτέλεση". Για να το κάνετε αυτό, πατήστε τα κουμπιά Win + R.
- Στο παράθυρο, εισαγάγετε την οδηγία printui /s /t2 και κάντε κλικ στο "OK".
- Στο παράθυρο ιδιοτήτων διακομιστή εκτύπωσης, πρέπει να επιλέξετε τον εκτυπωτή που θέλετε να διαγράψετε και να κάνετε κλικ στο κουμπί «Διαγραφή».
- Μετά από αυτήν την ενέργεια, θα εμφανιστεί ένα μικρό παράθυρο όπου θα πρέπει να ελέγξετε τη δεύτερη καταχώρηση, η οποία προτείνει την αφαίρεση του ίδιου του προγράμματος οδήγησης και του πακέτου του.
- Αφού επιλέξετε το πλαίσιο, κάντε κλικ "ΕΝΤΑΞΕΙ".
Τώρα πρέπει να καθαρίσετε το μητρώο των "σκουπιδιών".
Το μητρώο θα πρέπει να καθαριστεί πολύ προσεκτικά· εάν δεν είστε απολύτως βέβαιοι ότι ο χειροκίνητος καθαρισμός θα πάει ομαλά, τότε είναι προτιμότερο να χρησιμοποιήσετε εξειδικευμένα προγράμματα. Υπάρχουν πολλά από αυτά και κατεβαίνουν εντελώς δωρεάν.
- στο παράθυρο" Εκτέλεση«Καταχωρίζουμε την οδηγία regedit. Κάντε κλικ στο "OK".
- Στο παράθυρο μητρώου συστήματος, κάντε κλικ στο μενού " Επεξεργασία" Επιλέξτε τη γραμμή " Βρείτε το επόμενο».
- Στο παράθυρο αναζήτησης, εισαγάγετε το όνομα του εκτυπωτή ή του προγράμματος οδήγησης και πραγματοποιήστε αναζήτηση.
- Ό,τι βρίσκεται διαγράφεται.
- Κάνουμε την αναζήτηση αρκετές φορές μέχρι να εμφανιστεί ένα μήνυμα που αναφέρει ότι δεν βρέθηκαν κατάλληλα αρχεία.
- Μετά από αυτή τη διαδικασία, επανεκκινήστε τη συσκευή.
Τώρα, εάν είναι απαραίτητο, μπορείτε να εγκαταστήσετε ξανά τον εκτυπωτή και τα προγράμματα οδήγησης, δεν πρέπει να υπάρχουν σφάλματα.
Εκτυπώστε μια για πάντα. Αυτή η ερώτηση, για να είμαι ειλικρινής, δεν είναι τόσο δύσκολη όσο μπορεί να φαίνεται με την πρώτη ματιά. Γενικά, η απαλλαγή από οποιονδήποτε οδηγό απαιτεί τη σωστή προσέγγιση. Διαφορετικά, δεν θα είναι δυνατή η ολοκλήρωση της διαδικασίας. Ας προσπαθήσουμε λοιπόν να λύσουμε το πρόβλημα που μας ανατέθηκε σήμερα.
Πίνακας Ελέγχου
Εκτυπωτής? XP, 7, 8, 10, Vista ή οποιοδήποτε άλλο λειτουργικό σύστημα που έχετε εγκαταστήσει - δεν έχει σημασία. Το σημαντικό είναι ότι το πρώτο βήμα είναι να απαλλαγείτε από την εφαρμογή που δημιούργησε ο εκτυπωτής σας κατά την εγκατάσταση. Αυτή η διαδικασία είναι η βάση όλων των εργασιών. Χωρίς αυτό, το πρόγραμμα οδήγησης δεν θα αφαιρεθεί εντελώς.
Πώς να απαλλαγείτε από εξειδικευμένο περιεχόμενο; Μεταβείτε στον "Πίνακα Ελέγχου", επιλέξτε εκεί Τώρα θα πρέπει να δείτε το όνομα του εξοπλισμού σας. Στη λίστα που εμφανίζεται, βρείτε το όνομα του εκτυπωτή και, στη συνέχεια, επισημάνετε αυτές τις γραμμές. Μπορεί να υπάρχουν αρκετά από αυτά. Η πρακτική δείχνει ότι συνήθως υπάρχουν περίπου 2-3 από αυτά. Πώς να αφαιρέσετε τα προγράμματα οδήγησης εκτυπωτή; Απλώς κάντε δεξί κλικ σε κάθε γραμμή που σχετίζεται με τον εξοπλισμό εκτύπωσης και, στη συνέχεια, επιλέξτε "Διαγραφή". Όλα αυτά θα σας βοηθήσουν να αντιμετωπίσετε την εργασία.
Προγράμματα
Παρεμπιπτόντως, μερικές φορές κατά την εγκατάσταση του προγράμματος οδήγησης ο υπολογιστής εγκαθιστά επίσης λογισμικό για την επεξεργασία εγγράφων. Και αυτού του είδους το περιεχόμενο πρέπει επίσης να απαλλαγούμε. Συχνά δεν εμφανίζεται στο Τι πρέπει να κάνω σε αυτήν την περίπτωση;
Μεταβείτε στην "Έναρξη" και επιλέξτε "Όλα τα προγράμματα" εκεί. Στη λίστα που εμφανίζεται, θα πρέπει να αναζητήσετε εφαρμογές εκτύπωσης (συνήθως έχουν την επωνυμία του εκτυπωτή σας στο όνομα). Μεταβείτε στις ιδιότητες και ακολουθήστε την καθορισμένη διαδρομή εγκατάστασης. Ετοιμος?

Στη συνέχεια, για να καταλάβετε μια για πάντα πώς να αφαιρέσετε το πρόγραμμα οδήγησης του εκτυπωτή από το σύστημα, επιλέξτε τον ριζικό φάκελο με το "editor". Κρατήστε πατημένο το Shift στο πληκτρολόγιό σας και πατήστε Del. Θα δείτε ένα μήνυμα που θα σας ενημερώνει ότι η διαδικασία είναι μη αναστρέψιμη. Ο φάκελος του προγράμματος δεν θα τοποθετηθεί στον Κάδο Ανακύκλωσης, απλώς θα εξαφανιστεί από τον σκληρό δίσκο. Αυτό ακριβώς χρειαζόμαστε! Συμφωνούμε με την προειδοποίηση και κοιτάμε το αποτέλεσμα. Αλλά δεν είναι μόνο αυτό. Δεν αρκεί να απαλλαγείτε από όλο το περιεχόμενο που ήταν εγκατεστημένο στον υπολογιστή σας. Πρέπει να ακολουθήσετε μερικά ακόμη απλά βήματα, ώστε να καταλάβετε πώς να αφαιρέσετε τα προγράμματα οδήγησης εκτυπωτή μια για πάντα.
Συσκευή
Στη συνέχεια, θα πρέπει να ανησυχείτε για την απαλλαγή του λειτουργικού συστήματος από τον εξοπλισμό εκτύπωσης που είναι συνδεδεμένος σε αυτό. Δηλαδή, πρέπει να πάρετε και να αφαιρέσετε τον εκτυπωτή απευθείας από τον υπολογιστή. Αυτό ισχύει ιδιαίτερα σε περιπτώσεις όπου το πρόγραμμα οδήγησης δεν θα επανεγκατασταθεί στη συσκευή εκτύπωσης.
Για να απεγκαταστήσετε το πρόγραμμα οδήγησης του εκτυπωτή στα Windows 7, ανατρέξτε στον Πίνακα Ελέγχου. Αλλά τώρα αξίζει να δώσετε προσοχή σε μια υπηρεσία που ονομάζεται "Εξοπλισμός". Σε αυτό, βρείτε την "Προβολή συσκευών και εκτυπωτών". Κάντε κλικ σε αυτή τη γραμμή. Θα μεταφερθείτε σε ένα παράθυρο στο οποίο θα εμφανίζεται όλος ο εξοπλισμός για την εκτύπωση εγγράφων.

Θα πρέπει να βρείτε το μοντέλο της συσκευής μας στη λίστα. Επιλέξτε την αντίστοιχη συντόμευση και κάντε κλικ στο δεξί κουμπί του ποντικιού. Θα δείτε την επιλογή "Κατάργηση συσκευής". Κάντε κλικ σε αυτό. Πιθανότατα, το σύστημα θα ζητήσει δικαιώματα διαχειριστή. Συμφωνήστε με αυτό το μήνυμα και επιβεβαιώστε τις ενέργειές σας. Για να το κάνετε αυτό, κάντε κλικ στο «Ναι» μόλις εμφανιστεί ένα μικρό παράθυρο που σας ρωτά εάν θέλετε πραγματικά να απαλλαγείτε από τον εγκατεστημένο εκτυπωτή.
Σημαντικό: Πρέπει πρώτα να καταργήσετε περιεχόμενο και προγράμματα που σχετίζονται με τη συσκευή και μόνο στη συνέχεια να διαγράψετε τη λίστα εξοπλισμού. Εάν κάνετε το αντίθετο, το πρόγραμμα οδήγησης δεν θα εξαφανιστεί εντελώς. Η επανεγκατάσταση θα αλλάξει την εφαρμογή αντί για την επανασύνδεση των συσκευών.
Εργασία με τον διακομιστή εκτύπωσης
Λοιπόν, έχουμε σχεδόν τελειώσει το ζήτημα του πώς να αφαιρέσετε εντελώς το πρόγραμμα οδήγησης του εκτυπωτή από το λειτουργικό σύστημα. Τώρα που έχει ολοκληρωθεί το μεγαλύτερο μέρος της εργασίας, αξίζει να αναζητήσετε μια υπηρεσία όπως ένας διακομιστής εκτύπωσης. Δεν το κάνουν όλοι οι χρήστες όταν ξεφορτώνουν έναν εκτυπωτή στον υπολογιστή τους. Αυτό το βήμα δεν είναι υποχρεωτικό, αλλά καλό είναι να το κάνετε.

Πατήστε το συνδυασμό πλήκτρων Win + X στο πληκτρολόγιό σας. Μια μεγάλη λίστα με πιθανές ενέργειες θα εμφανιστεί στην οθόνη. Εδώ θα πρέπει να δώσετε προσοχή στο "Run". Μπορείτε επίσης να πατήσετε αμέσως Win + R στο πληκτρολόγιό σας. Θα μεταφερθείτε στην επιθυμητή υπηρεσία.
Πώς να αφαιρέσετε ένα πρόγραμμα οδήγησης εκτυπωτή από το σύστημα μια για πάντα; Στη γραμμή που εμφανίζεται, θα πρέπει να πληκτρολογήσετε κάποια εντολή. Στην περίπτωσή μας είναι printui /s. Κάντε κλικ στο "OK" ή στο Enter. Θα βρεθούμε στις ιδιότητες του διακομιστή εκτύπωσης. Στη συνέχεια θα πρέπει να μεταβείτε στην καρτέλα "Προγράμματα οδήγησης". Θα δείτε μια μικρή λίστα που έχουν συνδεθεί ποτέ στο λειτουργικό σύστημα. Για να απαλλαγείτε από τον υπολογιστή σας από το πρόγραμμα οδήγησης, πρέπει να βρείτε τον εκτυπωτή με τον οποίο συνεργαστήκαμε πριν. Τώρα επιλέξτε την επιθυμητή γραμμή και κάντε κλικ στο κουμπί "Διαγραφή" στο κάτω μέρος του παραθύρου.
Θα έχετε μια μικρή επιλογή ενεργειών: είτε θα απαλλαγείτε μόνο από τον οδηγό, είτε θα τον ξεφορτωθείτε αλλά με ένα ειδικό πακέτο. Επιλέξτε τη δεύτερη επιλογή. Ονομάζεται "Remove Driver and Driver Package". Και τότε, όπως σε όλες τις προηγούμενες περιπτώσεις, θα πρέπει απλώς να συμφωνήσετε με όλες τις αλλαγές. Κάντε κλικ στο "Ok" αρκετές φορές. Η διαδικασία έχει ολοκληρωθεί.

Καθαρισμός σκουπιδιών
Καταρχήν, όλες οι ενέργειες ολοκληρώνονται. Τα προγράμματα οδήγησης του εκτυπωτή έχουν αφαιρεθεί. Αλλά μερικές φορές υπάρχουν περιπτώσεις που ορισμένα έγγραφα και αρχεία από τη συσκευή παραμένουν στο λειτουργικό σύστημα. Καλό είναι να απαλλαγείτε από αυτά. Ειδικά αν ο λόγος για την αφαίρεση του εκτυπωτή ήταν πρόβλημα εκτύπωσης.
Πως να το κάνεις? Αναζητήστε στον υπολογιστή σας φακέλους με το όνομα του εκτυπωτή σας και, στη συνέχεια, διαγράψτε τους. Τις περισσότερες φορές βρίσκονται στα διαμερίσματα Program Files του σκληρού δίσκου. Θα πρέπει να απαλλαγείτε από όλα όσα βρίσκετε με τον ίδιο τρόπο όπως στην περίπτωση των εφαρμογών - κρατώντας πατημένο το Shift ή αδειάζοντας τον κάδο απορριμμάτων στο τέλος όλων των χειρισμών. Αυτό είναι που βοηθά στην οριστική κατάργηση των προγραμμάτων οδήγησης εκτυπωτή από το λειτουργικό σύστημα.
Αρχείο
Το επόμενο βήμα είναι επίσης προαιρετικό. Αλλά καλό είναι να το κάνετε. Σε τελική ανάλυση, όχι μόνο βοηθά να απαλλαγείτε από τα υπολειμματικά αρχεία εκτυπωτή, αλλά και ομαλοποιεί τη λειτουργία του λειτουργικού συστήματος. Πρέπει να καθαρίσουμε το μητρώο του υπολογιστή. Για αυτό, είναι προτιμότερο να χρησιμοποιήσετε το CCleaner.
Εγκαταστήστε την εφαρμογή και εκκινήστε την. Τώρα στο παράθυρο που εμφανίζεται, κάντε κλικ στο «Analysis» και μετά κάντε κλικ στο «Cleaning». Λίγα λεπτά αναμονής - και όλα τα προβλήματα λύνονται. Μπορείτε να είστε βέβαιοι ότι είμαστε σε θέση να απαντήσουμε πώς να αφαιρέσετε τα προγράμματα οδήγησης εκτυπωτή από τον υπολογιστή σας.
Πιθανά προβλήματα
Υπάρχουν όμως κάποιες εξαιρέσεις. Μερικές φορές, λόγω απρόβλεπτων περιστάσεων, δεν μπορείτε να αφαιρέσετε το πρόγραμμα οδήγησης του εκτυπωτή. Τι να κάνετε σε αυτή την περίπτωση; Υπάρχουν πολλές επιλογές για την ανάπτυξη εκδηλώσεων.

Αρχικά, βεβαιωθείτε ότι δεν υπάρχει ουρά εγγράφων προς εκτύπωση στον υπολογιστή σας. Εάν τα έχετε, θα πρέπει είτε να εκτυπώσετε τα αρχεία είτε να τα απορρίψετε εντελώς.
Δεύτερον, σαρώστε το λειτουργικό σας σύστημα για ιούς. Μερικές φορές τα Trojans και τα spyware μπορούν να εμποδίσουν την αφαίρεση του προγράμματος οδήγησης.
Τρίτον, εκτελέστε όλες τις υπηρεσίες με δικαιώματα διαχειριστή. Αυτό βοηθά σε πολλές περιπτώσεις. Εάν κανένα από τα παραπάνω δεν βοήθησε, τότε μπορείτε είτε να ξεχάσετε την ιδέα είτε να εγκαταστήσετε ξανά το λειτουργικό σύστημα. Ωστόσο, η τελευταία επιλογή χρησιμοποιείται σε εξαιρετικές περιπτώσεις.
Μερικές φορές συμβαίνει ότι ένα άτομο δεν έχει χρησιμοποιήσει μια συγκεκριμένη συσκευή εκτύπωσης για μεγάλο χρονικό διάστημα, αλλά εξακολουθεί να βρίσκεται στη λίστα του εξοπλισμού στη διεπαφή του λειτουργικού συστήματος. Το πρόγραμμα οδήγησης για αυτόν τον εκτυπωτή βρίσκεται ακόμα στον υπολογιστή, κάτι που μερικές φορές φορτώνει επιπλέον το λειτουργικό σύστημα. Δηλαδή, πρέπει να απεγκαταστήσετε το πρόγραμμα οδήγησης.
Πότε να αφαιρέσετε έναν εκτυπωτή από το μητρώο
Γιατί είναι απαραίτητο να απεγκαταστήσετε το πρόγραμμα οδήγησης: για αρχή, όταν συμβαίνουν ορισμένες βλάβες κατά τη λειτουργία του ή είναι αδύνατη η εγκατάσταση νέων προγραμμάτων οδήγησης, εάν δεν απεγκαταστήσετε τα παλιά.
Φυσικά, άλλοι λόγοι είναι επίσης πιθανοί - για παράδειγμα, ο εκτυπωτής απλώς χάλασε και δεν υπάρχει τρόπος να τον χρησιμοποιήσετε, επομένως αγοράστηκε ένα νέο MFP.
Μέθοδοι αφαίρεσης εκτυπωτή
Μπορείτε να απεγκαταστήσετε πλήρως το πρόγραμμα οδήγησης του εκτυπωτή από έναν υπολογιστή με Windows 7 χρησιμοποιώντας ειδικές εφαρμογές ή χρησιμοποιώντας μόνο εργαλεία του λειτουργικού συστήματος.
Αναφορά! Η πρώτη μέθοδος είναι η απλούστερη, αλλά η τελευταία είναι πολύ πιο αξιόπιστη. Επιπλέον, σε αυτή την περίπτωση δεν χρειάζεται να εγκαταστήσετε επιπλέον διάφορα προγράμματα.

Πλήρης κατάργηση εκτυπωτή στα Windows 7: βήμα προς βήμα
Κύρια στάδια:
- Για να απεγκαταστήσετε τον εκτυπωτή από τα Windows και να αφαιρέσετε όλα τα πρόσθετα αρχεία του, πρέπει πρώτα να μπείτε στο μενού "Πίνακας Ελέγχου", το οποίο περιέχει μια λίστα με τον συνδεδεμένο εξοπλισμό.
- Βρείτε την απαιτούμενη συσκευή ανάμεσα σε ολόκληρη τη λίστα των καθορισμένων συσκευών. Ανοίξτε το μενού κάνοντας δεξί κλικ στη συντόμευση.
- Στη λίστα που εμφανίζεται, βρείτε και κάντε κλικ στο στοιχείο που εκκινεί το πρόγραμμα απεγκατάστασης για αυτόν τον εξοπλισμό. Αυτό καταργεί το πρόγραμμα οδήγησης του εκτυπωτή.
- Μεταβείτε ξανά στη γραμμή εντολών "Εκτέλεση", καθορίστε το "Services.msc" για να μεταβείτε στην ενότητα "Υπηρεσίες". Μπορείτε να μεταβείτε στην ενότητα στον "Πίνακα Ελέγχου" χρησιμοποιώντας τη διαχείριση. Εδώ πρέπει να επιλέξετε «Διαχείριση εκτύπωσης» και να κάνετε δεξί κλικ στο εικονίδιο. Στη λίστα που εμφανίζεται, επιλέξτε το αρχείο που είναι υπεύθυνο για την επανεκκίνηση αυτής της υπηρεσίας.
- Οι χειρισμοί που πραγματοποιήθηκαν θα επανεκκινήσουν την προαναφερθείσα υπηρεσία. Αυτή η διαδικασία απαιτείται για τη σωστή απεγκατάσταση του προγράμματος οδήγησης.
- Στη συνέχεια, πρέπει να επικοινωνήσετε με τον διακομιστή εκτύπωσης. Ανοίξτε ξανά το Run και πληκτρολογήστε "printui/s/t2" στη γραμμή εντολών. Στη συνέχεια θα εμφανιστεί ένα μενού με επιλογές διακομιστή εκτύπωσης.
- Μεταβείτε στην καρτέλα στην οποία βρίσκονται όλα τα προγράμματα οδήγησης, στη συνέχεια αναζητήστε την επιλογή που σχετίζεται με συγκεκριμένο εξοπλισμό και, αφού την ελέγξετε, κάντε κλικ στο «Διαγραφή».

Αυτά ήταν τα κύρια στάδια. Αλλά αυτή δεν είναι η τελική διαδικασία, καθώς αυτές οι ενέργειες δεν θα διαγράψουν όλα τα αρχεία της συσκευής εκτύπωσης στον υπολογιστή. Επομένως πρέπει να κάνετε τα εξής:
- Μεταβείτε στη "Διαχείριση εκτύπωσης".
- Στο νέο μενού πρέπει να βρείτε τις "Ρυθμίσεις φίλτρου" και, στη συνέχεια, κάντε κλικ στο "Προγράμματα οδήγησης".
- Μετά τα παραπάνω βήματα, τα προγράμματα οδήγησης θα είναι ορατά στην αριστερή πλευρά.
- Βρείτε τον εξοπλισμό και, έχοντας μεταβεί στις παραμέτρους του, κάντε κλικ στο κουμπί απεγκατάστασης.
Πίνακας απεγκατάστασης εφαρμογής
Στη συνέχεια, πρέπει να απεγκαταστήσετε το λογισμικό που αφορά τον συγκεκριμένο εξοπλισμό εκτύπωσης. Γιατί πρέπει να χρησιμοποιήσετε τα εργαλεία των Windows 7 χρησιμοποιώντας τον πίνακα απεγκατάστασης της εφαρμογής.
Βρείτε όλα όσα σχετίζονται με τον εκτυπωτή από τη λίστα του διαθέσιμου λογισμικού και απεγκαταστήστε το. Επιπλέον, αυτή η μέθοδος είναι κατάλληλη για οποιαδήποτε έκδοση των Windows. Μόνο στα Windows 10 τα ονόματα των στοιχείων για εκτυπωτές είναι διαφορετικά.

Καθαρισμός αρχείων προγράμματος
Ωστόσο, πριν εγκαταστήσετε ξανά τον εξοπλισμό ή συνδέσετε μια νέα συσκευή εκτύπωσης στον υπολογιστή σας, πρέπει να καθαρίσετε τα «σκουπίδια». Για να το κάνετε αυτό, μεταβείτε στα "Αρχεία προγράμματος" και απεγκαταστήστε εδώ όλα τα αρχεία που σχετίζονται με έναν συγκεκριμένο τρόπο με τον εκτυπωτή.
Απαιτείται επίσης καθαρισμός μητρώου. Για να το κάνετε αυτό, θα χρειαστεί να γράψετε "regedit" στο μενού "Run". Στο νέο μενού πρέπει να επιλέξετε «Επεξεργασία» και, στη συνέχεια, να κάνετε κλικ στην ενότητα «Εύρεση» στη λίστα. Εισαγάγετε το όνομα του εξοπλισμού εκτύπωσης στη μηχανή αναζήτησης αυτού του μενού και κάντε κλικ στο «Επόμενο». Οτιδήποτε αγγίζει τη συσκευή εκτύπωσης θα ανάψει. Σε αυτήν την περίπτωση, χρειάζεται μόνο να διαγράψετε αυτά τα αρχεία έως ότου το πρόγραμμα εμφανίσει πληροφορίες ότι δεν υπάρχει τίποτα κατόπιν αιτήματος.
Προσοχή! Στη συνέχεια, πρέπει απλώς να επανεκκινήσετε τον υπολογιστή και, εάν είναι απαραίτητο, να εγκαταστήσετε ένα νέο πρόγραμμα οδήγησης ή να εκτελέσετε άλλους χειρισμούς που δεν επέτρεπε το παλιό λογισμικό.

Δεν είναι δυνατή η απεγκατάσταση του προγράμματος οδήγησης
Μερικές φορές συμβαίνει ότι η συσκευή εκτύπωσης δεν μπορεί να απεγκατασταθεί. Πρέπει να βρείτε το μητρώο μεταβαίνοντας σε αυτό "regedit" και πληκτρολογώντας "Run".
Στη συνέχεια, μεταβείτε στο "HKEY_LOCAL_MACHINE\SYSTEM\CurrentControlSet\Control\Print\Environments\", αναζητήστε το "PrintProcessors". Τα αρχεία πρέπει να ονομάζονται διαφορετικά, για παράδειγμα, αντί για αντιγραφή εγγραφή copy_hold. Στη συνέχεια, μεταβείτε στη διαχείριση εκτυπώσεων, αφαιρέστε την επιθυμητή συσκευή από εκεί και απενεργοποιήστε την υπηρεσία. Στη συνέχεια, μετονομάστε τα αρχεία και ενεργοποιήστε ξανά αυτόν τον διαχειριστή. Χρησιμοποιώντας αυτά τα βήματα, πιθανότατα θα μπορέσετε να επιλύσετε το ζήτημα της απεγκατάστασης του προγράμματος οδήγησης της συσκευής εκτύπωσης.
Εάν η παραπάνω επιλογή δεν βοήθησε, μπορείτε να κάνετε τα εξής:
- Μεταβείτε στους "Εκτυπωτές". Βρείτε τον απαιτούμενο εξοπλισμό εδώ και, στη συνέχεια, απεγκαταστήστε.
- Εισαγάγετε "Πίνακας Ελέγχου", μετά το "Υπηρεσίες". Βρείτε τη "Διαχείριση εκτυπωτών" και απενεργοποιήστε αυτήν τη δυνατότητα.
- Μεταβείτε στο μητρώο, μεταβείτε στο "HKEY_LOCAL_MACHINE\SYSTEM\CurrentControlSet\Control\Print\Environments\Drivers\".
- Βρείτε το πρόγραμμα για απεγκατάσταση από τον υπολογιστή σας, τώρα πρέπει να το ονομάσετε διαφορετικά.
- Ανοίξτε ξανά τη διαχείριση εκτύπωσης, απεγκαταστήστε τη συσκευή από αυτήν, όπως υποδεικνύεται στην αρχή του άρθρου.
Ο κύριος λόγος για τη δυσλειτουργία του εξοπλισμού είναι λογισμικό που εγκαταστάθηκε από μη επαληθευμένες πηγές. Επομένως, για να το απεγκαταστήσετε πρέπει να ακολουθήσετε τις συστάσεις που περιγράφονται παραπάνω. Αυτό μπορεί να λύσει το πρόβλημα με τον εκτυπωτή.